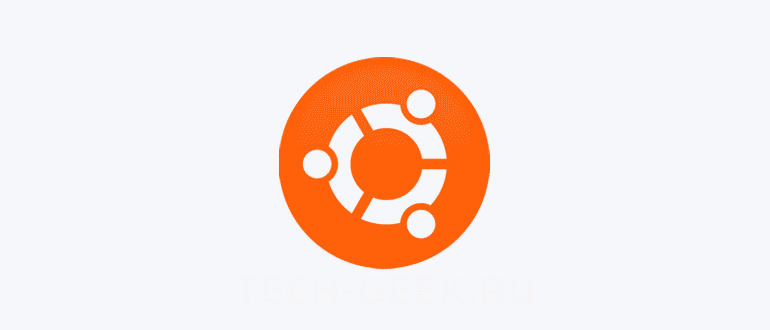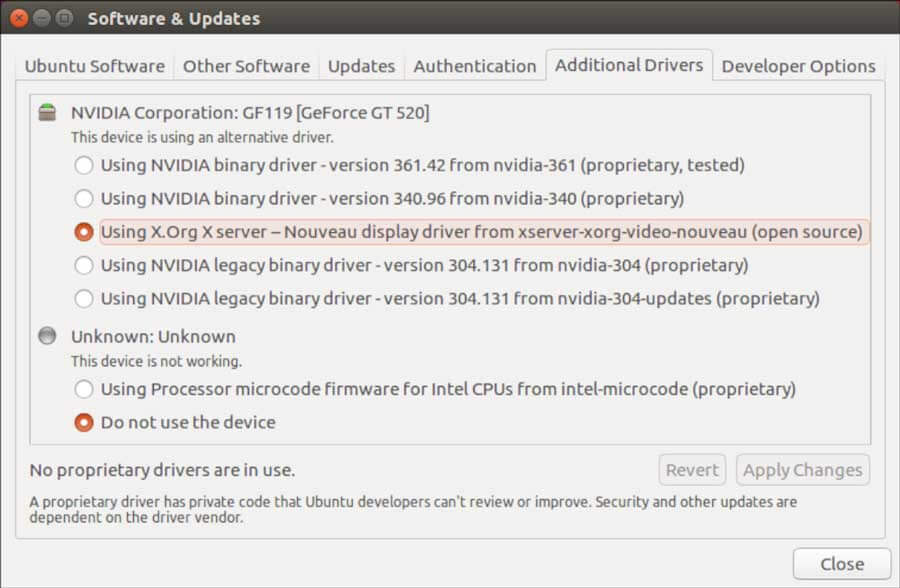- Ati-Radeon как удалить драйвера и как восстановить удаленный значок??(((
- Как удалить драйвер Nvidia в Ubuntu
- Удаление драйвера Nvidia в Ubuntu
- Шаг 1. Переключение к консоль
- Шаг 2. Очистка конфигурации
- Шаг 3. Удаление драйвера
- Шаг 4. Переустановка nouveau
- Шаг 5. Обновление конфигурации
- Шаг 6. Готово
- Удаление драйвера, полученного из официального сайта
- Выводы
- Как отключить или удалить драйвер Nvidia в Ubuntu
- Отключение драйверов Nvidia
- Удаление драйверов Nvidia из командной строки
- Как удалить установленные драйвера linux
- Войти
- Добавляем и удаляем драйверы вручную
Ati-Radeon как удалить драйвера и как восстановить удаленный значок??(((
Стоит Linux Mint x64 скачал и поставил драйвера через ОФ сайт АТI. Потом захотелось удалить установленные драйвера, а удалил только значок, теперь хочу спросить: 1) Как восстановить значок каталист центра? 2) Как правильно удалять драйвера? 3)Почему я не могу выбрать не один из пунктов в Менеджере драйверов, как выбрать другие драйвера на видюху?. Заранее спасибо за ответы. Linux поставил недавно, так что могу тупить))))
скачал и поставил драйвера через ОФ сайт АТI
захотелось удалить установленные драйвера
Ты хоть бы почитал что и как перед тем как ставить. Сейчас кстати открытый драйвер на ATI неплох.
Стоит Linux Mint x64 скачал и поставил драйвера через ОФ сайт АТI.
А кто вам сказал, что так можно делать? Чем вас не устраивает установка драйвера из состава дистрибутива?
1) Как восстановить значок каталист центра?
2) Как правильно удалять драйвера?
Драйвер, поставленный в ручную из *.run файла, скачанного с сайта AMD правильно удаляется вот так: http://support.amd.com/en-us/kb-articles/Pages/Catalyst-Linux-Installer-Notes.
3)Почему я не могу выбрать не один из пунктов в Менеджере драйверов, как выбрать другие драйвера на видюху?
Какой вы хотите выбрать? А вообще ставьте через пакетный менеджер.
Заранее спасибо за ответы. Linux поставил недавно, так что могу тупить))))
Это и так уже видно. Не нужно сюда тащить свои виндовые привычки, скачивая драйверы с сайта производителя и ставя их в обход пакетного менеджера вы сделаете больше вреда, чем пользы. Сейчас переустанавливайте пакет mesa, т.к. с большой долей вероятности вы затёрли некоторые библиотеки.
Сам ты ССЗБ))),и я хоть что нибудь почитал и не смог ни чего найти. И если ты такой классный юзер, так что тебе смешно то тогда тебе не доставит труда ответить на столь простые вопросы.)
Блин какие виндовские привычки. У меня вообще со стандартными драйверами даже со стима не одна игра корректно не запускалась. И зачем тогда ATI на своем сайте выкладывают драйвера для видеокарты под линукс. Чисто для красоты? А значек центра обслуживания мне нужен для более гибкой настройки при подключении других мониторов к ноуту! Если не знаешь как восстановить значок так и скажи, по моему я ни чего сильно тупого не спросил!
Блин какие виндовские привычки.
Ставить драйвер скачанный с сайта, вместо того, что бы установить пакет с этим же драйвером из состава дистрибутива — это и есть виндовая привычка.
У меня вообще со стандартными драйверами даже со стима не одна игра корректно не запускалась.
Стандартный — это открытый драйвер. Но в составе дистрибутива Mint (Ubuntu) есть пакет с проприетарным драйвером AMD Catalyst, вот его и нужно было ставить, а не лезть на сайт AMD.
И зачем тогда ATI на своем сайте выкладывают драйвера для видеокарты под линукс.
Что бы на основе этого драйвера разработчики дистрибутива Linux могли собрать пакет, который ты можешь поставить через стандартный менеджер пакетов твоего дистрибутива и не поломать систему. К тому же в некоторых дистрибутивах, например Slackware драйвер ставят тем способом, который ты использовал, только те, кто ставит Slackware понимают что делают, а ты — нет, поэтому ставь драйвер из состава дистрибутива. Помимо прочего если бы у тебя не были так сильны виндовые привычки ты бы либо почитал документацию на сайте AMD по установке драйве в Linux, либо вызвал бы его с ключём ‘—help’:
А значек центра обслуживания мне нужен для более гибкой настройки при подключении других мониторов к ноуту! Если не знаешь как восстановить значок так и скажи, по моему я ни чего сильно тупого не спросил!
Я тебе уже ответил, переустановит пакет с mesa, т.к. ты, скорее всего, затёр некоторые библиотеки, удали драйвер посредством вызова ключа ‘—uninstall’ и далее поставь драйвер через пакетный менеджер, вот почитай: http://help.ubuntu.ru/wiki/драйвер_видеокарт_amd
И бросай уже свои виндовые привычки в начале делать, а потом думать.
Источник
Как удалить драйвер Nvidia в Ubuntu
Для видеокарты Nvidia в Linux выпускается два вида драйверов — открытые nouveau, с открытым исходным кодом, который разрабатывается сообществом и закрытый проприетарный драйвер Nvidia, от производителя.
Первый встроен в ядро и с ним никогда не возникает проблем, второй же устанавливается в систему ручным способом или с помощью пакетного менеджера. Он не всегда совместим с новыми версиями ядра, поэтому иногда после обновления драйвера или ядра до не поддерживаемой версии мы не сможем загрузиться в графический интерфейс во время следующей перезагрузки. Многие пользователи, которые еще не знают о такой особенности, часто сталкиваются с этой проблемой.
Чтобы исправить эту ошибку нужно просто использовать совместимую версию ядра или удалить проприетарный драйвер, так чтобы использовался nouveau. В этой инструкции мы рассмотрим как правильно выполняется удаление драйверов nvidia в Ubuntu.
Удаление драйвера Nvidia в Ubuntu
Удалить драйвер можно несколькими способами, все зависит от того каким образом выполнялась установка. Если вы устанавливали драйвер с помощью пакетного менеджера, то удалять его нужно тоже с его помощью. Для этого просто выполните все описанные ниже шаги.
Шаг 1. Переключение к консоль
Если вы видите перед собой черный экран, то сначала нужно переключиться в первую текстовую консоль TTY1, чтобы иметь возможность выполнять команды. Для этого нажмите одновременно Ctrl+Alt+F1, затем введите логин и пароль.
Шаг 2. Очистка конфигурации
С помощью утилиты nvidia-settings удалите из системы всю оставшуюся конфигурацию:
sudo nvidia-settings —uninstall
Шаг 3. Удаление драйвера
Дальше можно полностью удалить драйвер. Чтобы выполнить полное удаление драйверов видеокарты Nvidia, сначала найдите все её пакеты в системе:
dpkg -l | grep -i nvidia
Теперь удалите их все, кроме пакета nvidia-common. Просто перечислите их в этой команде, разделяя имена пакетов пробелами:
sudo apt remove —purge пакет1 пакет2
sudo apt remove —purge nvidia-current
Мы могли бы просто написать nvidia-*, но тогда будет удален пакет nvidia-common, а от него зависит ubuntu-desktop. Это значит, что вы снесете все программы окружения рабочего стола. Конечно, его можно потом установить, но это потеря времени.
Шаг 4. Переустановка nouveau
Затем переустановите пакеты nouveau:
sudo apt remove —purge xserver-xorg-video-nouveau xserver-xorg-video-nv
sudo apt-get install xserver-xorg-video-nouveau
sudo apt install —reinstall libgl1-mesa-glx libgl1-mesa-dri xserver-xorg-core
Шаг 5. Обновление конфигурации
Осталось обновить файлы настройки xorg, для этого выполните:
sudo dpkg-reconfigure xserver-xorg
Шаг 6. Готово
После выполнения всех этих действий, удаление драйвера Nvidia в Ubuntu будет завершено. Вы можете перезагрузить свой компьютер и полноценно использовать систему.
Удаление драйвера, полученного из официального сайта
Удалить драйвер Nvidia Ubuntu если драйвер был получен из официального сайта не так сложно, как в предыдущем варианте. Но тут вам нужен сам файл установщика. Перейдите в папку с файлом установщика и выполните его с опцией —uninstall, например:
Если сейчас у вас нет установщика, вы можете скачать его с помощью такой команды, для x86_64:
Затем нужно дать права на выполнение:
chmod u+x ./NVIDIA-Linux-x86_64-445.87.run
После выполнения первой команды удаление драйверов Nvidia в Ubuntu будет полностью завершено и вы сможете перезагрузить компьютер чтобы работать в вашей системе.
Выводы
Проблемы с драйверами могут возникнуть у всех и важно уметь их решать. Из этой статьи вы узнали как удалить драйвер Nvidia Ubuntu и я надеюсь, что это поможет вам в сложной ситуации.
Источник
Как отключить или удалить драйвер Nvidia в Ubuntu
Удаление драйвера Nvidia в Ubuntu сложно, особенно для новичков в Ubuntu. Поэтому, пожалуйста, следуйте этому руководству, чтобы узнать, как удалить драйвер Nvidia.
Примечание: в этом руководстве мы предполагаем, что вы используете рабочую среду Ubuntu Gnome. Если вы используете Xubuntu, Kubuntu и т.д., вы все равно сможете использовать данную инструкцию, но некоторые шаги могут измениться.
Отключение драйверов Nvidia
Отключение драйверов Nvidia в Ubuntu проще всего сделать с помощью встроенного графического интерфейса. Причина? Графический интерфейс драйвера в Ubuntu довольно отполирован, имеет простой пользовательский интерфейс, и даже ваша бабушка может понять это.
Если вы хотите удалить драйверы Nvidia, чтобы вы могли вернуться к драйверам с открытым исходным кодом, следуйте пошаговым инструкциям ниже.
Шаг 1: Нажмите Win (клавиша Windows) на клавиатуре. Нажав эту клавишу, вы откроете область поиска рабочего стола Ubuntu. В области поиска на рабочем столе введите поисковый запрос «Программное обеспечение и обновления». По мере ввода он должен отображаться в результатах поиска.
Шаг 2: Нажмите значок «Программное обеспечение и обновления» в результатах поиска, чтобы открыть приложение Ubuntu «Программное обеспечение и обновления».
Шаг 3: В приложении «Приложения & Обновления» вы увидите несколько различных вкладок. Это вкладки «Программное обеспечение Ubuntu», «Другое программное обеспечение», «Обновления», «Аутентификация», «Дополнительные драйверы» и «Параметры разработчика». Выберите вкладку «Дополнительные драйверы» с помощью мыши, чтобы получить доступ к панели собственных драйверов вашего компьютера Ubuntu.
Шаг 4: На вкладке «Дополнительные драйверы» вы должны увидеть все устройства на вашем компьютере с Ubuntu, для которых требуются драйверы сторонних производителей.
Просмотрите список устройств, на которых указано «NVIDIA Corporation». «NVIDIA Corporation» — это ваша видеокарта.
Шаг 5: Установите флажок «Использование сервера X.Org x — драйвер дисплея Noveau». Эта опция является драйвером Nvidia с открытым исходным кодом.
При выборе этой опции ваша видеокарта отменит выбор графического драйвера Nvidia и начнет вместо него устанавливать / переустанавливать драйвер с открытым исходным кодом. Во время этого процесса важно быть терпеливым. Переключение графических драйверов может занять немного времени. Не выключайте компьютер и не закрывайте окно Software & Updates!
Шаг 6: Когда драйвер Nvidia будет удален с помощью «Приложения & Обновления», вы увидите сообщение в окне, которое гласит: «Не используются проприетарные драйверы».
После успешного удаления проприетарного драйвера Nvidia найдите кнопку «Закрыть» в нижней правой части окна и щелкните по ней мышью, чтобы закрыть приложение Software & Updates.
Шаг 7: Как только приложение Software & Updates будет закрыто, начнется процесс удаления драйвера Nvidia с вашего компьютера с Ubuntu. Теперь вы должны перезагрузить компьютер.
Для перезагрузки найдите кнопку выключения и выберите ее мышью. Затем нажмите «Перезагрузить». Или запустите окно терминала и выполните команду sudo reboot .
После входа в систему после перезагрузки вы больше не будете использовать драйвер Nvidia в своей системе!
Удаление драйверов Nvidia из командной строки
Те, кто предпочитает использовать командную строку в Ubuntu, будут рады узнать, что можно удалить все драйверы Nvidia из системы в терминале Linux. Чтобы начать процесс удаления, запустите терминал, нажав клавиши «Ctrl + Alt + T» или «Ctrl + Shift + T» на клавиатуре. Затем следуйте пошаговым инструкциям, приведенным ниже.
Шаг 1: Прежде чем пытаться удалить драйвер Nvidia, вы должны сначала убедиться, что он действительно установлен.
Чтобы определить, установлены ли в вашей системе драйверы Nvidia, используйте команду dpkg -l. В нем будут перечислены все установленные пакеты Nvidia в Ubuntu.
Предполагая, что пакеты Nvidia отображаются в выводе команды, у вас есть драйверы Nvidia, установленные в Ubuntu, и вы можете продолжить удаление. Если нет, прекратите это руководство.
Шаг 2: Чтобы избавиться от драйверов Nvidia в Ubuntu, необходимо использовать флаг очистки. Этот флаг удаляет драйверы Nvidia из системы, но также стирает все файлы конфигурации.
Шаг 3: После удаления драйверов Nvidia из системы вам нужно будет переустановить пакет Ubuntu-desktop, так как он будет удален во время шага 2.
Шаг 4: Удалив драйвер Nvidia из Ubuntu, вы можете найти драйвер с открытым исходным кодом в черном списке. Чтобы исправить эту проблему, используйте следующую команду echo.
Шаг 5: Наконец, вы должны удалить файл конфигурации Xorg, поскольку в нем есть настройки драйвера Nvidia. Чтобы удалить его, запустите команду rm.
После удаления файла конфигурации Xorg перезагрузите компьютер Ubuntu. После входа в систему, Nvidi
На этом все. Теперь вы знаете, как отключить или удалить драйвер Nvidia в Ubuntu.
Источник
Как удалить установленные драйвера linux
Войти
Авторизуясь в LiveJournal с помощью стороннего сервиса вы принимаете условия Пользовательского соглашения LiveJournal
Добавляем и удаляем драйверы вручную
Потому что драйверы по умолчанию годятся не всегда.
Преимущество современных дистрибутивов Linux – отличная поддержка драйверов. Серьезно, взять произвольное устройство и добиться его работы с Linux намного проще, чем с Windows или Mac OS X, потому что Linux добавляет функции драйверов в ядро посредством модулей. Код модулей открыт, и, за исключением особых обстоятельств, вам ничто не мешает обновить код старого драйвера, чтобы он поладил с новейшей версией ядра. Вы можете выяснить, какие модули работают в вашей системе, командой lsmod . Она покажет вам загруженные на данный момент модули, а также список модулей, от которых те зависят. Например, модуль kvm_intel зависит от наличия модуля kvm , а модуль snd – от модуля sndcore . При необходимости можно удалить драйверы из работающей системы с помощью rmmod и вновь загрузить их с помощью modprobe . Например, чтобы отключить и вновь включить джойстик, скомандуйте:
sudo rmmod joydev sudo modprobe joydev
Знайте также, что иногда при загрузке модулей доступны опции. Драйверы web-камер часто имеют необязательные параметры, позволяющие отключить инфракрасные светодиоды или изменить размер кадра либо частоту смены кадров. Вы можете прочесть документацию о модуле либо применить команду modinfo . Как правило, список доступных параметров приводится в конце, например:
$ modinfo gspca_ov519
filename: /lib/modules/2.6.35.10-74.fc14.x86_64/ke rnel/
drivers/media/video/gspca/gspca_ov519.ko
license: GPL
description: OV519 USB Camera Driver
…
alias: usb:v041Ep4003d*dc*dsc*dp*ic*isc*ip*
depends: gspca_main
vermagic: 2.6.35.10-74.fc14.x86_64 SMP mod_unload
parm: frame_rate:Frame rate (5, 10, 15, 20 or 30 fps) (int)
Отсюда видно, что при загрузке модуля можно указать частоту смены кадров вручную. Конечно, неплохо иметь такую возможность; ну, а если вы хотите задать эти опции по умолчанию?
sudo rmmod gspca_ov519
sudo modprobe gspca_ov519 frame_rate=20
Для этой цели предусмотрен специальный файл – обычно он называется /etc/modules.d/options.conf . (Если он не существует, создайте его.) Добавьте в него такую строку:
options gspca_ov519 frame_rate=20
Она гарантирует, что данные опции будут браться при каждой загрузке модуля, если вы не отмените их вручную. Кстати, в том же каталоге обычно имеется и файл blacklist. conf – он пригодится, если понадобится отключить проблемное оборудование или драйверы, которые норовят предъявить права на аппаратные устройства первыми.
Источник