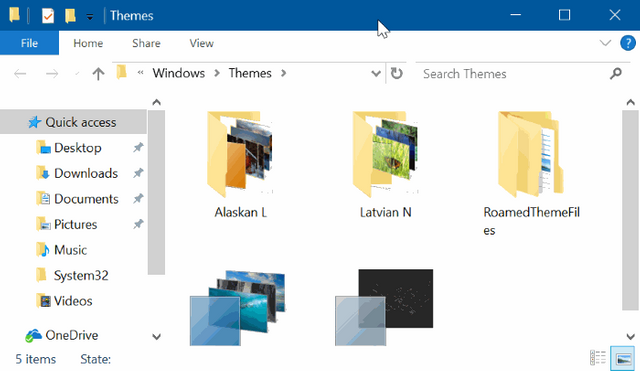- Как удалить все установленные темы Windows 10
- Обновление за апрель 2021 года:
- Как удалить все установленные темы Windows 10 все сразу?
- Заключение
- Удалить все установленные темы в Windows 10
- Удалить все установленные темы сразу
- Три способа удалить ненужные темы в Windows 10
- Через «Параметры»
- Через классическую панель управления
- Через Проводник
- Как быстро удалить все темы Windows 10?
- Как удалить тему в Windows 10
Как удалить все установленные темы Windows 10
В Windows 10 вы можете настроить внешний вид операционной системы с помощью настроек. В разделе «Настройка» есть страницы с параметрами для изменения цвета рамки окна (цвет акцента), фона рабочего стола, отключения или включения прозрачности панели задач и ряда других параметров. После того, как вы настроили внешний вид своего рабочего стола, вы можете сохранить его как тему, а затем поделиться файлом пакета тем с друзьями на странице Темы.
Вы также можете установить его в Windows 10 с помощью Магазина Windows или из файла пакета тем.
Начиная с Окна 7, Microsoft изобрела новый формат тем — «пакет тем». Он был создан, чтобы собрать все ресурсы темы в один файл и упростить совместное использование этих тем. В Windows 8 формат файла deskthemepack был изменен, чтобы позволить автоматически устанавливать цвет окна в соответствии с доминирующим цветом фона рабочего стола. Windows 10 поддерживает форматы Themepack и Deskthemepack.
Когда вы устанавливаете Themepack, Windows 10 извлекает его содержимое в папку% localappdata%, которая раскрывается в C: \ Users \ your_usernameAppData \ Local \ Microsoft \ Windows \ Themes.
Если вы удалите контент, вы можете быстро удалить установленные пользовательские темы снова.
Обновление за апрель 2021 года:
Теперь мы рекомендуем использовать этот инструмент для вашей ошибки. Кроме того, этот инструмент исправляет распространенные компьютерные ошибки, защищает вас от потери файлов, вредоносных программ, сбоев оборудования и оптимизирует ваш компьютер для максимальной производительности. Вы можете быстро исправить проблемы с вашим ПК и предотвратить появление других программ с этим программным обеспечением:
- Шаг 1: Скачать PC Repair & Optimizer Tool (Windows 10, 8, 7, XP, Vista — Microsoft Gold Certified).
- Шаг 2: Нажмите «Начать сканирование”, Чтобы найти проблемы реестра Windows, которые могут вызывать проблемы с ПК.
- Шаг 3: Нажмите «Починить все», Чтобы исправить все проблемы.
Как удалить все установленные темы Windows 10 все сразу?
Шаг 1. Сначала выберите значок проводника, который появляется на панели задач.
Шаг 2 — Затем в адресной строке вставьте путь, показанный ниже, и нажмите Enter.
Шаг 3 — Папка, содержащая все установленные темы, теперь отображается на экране. Каждая тема отображает свою папку с несколькими фоновыми изображениями. Итак, найдите нужную папку и щелкните ее правой кнопкой мыши. В открывшемся списке опций нажмите «Удалить».
Заключение
Вот и все. После того, как вы удалите его, вы полностью избавитесь от сторонней темы, и она больше не будет отображаться в окне свойств рабочего стола.
Мы надеемся, что это поможет людям легко удалить пользовательские темы в Windows.
CCNA, веб-разработчик, ПК для устранения неполадок
Я компьютерный энтузиаст и практикующий ИТ-специалист. У меня за плечами многолетний опыт работы в области компьютерного программирования, устранения неисправностей и ремонта оборудования. Я специализируюсь на веб-разработке и дизайне баз данных. У меня также есть сертификат CCNA для проектирования сетей и устранения неполадок.
Удалить все установленные темы в Windows 10
Вы не можете удалить темы, которые идут с системой по умолчанию, можно удалять только те, которые вы сами создали или скачали. В настройках системы вы можете удалять все темы по отдельности или воспользоваться данным способом и удалить их все сразу. В сегодняшней статье мы рассмотрим, как удалить пользовательские темы установленные вручную из Магазина в Windows 10.
Удалить все установленные темы сразу
1. Откройте меню “Пуск” и зайдите в “Параметры”.
2. Зайдите в “Персонализация” => “Темы” => нажмите на одну из тем Windows. Закройте настройки системы.
3. Откройте проводник (Win+E) => вставьте в адресную строку %localappdata%\Microsoft\Windows\Themes и нажмите Enter.
4. Выберите все файлы и папки (Win+A) => нажмите на них правой кнопкой мыши и выберите “Удалить” (или нажмите Del на клавиатуре).
Все, вы удалили все установленные темы вручную. Если вы знаете другие способы – пишите в комментариях! Удачи Вам 🙂
Три способа удалить ненужные темы в Windows 10
И спользование тем оформления — прекрасный способ сделать свою Windows 10 оригинальной, непохожей на другие экземпляры системы. Основных способов установки тем два — через Магазин Windows и непосредственно из файла ThemePack , удалить же ставшие ненужными темы можно тремя разными способами. И об этих способах мы сегодня с вами и поговорим, они не отличаются большой сложностью и использовать их сможет любой пользователь компьютера.
Через «Параметры»
Откройте приложение «Параметры», зайдите в раздел персонализации и перейдите в категорию «Темы». Сторонние темы должны отображаться в правой части окна. Кликните по ненужной теме правой кнопкой мыши и нажмите в контекстном меню «Удалить».
Если тема, которую вы хотите удалить, является активной, смените ее, иначе удалить ее не получится.
Через классическую панель управления
Командой control откройте классическую панель управления, запустите апплет «Персонализация», кликните правой кнопкой мыши по теме, которую хотите удалить и нажмите «Удалить тему».

Через Проводник
Деинсталлировать темы в Windows 10 можно прямым удалением содержащих их каталогов.
Для этого перейдите в Проводнике по адресу %LOCALAPPDATA%\Microsoft\Windows\Themes , выберите папку с ненужной темой (имя папки совпадает с именем темы) и удалите ее обычным способом.
Если удаляемая тема в данный момент активна, она также будет занесена в категорию несохраненных. Полное удаление ее будет выполнено только после того, как вы выберите другую тему и удалите несохраненную.
Это что касается сторонних тем.
Встроенные темы Windows 10 по умолчанию удалять не позволяет, но это ограничение легко обойти. Для начала перейдите в Проводнике по адресу %WINDIR%\Resources\Themes . В парке Themes вы найдете три файла: aero.theme , theme1.theme и theme2.theme . Первый файл — это тема по умолчанию (синяя с логотипом Windows) , второй — динамическая тема «пляж/водолаз», третий — динамическая тема «цветы».
Чтобы деинсталлировать ненужную стандартную тему, вам нужно удалить ее файл, предварительно заменив в свойствах его владельца с Trustedlnstaller на пользователя или локального администратора компьютера.
После этого вы сможете делать с файлом темы все, что хотите.
Как быстро удалить все темы Windows 10?
В Windows 10 тема — это пакет, содержащий обои для рабочего стола, а также набор предварительно настроенных параметров, таких как цветовая схема, звуки, курсор и т.д., Для быстрого изменения внешнего вида рабочего стола.
Однако по мере того, как вы загружаете все больше и больше тем из Microsoft, эти темы будут накапливаться в приложении «Настройки» до такой степени, что они станут неуправляемыми, поскольку на странице «Темы» отсутствуют базовые функции, такие как возможность поиска, сортировки и удаления нескольких тем. в то же время (вы можете удалить только один раз).
Если на вашем устройстве установлено много тем, и вы хотите удалить все или некоторые из тем, чтобы сделать их более управляемыми, или вы хотите освободить место, вы можете просто удалить пакеты из их исходной папки.
В этом руководстве вы узнаете, как быстро удалить все темы, установленные в Windows 10.
Используйте эти шаги для удаления всех или нескольких тем в Windows 10:
- Откройте Пуск.
- Найдите «Запуск» и щелкните по верхнему результату, чтобы открыть команду.
- Введите следующий путь и нажмите кнопку ОК.
- Перейдите на вкладку «Главная».
- В разделе «Выбрать» нажмите кнопку «Выбрать все». (Или выберите темы, которые вы не хотите вручную.)
- В разделе «Организация» нажмите кнопку «Удалить».
После выполнения этих шагов выбранные вами темы будут удалены с вашего компьютера и больше не будут доступны на странице тем.
Как удалить тему в Windows 10
Если у вас появилась необходимость в том, чтоб удалить тему в Windows 10, не стоит пугаться данного действия, так как эта процедура не отнимет много времени и протекает она совершенно безопасно для операционной системы. Основным преимуществом удаления тем из ОС, является то, что у вас больше не будет того, что вам не нужно и что вы, больше не будите задумываться по поводу того, что какая-то тема является для вас просто непреодолимым барьером. Исходя из всего вышеописанного, мы решили предложить вам четыре совершенно разных способа, каждый из которых идеально подойдет в любой ситуации, если вам необходимо что-то удалить – изменить в своей ОС Win 10.
Способ № 1
В данном способе мы будем использовать приложение «Параметры», а следовательно, вам необходимо открыть «Параметры» -> перейти в раздел «персонализации» -> открыть категорию «Темы». Если вы ищите «сторонние темы», то они скорее всего будут располагаться в правой части окна. Остается только кликнуть при помощи ПКМ по ненужной вам иконки темы и из контекстного меню выбрать пункт «Удалить».
Обратите внимание, что при условии, что тема «активна» — используется в данный момент, удалить её не получится, а следовательно, надо сменить тему на другую и произвести удаление повторно.
Способ № 2
В данном способе мы будем использовать «классическую панель Управления», а следовательно, вам необходимо используя команду «control» произвести открытие «классической панели управления» -> производим запуск апплета «Персонализация» -> производим клик ПКМ по иконки с темой, которую хотим удалить и из контекстного меню выбираем пункт «Удалить тему».
Обратите внимание на то, что при использование данного способа, вы сможете легко удалить тему в Windows 10, которая в данный момент является «активной» и используется операционной системой.
Способ № 3
В данном способе будет использоваться «Проводник», а следовательно, вам придется первоначальной пройти по пути: %LOCALAPPDATA%\Microsoft\Windows\Themes -> выберите папку с аналогичным названием темы, которую необходимо удалить и кликните по ней ПКМ, что позволит открыть контекстное меню и выбрать в нем пункт «Удалить».
При условии, что удаляемая вами тема активна, вам необходимо ее все равно «Удалить» для того, чтоб она попала в категорию «несохраненные», после чего выбрать другую тему и произвести повторное удаление несохраненной темы из категории «несохраненные».
Способ № 4
В данном способе мы постараемся произвести удаление встроенной темы, так как для некоторых из вас, кажется, что предустановленные темы Windows 10 удалить совершенно нельзя, хотя, все возможно!
Первоначально, вам нужно пройти по следующему пути в «Проводнике»: %WINDIR%\Resources\Themes -> попав в папку Themes, вы обнаружите в ней 3 различных файла: aero.theme, theme1.theme и theme2.theme.
• aero.theme – тема по умолчанию, синего цвета и имеющая логотип Windows;
• theme1.theme – тема динамическая и имеющая название «пляж/водолаз»;
• theme2.theme – тема динамическая и имеющая названием «цветы».
Из всего вышенаписанного следует, что для того, чтоб вы могли удалить «стандартную тему», вам необходимо первоначально удалить ее файл, но тут стоит понимать, что простого удаления будет недостаточно, а придется произвести замену в свойствах его владельца с «Trustedlnstaller» на пользователя или локального администратора. На кого именно вы произведете замену, не играет роли, так как после замены вам полноценно удастся удалить тему в Windows 10.