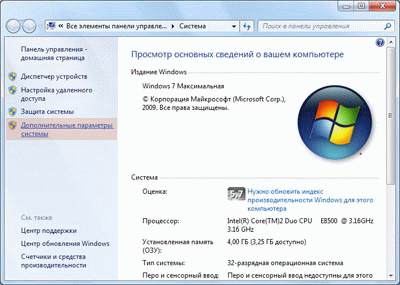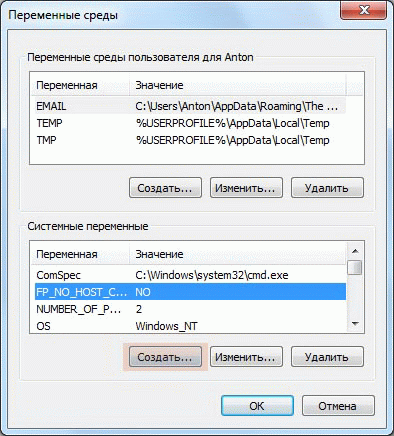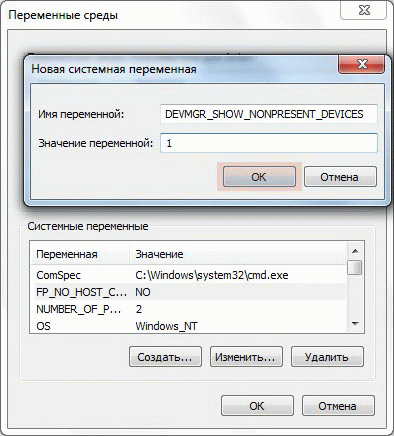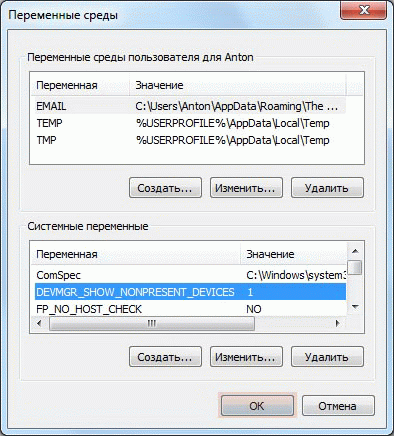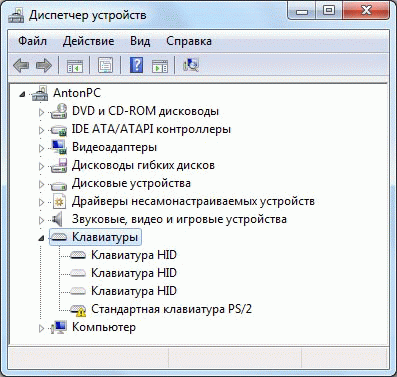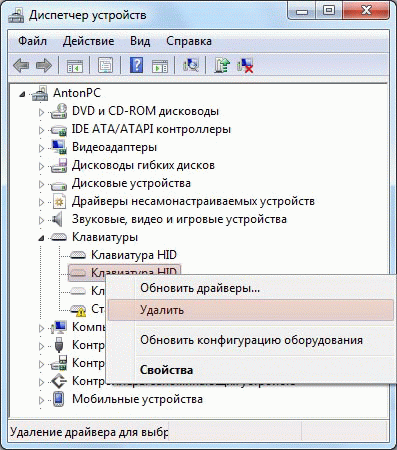- Как удалить драйвер устройства
- Способ 1:
- Способ 2:
- Удаление драйверов неиспользуемых устройств
- Удаление неиспользуемых драйверов программой Driver Genius
- Удаление неиспользуемых драйверов через диспетчер устройств
- Удаление неиспользуемого оборудования
- Удаление неиспользуемых драйверов в Windows
- Как узнать неиспользуемое оборудование?
- Как удалить драйвера неиспользуемого оборудования?
- Удаление устройства Windows из системы управления Remove your Windows device from management
- Что происходит при удалении устройства из Intune What happens if you remove device from Intune
- Удаление устройств Windows 10 Remove Windows 10 devices
- Удаление с корпоративного портала (домашняя страница) Remove in Company Portal, Home page
- Удаление с корпоративного портала (контекстное меню устройства) Remove in Company Portal, device context menu
- Удаление в приложении «Параметры» устройства Remove in device Settings app
- Удаление компьютеров с Windows 8.1 Remove Windows 8.1 PC
- Удаление персональных данных после удаления корпоративного портала Removing your personal information after removing the Company Portal
- Дальнейшие шаги Next steps
Как удалить
драйвер устройства
В процессе настройки компьютера может возникнуть необходимость полного удаления определенного драйвера. Это может понадобиться в случае замены видеокарты или какого-то другого устройства компьютера на новое, установки нового драйвера вместо «проблемного» старого и в других подобных ситуациях.
Например, компания NVidia, являющаяся одним из основных разработчиков видеокарт, перед установкой новых драйверов своих устройств рекомендует полностью удалить с компьютера предыдущие.
В статье рассмотрены способы удаления как драйверов устройств, присутствующих в компьютере, так и устройств, которые когда-то подключались к компьютеру, но в данный момент уже не используются (неиспользуемые драйверы).
Важно. После удаления драйвера устройство, для которого он был предназначен, перестанет работать, или же будет работать не правильно. Не удаляйте драйвер, если Вам нечем его заменить. Особенно, если речь идет о сетевой карте, новый драйвер для которой Вы собираетесь скачать с Интернета.
Удаление драйвера устройства,
установленного в компьютере
Способ 1:
(удаление драйвера при помощи специальных программ)
Простых бесплатных программ для удаления драйверов существует не много. Хорошим вариантом является программа Driver Sweeper.
Порядок удаления драйвера при помощи Driver Sweeper:
• скачать программу (см. ссылку выше), установить и запустить ее на компьютере;
• активировать русский язык интерфейса (это не обязательно, но так будет удобнее). Для активации русского языка в левой части окна программы нужно щелкнуть мышкой по пункту «Language», затем в его правой части, в выпадающем списке, выбрать вариант «Russian». После этого нажать кнопку «Apply»;
• когда программа переключится на русский язык, в левой части ее окна щелкнуть мышкой по пункту «Анализ и очистка». Затем в его правой части поставить флажок возле устройства, драйвер которого нужно удалить, после чего нажать кнопку «Анализ»;
• через некоторое время программа отобразит список файлов удаляемого драйвера, а также связанных с ними ключей системного реестра. Если некоторые из них Вы хотите оставить, нужно снять находящиеся рядом с ними флажки. Для удаления отмеченных флажками файлов жмем кнопку «Очистка» и подтверждаем удаление в появившемся диалоговом окне.
Способ 2:
(через диспетчер устройств Windows)
• завершить все активные процессы, которые могут использовать удаляемый драйвер (чтобы они не препятствовали его удалению);
Напомню, что для завершения процесса необходимо открыть диспетчер задач Windows, перейти на вкладку «Процессы», выделить соответствующий процесс в списке и внизу окна нажать кнопку «Зашершить процесс». О том, что какой-то процесс может использовать драйвер устройства, можно узнать из его описания. Например, процессы, имеющие отношение к видеокарте NVIDIA GeForce, в описании будут иметь слово NVIDIA (см. изображение).
• в списке найти устройство, драйвер которого нужно удалить, щелкнуть по нему правой кнопкой мышки и в появившемся меню выбрать пункт «Свойства»;
• в открывшемся окне перейти на вкладку «Драйвер», где нажать кнопку «Удалить»;
• в следующем окне поставить флажок возле «Удалить программы драйверов для этого устройства», нажать кнопку «ОК» и дождаться завершения процесса удаления.
В большинстве случаев указанных выше действий достаточно. Однако, этот способ не гарантирует полного удаления драйвера с компьютера. В системе могут остаться некоторые файлы, а также связанные с ним ключи системного реестра. Обычно, это не создает никаких проблем. Однако, если нужно полностью удалить драйвер, лучше использовать специальную программу (см. предыдущий способ).
Удаление драйверов неиспользуемых устройств
К компьютеру постоянно подключаются какие-то устройства (флешки, съемные диски, карт-ридеры, телефоны, принтеры и др.). Для каждого из них в системе устанавливается драйвер. После отключения устройства эти драйверы остаются в системе, занимают место на жестком диске и в целом замедляют работу компьютера. Их целесообразно удалить.
Проблема заключается в том, что неиспользуемые устройства по умолчанию не отображаются в диспетчере устройств Windows, а упомянутая выше программа Driver Sweeper способна найти только некоторые из них. Поэтому удалить неиспользуемые драйверы изложенными выше способами нельзя.
Есть два пути решения проблемы: использовать программу Driver Genius или же заставить компьютер отображать абсолютно все драйверы (в том числе неиспользуемые) и затем удалить их в обычном порядке через диспетчер устройств (см. выше). Теперь подробнее.
Удаление неиспользуемых драйверов программой Driver Genius
• скачать, установить и запустить программу Driver Genius на компьютере;
• в левой части окна программы щелкнуть по пункту «Driver Cleanup».
• программа проанализирует компьютер и отобразит список неиспользуемых драйверов. В этом списке нужно отметить флажками устройства, драйверы которых Вы хотите удалить, затем внизу окна нажать кнопку «Next» и подтвердить удаление в появившемся диалоговом окне.
Преимуществом программы Driver Genius является то, что она обеспечивает легкую и простую очистку системы от лишних драйверов. Однако, она удаляет не все неиспользуемые драйверы, а лишь те из них, которые могут негативно повлиять на работу компьютера. Если Вам нужно более тщательно почистить компьютер от «драйверного мусора», придется сделать это «вручную».
Удаление неиспользуемых драйверов через диспетчер устройств
Порядок удаления драйверов через диспетчер устройств рассмотрен в этой статье выше (см. Способ 1 вначале статьи). Однако, по умолчанию в диспетчере отображаются только устройства, подключенные к компьютеру. Чтобы заставить его отображать абсолютно все устройства, для которых на компьютере установлены драйверы, необходимо:
• щелкнуть правой кнопкой мышки по значку «Компьютер» (на рабочем столе или в меню «Пуск») и в появившемся контекстном меню выбрать пункт «Свойства»;
• в левой части открывшегося окна щелкнуть мышкой по пункту «Дополнительные параметры системы»;
• в открывшемся окне перейти на вкладку «Дополнительно», где нажать кнопку «Переменные среды…»;
• в следующем окне под списком «Переменные среды пользователя…» нажать кнопку «Создать»;
• в появившемся окне создания новой переменной в поле «Имя переменной» напечатать devmgr_show_nonpresent_devices , в поле «Значение» поставить 1 , после чего нажать кнопку ОК.
• затем нужно открыть диспетчер устройств, в его меню щелкнуть мышкой по пункту «Вид» и в появившемся списке опций активировать «Показывать скрытые устройства».
Теперь в диспетчере будут отображаться все устройства, драйверы которых установлены в системе. Например, открыв раздел «Дисковые устройства», Вы увидите полный список флешек, которые когда-либо подключались к компьютеру. При этом, те из них, которые в данный момент отключены от компьютера, будут отображаться более бледным цветом.
Краткая информация для неопытных о том, что такое драйвер устройства, зачем он нужен и как проверить его наличие или отсутствие в операционной системе компьютера.
Одной из частых проблем, с которой сталкиваются пользователи в процессе настройки устройств компьютера, является невозможность установки драйверов для некоторых из них.
Причин, по которым это происходит, может быть очень много. В публикации рассмотрены наиболее распространенные случаи, а также способы их устранения.
После установки на компьютере драйвера устройства его файлы копируются на системный диск. При этом, название и количество упомянутых файлов, а также их расположение на диске, зависят от конкретного драйвера. Обычно операционная система «разбрасывает» их по разным папкам, расположенным в каталогах «Windows» и «Program Files».
В некоторых случаях бывает необходимо узнать, где же хранятся эти файлы и как они называются. Например, когда файлы драйвера нужно удалить или же использовать их для установки устройства на другом компьютере.
В статье изложена информация о способах решения проблем, возникающих при отсутствии на компьютере драйвера определенного устройства (видеокарты, звуковой карты, модема, сетевого адаптера и др.).
Как Вам, наверное, уже известно, драйвер — это специальное программное обеспечение, необходимое для правильного обращения операционной системы компьютера с каким-то устройством (сетевой картой, звуковой картой, веб-камерой, видеокартой или др.).
Производители компьютерных устройств периодически выпускают для своих изделий новые драйверы, предлагая их для свободной загрузки на своих сайтах. Но если драйвер устройства на компьютере уже установлен и проблемы в его работе отсутствуют, менять его на более новый особого смысла нет.
Однако, это не касается видеокарты. Новый драйвер способен значительно повысить ее быстродействие в компьютерных играх и других приложениях (в некоторых случаях до 20 %).
Почти все драйверы, создаваемые для различных устройств, имеют так называемую цифровую подпись. Она является подтверждением того, что драйвер создан благонадежным разработчиком, гарантирующим отсутствие в нем вирусов, шпионских и других вредоносных дополнений.
По умолчанию, компьютер перед установкой драйвера проверяет наличие у него цифровой подписи и только тогда использует его. Это обеспечивает более высокий уровень безопасности.
Но иногда проверку подписи драйверов бывает целесообразно отключить.
Например, если поддержка какого-то устройства разработчиком прекращена и «официальный» драйвер для новых версий Windows для него отсутствует. А тот драйвер, что удалось найти, не имеет подписи и компьютер его устанавливать «отказывается». Риск наступления негативных последствий, конечно же, возрастает, но если другого варианта нет и Вы готовы рискнуть, то почему бы не попробовать? Ну, не выбрасывать же исправное устройство только из-за отсутствия «подписанного» драйвера!
Существует несколько способов отключения проверки.
ПОКАЗАТЬ ЕЩЕ
Удаление неиспользуемого оборудования
Удаление неиспользуемых драйверов в Windows
Как узнать неиспользуемое оборудование?
Чтобы Диспетчер устройств отображал список неиспользуемого оборудования, необходимо включить такую опцию (по умолчанию она выключена).
Нажмите клавиши Windows + Break/Pause.
Откроется окно Система, в котором следует нажать пункт Дополнительные свойства системы
Появится окно Свойства Системы. Перейдите во вкладку Дополнительно и в самом низу нажмите кнопку Переменные среды…
В разделе Системные переменные для создания новой переменной используйте кнопку Создать…
В дополнительном появившемся окне Новая системная переменная укажите имя и значение переменной
и, конечно же, ОК
Сразу можно убедиться, что необходимая переменная создалась, и нажать кнопку ОК
Как удалить драйвера неиспользуемого оборудования?
После того как включена опция отображения скрытых устройств, можно перейти к их просмотру и собственно удалению.
Для этого необходимо открыть Диспетчер устройств.
В главном меню Диспетчера устройств нажмите Вид —> Показать скрытые устройства
Откройте любой пункт, например, «Клавиатуры».
Скрытые и неиспользуемые устройства будут иметь затененные значки (они выглядят бледными по сравнению с включенным оборудованием).
Либо же эмблема такого оборудования будет иметь желтый восклицательный знак.
Выделите мышкой ненужное неиспользуемое устройство, щелкните правой кнопкой и укажите в контекстном меню пункт Удалить
Подтвердите удаление устройства кнопкой OK
Оборудование удалено, в списке Диспетчера устройств его больше нет
Точно таким же образом можно удалить все ненужные устройства из Диспетчера устройств.
Удаление устройства Windows из системы управления Remove your Windows device from management
Удалите зарегистрированное устройство Windows из системы управления Intune, если вам больше не нужно: Remove a registered, Windows device from management when you no longer want or need to:
- использовать свое устройство для работы или учебы; Use your device for work or school.
- осуществлять доступ к электронной почте, приложениям либо другим ресурсам для работы или учебы. Access work or school email, apps, or other resources.
После отмены регистрации устройства оно потеряет доступ к рабочим ресурсам. After you unregister the device, you’ll lose device access to school or work resources. Следующие устройства Windows можно удалить из системы управления: You can remove the following Windows devices from management:
- устройства Windows 10; Windows 10 devices
- Устройства Windows 8.1 Windows 8.1 devices
- Устройства Windows 8.1 RT Windows 8.1 RT devices
Перед отменой регистрации устройства обязательно прочтите раздел о том, что происходит при удалении устройства из Intune. Make sure to read What happens if you remove device from Intune before unenrolling your device.
Что происходит при удалении устройства из Intune What happens if you remove device from Intune
В этом разделе описывается, как изменятся устройство и доступ к рабочим или учебным ресурсам после удаления устройства из Intune. This section describes how your device and access to work or school will change after you remove your device from Intune.
После отмены регистрации для устройства с Windows 10 или Windows 8.1: After you unenroll a device running Windows 10 or Windows 8.1:
- Ваше устройство удаляется с корпоративного портала. Your device is removed from Company Portal.
- вы не сможете устанавливать приложения с корпоративного портала; You can’t install apps from the Company Portal.
- С компьютера будет удалено клиентское программное обеспечение Intune (если оно установлено). Intune client software (if installed) will be removed from your computer.
- С компьютера будет удалено программное обеспечение Intune Endpoint Protection. Intune Endpoint Protection software is removed from your computer. Если на компьютере установлено другое ПО для защиты от вирусов и оно отключено, не забудьте включить его снова после удаления Intune Endpoint Protection. If your computer has other virus protection software installed that’s disabled, be sure to re-enable it after Intune Endpoint Protection is removed. В противном случае компьютер окажется уязвимым для вирусов и вредоносных программ. Otherwise, your computer is vulnerable to viruses and malware.
- Больше не требуется менять параметры устройства (например, отключение камеры или требование определенной длины пароля). Changes to device settings (for example, disabling the camera or requiring a certain password length) are no longer required.
- Компьютер больше не получает автоматические обновления ПО и антивирусной программы через службу Intune. Your computer no longer receives automatic software updates or antivirus software updates from the Intune service. Однако в зависимости от настроек компьютер может продолжать получать обновления с помощью служб Windows Server Update Services, Центра обновления Windows или Центра обновления Майкрософт. But, depending on how it is set up, your computer might still receive updates from the Windows Server Update Services, Windows Update, or Microsoft Update.
Дополнение для Windows 8.1: In addition, for Windows 8.1:
- Вы утратите доступ к рабочим приложениям и данным на устройстве. You lose access to work apps and data on your device.
- Приложения электронной почты, такие как Почта Windows, не смогут открыть рабочую электронную почту, хранящуюся на вашем устройстве. Email apps, such as Windows Mail, can’t open work email that’s stored on your device.
- Вы можете потерять возможность подключения к сети организации по Wi-Fi или виртуальной частной сети (VPN). You might not be able to connect to your org’s network via Wi-Fi or virtual private network (VPN).
- Вы можете утратить доступ к внутренним общим папкам и веб-сайтам с этого устройства. You could lose access to internal file shares and websites from your device.
После отмены регистрации для устройства с Windows 8.1 RT: After you unenroll a device running Windows 8.1 RT:
- Приложение корпоративного портала удаляется с устройства. The Company Portal app is uninstalled from your device. Устройство удаляется с корпоративного портала, а приложение удаляется с устройства. Your device is removed from Company Portal and the app is uninstalled from your device.
- вы не можете устанавливать приложения с корпоративного портала. You can’t install apps from Company Portal.
- Вы утратите доступ к рабочим приложениям и данным на устройстве. You lose access to work apps and data on your device.
- Больше не требуется менять параметры устройства (например, отключение камеры или требование определенной длины пароля). Changes to device settings (for example, disabling the camera or requiring a certain password length) are no longer required.
- Вы можете потерять возможность подключения к сети организации по Wi-Fi или виртуальной частной сети (VPN). You might not be able to connect to your org’s network via Wi-Fi or virtual private network (VPN).
- Вы можете утратить доступ к внутренним общим папкам и веб-сайтам с этого устройства. You could lose access to internal file shares and websites from your device.
- Приложения электронной почты, такие как Почта Windows, не смогут открыть рабочую электронную почту, хранящуюся на вашем устройстве. Email apps, such as Windows Mail, can’t open work email that’s stored on your device.
Удаление устройств Windows 10 Remove Windows 10 devices
В этом разделе описывается, как удалить устройства Windows 10 из Intune. This section describes how to remove a Windows 10 device from Intune. Если какой-то набор инструкций вам не подходит, попробуйте следующий набор. If one set of instructions doesn’t work for you, try the next set.
Удаление с корпоративного портала (домашняя страница) Remove in Company Portal, Home page
- Откройте приложение корпоративного портала. Open the Company Portal app.
- На домашней странице перейдите в раздел Мои устройства. On the Home page, go down to the My Devices section.
- Выберите нужное устройство. Select the device you want to remove.
- В правом верхнем углу окна приложения выберите значок Отобразить дополнительные сведения. In the top, right-corner of the app, select the See more icon.
- Щелкните Удалить. Select Remove.
- Чтобы подтвердить удаление устройства, выберите Удалить. To confirm device removal, select Remove.
Удаление с корпоративного портала (контекстное меню устройства) Remove in Company Portal, device context menu
Откройте приложение корпоративного портала и перейдите в раздел Мои устройства. Open the Company Portal app and go to My Devices.
Щелкните правой кнопкой мыши или нажмите и удерживайте устройство, чтобы открыть его контекстное меню. Right-click or press and hold a device to open its context menu.
Щелкните Удалить. Select Remove.
В окне подтверждения нажмите кнопку Подробнее, чтобы узнать, как может измениться доступ к рабочим ресурсам. In the confirmation, click Learn More to read how your access to work and school resources might change. Чтобы подтвердить удаление устройства, выберите Удалить. To confirm device removal, select Remove.
Удаление в приложении «Параметры» устройства Remove in device Settings app
- Откройте приложение «Параметры». Open the Settings app.
- Выберите Учетные записи >Доступ к рабочей или учебной учетной записи. Go to Accounts >Access work or school.
- Выберите подключенную учетную запись, которую нужно удалить, и выберите Отключить. Select the connected account that you want to remove >Disconnect.
- Чтобы подтвердить удаление устройства, выберите Да. To confirm device removal, select Yes.
Удаление компьютеров с Windows 8.1 Remove Windows 8.1 PC
Чтобы удалить компьютер Windows 8.1 из Intune, сделайте следующее. Complete the following steps to remove a Windows 8.1 computer from Intune.
- Последовательно выберите Параметры ПК >Сеть >Рабочее место. Go to PC Settings >Network >Workplace.
- В разделе Подключение к рабочему месту нажмите Выйти. Under Workplace Join, select Leave.
- В разделе Включение управления устройством нажмите Отключить. Under Turn on device management, select Turn off.
- В открывшемся всплывающем окне выберите Отключить. On the popup window that opens, select Turn off.
Удаление персональных данных после удаления корпоративного портала Removing your personal information after removing the Company Portal
Корпоративный портал хранит на устройстве Windows два указанных далее вида данных. There are two kinds of data that the Company Portal stores on your Windows device:
- Журналы диагностики. Стандартные данные о действиях приложений, собираемые корпорацией Майкрософт. Diagnostic logs: Standard app activity data that Microsoft collects. Они автоматически удаляются при удалении приложения «Корпоративный портал». This is automatically erased when you uninstall the Company Portal app. Данные о действиях приложения — это, например, сведения о сбое приложения или о том, как долго приложение было открыто. App activity data is, for example, data about how long the app was open or if the app crashed.
- Кэш приложения. Файлы поддержки, необходимые для работы приложения, например значки и параметры. Application cache: Support files that are required for the app to work, such as icons and settings.
Чтобы удалить хранимые журналы и кэш, выполните одно из следующих действий. To delete the stored logs and cache, complete one of the following steps:
Выполните сброс данных для приложения «Корпоративный портал». Reset the Company Portal app. Откройте приложение Параметры и последовательно выберите Приложения > Корпоративный портал > Дополнительные параметры > Сброс. Open the Settings app and select > Apps > Company Portal > Advanced options > Reset.
Дальнейшие шаги Next steps
По-прежнему нужна помощь? Still need help? Обратитесь в службу поддержки вашей компании. Contact your company support. Его контактные данные доступны на веб-сайте корпоративного портала. For contact information, check the Company Portal website.