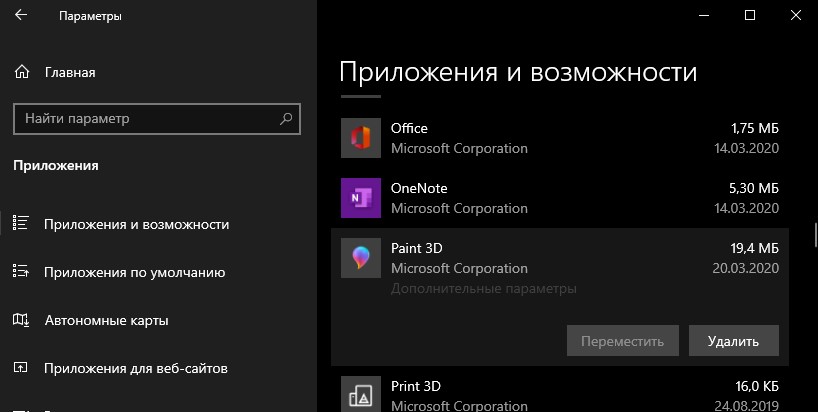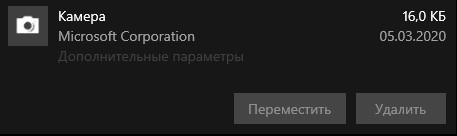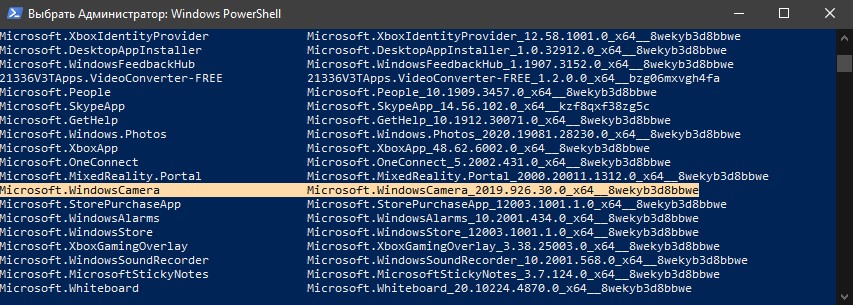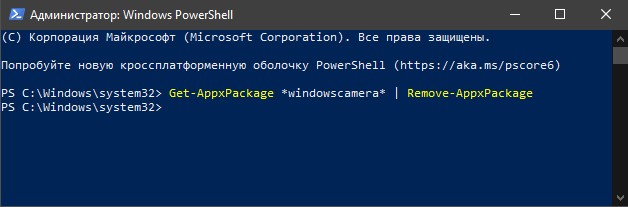- Как удалить UWP приложения Microsoft Store в Windows 10
- Как удалить стандартные UWP приложения в Windows 10
- Удаление предустановленных UWP (APPX) приложений в Windows 10
- Удаление UWP приложений из меню Параметры Windows 10
- Как удалить определенное UWP приложение в Windows 10 из PoweShell?
- Удаляем сразу все ненужные UWP приложения в Windows 10
- Как удалить встроенные в Windows 10 приложения UWP, которые обычным способом не удаляются
- CCleaner
- IObit Uninstaller
- Утилита-твикер WPD
Как удалить UWP приложения Microsoft Store в Windows 10
Universal Windows Platform (UWP) — приложения, которые загружаются из Microsft Store и устанавливаются в Windows 10 или Windows 8.1. В windows 10 имеются встроенные UWP приложения при установке системы начисто. Некоторым пользователям, предустановленные приложения как погода, 3D Paint, карты или Xbox — не нужны. И они задаются вопросом как удалить встроенные приложения в Windows 10, даже тогда, когда нет кнопки удалить через стандартное удаление программ. В этой инструкции разберем, как удалить стандартные UWP приложения в Windows 10 разными способами. Что делать и как удалить UWP приложение, когда кнопка удалить не работает в стандартном инструменте по удалению приложений.
Как удалить стандартные UWP приложения в Windows 10
Способ 1. Начнем с простого и стандартного способа. Откройте «Параметры» > «Приложения» > «Приложения и возможности» > справа найдите приложение, которое хотите удалить, нажмите по нему один раз мышкой, чтобы выделить его, и «Удалить«.
Способ 2. Удалим UWP приложения через PowerShell. Этот способ отлично подойдет, когда вы не можете удалить обычным способом. Кнопка удалить просто не активна, и вы ничего не можете поделать с этим.
Нажмите сочетание кнопок Win+X и выберите Windows PowerShell (Администратор). Я буду показывать пример на приложении «Камера», чтобы вам был более понятно. Растяните окно PowerShell на максимальную ширину экрана. Это важно, так как имена длинные и могут обрезаться. Далее вводим следующие команды:
- Get-AppxPackage | Select Name, PackageFullName — выводит список UWP приложений.
- Ищем приложение, которое хотим удалить, в данном случае «Камера».
- Запоминаем имя после точки, а данном случае WindowsCamera.
Далее вводим следующую команду, чтобы удалить приложение:
- Get-AppxPackage *windowscamera* | Remove-AppxPackage — Удаляет выбранное UWP приложение для текущего пользователя.
- Get-AppxPackage -allusers *windowscamera* | Remove-AppxPackage — Удаляет выбранное UWP приложение для всех пользователей.
Примечание: Можно вводить и без звездочек *windowscamera* , но тогда имя должно быть полным Microsoft.windowscamera.
Способ 3. Некоторые пользователи по разным причинам хотят удалить все UWP приложения. Вы должны понимать, что UWP приложения есть и системные, которые могут отвечать за работу различных компонентов. Вы также удалите сам и Microsft Store. При вводе ниже команд, вы можете получить зеленый экран BSOD с кодом IRQL NOT LESS OR EQUAL. Запускаем PowerShell от имени админа и вводим команду:
- Get-AppxPackage | Remove-AppxPackage — Удалит все UWP приложения для текущего пользователя.
- Get-AppxPackage -allusers | Remove-AppxPackage — Удалит все UWP приложения для всех пользователей.
- Get-AppxPackage | where-object <$_.name –notlike "*store*">| Remove-AppxPackage — Удалит все UWP приложения, кроме Microsoft Store. Также, можно добавить -allusers, чтобы удаление выполнялось для всех пользователей.
- Get-AppxPackage | where-object <$_.name –notlike "*store*">| where-object <$_.name –notlike "*windowscamera*">| Remove-AppxPackage — Удалит все приложения UWP, кроме Microsoft Store и Камера. Просто добавили кусочек | where-object <$_.name –notlike "*windowscamera*">|.
Удаление предустановленных UWP (APPX) приложений в Windows 10
Windows 10 поставляется с набором предустановленных современных (Modern) UWP приложений (ранее они назывались Metro Apps или APPX). Это Калькулятор, Календарь, Почта, Кортана, Карты, Новости, OneNote, Groove Music Камера и т.д. UWP приложения Windows 10 автоматически в профиль пользователя устанавливаются при первом входе в систему. Большинстве из этих приложения не нужны бизнес пользователям, поэтому их обычно требуют удалить. В этой статье мы рассмотрим, как правильно удалить встроенные UWP/APPX приложения в Windows 10, что позволит сохранить дополнительное место на системном диске и уберет ненужные элементы в стартовом меню.
Удаление UWP приложений из меню Параметры Windows 10
Самый очевидный способ удалить современное приложение в Windows 10 – воспользоваться новой панелью управления Параметры. Для этого нажмите кнопку Пуск и перейдите в раздел Settings -> Apps -> Apps and features (Параметры -> Приложения -> Приложения и возможности). В списке программ найдите и выберите приложение, которое нужно удалить. Нажмите кнопку Uninstall (Удалить).
Таким образом вы удалили UWP приложение только в профиле текущего пользователя. При входе любого другого нового пользователя, appx приложение автоматически установится из системного хранилища.
Кроме того, обратите внимание, что у большинства предустановленных современных приложений просто недоступна кнопка Uninstall.
Удалить такие системные приложения Windows 10 можно только с помощью командной строки Powershell.
Как удалить определенное UWP приложение в Windows 10 из PoweShell?
Рассмотрим, как удалить конкретное UWP приложение в Windows 10 с помощью PowerShell. Обратите внимание, что в Windows 10 есть два типа приложений:
- AppX packages – UWP приложения, которые установлены для текущего пользователя Windows 10
- AppX provisioned packages — встроенные Windows 10 приложения, которые устанавливаются при первом входе пользователя в систему
Запустите консоль PowerShell с правами администратора. Следующая команда выведет список современных приложений, установленных для вашего аккаунта:
Get-AppxPackage | select Name,PackageFullName,NonRemovable
Если вы удалил приложение из графического интерфейса Windows 10, оно пропадет из этого списка.
Вы можете вывести список установленных приложений для всех пользователей. В этом случае команда будет выглядеть так:
Get-AppxPackage -AllUsers | select Name,PackageFullName,NonRemovable
Чтобы найти приложение по имени, используйте такую команду (в этом примере мы ищем приложение BingWeather):
Get-AppxPackage -AllUsers | select Name,PackageFullName,NonRemovable | where-object <$_.Name -like "*Weather*">| Format-Table
Для удаления конкретного appx приложения для текущего пользователя, вам нужно скопировать название пакета из столбца PackageFullName (полное имя пакета) и вставить его в команду Remove-AppxPackage:
Команда удалила приложение только для текущего пользователя. Чтобы удалить приложение у всех пользователей компьютера, используйте параметр –AllUsers:
Remove-AppxPackage -AllUsers Microsoft.BingWeather_4.25.20211.0_x64__8wekyb3d8bbwe
Get-AppxPackage * BingWeather * -AllUsers| Remove-AppPackage –AllUsers
При таком удалении приложения оно все еще остается в системе в состоянии Staged (и хранится на диске в каталоге C:\Program Files\WindowsApps). Состояние Staged, означает, что приложение будет устанавливаться для каждой новой учетной записи на этом компьютере.
Теперь посмотрим на список Staged приложений, которые встроены в образ Windows и автоматически устанавливаются всем пользователям при первом входе на компьютер:
Get-AppxProvisionedPackage -online |select DisplayName,PackageName
Чтобы полностью удалить определенное UWP приложение из образа Windows 10, нужно указать его имя в команде Remove-AppxProvisionedPackage:
Get-AppxProvisionedPackage -online | where-object <$_.PackageName -like "*BingWeather*">| Remove-AppxProvisionedPackage -online –Verbose
Теперь при входе нового пользователя Windows 10 это приложение не будет устанавливаться в его профиль.
Удаляем сразу все ненужные UWP приложения в Windows 10
Конечно, удалять встроенные приложения по одному – задача довольно утомительная. Вы можете использовать простой скрипт для автоматического удаления всех приложений.
Get-AppXProvisionedPackage -online | Remove-AppxProvisionedPackage -online
Не стоить удалять системные приложения, такие как Microsoft.VCLibs, Microsoft.NET.Native.Framework, Microsoft.NET.Native.Runtime, Microsoft.WindowsStore. То же Microsoft Photos при определенной настройке работает вполне быстро, но конечно не так удобно как классическое “Средство просмотра фотографий”.
При удалении магазин приложений Microsoft вы не сможете установить приложения из Windows Store. Впрочем, UWP приложения можно устанавливать и из командной строки при наличии appx файла (а вот здесь описан способ позволяющий получить установочный appx файл любого приложения Магазина Windows).
Кроме того, некоторые предустановленные UWP приложения в Windows, восстановить его довольно сложно. По ссылке доступна статья про восстановить Windows Store в Windows 10 после его удаления через PowerShell.
Создадим список приложений, которые нужно удалить:
Теперь удалим эти приложения как в образе Windows 10, так и в профилях всех пользователей:
foreach ($UWPApp in $UWPApps) <
Get-AppxPackage -Name $UWPApp -AllUsers | Remove-AppxPackage
Get-AppXProvisionedPackage -Online | Where-Object DisplayName -eq $UWPApp | Remove-AppxProvisionedPackage -Online
>
Теперь проверьте список приложений, оставшихся в образе Windows. Список должен серьезно уменьшится:
Get-AppxProvisionedPackage -online |select displayname
Таким образом, все новые учетные записи будут создаваться без встроенных приложений Windows 10 (профили новых пользователей будут создаваться быстрее).
Также для удобства ручного удаления вы можете вывести список всех установленных приложений Widows 10 с помощью Out-GridView:
Get-AppxProvisionedPackage -online | Out-GridView -PassThru | Remove-AppxProvisionedPackage –online
Данный скрипт выведет графическую таблицу со списком provisioned приложений в образе Windows 10. Вам достаточно выделить приложения, которые нужно удалить (несколько строк можно выбрать, зажав ctrl) и нажать Ok.
Вы можете удалять встроенные приложения уже после деплоя Windows 10 на компьютеры (например с помощью запуска скрипта PowerShell через GPO и обязательной фильтрации по версии билда Windows 10 с помощью WMI фильтров). Однако можно удалить приложения из смонтированного офлайн образа Windows, который вы используете для деплоя на рабочие станции (предположим, путь к подключенному образу — c:\offline).
Команда будет такой:
foreach ($UWPApp in $UWPApps) <
Get-AppXProvisionedPackage –Path c:\offline | Where-Object DisplayName -eq $UWPApp | Remove-AppxProvisionedPackage –Path c:\offline
>
Если вам нужно переустановить удаленные приложения, можно воспользоваться командлетом Add-AppXPackage, который позволяет получить данные приложения из XML манифеста и зарегистрировать его в системе:
Как удалить встроенные в Windows 10 приложения UWP, которые обычным способом не удаляются
Как удалить встроенные в Windows 10 приложения UWP , которые обычным способом не удаляются? Вместе с «Десяткой» на компьютер устанавливается огромное количество предустановленных приложений – универсальных приложений современного типа UWP от компании Microsoft. Это «Магазин», «Скайп», «Кино и ТВ», «Запись голоса», «Фотографии», «Центр отзывов» и прочие. Часть из них мы можем удалить обычным способом, с использованием системных возможностей, а часть – нет.
Для удаления последних необходимо прибегнуть либо к системному средству развёртывания Windows, работающему через командную строку или PowerShell , либо к сторонним программам-деинсталляторам. Последний способ, конечно же, проще и удобнее. Но не каждый деинсталлятор может удалять неудаляемые приложения Windows 10, лишь некоторые. Ниже приведём тройку таких, ну и рассмотрим, собственно, как происходит сам процесс удаления.
Итак, есть два типа встроенных в Windows 10 приложений UWP – удаляемые и неудаляемые. Удаляемые мы, соответственно, можем удалить обычной кнопкой в системных параметрах.
Для неудаляемых эта кнопка будет неактивной.
Если нужно удалить из Windows 10 неудаляемое приложение, можно прибегнуть к помощи одной из предложенных ниже программ. Все они бесплатные.
Важно: неудаляемые приложения можно удалять, а если станет необходимость в их использовании, их можно установить по новой в магазине Microsoft Store. Главное — по ошибке не удалить сам магазин.
Также на заметку: есть такие приложения UWP, которые связаны с работой других приложений UWP или системного функционала Windows 10. Следовательно, после удаления таких приложений могут быть проблемы в работе, соответственно, других приложений или системного функционала.
И самое важное напутствие: не удаляйте Cortana и браузер Microsoft Edge. Представленные ниже программы этого не предлагают, но в сети есть инструкции по удалению этих системных компонентов. Cortana и Edge являются неотъемлемой частью Windows 10, плотно интегрированы в неё, их удаление может иметь следствием некорректную работу всей операционной системы.
CCleaner
В числе функционала известного Windows-чистильщика CCleaner есть возможность удалять в Windows 10 приложения UWP . В том числе неудаляемые.
В разделе программы «Инструменты» в первой же вкладке «Удаление программ» кликаем ненужное приложение и удаляем его кнопкой «Деинсталляция» вверху справа или опцией с этим же названием в контекстном меню.
И приложение тотчас же удалится. У CCleaner много других возможностей, впрочем, эта программа не нуждается в особом представлении. Наверняка у многих она окажется уже установленной в системе, просто не все обращали внимание на её функцию деинсталляции.
IObit Uninstaller
Профильный деинсталлятор – программа Uninstaller – предлагает развёрнутые возможности для удаления программ из Windows. И в отдельном разделе «Приложения Windows» предусматривает удаление приложений UWP из «Десятки», включая неудаляемые.
Заходим в этот раздел. Здесь будет два раскрывающихся списка. В одном представлены сторонние приложения UWP , которые мы сами устанавливали в Microsoft Store.
В другом находятся штатные приложения UWP – и удаляемые, и нет. Отмечаем галочкой те приложения, которые хотим удалить. И жмём кнопку «Деинсталлировать».
На следующем этапе программа предложит нам создать точку восстановления и применить функцию зачистки остатков приложений. Можем использовать эти возможности и установить их галочки. Жмём ещё раз «Деинсталлировать».
В конце программа выдаст нам отчёт о проделанной операции.
Чем хороша IObit Uninstaller для удаления не только неудаляемых приложений UWP из Windows 10, но любого софта из Windows в любой её версии, так это возможностью пакетной деинсталляции. Очень удобно такой программой в пакетном режиме удалять ненужные приложения UWP сразу же после переустановки Windows 10, пока их обновления они не начали нагружать системные ресурсы. IObit Uninstaller, как упоминалось, является профильным деинсталлятором, у программы масса возможностей по этой части – зачистка остатков программ, отслеживание установки программ для наиболее корректной зачистки остатков при деинсталляции, удаление браузерных панелей.
Утилита-твикер WPD
Портативная утилита WPD – это твикер, в первую очередь предназначенный для отключения в Windows 10 слежки Microsoft. А в числе дополнительного функционала утилита содержит возможность удаления приложений UWP . В главном окошке WPD кликаем «Приложения».
Синим блоком отмечаем приложения, которые мы хотим удалить. И жмём кнопку «Удалить выбранное».
Утилита WPD, как видим, также предлагает удобство в виде пакетного удаления приложений. Её могут использовать для непосредственного решения поставленной в статье задачи те, кто между прочим интересуется темой приватности «Десятки».