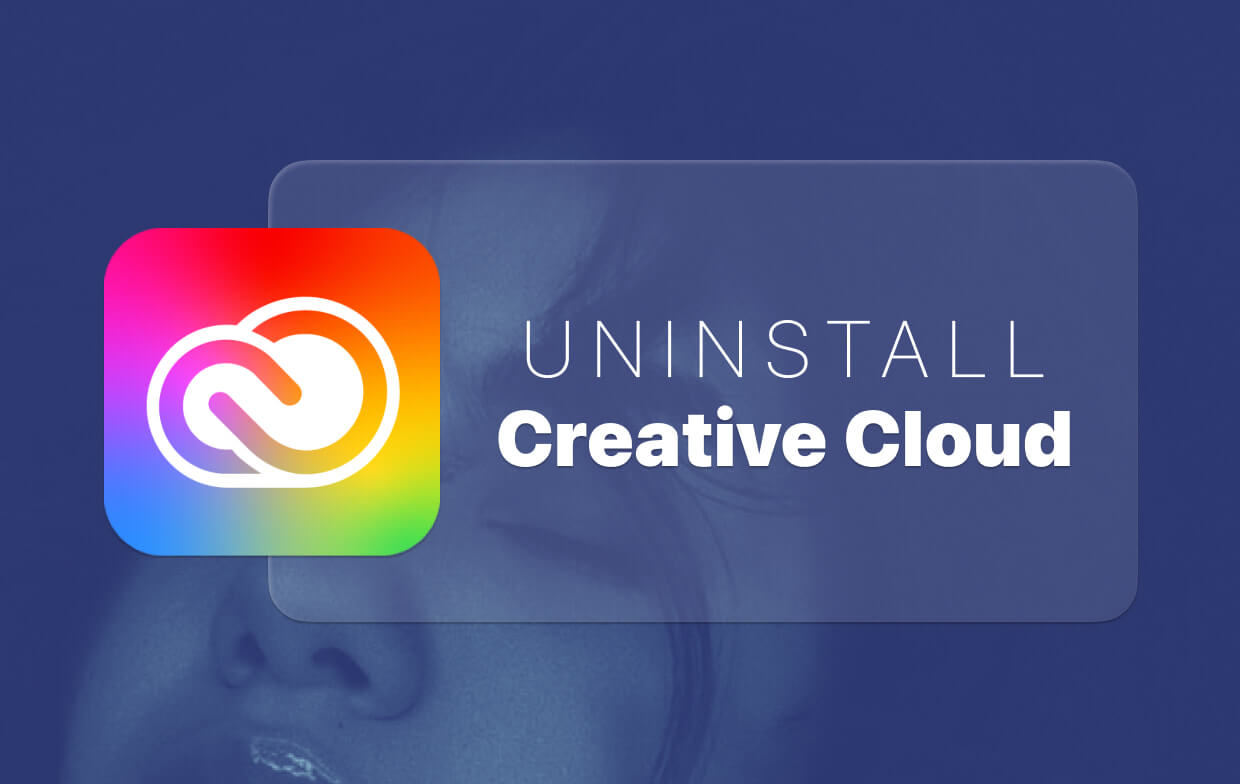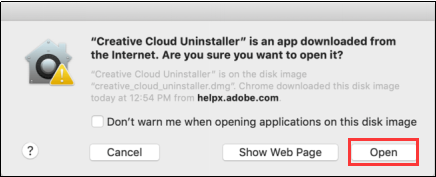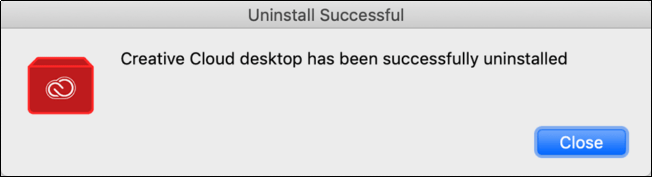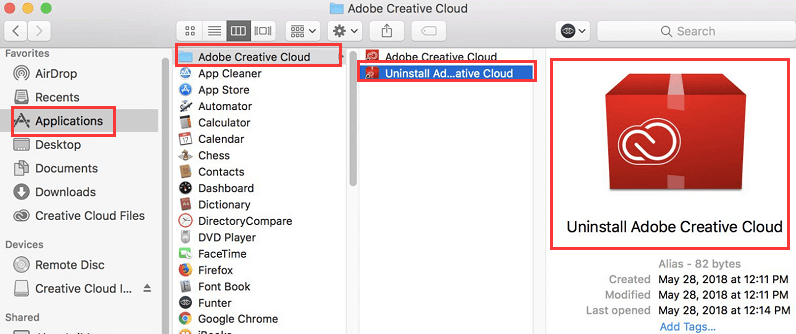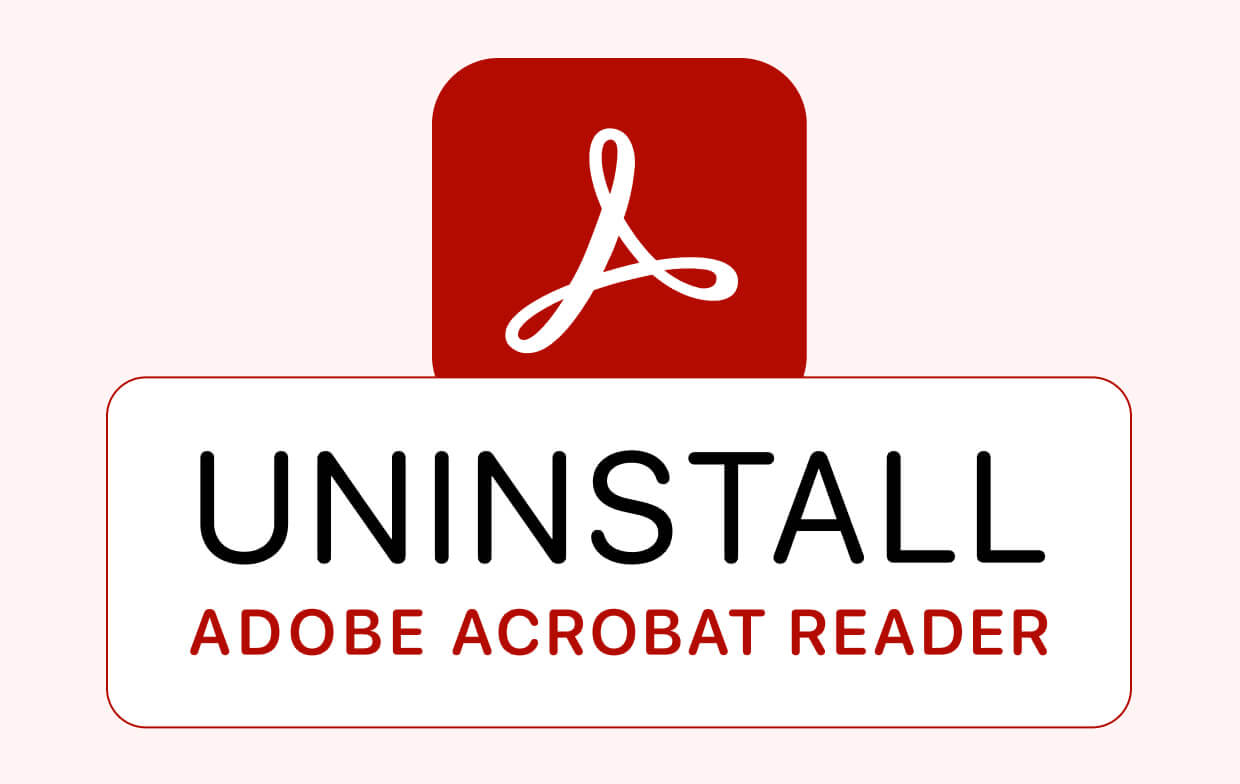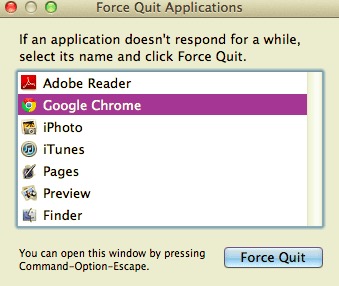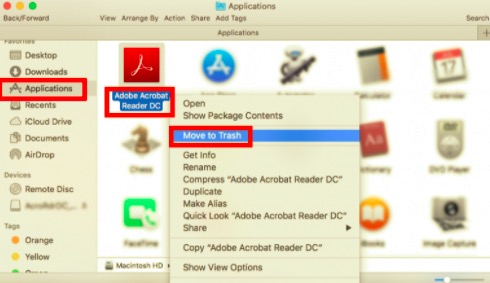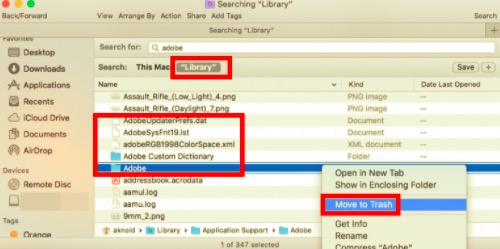- Как полностью удалить Adobe Creative Cloud в 2021 году
- Часть 1. Зачем нужно удалять Adobe Creative Cloud?
- Часть 2. Как полностью удалить Adobe Creative Cloud?
- Шаг 1. Загрузите, установите и запустите PowerMyMac.
- Шаг 2. Выберите Uninstaller и нажмите Scan
- Шаг 3. Выберите приложения для удаления
- Шаг 4. Повторите для Creative Cloud
- Часть 3. Как вручную удалить Adobe Creative Cloud на Mac
- 1. Войдите в Adobe CC и удалите приложения.
- 2. Удалите приложение для рабочего стола для Adobe CC
- 3. Удалить все папки, связанные с Adobe
- Часть 4. Удаление настольного приложения Adobe CC (для корпоративных версий)
- Шаг 1. Создайте папку и поместите исполняемый файл
- Шаг 2. Создайте новый пакет
- Шаг 3. Запустите программу
- Часть 5. Вывод
- Удаление Adobe Premiere Elements или Photoshop Elements
- Приступая к работе
- Удаление программы в Windows
- Удаление программы в Mac OS
- Полностью удалите Adobe Reader на Mac и оставшиеся файлы
- Часть 1. Подготовка перед удалением Adobe Acrobat Reader DC
- Часть 2. Как вручную удалить Adobe Acrobat Reader DC с Mac
- Часть 3. Как полностью удалить Adobe Reader всего за несколько кликов
- Часть 4. Вывод
Как полностью удалить Adobe Creative Cloud в 2021 году
Написано Джордан Бальдо Последнее обновление: Август 30, 2021
Всемогущий эксперт по написанию текстов, который хорошо разбирается в проблемах Mac и предоставляет эффективные решения.
Если вы хотите знать, как удалить Creative Cloud Mac, вы, вероятно, понимаете, что это не то же самое, что делать это на ПК с Windows. Этот процесс отличается и несколько более утомительный по сравнению с операционными системами Windows.
ПК с Windows обычно поставляются с приложениями для удаления. Однако в macOS вам обычно нужно переместить приложение в корзину. И после этого вы должны удалить оставшиеся файлы, выполнив поиск на компьютере. Если вы не удалите их, они займут много места на вашем Mac и приведут к системе не хватает памяти приложения.
Adobe Creative Cloud усложняет удаление приложений из-за сложного процесса. Это двойной удар! Это трудно удалить приложения с macOS и это еще более усложняет весь процесс Adobe.
Как полностью удалить Adobe Creative Cloud? К счастью, если вы ищете пути как удалить Adobe Creative Cloud на Mac вы находитесь на правильной странице. Мы дадим вам возможность ознакомиться с нашим руководством, которое в первую очередь поможет вам решить проблему. Давайте начнем.
Часть 1. Зачем нужно удалять Adobe Creative Cloud?
Вы человек, работающий в творческой индустрии? Тогда вы, вероятно, слышали о новом предложении Adobe — Creative Cloud. По сути, Adobe Creative Cloud — это услуга на основе подписки, которая может оплачиваться ежемесячно или ежегодно. Эта подписка дает вам доступ к программному обеспечению для творчества от Adobe. Кроме того, он позволяет передавать файлы между различными настольными, мобильными и веб-приложениями.
Если срок действия вашей подписки истек, и вы не планируете ее продлевать, похоже, нет особого смысла хранить Creative Cloud на вашем Mac. Сохранять его в фоновом режиме — это нормально, но это может занять много места в памяти, особенно если вы установили другие приложения и программы с помощью Creative Cloud.
Также следует учитывать, что даже если они не используются, Creative Cloud может обновляться в фоновом режиме. занимая столь необходимое пространство обработки, чего вы точно не хотите. Поэтому необходимо знать, как удалить Adobe Creative Cloud на Mac.
Часть 2. Как полностью удалить Adobe Creative Cloud?
Как указывалось ранее, удаление приложений в macOS может быть утомительным. Это не так просто, как может показаться по сравнению с ПК с Windows. Тем не менее, вы можете использовать сторонние деинсталляторы и выбрать подходящий для вас.
Хотите, чтобы удалить Adobe Creative Cloud без входа в систему? Мы рекомендуем вам использовать iMyMac PowerMyMac и его модуль удаления. Причина этого двоякая. Во-первых, программа не содержит скрытую рекламу, которая может указывать на вредоносные сайты. Кроме того, он не может незаметно устанавливать другие вредоносные программы на ваш компьютер MacOS.
Модуль удаления PowerMyMac может помочь вам автоматически и полностью удалить приложения на устройствах MacOS. Кроме того, его можно использовать для удаления ненужных файлов в вашей системе, чтобы ваш компьютер работал быстрее.
Вот как использовать этот инструмент для удаления Adobe для Mac, чтобы понять, как удалить Adobe Creative Cloud на Mac:
Шаг 1. Загрузите, установите и запустите PowerMyMac.
Загрузите PowerMyMac с его официальный сайт здесь, Установите программное обеспечение на свой Mac и следуйте инструкциям на экране для завершения процесса. Затем запустите инструмент на вашем компьютере.
Шаг 2. Выберите Uninstaller и нажмите Scan
После этого вы должны выбрать «Uninstaller» в левой части панели. Затем нажмите «Сканировать», чтобы проверить все приложения на вашем компьютере.
Шаг 3. Выберите приложения для удаления
Во-первых, вам нужно выбрать приложения для удаления. В этом случае вам необходимо сначала удалить все программы, связанные с Creative Cloud. К ним относятся Photoshop, Lightroom, Premiere Pro и т. Д. Нажмите «Очистить», чтобы начать процесс удаления.
Шаг 4. Повторите для Creative Cloud
Повторите шаги процесса и удалите Adobe Creative Cloud с платформы. После того, как это будет сделано, вы полностью избавитесь от всего пакета программного обеспечения Adobe с вашего компьютерного устройства MacOS.
Часть 3. Как вручную удалить Adobe Creative Cloud на Mac
Многие люди используют Adobe Creative Cloud со своих ноутбуков и настольных компьютеров Mac. Существуют различные шаги, которые вы должны выполнить (в определенном порядке), чтобы удалить Adobe Creative Cloud с вашего компьютера MacOS.
Ниже приведены шаги, чтобы проверить, чтобы полностью удалить приложение с вашего компьютера:
1. Войдите в Adobe CC и удалите приложения.
Как и в случае с ПК с Windows, первое, что вам нужно сделать, это войти в настольное приложение Adobe Creative Cloud. Это делается только в том случае, если вы в данный момент не вошли в приложение. Затем просмотрите все приложения в Adobe CC и удалите каждое из них (или удалите их). Убедитесь, что никаких приложений не осталось, потому что необходимо удалить их все, прежде чем вы действительно узнаете, как удалить Adobe Creative Cloud на Mac.
2. Удалите приложение для рабочего стола для Adobe CC
После того, как вы прошли первый шаг, вы должны перейти к Официальный сайт поддержки Adobe CC здесь, Используйте ваш браузер, чтобы сделать это. На этой странице вы должны загрузить программное обеспечение для удаления для Adobe CC. Убедитесь, что вы получили версию MacOS.
После того, как вы откроете инструмент, он попросит вас ввести логин и соответствующий пароль для вашей системы. Убедитесь, что вы ввели их. Появится другой экран. Он предупредит вас, что конкретное приложение было загружено из сети. Нажмите «Открыть».
Будет показан другой экран. Он спросит вас, уверены ли вы, что хотите удалить приложение Adobe CC для рабочего стола. Если вы хотите удалить его, нажмите «Удалить». Это запустит процесс удаления приложения. Это займет немного времени. Однако, если он успешно завершен, на экране должно появиться следующее всплывающее окно:
3. Удалить все папки, связанные с Adobe
- Когда настольное приложение будет удалено, перейдите в папку «Приложение».
- Оказавшись там, вы должны переместить каждую папку Adobe, которую вы видите. Перетащите их в мусорное ведро. Вы должны увидеть, что эти папки имеют название «Adobe» внутри них.
- После удаления необходимо удалить приложения Adobe, расположенные в папке «Утилиты». Эту папку можно увидеть в основной папке «Приложения».
- Перейдите к этой папке, затем выберите папки, такие как «Adobe Installers» и «Adobe Application Manager».
- Переместите эти связанные папки в корзину.
- Опять же, есть много папок, связанных с Adobe, в Application Support (в разделе «Библиотека»). И может быть больше в других местах. Прежде чем перемещать эти папки и перетаскивать их в корзину, убедитесь, что на вашем компьютере Mac нет программного обеспечения Adobe.
- Наконец, вы должны очистить корзину, чтобы убедиться, что все удалено из системы.
К этому времени вы закончили, как удалить Adobe Creative Cloud на Mac. Поздравляю! Ваша система свободна от Adobe CC.
Часть 4. Удаление настольного приложения Adobe CC (для корпоративных версий)
Не удалось удалить Creative Cloud для настольного компьютера Mac? Это бонусное руководство по удалению приложения Adobe CC для корпоративных версий. Во-первых, вы должны убедиться, что все файлы были синхронизированы или скопированы, прежде чем запускать программное обеспечение для удаления. Файлы, которые не синхронизируются, могут быть потеряны из-за удаления.
Вот шаги для удаления корпоративных версий Adobe CC:
Шаг 1. Создайте папку и поместите исполняемый файл
Сначала создайте на машине папку, в которой находится сервер SCCM. Поместите в него исполняемый файл деинсталлятора. Этот исполняемый файл можно выбрать с любого типа компьютера, на котором установлено настольное приложение Creative Cloud.
Обычно исполняемый файл содержится в этом месте в вашей macOS:
Шаг 2. Создайте новый пакет
Теперь вам нужно сделать новую упаковку. Используйте папку, созданную на шаге 1. Используйте ее как конкретный источник. Теперь создайте программу, а затем используйте следующую команду: Creative Cloud Uninstaller.exe -u . Это сделано для того, чтобы удалить настольное приложение для Creative Cloud.
Шаг 3. Запустите программу
Запустите эту программу из точки распространения на каждом клиентском компьютере, на котором вы хотите удалить приложение Creative Cloud для ПК.
Важно отметить, что приложение Creative Cloud для Creative Cloud можно удалить только при наличии удалены связанные приложения, такие как Photoshop, Illustrator и Premiere Pro из системы. Если нет, то сначала сделайте это, а затем повторите шаги, описанные выше.
Часть 5. Вывод
Мы предоставили вам два разных метода удаления Adobe Creative Cloud на компьютерных версиях macOS (индивидуально). Кроме того, была предоставлена корпоративная версия удаления указанного программного обеспечения.
Как видите, делать это вручную — утомительный процесс. Это потому, что вам все равно придется искать остатки внутри компьютера. Таким образом, вы должны использовать iMyMac PowerMyMac и его модуль удаления, чтобы убедиться, что вы удалили приложение и его остатки (и связанные файлы) на своем компьютере.
Если вы хотите получить PowerMyMac бесплатно, Вы должны сделать это здесь, Испытайте более быстрый компьютер MacOS, который работает с оптимальной производительностью!
Прекрасно Спасибо за ваш рейтинг.
Источник
Удаление Adobe Premiere Elements или Photoshop Elements
При удалении Adobe Premiere Elements или Adobe Photoshop Elements приложение удаляется с вашего компьютера. При удалении лицензионной версии приложения на компьютере выполняется деактивация лицензии.
Не пытайтесь вручную удалить Adobe Photoshop Elements или Adobe Premiere Elements, перетащив папки в корзину в операционной системе Windows или macOS. Это может привести к неполадкам при попытке заново установить продукт.
Приступая к работе
- Убедитесь, что вы имеете административные привилегии для используемой учетной записи.
- Отключите брандмауэры, антивирусное программное обеспечение и программы для обеспечения безопасности, созданные сторонними разработчиками, чтобы ускорить процесс удаления.
Удаление программы в Windows
Выполните следующие действия:
- (Windows 10 и Windows 8.) На панели задач правой кнопкой мыши нажмите кнопку меню «Пуск» и выберите Панель управления .
- (Windows 7 и Vista.) Выберите меню Пуск > Панель управления .
Процедуры в этом документе основаны на настройках интерфейса Windows. Если интерфейс настроен индивидуально, некоторые процедуры могут отличаться. Например, чтобы открыть «Панель управления» из меню «Пуск», может потребоваться выбрать «Пуск > Настройки > Панель управления» вместо «Пуск > Панель управления».
Выполните следующие действия:
- (Windows 10 / Windows 8) При просмотре панели управления по категориям в категории «Программы» нажмите «Удалить программу» . При просмотре по значкам выберите « Программы и компоненты ».
- (Windows 7.) Выберите Программы > Программы и компоненты и двойным щелчком выберите Удалить программу .
- (Windows Vista.) Выберите Программы > Программы и компоненты .
Выберите Adobe Photoshop Elements или Adobe Premiere Elements.
(Необязательно.) Если вы не хотите сохранять установки приложения, выберите Удалить установки .
Нажмите кнопку Удалить и следуйте инструкциям на экране, чтобы удалить приложение.
Если на экране выводится какое-либо сообщение об ошибке или если приложение до сих пор отображается, попробуйте переустановить приложение и затем удалить его.
Удаление программы в Mac OS
Откройте программу Finder и перейдите к папке /Applications/ Utilities/Adobe Installers.
Запустите программу удаления Adobe Photoshop Elements или Adobe Premiere Elements.
(Необязательно.) Если вы не хотите сохранять установки приложения, выберите Удалить установки .
Нажмите кнопку Удалить и следуйте инструкциям на экране, чтобы удалить приложение.
Если на экране выводится какое-либо сообщение об ошибке или если приложение до сих пор отображается, попробуйте переустановить приложение и затем удалить его.
Источник
Полностью удалите Adobe Reader на Mac и оставшиеся файлы
Написано Джордан Бальдо Последнее обновление: Август 31, 2021
Всемогущий эксперт по написанию текстов, который хорошо разбирается в проблемах Mac и предоставляет эффективные решения.
Adobe Acrobat Reader DC — это известная программа для чтения PDF-файлов, которая позволяет просматривать, печатать, подписывать и комментировать PDF-файлы. Однако у некоторых людей, загрузивших это приложение, могут возникать проблемы с его использованием, что побуждает их искать способы удаления приложения. Удаление ненужного приложения на Mac может быть легко, но как насчет удаления всех компонентов программы из вашей системы?
Мы не можем быть уверены, что они полностью удалены только потому, что вы удалили приложение. Есть вещи, которые вы должны знать, если планируете учиться как удалить Adobe Acrobat Reader DC на Mac. Если вам интересно то же самое, вы попали в нужное место, потому что это руководство подробно покажет вам, как полностью удалить Adobe Acrobat Reader с вашего Mac вместе с компонентами приложения, которые в нем есть.
Часть 1. Подготовка перед удалением Adobe Acrobat Reader DC
Перед началом удаления проверьте, запущено ли приложение. Потому что, если вы продолжите удаление во время его работы, процесс может завершиться ошибкой и вызвать ошибку. Есть много способов выйти из Adobe Reader:
- Значок приложения можно увидеть в Dock; затем вы можете щелкнуть правой кнопкой мыши и выбрать Выход.
- В строке меню щелкните приложение и выберите Выйти [название приложения].
- Откройте Мониторинг системы, выполните поиск по имени целевого приложения, выберите любой процесс, связанный с приложением, нажмите кнопку X в верхнем левом углу и выберите кнопку «Выйти».
- Использовать Option – Command – Esc нажатие клавиши, чтобы открыть окно выхода из приложений, выберите приложение из списка и щелкните значок Завершить.
Вы должны выйти из приложения, прежде чем начинать узнавать, как удалить Adobe Acrobat Reader DC на Mac. Однако бывают случаи, когда вы по-прежнему не можете закрыть приложения ни одним из этих способов. Единственный вариант или выбор, который у вас есть сейчас, — это перезагрузить Mac в безопасном режиме, чтобы вы могли убить нежелательное приложение.
Часть 2. Как вручную удалить Adobe Acrobat Reader DC с Mac
Чтобы полностью удалить Adobe Acrobat Reader DC с Mac, необходимо удалить исполняемые файлы, а также все связанные файлы поддержки, включая кеши, журналы и настройки. Помимо демонстрации ручных подходов к удалению Adobe Acrobat Reader DC на Mac, в этом разделе также объясняется, как искать оставшиеся файлы Adobe Reader.
Для тех, кто установил Adobe Reader из App Store Mac:
- В Dock щелкните значок Launchpad , затем введите Adobe Acrobat Reader DC в поле поиска.
- Наведите курсор на значок целевого приложения, когда он появится, затем нажмите и удерживайте пока значок не начнет покачиваться. Затем в значке приложения щелкните значок Удалить
- Чтобы завершить удаление Adobe Acrobat Reader DC, нажмите «Удалить» во всплывающем окне.
Для тех, кто установил Adobe Reader не через App Store:
- Запустить Finder И выберите Приложения папка на боковой панели.
- Найдите Adobe Acrobat Reader DC в папке Applications, затем перетащите его значок в папку Корзину значок (в конце дока).
- Щелкните корзину правой кнопкой мыши, выберите «Очистить корзину» и снова нажмите «Очистить корзину».
Удаление компонентов Adobe Acrobat Reader DC вручную
Чтобы узнать, как удалить Adobe Acrobat Reader DC на Mac, компоненты очень важны. Компоненты Adobe Acrobat Reader DC включают само программное обеспечение, файлы настроек, связанную программу, расширения ядра и вспомогательные плагины. Чтобы иметь возможность обнаружить оставшиеся файлы, вы можете найти их в одном или обоих из двух мест: /Library и
Удалить компоненты в / Библиотеке
- Перейдите в строку меню в Finder и нажмите Go >Перейти в папку.
- Введите путь к библиотеке верхнего уровня на жестком диске: /Library , затем Enter.
- В следующих местах папок найдите те, чьи имена содержат ключевое слово (а) Adobe Acrobat Reader: /Library , /Library/Caches , /Library/Preferences , /Library/Application Support , /Library/LaunchDaemons , /Library/LaunchAgents , /Library/PreferencePanes , /Library/StartupItems .
- Найдите соответствующие файлы и каталоги, а затем удалите все.
Удалить компоненты в
- Откройте пользовательскую библиотеку в своей домашней папке, набрав /Library в адресную строку.
- На панели поиска введите ключевые слова Adobe Acrobat Reader DC и выберите «Библиотека«.
- Найдите в результатах совпадающие элементы, щелкните их правой кнопкой мыши и выберите в меню «Переместить в корзину».
- После удаления всех остатков Adobe Acrobat Reader DC очистите корзину. Если вы видите сообщение об ошибке о том, что элемент «используется и не стирается«, перезагрузите Mac и попробуйте снова очистить корзину.
Часть 3. Как полностью удалить Adobe Reader всего за несколько кликов
Удаление приложения и его файлов вручную может вызвать затруднения. Если вы не хотите искать на своем компьютере, чтобы удалить Adobe Acrobat Reader DC, вы можете использовать профессиональный инструмент, который сделает это за вас.
PowerMyMac — это простое приложение с функцией удаления для Mac. С помощью этого приложения теперь вы можете легко удалить Adobe Reader вместе с соответствующими файлами всего за несколько щелчков мышью, не просматривая папки на вашем диске. Он не только удаляет файлы, но также помогает сэкономить ценное дисковое пространство и ускорить работу Mac. Вот 3 быстрых шага, чтобы узнать, как удалить Adobe Acrobat Reader DC на Mac с помощью Деинсталлятор PowerMyMac.
Шаг 1. Запустите PowerMyMac и выберите программу удаления.
Загрузите PowerMyMac, установите приложение на свой Mac и щелкните, чтобы открыть приложение. После того, как вы нажмете «Деинсталлятор», нажмите «Сканировать». Это позволит iMyMac начать сканирование всех приложений, установленных на вашем Mac.
Шаг 2: Выберите Adobe Reader из списка.
После завершения сканирования слева появится список приложений. Затем вы можете найти приложение, которое хотите удалить, или введите имя в поле поиска, чтобы быстро его найти. Выберите Adobe Acrobat Reader и связанные с ним файлы, которые появятся справа.
Шаг 3. Удалите Adobe Reader и связанные с ним файлы.
Нажмите Oчистка кнопка; тогда Adobe Reader и связанные с ним данные будут удалены. Всплывающее окно с надписью «Очистка завершена«появится и покажет, сколько файлов было очищено и сколько свободного места теперь на вашем жестком диске.
Как видите, PowerMyMac — Mac Uninstaller позволяет полностью удалить программное обеспечение и удалить все ненужные остаточные файлы, не тратя время на их поиск по всему жесткому диску.
Часть 4. Вывод
Удаление нежелательных приложений может быть простым, если у вас есть ПК с Windows, но, как вы заметили, все обстоит совсем иначе, когда дело касается Mac. Есть даже какое-то программное обеспечение или приложения для Mac, которые даже сложно удалить с устройства. В статье обсуждается как удалить Adobe Acrobat Reader DC на Mac, вручную и через приложение, но удаление Adobe Acrobat Reader DC вручную может занять много времени и доставить вам много хлопот.
Многие пользователи испытывают трудности с поиском связанных файлов Adobe Reader. Вот почему более эффективно использовать инструмент, который может удалить приложение и связанные файлы всего за несколько кликов. В этой статье был представлен PowerMyMac — программа удаления Mac, которая может полностью удалить Adobe Reader и его файлы. Используя это, вы теперь можете быть более уверены в том, что все ненужные файлы были удалены с вашего Mac.
Прекрасно Спасибо за ваш рейтинг.
Источник