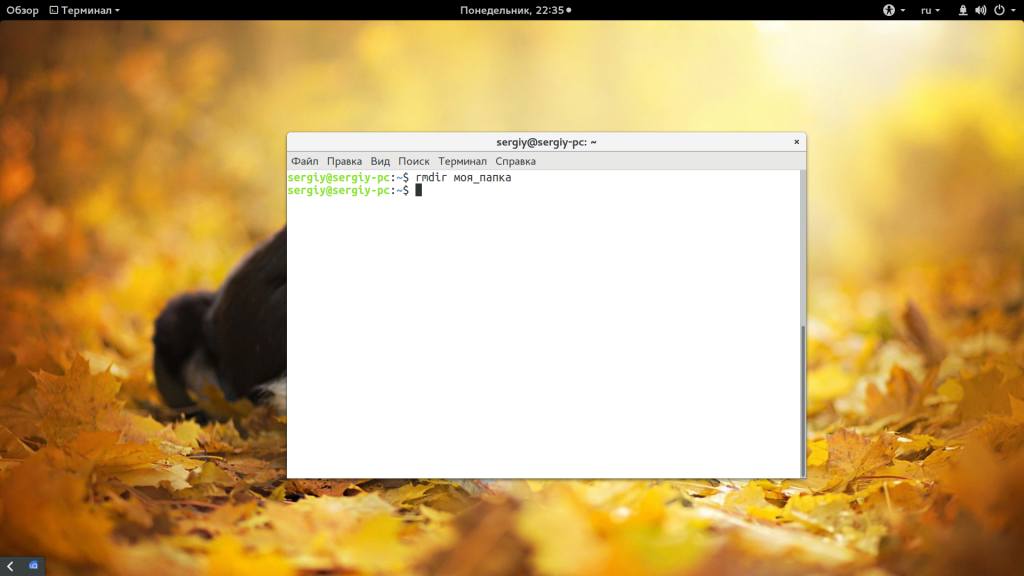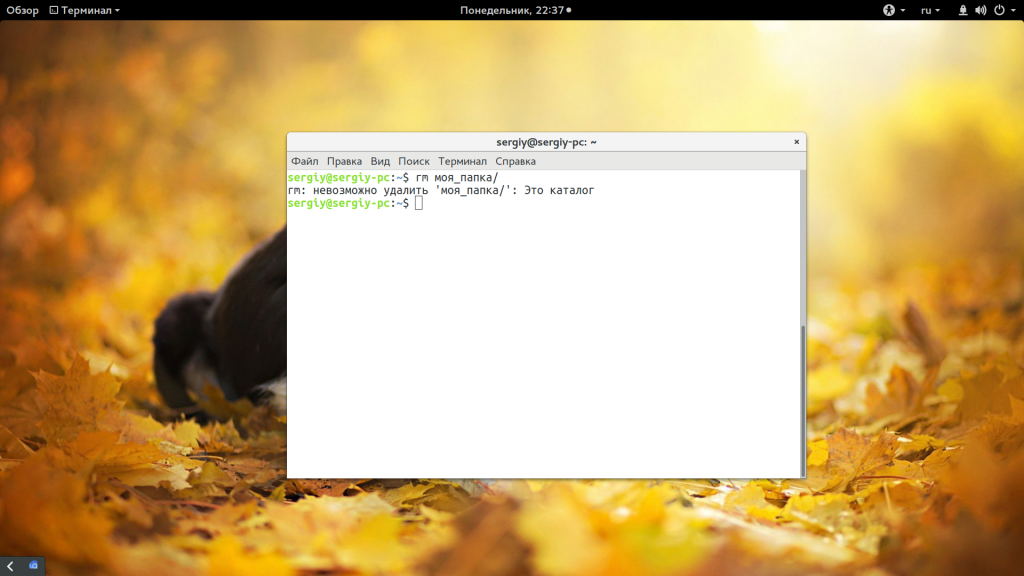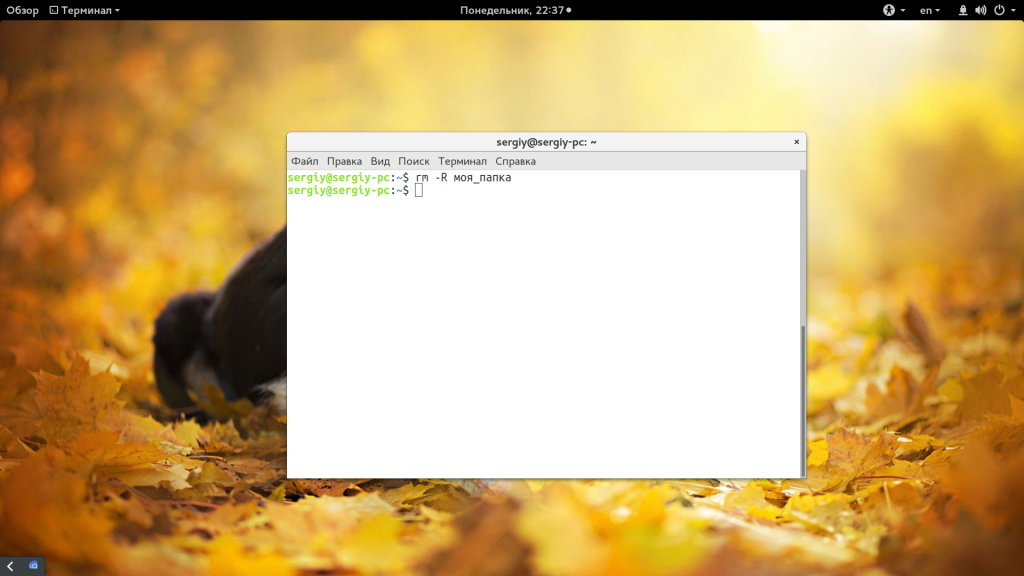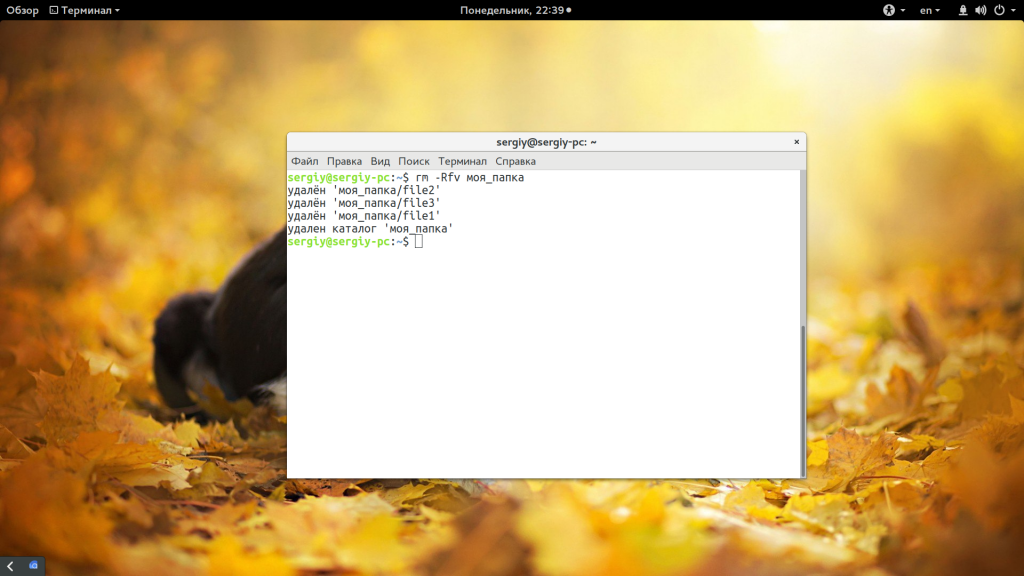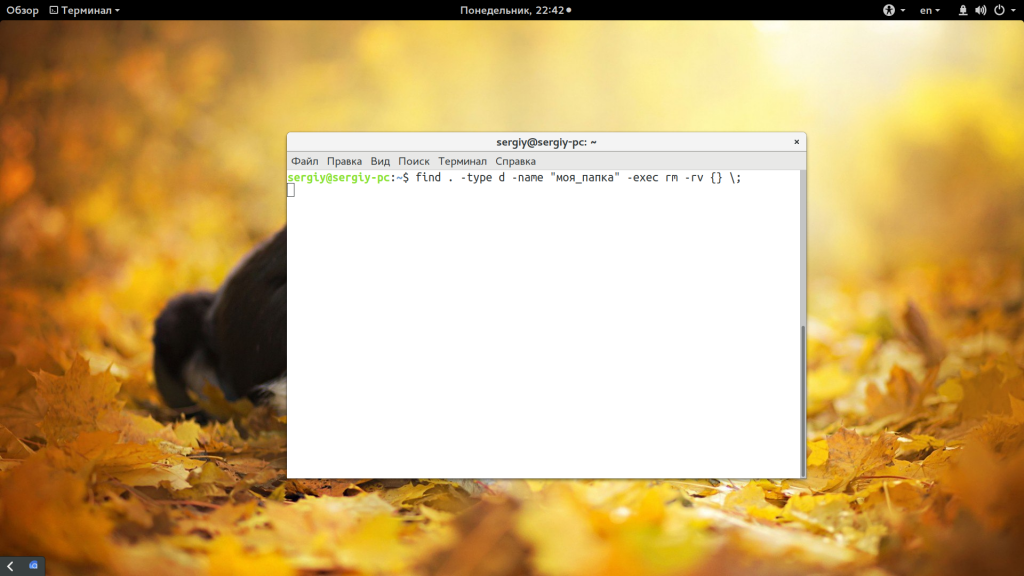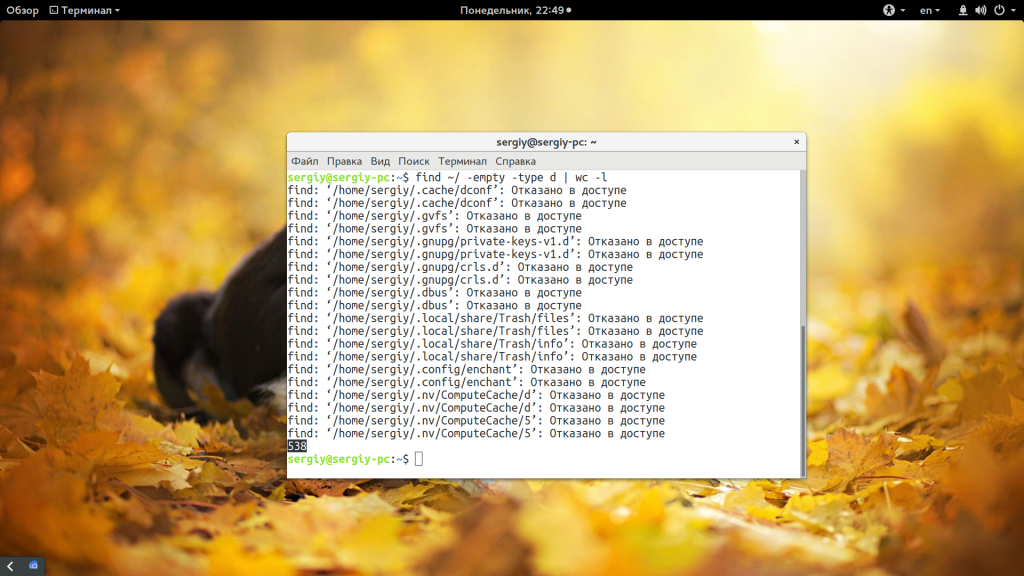- Урок #34. MBR, GRUB и удаление Linux
- Как удалить каталог Linux
- Как удалить каталог Linux
- Выводы
- Как удалить Linux
- Деинсталляция из Windows
- Шаг первый: Запуск образа диска
- Шаг второй: Переход в PowerShell или Cmd
- Шаг третий: Восстановление загрузчика
- Шаг четвертый: Ребут системы
- Шаг пятый: Управление разделами диска
- Деинсталляция с ПК, использующего UEFI
- Что делать, если Linux – единственная операционная система на ПК?
- Шаг первый: Разметка томов в Linux
- Шаг второй: Разметка в Windows
Урок #34. MBR, GRUB и удаление Linux
Думаю, что многие из пользователей устанавливают Linux в качестве второй системы рядом с Windows.
Хоть этот вариант лично мне не нравится, но он вполне жизнеспособный и очень популярный. А не нравится мне этот вариант потенциальными проблемами, с которыми вы непременно столкнетесь, например, при переустановке Windows.
Для лучшего понимания ситуации углублюсь немного в теорию, а именно в процесс загрузки операционной системы.
Итак, при включении компьютера управление передается BIOS и после стандартных операций самотестирования далее происходит считывание содержимого так называемой MBR (Master Boot Record — главная загрузочная запись). Она всегда находится в одном и том же месте — в первом секторе первого жесткого диска компьютера.
MBR занимает всего 512 байт и содержит всю служебную информация о носителе, например, о разделах или типе файловой системы. БОльшую часть MBR занимает программа-загрузчик, на которой и лежит ответственность за дальнейшую загрузку компьютера.
Обычно операционным системам для нормальной загрузки недостаточно 512 байт, поэтому в MBR они помещают инструкции, позволяющие запускать загрузчик самой операционной системы и передавать ему все полномочия.
Наиболее популярной программой-загрузчиком в Linux является GRUB2 (GRand Unified Bootloader). Именно эта программа полностью отвечает за весь процесс загрузки Linux на компьютер.
Ну а теперь, собственно, о проблеме…
На компьютере была установлена Windows и мы установили Linux в качестве второй операционной системы. При установке Linux обнаружила другую операционную систему и занесла ее в свой список, что позволило нам при загрузке компьютера выбирать из специального меню ту операционную систему, с которой мы хотим работать в данный момент.
Но вот по каким-то причинам вы решаете переустановить Windows. Установщик Windows стирает MBR и записывает туда свои данные, а значит инструкции GRUB исчезают и возможность запускать Linux также становится недоступной.
Вполне логичными способами выхода из ситуации представляются два:
- сохранить содержимое MBR до переустановки Windows и затем восстановить ее
- после переустановки Windows установить заново GRUB.
Эти варианты оба жизнеспособны, причем для каждого варианта существует несколько способов реализации. Во многих способах применяется исключительно Терминал, что для большинства пользователей Linux является нормой, но вот для новичка все эти действия будут непонятными, а лично я считаю, что в подобных ситуациях необходимо иметь полное представление о том, что делаешь. Поэтому я расскажу о восстановлении загрузчика с помощью специальной утилиты, имеющей более привычный для новичков графический интерфейс.
Итак, мы переустановили Windows и Linux перестал загружаться. Нам понадобится загрузочная флешка, с Linux, которую мы создавали при установке операционной системы, а также подключение к интернету, поскольку нам понадобится скачать утилиту для восстановления.
Загружаемся с флешки и запускаем Терминал.
Сейчас мы рассмотрим еще одну полезную команду терминала — add-apt-repository. Она позволяет подключаться к любому дополнительному репозиторию. В нашем случае нам нужна программа Boot Repair и мы подключимся к одному из репозиториев Linux Ubuntu, чтобы скачать и установить утилиту от туда.
Вот перечень команд, которые мы будем использовать:
После установки утилиты можно ее запустить прямо из терминала, введя название boot-repair, или через главное меню — раздел Администрирование.
После запуска утилиты она просканирует жесткий диск, а затем откроется окно программы. Нажимаем на кнопку «Recommended Repair», чтобы приступить к восстановлению.
После окончания восстановления перезагружаем компьютер. Все должно работать как и прежде.
Ну и в заключение скажу пару слов об удалении Linux.
Процесс удаления Линукс также прост, как и процесс его установки. Все что нужно сделать — это удалить его разделы и добавить их к разделам Windows. Сделать это можно, например, с помощью стандартной консоли управления компьютером в Windows (управление дисками) или бесплатной программы EaseUS Partition Master.
Проблема может возникнуть лишь с загрузчиком GRUB, так как его инструкции по прежнему будут находится в MBR. Поэтому чтобы решить проблему необходимо будет восстановить MBR.
Делается это очень просто, но нам понадобится загрузочный диск с вашей версией Windows. Если у вас ноутбук с предустановленной Windows, то поищите в документации как попасть в режиме восстановления (обычно он вызывается нажатием одной из функциональных клавиш при загрузке компьютера). Тут нет общего алгоритма, так как производители ноутбуков обычно делают так, как удобнее им. В общем-то нам понадобится режим командной строки, поэтому ищите как его можно запустить именно в вашей ситуации.
Я продемонстрирую процесс на примере Windows 7. Загружаюсь с диска или флешки и в начале установки выбираю «Восстановление системы»
Далее выбираю операционную систему и на следующем шаге запускаю командную строку.
В командной строке ввожу по порядку две команды:
После этого перезагружаю компьютер и все должно работать.
Ну и на этой ноте логично завершить данный обзорный видеокурс по операционной системе Линукс.
Я надеюсь, что мне удалось приоткрыть завесу в мир Линукс и внести свой вклад в популяризацию этого семейства операционных систем.
Если вам интересен был этот курс и вы уже используете Linux, то я уверен, что у вас сейчас возникает масса вопросов, ответы на которые вы не нашли в моем курсе.
Так уж устроен компьютерный мир, что вопросы будут всегда и в подавляющем числе ситуаций ответ или решение проблемы приходится искать самостоятельно.
Я считаю, что стоит учиться работать с Гугл или Яндекс, так как с помощью поисковых систем вы сможете получить доступ к знаниям сотен тысяч и миллионов других пользователей по всему миру.
Просто знайте, что если у вас возникла проблема, то очень вероятно, что она уже у кого-то возникала ранее и он ее решил, о чем рассказал на своем блоге, каком-либо тематическом форуме или видеоролике на Yotube. Ну и эту информацию вы сможете найти задав вопрос Гугл или Яндекс.
Также стоит пользоваться форумами на сайтах сообществ дистрибутива, которым вы пользуетесь. Например, русскоязычное сообщество Linux Mint можно найти здесь —
//www.mintlinux.ru
На сайте есть форум, на котором уже сосредоточено масса ответов на частые вопросы, ну а если вы там не найдете решение своей проблемы, то всегда можете создать новую тему и задать вопрос. Более опытные пользователи помогут вам его решить.
Источник
Как удалить каталог Linux
В операционной системе Linux можно выполнить большинство действий через терминал. Удаление каталога Linux — это достаточно простое действие, которое можно выполнить просто открыв файловый менеджер.
Однако в терминале это делается немного быстрее и вы получаете полный контроль над ситуацией. Например, можете выбрать только пустые папки или удалить несколько папок с одним названием. В этой статье мы рассмотрим как удалить каталог Linux через терминал.
Как удалить каталог Linux
Существует несколько команд, которые вы можете использовать для удаления каталога Linux. Рассмотрим их все более подробно. Самый очевидный вариант — это утилита rmdir. Но с помощью нее можно удалять только пустые папки:
Другая команда, которую можно применить — это rm. Она предназначена для удаления файлов Linux, но может использоваться и для папок если ей передать опцию рекурсивного удаления -r:
Такая команда уже позволяет удалить непустой каталог Linux. Но, можно по-другому, например, если вы хотите вывести информацию о файлах, которые удаляются:
rm -Rfv моя_папка
Команда -R включает рекурсивное удаление всех подпапок и файлов в них, -f — разрешает не удалять файлы без запроса, а -v показывает имена удаляемых файлов. В этих примерах я предполагаю что папка которую нужно удалить находится в текущей рабочей папке, например, домашней. Но это необязательно, вы можете указать полный путь к ней начиная от корня файловой системы:
rm -Rfv /var/www/public_html
Читайте подробнее про пути в файловой системе в статье путь к файлу Linux. Теперь вы знаете как удалить непустой каталог в консоли linux, далее усложним задачу, будем удалять папки, которые содержат определенные слова в своем имени:
find . -type d -name «моя_папка» -exec rm -rf <> \;
Подробнее про команду find смотрите в отдельной статье. Если кратко, то -type d указывает, что мы ищем только папки, а параметром -name задаем имя нужных папок. Затем с помощью параметра -exec мы выполняем команду удаления. Таким же образом можно удалить только пустые папки, например, в домашней папке:
/ -empty -type d -delete
Как видите, в find необязательно выполнять отдельную команду, утилита тоже умеет удалять. Вместо домашней папки, можно указать любой нужный вам путь:
find /var/www/public_html/ -empty -type d -delete
Перед удалением вы можете подсчитать количество пустых папок:
find /var/www/public_html/ -empty -type d | wc -l
Другой способ удалить папку linux с помощью find — использовать в дополнение утилиту xargs. Она позволяет подставить аргументы в нужное место. Например:
/ -type f -empty -print0 | xargs -0 -I <> /bin/rm «<>«
Опция -print0 выводит полный путь к найденному файлу в стандартный вывод, а затем мы передаем его команде xargs. Опция -0 указывает, что нужно считать символом завершения строки \0, а -I — что нужно использовать команду из стандартного ввода.
Если вы хотите полностью удалить папку Linux, так, чтобы ее невозможно было восстановить, то можно использовать утилиту wipe. Она не поставляется по умолчанию, но вы можете ее достаточно просто установить:
sudo apt install wipe
Теперь для удаления каталога Linux используйте такую команду:
Опция -r указывает, что нужно удалять рекурсивно все под папки, -f — включает автоматическое удаление, без запроса пользователя, а -i показывает прогресс удаления. Так вы можете удалить все файлы в папке linux без возможности их восстановления поскольку все место на диске где они были будет несколько раз затерто.
Выводы
В этой статье мы рассмотрели как удалить каталог linux, а также как удалить все файлы в папке linux без возможности их будущего восстановления. Как видите, это очень просто, достаточно набрать несколько команд в терминале. Если у вас остались вопросы, спрашивайте в комментариях!
Источник
Как удалить Linux
Linux – система с открытым исходным кодом, которая поставляется на безвозмездной основе. Несмотря на все преимущества данной ОС, для многих пользователей интерфейс может показаться слишком сложным и непонятным, так как он полностью отличается от привычной операционной системы Windows.
Но, к счастью, удалить Линукс с компьютера или ноутбука достаточно просто. Сам метод деинсталляции будет зависеть от того, является ли операционная система единственной установленной на ПК либо же альтернативной (двойная загрузка с Виндовс).
Деинсталляция из Windows
Перед тем как удалить Линукс и оставить на компьютере только Windows, потребуется восстановить стандартную загрузку Виндовс. Это важно для того, чтобы избежать проблем в работе операционной системы, т. е. ситуации, когда ни Виндовс, ни Linux не загружаются, а компьютер не включается. Необходимо выполнить простые шаги для завершения процесса восстановления загрузчика и деинсталляции ненужной ОС.
Шаг первый: Запуск образа диска
Для удаления Линукса с компьютера потребуется найти свой DVD диск или флешку с установленной на ПК операционной системой, например, Windows 7 или 10. Далее нужно вставить диск в оптический привод либо подключить съемный флеш-носитель к USB-порту, настроить BIOS и следовать указанной ниже инструкции:
- Осуществить перезагрузку системы – при появлении черного экрана с курсором нажать «F2» или «Del» в зависимости от версии установленного BIOS.
- На отобразившемся синем экране выбрать четвертую вкладку слева под названием «Boot» и в качестве параметра «1st Boot Device» установить CDROM для загрузки ОС с диска или USB для загрузки ОС с флешки. Для управления использовать стрелки на клавиатуре, для выбора параметра – «Enter».
- После того как верные настройки «Boot» установлены, нужно нажать на «Escape» на экране появится диалоговое окно с подтверждением сохранения настроек BIOS. Стрелкой выделить параметр «Yes» и тапнуть по «Enter».
- После повторной автоматической перезагрузки Виндовс на экране отобразится окошко «Установка Windows» указать нужный язык системы, формат времени и раскладку клавиатуры, после чего кликнуть «Далее».
- В окне «Мастера установки» установить параметр «Восстановление Windows», расположенный в левом нижнем углу установщика.
Шаг второй: Переход в PowerShell или Cmd
Теперь нужно выполнить следующие операции:
- После того как пользователь нажмет на «Восстановление», появится синий экран с тремя параметрами: «Продолжить», «Диагностика» и «Выключить компьютер». Нас интересует 2 параметр – щелкнуть по нему левой клавишей мыши.
- В меню «Диагностика» щелкнуть по опции «Дополнительные параметры».
- В окне «Дополнительных параметров» потребуется выбрать «Командную строку».
Шаг третий: Восстановление загрузчика
Откроется меню CMD, теперь надо будет последовательно ввести 2 кода в окне «Командная строка»:
- bootrec /FixMbr – данный параметр позволяет сделать загрузочную запись в разделе системы Windows, не нарушая при этом имеющейся структуры разделов. Данная опция незаменима при любых манипуляциях, связанных с устранением проблем загрузочной области, например, при повреждении или редактировании загрузчика в случае критических ошибок работы ОС.
- bootrec /FixBoot – параметр позволяет записать новый сектор в раздел системы при помощи созданного в предыдущем шаге загрузочного сектора. Опция позволит вернуть стандартный загрузчик, чтобы в последствии безболезненно удалить Linux Mint или Ubuntu. Также данный код пригодится в случае неполадок в работе загрузочного сектора.
При помощи первой команды пользователь инициирует удаление загрузчика Grub из Master Boot Record и сброс настроек MBR. Второй код позволит установить Windows в качестве основного инструмента запуска компьютера или ноутбука.
Шаг четвертый: Ребут системы
После того как параметры загрузчика изменены, необходимо выйти из консоли «Командной строки» и на синем экране осуществить перезагрузку компьютера – в меню «Выбор действия» выбрать «Продолжить».
Шаг пятый: Управление разделами диска
Система перезагрузится, и на экране появится стандартное окно ОС Windows. Теперь можно безопасно удалить Линукс Минт или Убунту со своего компьютера. Чтобы осуществить данную операцию в Windows 10, потребуется:
- Щелкнуть правой клавишей мыши по иконке рабочего стола «Этот компьютер» и в раскрывшемся меню выбрать опцию «Управление».
- В окошке «Управление компьютером» найти на левой вертикальной панели инструментов раздел «Запоминающие устройства» и зайти в подраздел «Управление дисками».
- Обычно пользователь, устанавливающий Линукс, знает разделы, которые нужно теперь удалить с ноутбука, так как при инсталляции данной операционной системы без их создания не обойтись. Как правило, на ПК в процессе установки Убунту появляется несколько разделов – загрузчик, который занимает порядка 100-300 Мб, файл подкачки – от 2 до 8 Гб, корневой – от 20 до 30 ГБ, а также домашний раздел.
- Потребуется выделить каждый из созданных томов одинарным щелчком правой клавиши мыши и выбрать в раскрывшемся списке третью функцию снизу – «Удалить том…».
- На экране появится диалоговое окно с надписью «Удаление тома уничтожит все данные на этом томе» подтвердить свое намерение полностью удалить Линукс со всей хранящейся в нем информацией, кликнув «Да».
- В окне «Управление компьютером» появится раздел с нераспределенными данными: для использования очищенного пространства в ОС Windows потребуется вручную создать том. Для осуществления данной операции необходимо тапнуть правой клавишей мыши в любой свободной части экрана и выбрать в раскрывшемся списке первую опцию «Создать простой том…».
- На экране отобразится окошко «Мастера создания простого тома» нужно следовать подсказкам установщика, периодически нажимая на клавишу «Далее». Размер простого тома в Мб обычно определяется автоматически – опытные пользователи могут корректировать данный параметр вручную.
- Когда «Мастер создания тома» попросит назначить букву для тома – выбрать ее из списка, например, установить параметр «F» или «K». Главное, чтобы буква не совпадала с наименованием уже имеющегося на компьютере раздела жесткого диска. Нажать «Далее».
- Теперь установщик потребует осуществить форматирование – в разделе «Форматировать этот том след. образом» в подразделе «Файловая система» установить параметр «NTFS» и подтвердить свое действие нажатием клавиши «Далее».
- Для закрытия «Мастера» кликнуть на «Готово».
- По завершении вышеуказанных манипуляций пользователю Виндовс станет доступно больше дискового пространства, которое раньше было занято под ОС Ubuntu. При этом сама операционная система Линукс будет удалена с компьютера полностью.
Очевидным преимуществом указанного метода деинсталляции Ubuntu является отсутствие необходимости удаления Виндовс с последующей установкой.
Деинсталляция с ПК, использующего UEFI
UEFI – усовершенствованная прошивка, являющаяся альтернативой всем знакомого BIOS. Данное ПО устанавливается на многие современные ПК и позволяет более эффективно справляться с задачами загрузки ОС, создания разделов дисков большего объема по сравнению с BIOS. Кроме того, UEFI значительно быстрее грузится, обладает улучшенными механизмами защиты и графическим интерфейсом: в отличии от BIOS юзер при работе с новой прошивкой может использовать не только клавиатуру, но и мышку.
Существуют определенные особенности удаления Kali Linux и иных аналогичных систем через UEFI, при этом деинсталляция разделов происходит по стандартному механизму, свойственному BIOS. Чтобы деинсталлировать ненужную операционную систему со своего компьютера, нужно:
- скачать специальную программу Bootice с проверенного ресурса,
- запустить ее и выбрать раздел «UEFI», после чего вызвать команду Edit Boot Enteries,
- в открывшемся диалоговом окне появится загрузчик Ubuntu, удалить который можно легко нажатием клавиши «Delete»,
- почистить разделы диска способом, указанным в шаге 5.
Что делать, если Linux – единственная операционная система на ПК?
Если Линукс установлена в качестве единственной операционной системы на компьютере или ноутбуке, то необходимо будет приобрести live-cd или флешку с альтернативной операционной системой, например, Windows 10 и загрузить ее на ПК. Удаление Линукс с последующей установкой Виндовс имеет свои особенности. Чтобы процесс переустановки ОС прошел успешно, необходимо последовательно выполнить указанные ниже шаги.
Шаг первый: Разметка томов в Linux
Чтобы полностью удалить Linux и установить вместо нее Windows, в первую очередь нужно будет очистить свободное место на HDD – желательно не менее 50 Гб. Если используется метод MBR, то максимальное число разделов – 4. При наличии домашнего или корневого раздела в Линуксе disk recovery partition будет пятым, что является некой проблемой, так как придется делать разметку для Windows вручную. Конечно, проще всего заменить жесткий диск, но это не является решением проблемы. Поэтому проще всего произвести загрузку с LiveCD Linux:
- Вставить диск и открыть встроенную утилиту Gparted.
- Кликнуть по partition «/dev/sda1», и в раскрывшемся списке выбрать опцию «Изменить размер/Переместить».
- Теперь потребуется вручную уменьшить размер части в окошке «Изменения размера и перемещение» удерживать стрелочку на экране и вести вправо до тех пор, пока в графе «Свободное место» не останется 40279 МБ. Кликнуть на опцию в нижнем левом углу открытого диалогового окна – «Изменить размер или переместить».
- Теперь в окне /dev/sda кликнуть правой кнопкой мыши в области с надписью «не размечено» и клацнуть в контекстном меню на функцию «Новый».
- В окошке «Создать новый раздел» в графе «Создать как» установить параметр «Расширенный».
- Выбрать все оставшееся место на HDD и тапнуть на «ОК».
- Работа в Gparted почти завершена. Теперь потребуется кликнуть на галочку зеленого цвета, расположенную на верхней панели инструментов. Выполнить данное действие можно также перейдя в меню «Правка», которая находится справа от меню «Файл», и выбрав команду «Применить изменения». По завершении запущенного системного процесса выйти из Gparted.
Шаг второй: Разметка в Windows
Зайти в «Установщик Виндовс» способом, указанным в первом шаге инструкции по удалению Linux, установленной рядом с Windows, и выполнить следующие действия:
- Выделить одинарным щелчком левой клавиши мыши «Незанятое пространство на диске» и выбрать в нижнем углу установщика функцию «Создать».
- Кликнуть «Применить» на экране отобразится перечень новых partitions, щелкнуть «Далее».
- Ждать завершения работы «Мастера установки».
- После проведения указанных простых манипуляций Кали Линукс будет удален, и ПК будет работать на базе привычной для большинства пользователей операционной системы Windows.
Источник