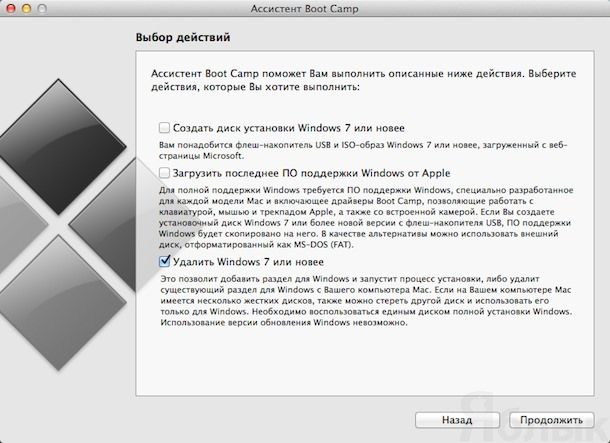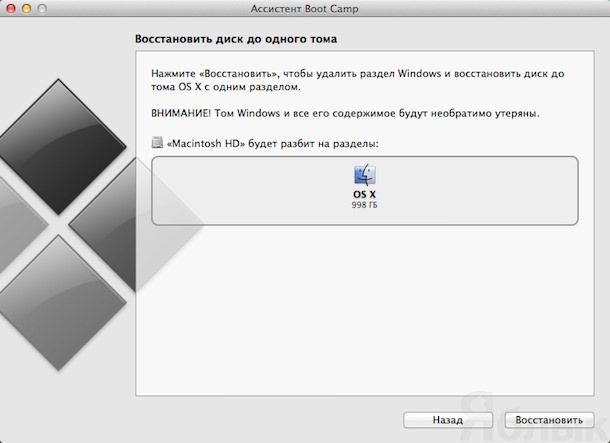- Как удалить раздел Bootcamp с жесткого диска Mac
- Как удалить контейнер APFS?
- Добавление, удаление или стирание томов APFS с помощью Дисковой утилиты на Mac
- Добавление тома APFS
- Удаление тома APFS
- Стирание тома APFS
- Удаление массива с помощью Дисковой утилиты на Mac
- Удаление массива
- Стирание всех дисков в массиве
- Полное удаление диска из массива
- Как удалить другие тома в контейнере
- Прежде чем мы начнем
- Другие тома: что это значит?
- Как удалить другие тома в контейнере?
- 1. Избавьтесь от очищаемого пространства с помощью CleanMyMac X
- 2. Создайте новую учетную запись пользователя
- 3. Отключите кеширование контента
- 4. Проверьте Монитор активности
Как удалить раздел Bootcamp с жесткого диска Mac
Даже программисты Apple понимают, что пользователям трудно полностью отказаться от привычной системы Windows и перейти на OS X. Именно поэтому, в OS X встроено приложение Bootcamp для удобной установки Windows на Mac. Установка системы на компьютер почти не вызывает вопросов у пользователей, ввиду своей простоты, но многие пользователи Mac спрашивают как потом удалить Windows и раздел Bootcamp с Mac. В этой статье мы расскажем как это сделать.
- Первым делом необходимо перезагрузить компьютер в OS X, если Вы работаете с Windows. Сделать это можно с помощью панели управленияBootcamp для Windows.
- После загрузки в OS X запустите приложение Ассистент Bootcamp, оно находится в папке Программы -> Другие.
- При появлении окна выбора действий отметьте галочкой пункт Удалить Windows 7 или новее, нажмите Продолжить.
- После этого Ассистент Bootcamp сообщит как будет выглядеть диск после удаления Windows, в нашем примере показано, что раздел Macintosh HD восстановится до 999 Гб.
- Нажмите клавишу Восстановить, чтобы удалить раздел Bootcamp и саму систему Windows с компьютера.
Те же самые действия можно выполнить и в программе Дисковая утилита, но у способа, приведенного выше есть свои преимущества. Во-первых, весь процесс интуитивно понятен, а во-вторых, при удалении раздела с Windows через Ассистент Bootcamp удаляются утилиты Bootcamp, необходимые для запуска Windows, а также изменятся настройки загрузчика.
Если пункт Удалить Windows 7 или новее не активен в программе Ассистент Bootcamp, скорее всего раздел уже удален через дисковую утилиту или не установлены последние драйвера для Bootcamp. В таком случае придется использовать Дисковую утилиту для полного удаления раздела Bootcamp. Для этого выберите вкладку Раздел диска (см. скриншот ниже), выделите раздел Bootcamp и нажмите на кнопку «-«.
Источник
Как удалить контейнер APFS?
Недавно, после мартовской презентации Apple, решил обновить на своем MBP операционку; поставить macOS Mojave вместо macOS Sierra. Два дня покрутил, посмотрел, кое-что понравилось… но это не касалось ОС, порадовали новые возможности Pages и Keynote, которые не доступны для Sierra. И вообщем-то, это всё. Немолодая батарея моего MBP Mid, 2014 вела себя заметно хуже на новой Mojave, да и существенных “плюшек” я не оценил. Решил все вернуть назад. На чистую.
Загрузился с флешки macOS Sierra. Но прежде чем установить Sierra, нужно было избавиться от контейнера APFS. Думал, с загрузочной флешкой Sierra этого не получится — её версия Дисковой Утилиты не поймёт что делать с контейнером APFS (я о командной строке). Но ошибался. Вот, как я это сделал:
Загрузившись с флешки, до начала установки, запускаем Терминал. Дисковой утилитой выводим список дисков, томов и разделов. Вот так:
На примере выше, видно что есть внутренний физический диск /dev/disk0. В нем есть схема разделов, а в ней — два тома (disk0s1 и disk0s2), первый из которых — EFI. А второй — контейнер APFS. В нем есть виртуальный диск /dev/disk1. Отсоединяем его от файловой системы (без этого удалить контейнер не получится). Вот так:
Теперь удаляем сам контейнер APFS (в котором был виртуальный раздел /dev/disk1/):
Выходим из Терминала и с помощью Дисковой утилиты (уже в графическом интерфейсе) форматируем новый раздел для установки macOS Sierra. Закрываем окно Дисковой утилиты и начинаем установку macOS Sierra.
Источник
Добавление, удаление или стирание томов APFS с помощью Дисковой утилиты на Mac
Файловая система APFS выделяет дисковое пространство по требованию. Если контейнер (раздел) APFS содержит несколько томов, его свободное пространство используется совместно и при необходимости может назначаться любому из томов. Каждый том использует только часть общего контейнера, поэтому доступное пространство равно общему размеру контейнера за вычетом размера всех томов в контейнере.
Для установки macOS на компьютере используется несколько томов, называемых группой томов. Группа томов состоит из двух томов: один том (с именем «Macintosh HD») используется для системных файлов, а второй том (с именем «Macintosh HD — Data») используется для данных.
Добавление тома APFS
При необходимости можно добавлять в контейнер APFS тома с различными форматами APFS.
В приложении «Дисковая утилита» 

Если Дисковая утилита еще не открыта, нажмите значок Launchpad 

Введите имя нового тома APFS.
Нажмите всплывающее меню «Формат», затем выберите формат APFS.
Чтобы вручную изменить распределение тома APFS, нажмите «Параметры размера», введите значения в полях, затем нажмите «ОК».
Зарезервированное пространство. Можно зарезервировать определенное пространство на томе, чтобы гарантировать постоянное наличие на нем свободного места.
Ограничение. Также можно задать ограничение пространства, которое может выделяться на этом томе.
Когда операция будет выполнена, нажмите «Готово».
Удаление тома APFS
При удалении тома все данные с него стираются без возможности восстановления, а сам том удаляется с компьютера.
В приложении «Дисковая утилита» 
Если Дисковая утилита еще не открыта, нажмите значок Launchpad 

В панели инструментов нажмите кнопку «Удалить том» 
Если кнопка «Удалить том» недоступна, выбранный том используется и не может быть удален. Чтобы удалить том, необходимо открыть Дисковую утилиту из раздела восстановления macOS. См. статью на сайте поддержки Apple: Сведения о восстановлении ОС macOS.
Выполните одно из следующих действий:
Если том APFS, который Вы хотите удалить, входит в группу томов, нажмите кнопку «Удалить группу томов», чтобы удалить все тома в группе, или кнопку «Удалить», чтобы удалить только выбранный том.
Нажмите кнопку «Удалить», чтобы удалить выбранный том.
Когда операция будет выполнена, нажмите «Готово».
Стирание тома APFS
При стирании тома все данные с него стираются без возможности восстановления, а на компьютере остается пустой том.
В приложении «Дисковая утилита» 
Если Дисковая утилита еще не открыта, нажмите значок Launchpad 

Нажмите кнопку «Стереть» 
Если кнопка «Стереть» недоступна, выбранный том используется и не может быть стерт. Чтобы стереть том, необходимо запустить Дисковую утилиту из раздела восстановления macOS. См. статью на сайте поддержки Apple: Сведения о восстановлении ОС macOS.
При желании введите новое имя тома.
Если Вы хотите изменить формат, нажмите всплывающее меню «Формат», затем выберите формат APFS.
Выполните одно из следующих действий:
Если том APFS, который Вы хотите стереть, входит в группу томов, нажмите кнопку «Стереть группу томов», чтобы стереть все тома в группе, или кнопку «Стереть», чтобы стереть только выбранный том.
Если том APFS, который Вы хотите стереть, не входит в группу томов, нажмите кнопку «Стереть», чтобы стереть выбранный том.
Когда операция будет выполнена, нажмите «Готово».
Невозможно удалить или стереть загрузочный том. См. раздел Стирание и переформатирование устройств хранения данных.
Источник
Удаление массива с помощью Дисковой утилиты на Mac
Если дисковый массив Вам больше не нужен или если Вы хотите навсегда удалить какой-то диск из массива, Вы можете удалить массив.
Важно! Зеркальный RAID-массив и объединенный диск-массив позволяют удалять диски, не удаляя сам массив. Чтобы удалить диск из RAID-массива с чередованием, сначала нужно удалить массив — и при этом будут стерты все данные. Прежде чем удалять массив, всегда делайте его резервные копии.
Удаление массива
Когда Вы удаляете массив, данные с дисков не удаляются. Например, при удалении зеркального RAID-массива на каждом из дисков остается копия данных. При удалении объединенного диск-массива все данные копируются на первый диск массива (до тех пор, пока на диске остается место для хранения данных), и получается один том со всеми данными.
Сделайте резервные копии всех важных файлов.
В приложении «Дисковая утилита» 
Нажмите кнопку «Удалить RAID».
Стирание всех дисков в массиве
Сделайте резервные копии всех важных файлов.
В приложении «Дисковая утилита» 
Нажмите кнопку «Стереть» 
Полное удаление диска из массива
Вы можете убрать любой диск из зеркального RAID-массива или последний диск из объединенного диск-массива. Из массива с чередованием диск можно убрать, только если сначала стереть все данные из массива.
Сделайте резервные копии всех важных файлов.
В приложении «Дисковая утилита» 
Выберите диск, который Вы хотите удалить из массива.
Нажмите кнопку «Удалить» 
Источник
Как удалить другие тома в контейнере
Прежде чем мы начнем
Потратив несколько лет на программирование приложений для macOS, мы создали инструмент, который может использовать каждый. Универсальное решение проблем для Mac.
Итак, вот вам совет: загрузите CleanMyMac, чтобы быстро решить некоторые из проблем, упомянутых в этой статье. Но чтобы помочь вам сделать все самостоятельно, мы собрали наши лучшие идеи и решения ниже.
когда Apple выпустила macOS High Sierra и представила новую файловую систему APFS. Он внес много скрытых изменений в способ хранения данных на вашем Mac, но, к счастью, нам не нужно в них разбираться. Однако нам следует поговорить о «других томах» в контейнере, поскольку вы можете время от времени упоминать об этом на экране, особенно если вы используете функцию «Оптимизировать хранилище».
Другие тома: что это значит?
В HFS +, файловой системе, которая была заменена APFS, вы можете разбить диск на разные разделы. APFS избавляется от концепции разделов и заменяет их контейнерами. Но контейнеры отличаются от перегородок. Помимо наличия нескольких контейнеров на физическом диске, контейнер может иметь несколько томов. Например, в macOS ваш загрузочный контейнер имеет основной загрузочный том – обычно называемый Macintosh HD – а также том для восстановления, том с предварительной загрузкой и том для виртуальной памяти, такой как файлы подкачки.
Прежде чем мы обсудим, что другие тома в контейнере, давайте посмотрим, где появляется сообщение, на вкладке «Хранилище» Об этом Mac.
- Нажми на Apple меню.
- Выберите Об этом Mac.
- Выберите вкладку «Хранилище».
Через короткое время, когда macOS рассчитает его, вы увидите цветную полосу, описывающую, как распределено ваше хранилище. Большую часть времени коробка выглядит как на рисунке ниже. Но иногда вы видите часть коробки серого цвета и описание «другие тома в контейнере».
Этими «другими томами» являются восстановленные, предзагрузочные и виртуальные тома. Если вы видите это сообщение, вполне вероятно, что другие тома занимают гораздо больше места, чем должны, потому что что-то пошло не так. К сожалению, освободить место для хранения не так просто, как просто избавиться от других томов, поскольку они имеют решающее значение для ОС.
Как удалить другие тома в контейнере?
Однако есть и другие способы решения проблемы, чтобы освободить место на вашем Mac или избавиться от других томов в сообщении контейнера. Давайте посмотрим на варианты.
1. Избавьтесь от очищаемого пространства с помощью CleanMyMac X
CleanMyMac X – один из моих любимых инструментов для освобождения места, а также для общего обслуживания моего Mac. Не верьте мне на слово, однако, известный технический блог iMore.com под названием CleanMyMac X – самый простой способ поддерживать ваш Mac в чистоте.
Одной из новых функций CleanMyMac X является инструмент «Освободить очищаемое пространство» в служебной программе обслуживания. Этот инструмент идентифицирует пространство на вашем загрузочном диске, содержащее файлы, которые не требуются macOS, но которые удаляются только в том случае, если на вашем Mac недостаточно места для хранения. Если вы хотите освободить это пространство раньше, вы не можете. Если вы не используете CleanMyMac X. Вот как это работает:
- Загрузите и установите CleanMyMac X (доступна бесплатная версия).
- Запустите CleanMyMac X.
- Выберите «Техническое обслуживание» на боковой панели слева.
- Установите флажок «Освободить очищаемое пространство».
- Нажмите «Выполнить».
- Подождите. Определение места, которое можно безопасно очистить, занимает несколько минут, но это не будет слишком долго.
- Когда он закончится, вы услышите предупреждение и увидите сообщение о том, что это сделано. Если была проблема с другими томами в контейнере, занимающем слишком много места, теперь это должно быть исправлено.
2. Создайте новую учетную запись пользователя
Некоторые пользователи Mac сообщили, что создание новой учетной записи позволило им успешно восстановить хранилище из других томов в контейнере.
- Нажми на Apple меню и выберите Системные настройки.
- Выберите панель «Пользователи и группы».
- Нажмите на замок и введите имя пользователя и пароль администратора.
- Нажмите «+» в левом нижнем углу экрана.
- Выберите «Администратор» из выпадающего меню и введите данные для новой учетной записи.
- Когда вы создадите его, перезагрузите Mac и войдите в систему с новой учетной записью администратора.
- Выберите Об этом Mac из Apple меню, а затем нажмите на вкладку «Хранилище».
- «Другие тома в этом сообщении контейнера» должны были исчезнуть.
3. Отключите кеширование контента
Кэширование содержимого позволяет вам хранить обновления для других устройств в вашей локальной сети на вашем Mac, поэтому, когда они обновляются, им не нужно повторно загружать их из Интернета, они просто получают их с Mac. Однако, занимая не только место, иногда это может вызвать проблемы.
- Перейти к Apple меню и выберите Системные настройки.
- Нажмите на панель обмена.
- Если флажок рядом с Content Caching установлен, снимите этот флажок.
- Перезагрузите ваш Mac.
Если ни один из вышеперечисленных шагов не сработал, нужно попробовать еще одну вещь.
4. Проверьте Монитор активности
- Запустите Activity Monitor из Приложения> Утилиты.
- Выберите вкладку «Память».
- Убедитесь, что стрелка рядом с надписью «Память» в верхней части столбца направлена вниз. Если нет, щелкните по нему.
- Ищите любые процессы, которые занимают гораздо большие объемы памяти, чем что-либо еще.
- Если вы найдете его, выберите его и нажмите «Выйти из процесса».
- Проверьте Об этом Mac еще раз, чтобы увидеть, что «другие тома в контейнере исчезли».
MacOS значительно улучшила способ хранения дискового пространства на вашем Mac, отчасти из-за меньшей емкости SSD, установленной на большинстве компьютеров Mac, по сравнению с физическими жесткими дисками. Однако иногда эти функции работают неправильно, и тогда вы можете увидеть «другие тома в сообщении контейнера». К счастью, устранить проблему обычно не сложно, а еще проще, если вы используете инструмент «Освободить очищаемое пространство». в CleanMyMac X.
Источник