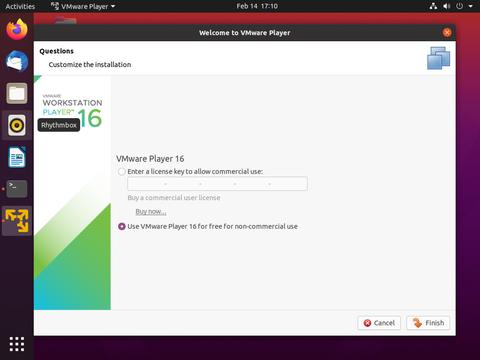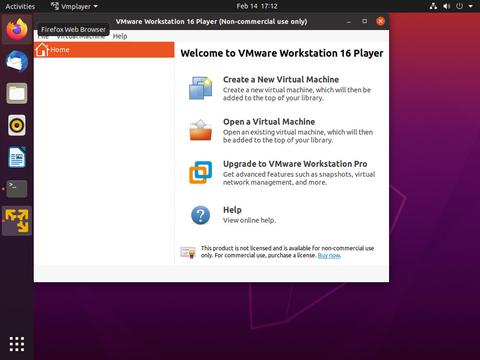- Как установить VMware Workstation Player в Ubuntu 18.04
- How To Install VMware Workstation Player on Ubuntu 18.04
- В этом руководстве объясняется, как установить VMware Workstation Player в Ubuntu 18.04. Те же инструкции применимы для Ubuntu 16.04 и любого другого дистрибутива на основе Debian, включая Debian, Linux Mint и Elementary OS.
- Прежде чем вы начнете
- Установка VMware Workstation Player в Ubuntu
- 1. Установите необходимые пакеты
- 2. Загрузите VMware Workstation Player.
- 3. Установите VMware Workstation Player.
- 4. Запустите VMware Workstation Player.
- Удаление VMware
- Заключение
- Как установить VMware Workstation Player в Ubuntu 20.04
- Предпосылки
- Установка VMware Workstation Player в Ubuntu
- Удаление VMware Player
- Вывод
- vmware uninstall
- Linux и Windows: помощь админам и пользователям
- Администрируем и настраиваем Windows, Linux.
- Как вручную удалить VMware Tools если удаление или обновление завершаются с ошибкой
- Невозможно удалить VMWare Workstation 9 (Linux) — экземпляр VMWare VMX все еще работает, виртуальная машина ACE работает
Как установить VMware Workstation Player в Ubuntu 18.04
How To Install VMware Workstation Player on Ubuntu 18.04
В этом руководстве объясняется, как установить VMware Workstation Player в Ubuntu 18.04. Те же инструкции применимы для Ubuntu 16.04 и любого другого дистрибутива на основе Debian, включая Debian, Linux Mint и Elementary OS.
VMware — это зрелое и стабильное решение для виртуализации, которое позволяет запускать несколько изолированных операционных систем на одной машине.
С помощью VMware Workstation Player вы можете создавать и запускать собственные виртуальные машины, а также оценивать программное обеспечение, распространяемое в виде виртуального устройства от многих поставщиков программного обеспечения, доступное на сайте VMware Solution Exchange .
VMware Workstation Player не имеет открытого исходного кода и бесплатен только для личного некоммерческого использования. Если вы ищете платформу виртуализации с открытым исходным кодом, вам следует попробовать Oracle VirtualBox .
Прежде чем вы начнете
Прежде чем продолжить это руководство, убедитесь, что вы вошли в систему как пользователь с привилегиями sudo .
Для правильной установки и работы VMware Workstation Player ваша система должна соответствовать следующим требованиям:
- 64-разрядный процессор с тактовой частотой 1,3 ГГц или выше.
- Минимум 2 ГБ ОЗУ / рекомендуется 4 ГБ ОЗУ или больше.
Установка VMware Workstation Player в Ubuntu
Чтобы установить VMware Workstation Player в Ubuntu 18.04, выполните следующие действия:
1. Установите необходимые пакеты
Откройте свой терминал с помощью Ctrl+Alt+T сочетания клавиш или щелкнув значок терминала и установите зависимости сборки, набрав:
2. Загрузите VMware Workstation Player.
Чтобы загрузить последнюю версию VMware Workstation Player, вы можете посетить страницу загрузок VMware и загрузить установочный пакет с помощью веб-браузера или использовать следующую команду wget :
После завершения загрузки сделайте установочный файл исполняемым с помощью следующей chmod команды:
На момент написания этой статьи последней версией VMware Workstation Player была версия 15.0.0.
3. Установите VMware Workstation Player.
Установка довольно проста, просто следуйте инструкциям на экране.
Запустите мастер установки, набрав:
Отобразится экран, подобный следующему. Примите условия лицензионного соглашения и нажмите Next кнопку.

Затем вас спросят, хотите ли вы проверять наличие обновлений продукта при запуске. Сделайте свой выбор и нажмите Next кнопку.

Программа улучшения качества программного обеспечения VMware («CEIP») помогает VMware улучшать свои продукты и услуги, отправляя анонимные системные данные и информацию об использовании в VMware. Если вы предпочитаете не участвовать в программе, выберите No и нажмите Next кнопку.

На следующем шаге вам будет предложено ввести лицензионный ключ. VMware Workstation Player предоставляется бесплатно для личного некоммерческого использования. Приобретая лицензионный ключ, вы активируете функции Pro, и их можно будет использовать в коммерческих целях.
Если у вас нет лицензионного ключа, оставьте поле пустым и нажмите Next кнопку.

Затем вы увидите следующую страницу, информирующую вас о том, что VMware Workstation Player готов к установке. Щелкните по Install кнопке.

Установка может занять несколько минут. Во время установки вы увидите информацию о ходе установки. После завершения появится следующий экран, информирующий вас об успешной установке Mware Workstation Player.
4. Запустите VMware Workstation Player.
Теперь, когда VMware Workstation Player установлен в вашей системе Ubuntu, вы можете запустить его, щелкнув значок VMware Player ( Activities -> VMware Workstation Player ).

При первом запуске VMware Player появится окно, подобное приведенному ниже, с вопросом, хотите ли вы использовать VMware Workstation Player бесплатно для личного некоммерческого использования или ввести лицензию.

Сделайте свой выбор, нажмите OK кнопку, и приложение VMware Player запустится.
Удаление VMware
Если по каким-либо причинам вы хотите удалить VMware Player, используйте следующую команду:
Вас спросят, хотите ли вы сохранить файлы конфигурации:
Введите «yes» или «no», и VMware Player будет удален из вашей системы:
Заключение
На этом этапе вы успешно установили VMware Workstation Player в своей системе Ubuntu. Теперь вы можете изучить параметры приложения и создать свою первую виртуальную машину.
Чтобы узнать больше о VMware Workstation Player, посетите их официальную страницу документации .
Источник
Как установить VMware Workstation Player в Ubuntu 20.04
VMware Workstation Player — это программное обеспечение для виртуализации рабочих столов, которое позволяет запускать несколько изолированных операционных систем на одной машине.
С помощью VMware Player вы можете создавать и запускать собственные виртуальные машины, а также оценивать программное обеспечение, распространяемое в виде виртуального устройства от многих поставщиков программного обеспечения, доступное на сайте VMware Solution Exchange .
VMware Player не имеет открытого исходного кода и бесплатен только для личного некоммерческого использования. Если вы ищете платформу виртуализации с открытым исходным кодом, вам следует попробовать Oracle VirtualBox .
В этой статье описывается, как установить VMware Workstation Player в Ubuntu 20.04.
Предпосылки
Для правильной установки и работы VMware Player ваша система должна соответствовать следующим требованиям:
- 64-разрядный ЦП с тактовой частотой 1,3 ГГц или выше, выпущенный в 2011 году или позже.
- Минимум 2 ГБ ОЗУ / рекомендуется 4 ГБ ОЗУ или больше.
Установка VMware Workstation Player в Ubuntu
Первый шаг — установить зависимости сборки. Откройте свой терминал и выполните следующие команды:
Последнюю версию VMware Workstation Player можно загрузить со страницы загрузок VMware . Используйте wget для загрузки установочного пакета:
Команда загрузит последнюю версию VMware Player, которая на момент написания этой статьи имеет версию 16.1.0.
После завершения загрузки сделайте установочный файл исполняемым:
Установка довольно проста, просто запустите установщик и следуйте инструкциям на экране:
Параметр —required заставляет программу установки отображать только необходимые вопросы.
Установка может занять несколько минут. Во время установки вы увидите информацию о ходе установки.
На этом этапе у вас установлен VMware Workstation Player в вашей системе Ubuntu.
Чтобы запустить проигрыватель, откройте панель поиска «Действия», введите «VMware Workstation Player» и щелкните значок.
При первом запуске приложения появится следующее окно с вопросом, хотите ли вы использовать VMware Workstation Player бесплатно для личного некоммерческого использования:
Сделайте свой выбор, нажмите кнопку « OK , и проигрыватель запустится.
Удаление VMware Player
Если по каким-либо причинам вы хотите удалить VMware Player, используйте следующую команду:
Вас спросят, хотите ли вы сохранить файлы конфигурации:
Нажмите «Enter», и VMware Player будет удален из вашей системы:
Вывод
Мы показали вам, как установить VMware Workstation Player в вашей системе Ubuntu. Теперь вы можете изучить параметры приложения и создать свою первую виртуальную машину.
Чтобы узнать больше о VMware Workstation Player, посетите их официальную страницу документации.
Если у вас есть вопросы, оставьте комментарий ниже.
Источник
vmware uninstall
2. vmware-modconfig –console –install-all
3. По поводу удаления — не получается так, удали ручками:
find / | grep vmware
и внимательно внимая — удаляй.
unikum
После обновления ядра надо перекомплить модули вари.
ну я об этом знаю, после обновления ядра она вообщето не запускалась. Мало того машина не загружалась, пришлось с LiveCD зайти и отключить ее запуск в rc.conf
после обновления ядра она вообщето не запускалась. Мало того машина не загружалась, пришлось с LiveCD зайти и отключить ее запуск в rc.conf
ramcram
Попробуй удалить вручную и поставить заново.
$ vmware -v
VMware Workstation 7.1.1 build-282343
Источник
Linux и Windows: помощь админам и пользователям
Администрируем и настраиваем Windows, Linux.
Как вручную удалить VMware Tools если удаление или обновление завершаются с ошибкой
Сегодня я мигрировал некоторые виртуальные машины на ESX 4, и заодно обновлял Virtual Hardware на некоторых гостевых ОС. После этого у меня начались проблемы с VMware Tools. Возникли следующие проблемы:
Для решения этой проблемы необходимо сделать следующее:
01.) Откройте редактор реестра Windows. Нажмите Start > Run. Введите “regedit” и нажмите Enter.
02.) Перейдите в ветку HKLM \Software\Microsoft\Windows\CurrentVersion\uninstall.
03.) Далее вам нужно найти там ветку, в которой имеется ключ с именем DisplayName и значением VMware Tools . Рекомендую воспользоваться поиском, так как название эта ветка имеет неудобоваримое (см. рисунок). Вы должны удалить ветку реестра, связанную с этим ключом. Будьте внимательны и не удалите целиком ветку uninstall…
04.)Перейдите в HKLM\Software\Classes\Installer\Products . Ищите ветку с именем ProductName и значением VMware Tools . Удалите ветку связанную с этой записью.
05.) Перейдите в HKEY_CLASSES_ROOT\Installer\Products. Ищите ветку с именем ProductName и значением VMware Tools . Удалите ветку связанную с этой записью.
06.) Перейдите в HKLM \Software\VMware. Удалите ветку с именем VMware Tools .
07.) Удалите все подпапки в c:\Program files\Vmware\VMware Tools
Постовой
Надоели админы-недоучки? Хватит испытывать на прочность свою компьютерную систему. Переходите на it аутсорсинг.
Отличный сайт про автомобили saab: обзоры, запчасти, клуб saab и многое другое.
Источник
Невозможно удалить VMWare Workstation 9 (Linux) — экземпляр VMWare VMX все еще работает, виртуальная машина ACE работает
**** tl; dr:** VMWare WS странно устойчив к rm -rf. Помогите?**
ОС: Linux Mint 14
- VMWare WS 9 сообщает, что виртуальная машина ACE работает
- Экземпляр VMWare VMX где-то работает.
- Пользовательский интерфейс для VMWare WS 9 даже не открыт
Рекомендуемая процедура удаления VMWare W 9:
- Остановить службу vmware
- Проверьте, остановился ли сервис vmware
- Все рекомендации предполагают, что служба vmware остановлена.
1) Остановить службу:
1.1) Ну, это не сработало. Я постараюсь остановить другой сервис.
2) это сработало? (Нет).
Модули ядра для vmmon и vmnet по-прежнему активны (плохо).
Может быть, я могу просто использовать деинсталлятор?
Установщик VMWare не может завершить работу всех работающих виртуальных машин. Если у вас есть открытые виртуальные машины ACE, пожалуйста, закройте их или приостановите их сейчас и нажмите «Повторить», чтобы продолжить.
Насколько я знаю, у меня нет открытых виртуальных машин. VMWare Workstation 9 даже не открыта. Может быть, предполагаемая виртуальная машина ACE является проявлением демона vmware, которого я не могу убить.
Может, в vmblock-fuse есть что-то интересное?
1 каталог, 1 файл
Я VMBLOCK-FUSE ^ @ Я VMBLOCK-FUSE ^ @ Я VMBLOCK-FUSE ^ @ Я VMBLOCK-FUSE ^ @ Я VMBLOCK-FUSE ^ @ Я VMBLOCK-FUSE ^ @ Я VMBLOCK-FUSE ^ @ I Я VMBLOCK-FUSE ^ @ Я VMBLOCK-FUSE ^ @ Я VMBLOCK-FUSE ^ @ Я VMBLOCK-FUSE ^ @ Я VMBLOCK-FUSE ^ @ Я VMBLOCK-FUSE ^ @ Я VMBLOCK-FUSE ^ @ Я VMBLOCK-FUSE ^ @ Я VMBLOCK-FUSE ^ @ Я VMBLOCK-FUSE ^ @ Я VMBLOCK-FUSE ^ @ Я VMBLOCK-FUSE ^ @ Я VMBLOCK-FUSE ^ @ Я VMBLOCK-FUSE ^ @ Я VMBLOCK -FUSE ^ @ Я VMBLOCK-FUSE ^ @ Я VMBLOCK-FUSE ^ @ Я VMBLOCK-FUSE ^ @ Я VMBLOCK-FUSE ^ @ Я VMBLOCK-FUSE ^ @ Я VMBLOCK-FUSE ^ @ Я VMBLOCK- FUSE ^ @ Я VMBLOCK-FUSE ^ @ Я VMBLOCK-FUSE ^ @ Я VMBLOCK-FUSE ^ @ Я VMBLOCK-FUSE ^ @ Я VMBLOCK-FUSE ^ @ Я VMBLOCK-FUSE ^ @ Я VMBLOCK-FUSE ^ @ Я VMBLOCK-FUSE ^ @ Я VMBLOCK-FUSE ^ @ Я VMBLOCK-FUSE ^ @ Я VMBLOCK-FUSE ^ @ Я VMBLOCK-FUSE ^ @ Я VMBLOCK-FUSE ^ @ Я
Источник