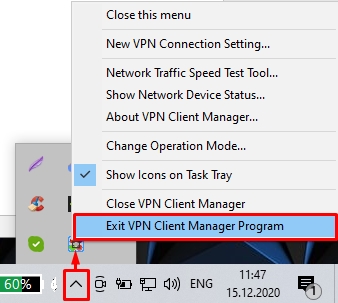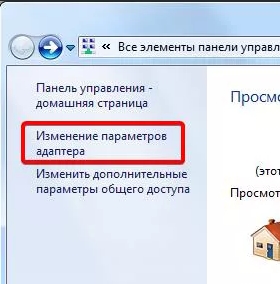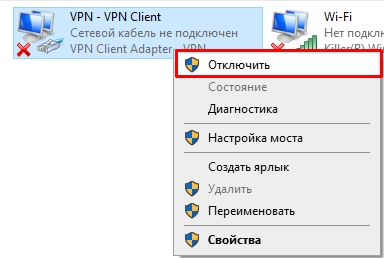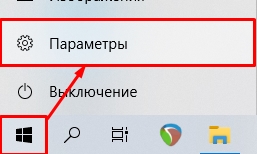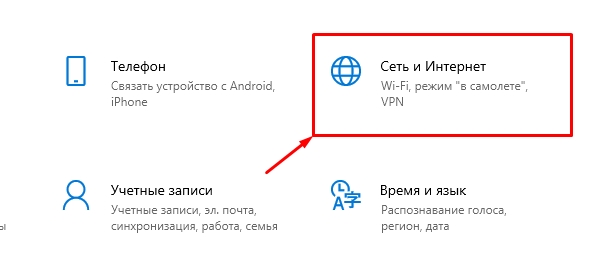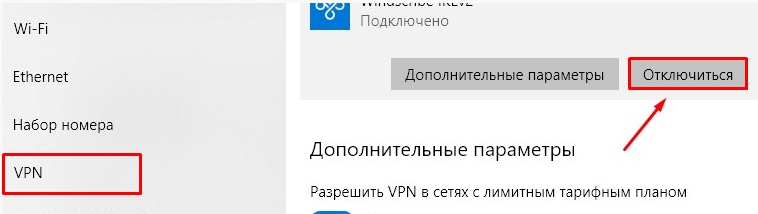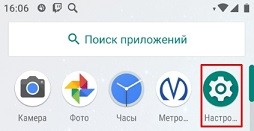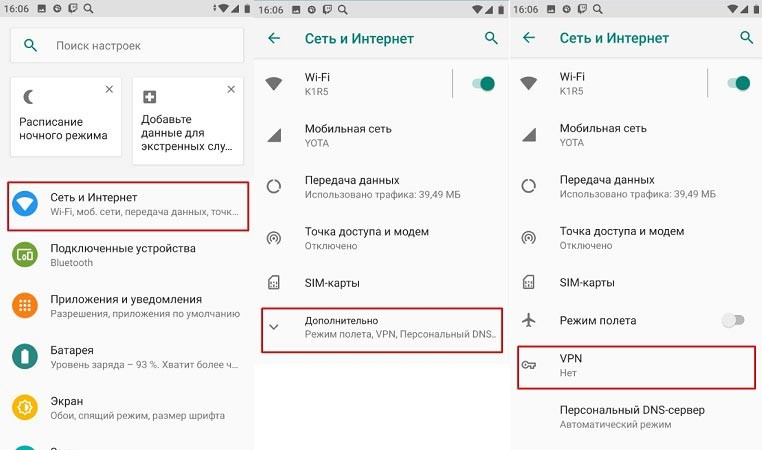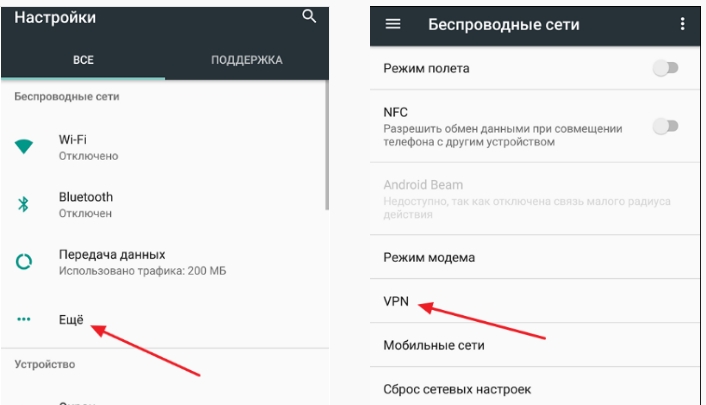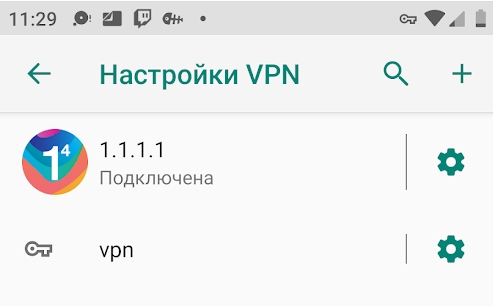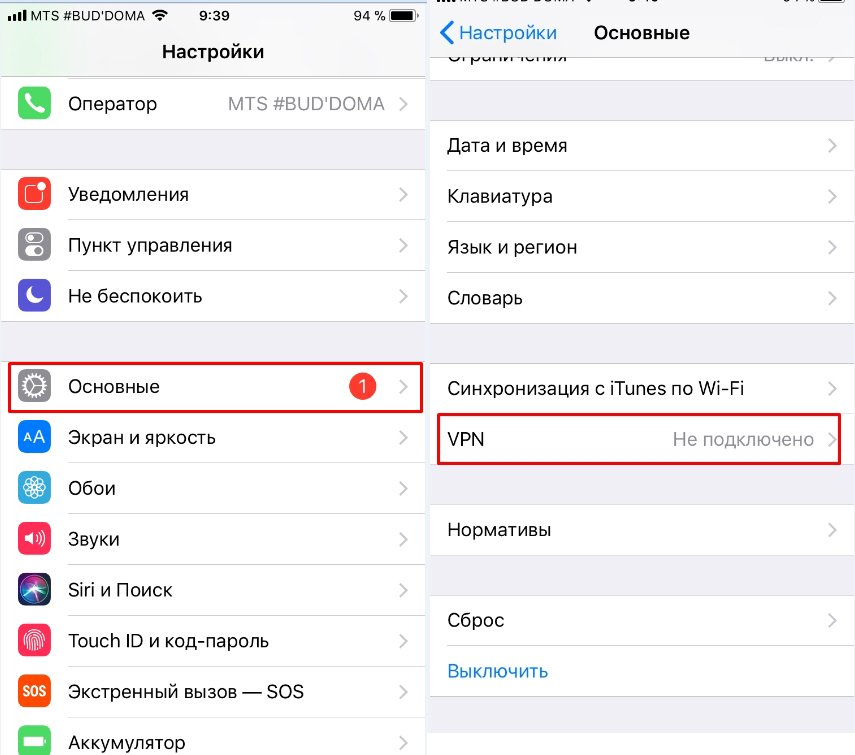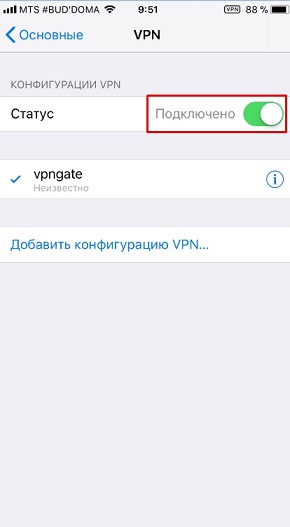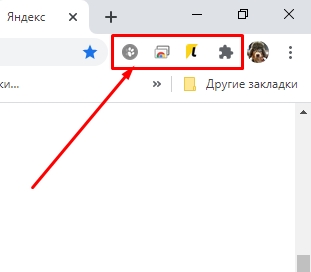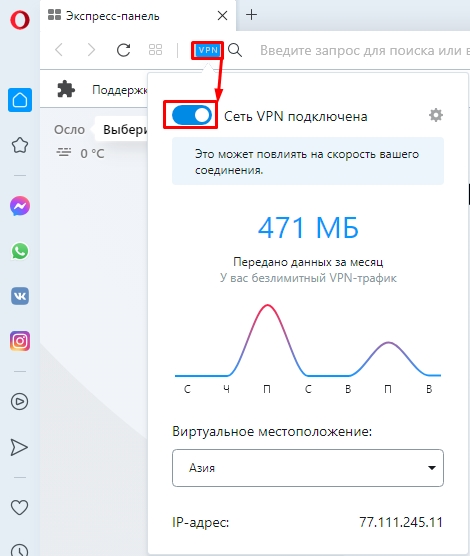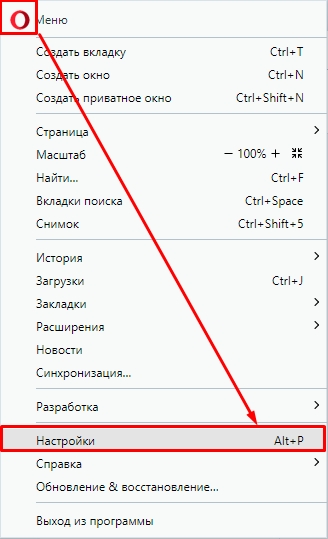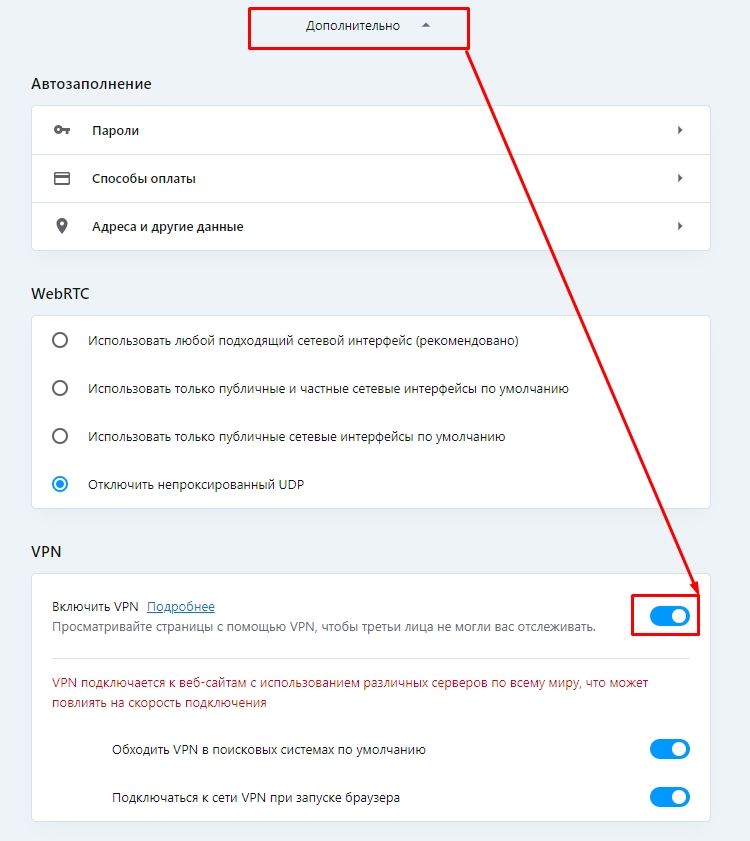- Как удалить VPN в Windows 10
- Как удалить VPN соединение в Windows 10
- 1] Через сетевые подключения
- 2] Использование настроек Windows
- 3] Использование командной строки
- 4] Использование Windows PowerShell
- Как отключить VPN?
- Отключение VPN: что нужно знать в первую очередь?
- Как удалить VPN подключение на Windows: вариант с Windows 10
- Отключение VPN: вариант с браузерами
- Отключение VPN: вариант с мобильными устройствами
- Отключение VPN: удаление приложений
- Как отключить VPN: Windows 7, 10, iOS, Android и в браузерах
- Windows 7
- Windows 10
- Android
- В любом браузере
- В браузере Opera
Как удалить VPN в Windows 10
Но, несмотря на то, что у этого приложения так много преимуществ, возникает вопрос, нужно ли вам постоянно использовать VPN? Ответ — нет». Это зависит от ваших требований и ситуации, с которой вы сейчас сталкиваетесь.
Если у вас медленное подключение к Интернету, вам следует удалить его со своего устройства, потому что VPN не подходят для сотовых подключений.
В этой статье вы узнаете четыре различных метода удаления VPN в Windows 10 с помощью сетевых подключений, настроек Windows, командной строки и Windows PowerShell.
Как удалить VPN соединение в Windows 10
Эта статья включает четыре метода, которые помогут вам удалить VPN в Windows 10. Чтобы начать работу, следуйте приведенным ниже советам:
- Через сетевые подключения;
- С помощью настроек Windows;
- Используя командную строку;
- Используя Windows PowerShell.
Давайте теперь разберем эти методы подробнее:
1] Через сетевые подключения
Вы можете использовать панель управления, чтобы удалить VPN соединение.
- Нажмите «Пуск» и введите «Панель управления». Когда вы увидите его в верхней части результатов, щелкните по нему, чтобы открыть панель управления в Windows 10;
- Выбирать Сеть и Интернет > Центр управления сетями и общим доступом;
- На левой панели выберите Изменить настройки адаптера;
- Затем щелкните правой кнопкой мыши VPN-соединение, которое вы хотите удалить;
- Щелкните значок Удалить вариант из контекстного меню.
- Нажмите да чтобы подтвердить удаление.
2] Использование настроек Windows
Кроме того, вы можете использовать настройки Windows, чтобы удалить VPN-соединение, используя следующие инструкции:
- Прежде всего, откройте настройки Windows с помощью; сочетания клавиш Windows + I;
- Нажать на раздел Сеть и Интернет затем перейдите в VPN вкладка на левой боковой панели;
- Перейдите на правую панель и выберите VPN-соединение которое вы хотите удалить;
- Теперь нажмите на кнопку Удалить , а затем подтвердите действие.
3] Использование командной строки
Командная строка — важный инструмент, который помогает в нескольких задачах. Вы можете использовать эту платформу для удаления VPN-соединения на вашем устройстве с Windows 10. Вот как это сделать:
- Чтобы начать, сначала откройте окно командной строки от имени администратора.
- В окне с повышенными правами введите команду, указанную ниже, и нажмите Enter, чтобы зарегистрировать добавленные VPN подключения.
Примечание: Не забудьте заменить Имя на VPN соединение, которое вы хотите удалить.
- После завершения процесса закройте окно командной строки.
Таким образом вы можете удалить VPN-соединение.
4] Использование Windows PowerShell
Другой метод командной строки, который можно использовать для удаления VPN с помощью Windows PowerShell.
- Прежде всего, щелкните правой кнопкой мыши значок Windows и затем откройте Windows PowerShell (администратор).
- В командной строке PowerShell с повышенными привилегиями введите следующую команду и нажмите Enter.
- Это покажет вам все подробности о добавленных VPN соединениях на вашем устройстве.
- Теперь введите приведенную ниже команду, чтобы удалить желаемое VPN-соединение.
Примечание: В приведенной выше командной строке не забудьте заменить имя VPN-соединения, которое вы хотите удалить.
После успешного удаления сети VPN вы можете закрыть окно PowerShell.
Как отключить VPN?
Каждый пятый человек и каждая вторая компания пользуются услугами VPN-провайдеров, и это не секрет. Знакомство с этой технологией – дело простое, но что делать, если отношения (и подключения) захочется бесследно разорвать? В этой статье мы предоставим необходимую информацию об отключении и удалении VPN в разных операционных системах и приложениях.
Отключение VPN: что нужно знать в первую очередь?
Любая инструкция, описывающая избавление от VPN, имеет под собой простую логику.
Каким бы устройством или системой вы не пользовались, простейшим решением является разорвать соединение с сетью. Если этот способ не подходит, нужно смотреть глубже: настройки и конфигурацию нужно удалить, а также забыть ранее использовавшуюся сеть на мобильном устройстве.
Если с теорией все ясно, перейдем к практике.
Как удалить VPN подключение на Windows: вариант с Windows 10
Взглянем на то, как распутать частную виртуальную сеть на ПК, а точнее на самой популярной в данный момент ОС – Windows 10.
Перед пользователем стоит одна простая задача в двух вариациях. Первая заключается в том, чтобы найти в трее системы иконку VPN-подключения, нажать по ней правой кнопкой и выбрать пункт «Отключить». Иной способ – открыть панель управления или меню параметров, найти раздел, содержащий настройки подключений, и проделать то же действие.
В большинстве случаев этого будет достаточно, но гораздо более надежным решением будет удалить любые существующие ВПН-соединения. Для этого либо в списке профилей VPN-клиента, либо в уже известной панели управления, нужно кликнуть на пункт «Удалить» вместо «Отключить».
Отключение VPN: вариант с браузерами
Как убрать ВПН в Opera?
В этой программе VPN является функцией, доступной сразу после установки самого браузера, поэтому никаких сложностей нет. Кнопка VPN расположена в верхней части интерфейса, слева от адресной строки: на нее нужно нажать левой кнопкой мыши и переместить ползунок в соответствующее положение.
Как скрыть VPN в Яндекс.Браузере?
В отличие от Оперы, в данном браузере соединение с виртуальными частными сетями обеспечивается специальными расширениями, которые могут быть включены в строго отведенное время, например, при просмотре заблокированных сайтов. Когда их функционал не нужен, отключить VPN в Яндекс.Браузере можно тремя способами: кнопкой в интерфейсе расширения, ползунком в «Дополнениях» браузера, или активацией режима «инкогнито». Последний вариант интересен тем, что в этом случае не работает ни VPN, ни любые другие дополнения.
В штатной ситуации, значки расширений находятся на главной панели браузера, поэтому для деактивации VPN достаточно нажать на них и поменять режим работы. Если же дополнения не нужны совсем, то в настройках Яндекс.Браузера их можно удалить.
Отключение VPN: вариант с мобильными устройствами
Система практически любого планшета или смартфона поддерживает настройку VPN-подключения собственными средствами, хотя бывают и случаи, когда необходимы сторонние приложения. По аналогии с Windows, приложения и сети можно удалить или выключить, и этого будет вполне достаточно.
Как удалить ВПН на iOS?
На «яблочных» устройствах вроде iPhone процесс следующий: вам нужно перейти в общие настройки девайса, затем в раздел, посвященный сетям и подключениям. В появившемся окне нужно нажать на ненужное подключение, и в его настройках найти кнопку «Удалить».


Как выключить ВПН на Android?
В системе Android все делается точно также, но для дополнительной уверенности можно воспользоваться кнопкой «Забыть эту сеть», для того, чтобы все параметры конфигурации прежнего подключения стерлись. Особенно полезно это делать в том случае, если соединение выдает разнообразные ошибки.






Отключение VPN: удаление приложений
Следуя простой логике, несложно вывести следующее: «нет VPN-клиента, нечего и удалять». Деинсталляция приложения, устанавливающего VPN-соединения – наиболее простой способ избавиться от ошибок и частных виртуальных сетей, не требующий никаких усилий. О подробностях процесса вы можете прочитать в соответствующей статье на нашем ресурсе.
Подробные инструкции о том, как подключить, поменять или удалить ВПН, вы найдете на нашем сайте.
Как отключить VPN: Windows 7, 10, iOS, Android и в браузерах
Всем привет! Сегодня мы поговорим про то, как отключить VPN на разных устройствах и системах (Windows 7, 10, iOS, Android, Браузеры и т.д.) Если вы используете какую-то ВПН-программу, то проще сделать так. В Виндовс нужно найти её в трее в правом нижнем углу экрана, нажать правой кнопкой мыши и выбрать «Отключить».
Программа может быть скрыта, поэтому нажмите на стрелочку, которая указывает вверх. Чтобы убрать программу из трея, чтобы она не запускалась автоматически при запуске винды – смотрим инструкцию тут. Если же там нет никакой программы, вы ранее настраивали подключение по-другому, да и вообще вы хотите выключить VPN не на компьютере, а на телефоне, то смотрим свою главу в статье ниже. Если я не описал какое-то устройство, а вам срочно нужна пошаговая инструкция, то напишите в комментариях, и я добавлю новую главу.
СОВЕТ! Если вы пользуетесь платным ВПН, и он вам не нравится, то вы можете посмотреть нашу подборку бесплатных, надежных, и проверенных, лично мной, сервисов тут.
Windows 7
- Кликаем по подключению в правом нижнем углу в трее и выбираем «Центр управления сетями и общим доступом».
- Слева выбираем второй блок «Изменение параметров адаптера».
- Находим ваше VPN подключение, нажимаем правой кнопкой мыши и выбираем «Отключить». Вы также можете его тут же «Удалить».
Windows 10
- Находим раздел «Сеть и Интернет».
- Переходим во вкладку VPN, находим наше подключение и отключаем.
Android
Рассмотрим две прошивки. В любом случае вам нужно перейти в «Настройки» (Имеет значок шестеренки и находится в дополнительном меню).
Переходим в раздел «Сеть и Интернет», далее выбираем «Дополнительно» и находим ВПН.
В других прошивках нужно будет просто нажать на кнопку «Ещё» и перейти в «Беспроводные сети».
Далее вы увидите все возможные VPN подключения, в том числе те, которые используются программами. Чтобы удалить подключение, нужно нажать по шестеренке. Чтобы отключить, нужно нажать по названию.
Нажимаем по шестеренке, далее переходим в раздел «Основные» и нажимаем по нужному нам пункту.
Теперь вы увидите ВПН подключение, которое сейчас используется – рядом будет стоять галочка. Выбираем его и отключаем.
В любом браузере
Если вы использовали ранее какое-то расширение, то находим панель в правом верхнем углу (обычно находится там). Кликаем ПКМ по вашему дополнению и выбираем «Отключить». Если зайти в раздел «Управление расширений», то можно его полностью удалить.
В браузере Opera
На компьютере
В Опере проще всего сделать это, нажав на три буквы VPN и далее переведя бегунок в выключенное состояние (бегунок стоит слева и горит серым). Но бывает баг, что данных трех букв не видно, тогда идем другим путем.
Нажимаем на красную букву «О» и переходим в «Настройки».
Пролистываем в самый низ и нажимаем по кнопке «Дополнительно», далее находим пункт ВПН и выключаем его.
На телефоне
VPN на смартфоне работает только в приватных вкладках, так что вам не нужно переживать. Если же вы хотите отключить их даже для инкогнито-вкладок, то нажмите по красной буковке «О», перейдите в «Настройки» и деактивируйте функцию.