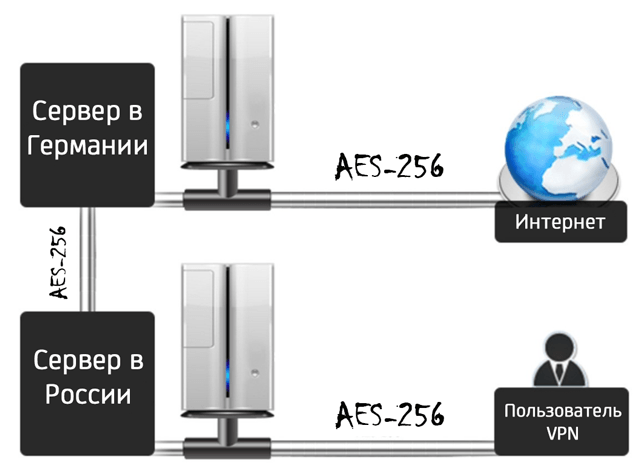- Твой Сетевичок
- Все о локальных сетях и сетевом оборудовании
- Как настроить vpn соединение на windows 10?
- Как создать vpn подключение на windows 10?
- Как подключиться к vpn на windows 10?
- Как отключить vpn в windows 10?
- Как подключить Windows 10 к VPN через настройки сервера
- Как вручную добавить и подключиться к VPN
- Как отключить и удалить VPN на Windows 10
- Наш выбор лучшего VPN
- Подключение к сети VPN в Windows 10
- Создание профиля VPN
- Подключение к сети VPN
- Как отключить VPN?
- Отключение VPN: что нужно знать в первую очередь?
- Как удалить VPN подключение на Windows: вариант с Windows 10
- Отключение VPN: вариант с браузерами
- Отключение VPN: вариант с мобильными устройствами
- Отключение VPN: удаление приложений
Твой Сетевичок
Все о локальных сетях и сетевом оборудовании
Как настроить vpn соединение на windows 10?
В продолжение темы про безопасное впн-соединение, рассмотрим, как подключиться к сети на современной «десятке». Из других статей нашего сайта вы можете узнать виртуальная сеть vpn windows 10 что это, и как создать подключение через vpn windows 7.
Здесь же мы остановимся на том, как настроить vpn соединение на windows 10 и как отключить vpn, если клиент мешает нормальной работе.
Как создать vpn подключение на windows 10?
Итак, настройка vpn windows 10 состоит из следующих этапов:
Сперва нажмите кнопку «Пуск» (1) и выберите «Параметры» (2).
В открытом окне «параметров» кликните подраздел «Сеть и Интернет».
В меню «VPN» (1) перейдите к пункту «Добавление VPN-подключения» (2).
На данном этапе настройки vpn подключения windows 10 появится возможность выбора встроенных методов туннельных протоколов VPN:
Для начала рассмотрим настройку vpn windows 10 с протоколом L2TP/IPsec:
(1) выберите встроенный поставщик услуг VPN: пункт Windows.
(2) имя подключения: придумайте любое запоминающееся для вас соединение.
(3) также необходимо указать имя или адрес сервера. Существует много зарубежных серверов, которые предоставляют свой VPN для разных услуг.
(4) выбрали протокол L2TP/IPsec
(5) для авторизации к VPN-серверу.
(6) поле «ваш логин» должно быть уникальным.
(7) запишите ваш пароль
(8) этот пункт заполняется по желанию
После заполнения нужной информации кликните кнопку «Сохранить».
Ваш vpn-профиль успешно создан (1). Перейдите к разделу «Сопутствующие параметры» и выберите «Центр управления сетями и общим доступом» (2).
В новом окне сведений о сети выберите «изменение параметров адаптера».
На сетевом подключении с именем профиля «vpn» (1) в функциональном меню выберите «свойства» (2).
На вкладке безопасность (1) проверьте тип протокола(2), шифрование(3) , а также установите галочку напротив пункта «протокол проверки chap версии № 2» (4).
Если в вашей сети необходимо использовать ключ согласования, тогда в свойствах туннельного протокола нажмите «Дополнительные параметры» (1) и в новом окне введите (2).
После всех настроек нажмите кнопку «Ок».
Перейдите ко вкладке «сеть»(1) и выберите протокол интернет версии № 4 (2), после чего нажмите кнопку «Свойства»(3).
В сети VPN можно использовать и динамические(1) и статические(2) ip-адреса.
После изменения сетевой конфигурации нажмите кнопку «Ок»(3).
На этом создание vpn подключения windows 10 для протокола L2TP/IPsec закончено.
Настройки VPN для протокола PPTP аналогичны описанной выше инструкции для L2TP.
Не забудьте включить шифрование данных (1), протоколы проверки пароля chap (2) и второй версии от Microsoft (3).
Как подключиться к vpn на windows 10?
Для подключения к выбранной сети VPN в правом нижнем углу нажмите на значок сети (1).
Затем выберите сохранённый вами ранее профиль с именем «vpn» (2).
Нажмите на кнопку «подключиться».
Для авторизации введите имя пользователя и пароль к vpn серверу.
Как отключить vpn в windows 10?
Чтобы отключить впн на активном соединении выберите «Отключить»
Для полного удаления всех настроек из системы нажмите «Удалить»
Или в разделе меню VPN профилей.
В заключение рекомендуем также ознакомиться со статьями ошибка 800 vpn windows 10 и vpn ошибка 807 windows 10 во избежание наиболее распространенных проблем с подключением в безопасной сети.
Как подключить Windows 10 к VPN через настройки сервера
Красота большинства услуг premier VPN заключается в том, что у них есть интуитивно понятное приложение для Windows 10, которое позволяет настроить соединение так же легко, как нажать большую зеленую кнопку с надписью «Подключить». Однако, если вы используете Windows 10 в режиме S и не можете устанавливать приложения из-за пределов магазина, или вы используете VPN без клиента, вы все равно можете настроить VPN вручную. Если вы приобрели подписку на услугу VPN и хотите настроить ее вручную, вот всё, что вам нужно знать.
Что вам нужно, чтобы сделать это:
- Premier VPN сервис
- Последняя операционная система Microsoft
Как вручную добавить и подключиться к VPN
После того, как вы подпишетесь на VPN – например, сервис NordVPN – вы должны иметь доступ к списку серверов, к которым вы можете подключиться. Вы также должны определить, какой протокол вы можете использовать для подключения. Если вы не используете Windows 10 в режиме S и можете загружать файлы из других мест, а не только из магазина, вы можете загрузить конфигурацию OpenVPN. Если нет, всегда старайтесь использовать самый безопасный из доступных протоколов. В большинстве случаев вы должны стараться избегать PPTP.
После того, как у вас есть необходимая информация, чтобы настроить соединение, вы можете перейти в настройки:
- Откройте приложение «Параметры» – Win + I или правой кнопкой мыши нажмите меню «Пуск».
- Зайдите в раздел Сеть и Интернет.
- Нажмите кнопку VPN.
- Нажмите Добавить VPN-подключение .
Откройте раскрывающееся меню для выбора Типа данных входа.
Как отключить и удалить VPN на Windows 10
Если вы больше не хотите использовать VPN или просто хотите удалить сервер из списка, вы можете отключить или полностью удалить его.
- Откройте приложение «Параметры» – Win + I или правой кнопкой мыши нажмите меню «Пуск».
- Зайдите в раздел Сеть и Интернет.
- Нажмите кнопку VPN.
- Выберите VPN-подключение, которое требуется отключить или удалить.
- Сначала нажмите кнопку Отключить , а затем Удалить .
Наш выбор лучшего VPN
Чтобы выполнить описанные выше шаги, вам нужно будет инвестировать в качественный VPN, таким можно назвать NordVPN. С твердокаменным шифрованием и множеством протоколов подключения, включая OpenVPN, – это одна из лучших услуг, работающих сегодня.
NordVPN осуществляет свою деятельность с территории Панамы, это означает, что он не несет никаких юридических обязательств по регистрации любой деятельности своих пользователей. Вы можете бесплатно подключиться к любому из 5000+ VPN серверов в 60 странах, и Вы можете использовать NordVPN на шести различных устройствах одновременно. Я присудил NordVPN почти идеальную оценку за большой набор дополнительных функций, таких как двойной VPN, P2P-выделенные серверы, обнаружение утечек DNS и выделенный IP-адрес.
Подключение к сети VPN в Windows 10
Вы можете подключаться к виртуальной частной сети (VPN) на компьютере с Windows 10 как для работы, так и в личных целях. VPN-подключение может обеспечить более безопасное соединение и доступ к корпоративной сети и Интернету, например, если вы работаете из кафе или похожего общественного места.
Создание профиля VPN
Перед подключением к сети VPN вам необходимо настроить профиль VPN на своем компьютере. Чтобы получить профиль VPN от вашей компании, вы можете либо создать профиль VPN самостоятельно или настроить рабочую учетную запись.
Прежде чем начать, выполните указанные ниже действия.
Если VPN-подключение будет использоваться для работы, проверьте наличие параметров и/или приложения VPN на сайте интрасети вашей компании во время работы или обратитесь к специалисту службы поддержки вашей компании.
Если вы подписываетесь на службу VPN в личных целях, посетите Microsoft Store , чтобы проверить наличие приложения для этой службы, а затем перейдите на веб-сайт службы VPN, где могут быть указаны необходимые параметры VPN-подключения.
Нажмите Start кнопку «Пуск», а затем выберите Параметры > сеть & Интернет > VPN > Добавить VPN-подключение.
В разделе Добавление VPN-подключения сделайте следующее:
В поле Поставщик услуг VPN выберите Windows (встроенный).
В поле Имя подключения введите понятное вам имя (например, «Мой личный VPN»). Это имя подключения VPN, которое будет нужно искать для подключения.
В поле Имя или адрес сервера введите адрес для сервера VPN.
Выберите Тип VPN-подключения, которое вы хотите создать. Вы должны знать, какой тип VPN-подключения или служба VPN используется в вашей организации.
В поле Тип данных для входа выберите тип данных для входа (или учетные данные), которые следует использовать. Это могут быть имя пользователя и пароль, одноразовый пароль, сертификат или смарт-карта, если вы подключаетесь к сети VPN для работы. Введите свое имя пользователя и пароль в соответствующие поля (при необходимости).
Нажмите кнопку Сохранить.
Если вам требуется изменить сведения о VPN-подключении или указать дополнительные параметры, например параметры прокси-сервера, выберите соответствующее VPN-подключение и нажмите Дополнительные параметры.
Подключение к сети VPN
Если у вас есть профиль VPN, вы можете подключаться к нему.
Выберите значок сети ( или ) в дальнем правом углу панели задач.
Выберите VPN-подключение, которое вы хотите использовать, а затем выполните одно из следующих действий в зависимости от того, что происходит при выборе VPN-подключения:
Если под VPN-подключением отображается кнопка «Подключить», выберите Подключить.
Если в «Параметрах» открывается раздел «VPN», выберите это VPN-подключение, затем выберите Подключить.
При появлении запроса введите имя пользователя и пароль или другие данные для входа.
После подключения имя VPN-подключения будет отображаться под ним. Чтобы проверить наличие подключения к сети VPN во время работы за компьютером, нажмите значок Сеть ( или ) в крайнем правом углу панели задач и убедитесь, что под VPN-подключением есть надпись Подключено.
Как отключить VPN?
Каждый пятый человек и каждая вторая компания пользуются услугами VPN-провайдеров, и это не секрет. Знакомство с этой технологией – дело простое, но что делать, если отношения (и подключения) захочется бесследно разорвать? В этой статье мы предоставим необходимую информацию об отключении и удалении VPN в разных операционных системах и приложениях.
Отключение VPN: что нужно знать в первую очередь?
Любая инструкция, описывающая избавление от VPN, имеет под собой простую логику.
Каким бы устройством или системой вы не пользовались, простейшим решением является разорвать соединение с сетью. Если этот способ не подходит, нужно смотреть глубже: настройки и конфигурацию нужно удалить, а также забыть ранее использовавшуюся сеть на мобильном устройстве.
Если с теорией все ясно, перейдем к практике.
Как удалить VPN подключение на Windows: вариант с Windows 10
Взглянем на то, как распутать частную виртуальную сеть на ПК, а точнее на самой популярной в данный момент ОС – Windows 10.
Перед пользователем стоит одна простая задача в двух вариациях. Первая заключается в том, чтобы найти в трее системы иконку VPN-подключения, нажать по ней правой кнопкой и выбрать пункт «Отключить». Иной способ – открыть панель управления или меню параметров, найти раздел, содержащий настройки подключений, и проделать то же действие.
В большинстве случаев этого будет достаточно, но гораздо более надежным решением будет удалить любые существующие ВПН-соединения. Для этого либо в списке профилей VPN-клиента, либо в уже известной панели управления, нужно кликнуть на пункт «Удалить» вместо «Отключить».
Отключение VPN: вариант с браузерами
Как убрать ВПН в Opera?
В этой программе VPN является функцией, доступной сразу после установки самого браузера, поэтому никаких сложностей нет. Кнопка VPN расположена в верхней части интерфейса, слева от адресной строки: на нее нужно нажать левой кнопкой мыши и переместить ползунок в соответствующее положение.
Как скрыть VPN в Яндекс.Браузере?
В отличие от Оперы, в данном браузере соединение с виртуальными частными сетями обеспечивается специальными расширениями, которые могут быть включены в строго отведенное время, например, при просмотре заблокированных сайтов. Когда их функционал не нужен, отключить VPN в Яндекс.Браузере можно тремя способами: кнопкой в интерфейсе расширения, ползунком в «Дополнениях» браузера, или активацией режима «инкогнито». Последний вариант интересен тем, что в этом случае не работает ни VPN, ни любые другие дополнения.
В штатной ситуации, значки расширений находятся на главной панели браузера, поэтому для деактивации VPN достаточно нажать на них и поменять режим работы. Если же дополнения не нужны совсем, то в настройках Яндекс.Браузера их можно удалить.
Отключение VPN: вариант с мобильными устройствами
Система практически любого планшета или смартфона поддерживает настройку VPN-подключения собственными средствами, хотя бывают и случаи, когда необходимы сторонние приложения. По аналогии с Windows, приложения и сети можно удалить или выключить, и этого будет вполне достаточно.
Как удалить ВПН на iOS?
На «яблочных» устройствах вроде iPhone процесс следующий: вам нужно перейти в общие настройки девайса, затем в раздел, посвященный сетям и подключениям. В появившемся окне нужно нажать на ненужное подключение, и в его настройках найти кнопку «Удалить».


Как выключить ВПН на Android?
В системе Android все делается точно также, но для дополнительной уверенности можно воспользоваться кнопкой «Забыть эту сеть», для того, чтобы все параметры конфигурации прежнего подключения стерлись. Особенно полезно это делать в том случае, если соединение выдает разнообразные ошибки.






Отключение VPN: удаление приложений
Следуя простой логике, несложно вывести следующее: «нет VPN-клиента, нечего и удалять». Деинсталляция приложения, устанавливающего VPN-соединения – наиболее простой способ избавиться от ошибок и частных виртуальных сетей, не требующий никаких усилий. О подробностях процесса вы можете прочитать в соответствующей статье на нашем ресурсе.
Подробные инструкции о том, как подключить, поменять или удалить ВПН, вы найдете на нашем сайте.