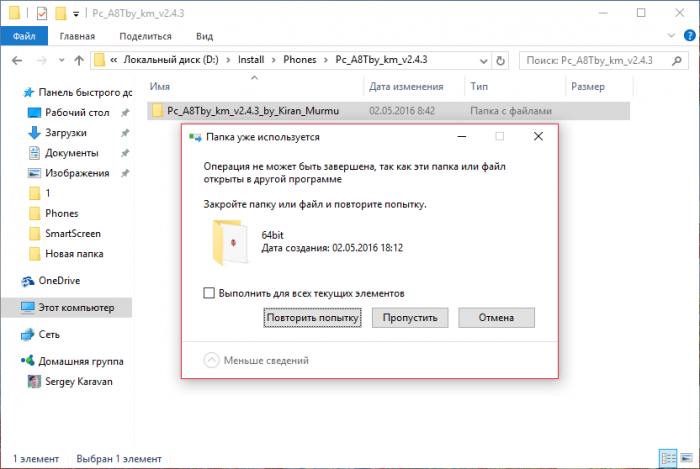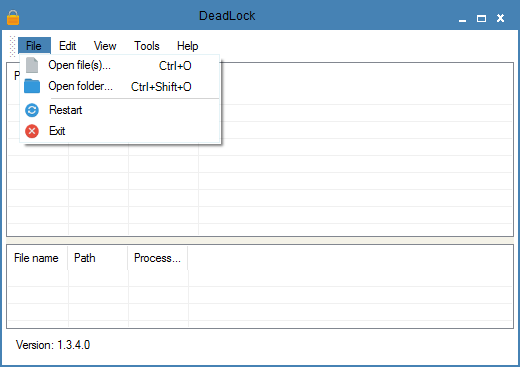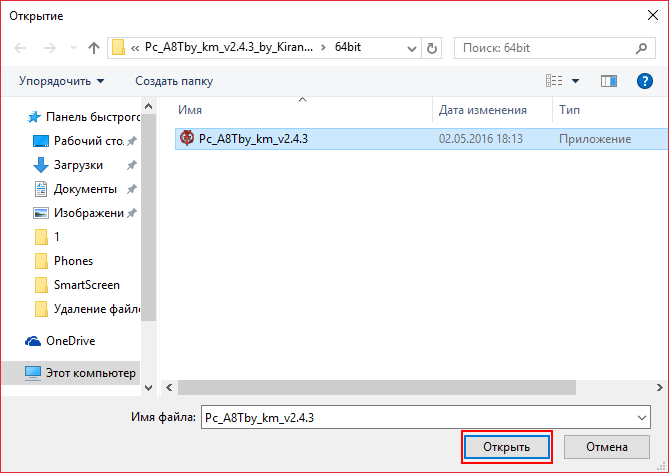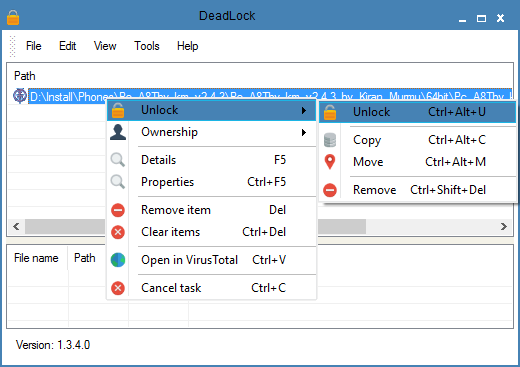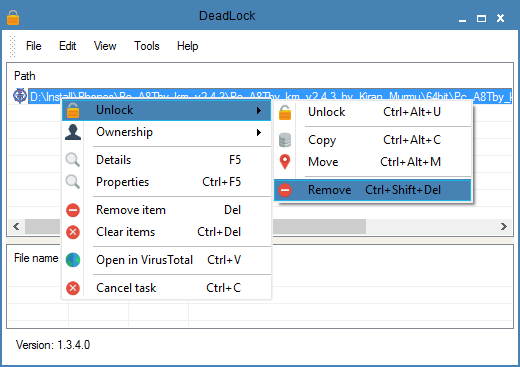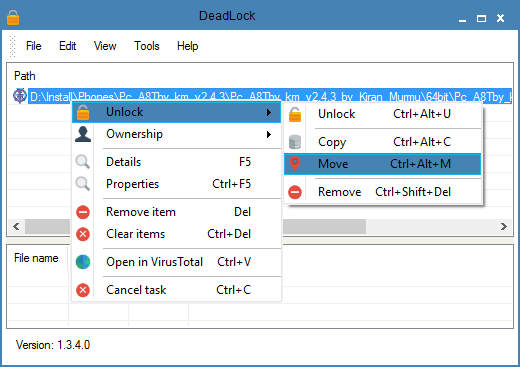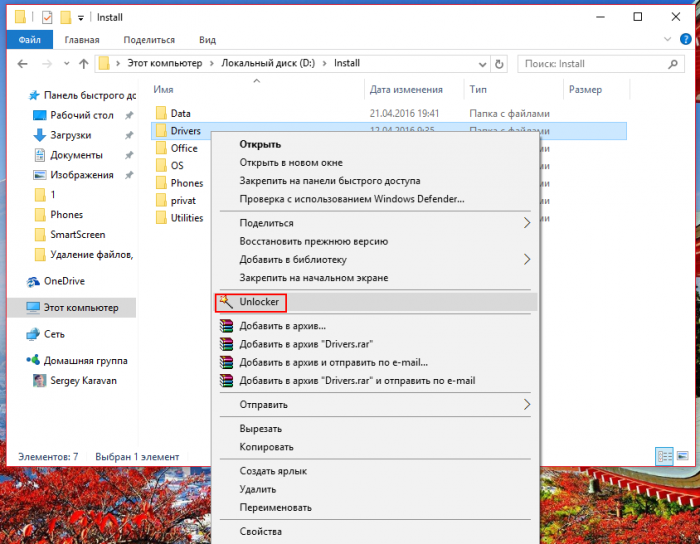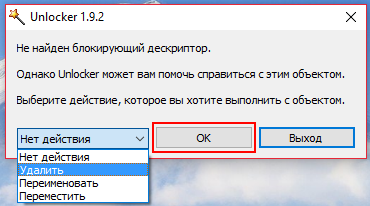- Удаляем не нужные приложения Windows Phone
- Как удалить системные приложения Windows Phone 10
- Как восстановить удаленное приложение на Windows Phone
- Как убрать мусор из памяти Windows Phone?
- Работаем с кэшем на Windows Phone — что это такое и как можно очистить
- Что такое кэш и для чего нужен
- Какие виды существуют
- Как очистить кэш на Windows Phone 8.1 и 10 Mobile
- Пошаговые действия в Виндовс Фон 8.1
- Инструкция для Windows 10 Mobile
- Проблемы очистки кэша в мобильных версиях Windows
- Как удалить не удаляемый файл или папку в Windows 10?
- Способ 1. Удаление файла или папки в Windows 10 с помощью DeadLock
- Способ 2. Удаление файла или папки в Windows 10 с помощью Unlocker
- Что мешает удалению файла или папки
- Почему Windows 10 сообщает, что файл используется
- Что делать, когда после удаления файлов остаётся папка, в которой они находились
Удаляем не нужные приложения Windows Phone
Уже при покупке нового смартфона в нем можно найти предустановленные производителями утилиты. Они называются системными. Деинсталлировать их стандартным способом нельзя. Но некоторые пользователи мобильных устройств задаются вопросом о том, как удалить стандартные приложения Windows Phone? Для этого есть небольшая хитрость. Однако, делать этого не рекомендуется, т.к. деинсталляция системной утилиты может нарушить корректную работу смартфона.
Наряду с этим существуют способы для восстановления удаленных утилит. После сброса настроек потерянные приложения можно быстро переустановить заново.

Как удалить системные приложения Windows Phone 10
Вопрос о том, как удалить приобретенные приложения на Windows Phone не вызывает у пользователей плиточных смартфонов трудностей. Достаточно просто зажать пальцем на нужной утилите и удерживать до момента появления контекстного меню. Здесь нужно выбрать пункт «Удалить”, а затем подтвердить выбранное действие.
В отношении стандартных, предустановленных изготовителями утилит, такого варианта в контекстном меню не предоставляется. Поэтому возникает вопрос как удалить системные приложения на Windows Phone? Существует простой способ, посредством которого можно произвести деинсталляцию. Нужно «запутать” календарь смартфона. Для этого требуется выполнить следующий алгоритм действий.
- Зайти в раздел настроек, отвечающий за установку даты и времени.
- Отключить автоматическую синхронизацию с сетью.
- Установить дату на 100 лет больше текущей. Приложение «Календарь” сообщит об ошибке. Достаточно просто проигнорировать это предупреждение.
- Найти приложение, которое планируется удалить и открыть его. Смартфон сообщит об ошибке утилиты и предложит его удалить. Нужно выбрать такой вариант.

Таким образом можно удалить встроенные приложения Windows Phone 10, или другой версии программного обеспечения. Однако, перед тем как делать это необходимо убедиться, что данные утилиты действительно не нужны. Восстановить некоторые из них можно из магазина, или с помощью сброса системы до заводских настроек.
Как восстановить удаленное приложение на Windows Phone
Если удалить приложения Windows Phone 10, или другой версии программного обеспечения, не сложно, то восстановить деинсталлированную утилиту может вызвать трудности. Если перед возвратом к изначальным настройкам не было произведено резервного копирования приложений и игр, заново искать их в Магазине и устанавливать на свой девайс может оказаться довольно долгим процессом.
Однако существует способ быстрого восстановления утерянных данных с помощью истории загрузок Магазина. Для этого нужно, в первую очередь, настроить сихронизацию девайса с аккаунтом Microsoft. Сделать это можно зайдя в раздел настроек, посвященный почте и учетным записям. Далее необходимо проверить, чтобы сеть WiFi была доступна, а в ее настройках не была активирована опция отключения соединения при блокировке экрана. Она должна быть доступна в фоновом режиме, чтобы большие приложения могли загружаться, даже при выключенном экране устройства.

После того, как настройки проверены нужно убедиться в корректной работе Магазина приложений. Для этого нужно попытаться установить какую-либо утилиту из него. Затем нужно зайти в раздел настроек смартфона, посвященный обновлениям утилит и проверить наличие доступных. Если есть какие-либо из них, готовые к установке, их нужно загрузить.
Также важно уделить внимание тому, чтобы в устройстве была SIM-карта. Это не является обязательным условием, но смартфон при загрузке приложений будет пытаться установить синхронизацию с мобильной сетью.
После того, как все необходимые настройки проверены, можно приступать к восстановлению удаленных приложений. Для этого следует выполнить следующий алгоритм действий.
- Зайти в раздел настроек, посвященный поиску телефона. Здесь нужно активировать опцию отправки приложений на телефон с помощью push-уведомлений.
- Включить на устройстве WiFi подключение.
- С компьютера зайти на официальную страницу программного обеспечения Windows Phone. Активировать свой аккаунта, используя логин и пароль учетно записи.
- Здесь в истории загрузок можно найти все ранее установленные утилиты. Они имеют возможность повторной установки. И даже если, какая-то утилита была загружена на платной основе, повторно ее оплачивать не придется.
- В списке выбрать нужное приложение и нажать кнопку «Переустановить”. Подготовка к установке может занять некоторое время, около минуты. После, чего появится сообщение о том, что в ближайшее время утилита появится на мобильном устройстве.
Таким образом можно, используя приведенные методы удалить системные приложения с мобильного устройства Windows Phone. А также восстановить утилиты, утерянные после возврата к первоначальным настройкам девайса.

осторожно есть ненормативная лексика
Как убрать мусор из памяти Windows Phone?
По всей видимости, некоторые производители смартфонов решили, что раз пользователям их аппаратов доступны облачные сервисы для хранения данных, то объём памяти на самом смартфоне не так важен: и HTC, и Nokia «забывают» добавлять в свою продукцию слоты для карт памяти micro SD, хотя Windows Phone 8 поддерживает расширение памяти таким способом.
Хорошо, что хотя бы флагманы оборудованы 32 Гб встроенной памяти, ведь 16 Гб откровенно мало, поскольку облачные хранилища далеко не всегда доступны, а удобство их использования всё ещё оставляет желать лучшего.
Что ещё хуже, на Windows Phone нет полноценного инструмента для очистки кэша, оставляемого приложениями, поэтому мусор постепенно накапливается, засоряет память и замедляет работу устройства. Избавиться от накопившего кэша можно радикальным методом — сбросом к заводским настройкам и полным стиранием содержимого памяти. Но через некоторое время кэш накопится и вам придётся снова делать полный сброс. Существует два способа частичной решения этой проблемы.
Первый — с помощью homebrew-приложения. Для автоматической очистки кэша на разлоченных WP-смартфонах вы можете использовать приложение от Windows Phone Hacker — CacheClearer (обзор).
Второй — удаление лишних файлов вручную. В основном мусор собирают и хранят хабы «Фото» и Office, в также браузер и электронная почта.
SkyDrive
Дело в том, что некоторые фотографии, которые вы храните в SkyDrive синхронизируются со скрытой папкой в телефоне.
Зайдите (с компьютера или телефона) в SkyDrive и переместите папку с фотографиями, загруженными с телефона, в любую другую папку. Через некоторое время свободного места на телефоне станет больше. То же самое касается фотографий, загруженных в Facebook: удалите их из SkyDrive, и места в памяти телефона будет больше. Если у вас таких фотографий сотни, увеличение свободного места станет ощутимым.
Более того, вообще все фотографии, которые вы храните в SkyDrive, могут сохранять свои превьюшки на телефон. Правда, до того момента, пока вы не откроете ту или иную папку в хабе «Фото», превьюшки не будут загружены. К счастью, они через несколько дней автоматически удаляются.
Электронная почта
Если вы активно пользуетесь электронной почтой и установили на телефоне срок синхронизации 30 дней, вы запросто можете не досчитаться нескольких сотен мегабайт памяти. Советуем поставить срок синхронизации 7 дней и синхронизировать только те папки, которые вам нужны. Почтовые клиенты поддерживают поиск писем в сервере, поэтому вы всегда сможете найти нужное письмо, даже если оно не загружено в телефон.
Браузер
Internet Explorer может кэшировать огромный объем данных, в том числе изображения и музыку. Зайдите в «Настройки» > «Приложения» > «Internet Explorer» и нажмите кнопку «Удалить журнал» — все временные файлы будут удалены.

В Windows Phone 8 можно указать, файлы каких типов вы желаете удалить из журнала Internet Explorer. Кроме того, здесь же вы можете запретить сайтам хранение данных на вашем устройстве — кэша будет намного меньше.
Office
Все открывавшиеся вами, в том числе, через электронную почту, офисные файлы хранятся в памяти телефона. Если вы часто пользуетесь хабом Office, таких файлов могут быть десятки, они могут занимать очень много места. Зайдите в этот хаб, откройте электронную почту и удалите ненужные файлы.
Работаем с кэшем на Windows Phone — что это такое и как можно очистить

Что такое кэш и для чего нужен
Кэш представляет собой промежуточную память с быстрым доступом, в которую записываются те копии данных, что могут быть использованы в ближайшее время. При запросе на вывод информации клиент первым делом обращается к кэшу и пытается найти в нём копии нужных записей, хранящихся в более медленной основной памяти. Если такие найдены, они читаются прямиком из кэша. В противном же случае элементы данных загружаются из основной памяти в промежуточную для более быстрого обращения к ним в дальнейшем. Этот механизм позволяет увеличить производительность и сократить время выполнения задачи.
Какие виды существуют
Кэш делится на аппаратный и программный. Первый вид можно встретить в процессорах и накопителях, второй же — в приложениях. Однако, несмотря на разную среду применения, их основная работа заключается в хранении информации и в быстром предоставлении доступа к ней для последующего предоставления пользователю.
Как очистить кэш на Windows Phone 8.1 и 10 Mobile
Windows Phone 8.1 и Windows 10 Mobile предоставляют абсолютно разные наборы возможностей для очистки кэша приложений, поэтому для каждой из этих версий мобильной операционной системы от редмондских умельцев написаны индивидуальные способы.
Пошаговые действия в Виндовс Фон 8.1
Перейдите в «Контроль памяти» и тапните по той памяти, в которой хранятся приложения. По умолчанию это «Телефон». Если же роль хранилища приложений исполняет карта памяти, то вам необходимо перейти в неё, тапнув по одноимённому пункту.
Откройте раздел «Временные файлы» и нажмите «Удалить».
Инструкция для Windows 10 Mobile
- Перейдите в «Параметры».
Откройте «Система» > «Хранилище».
Выберите то хранилище, в котором находятся приложения — «Это устройство» или «SD-карта».
Войдите в раздел «Временные файлы».
Поставьте галочку напротив «Временные файлы» и нажмите «Удалить».
Вернитесь в предыдущий раздел выберите «Приложения и игры».
Тапните по нужному софту и нажмите на «Дополнительные параметры».
Нажмите на кнопку «Сбросить», но только после того, как хорошо подумаете, стоит ли это делать. Ведь в данном случае вы не только очистите кэш приложения, но и удалите всю свою личную информацию, что находится в его изолированном хранилище (учётные данные аккаунта, игровой прогресс).
Проблемы очистки кэша в мобильных версиях Windows
- В мобильной «восьмёрке» невозможно полностью очистить кэш. В силу своей закрытости данная версия предоставляет возможность удалить лишь следы активности приложений.
В случае с мобильной «десяткой» очистка кэша осуществляется путём полного сброса приложения, поэтому помимо него софт теряет и пользовательскую информацию (логин и пароль от аккаунта, игровые данные, персональные настройки).
На девайсах Lumia из 50-серии и Lumia 640 / XL с Windows 10 Mobile скачать новый билд можно через раздел «Обновление системы».
На остальных смартфонах, которым официально доступна мобильная «десятка», необходимо пройти регистрацию в Windows Insider, перескочить на «Ранний доступ» («Fast Ring»), загрузить актуальную сборку и вернуться на «Release Preview».
Это все известные нам способы очистки кэша на Виндовс Фон 8.1 и 10 Мобайл. Надеемся, что они помогут вам в решении проблем, связанных с работой приложений или с нехваткой памяти на устройстве.
Как удалить не удаляемый файл или папку в Windows 10?

Способ 1. Удаление файла или папки в Windows 10 с помощью DeadLock
Программа DeadLock была создана специально для того, чтобы помогать пользователям с разблокировкой и удалением файлов и папок, не желающих покидать их компьютеры. Чтобы избавиться от них, сделайте следующее:
1. Скачайте и установите на своё устройство под управлением настольной Windows 10 программу DeadLock. В окне мастера установки не забудьте отметить галочкой пункт «Создать значок на рабочем столе».
2. После установки отыщите этот самый значок программы и щёлкните на него правой кнопкой мышки. В выпадающем меню выберите пункт «Запуск от имени администратора», а в следующем окне нажмите на кнопку «Да».
3. В окне программы нажмите на пункт «File». Если вы хотите удалить несколько отдельных файлов, вам нужно нажать на пункт «Open file(s)». Если же вы намерены избавиться от целой папки, вам нужно выбрать пункт «Open folder».
4. В появившемся окне выберите нужные файлы или папку и нажмите на кнопку «Открыть». Выбранные элемент должны появиться в окне программы.
5. Выберите все эти элементы и нажмите на них правой кнопкой мышки.
6. В выпадающем меню выберите «Unlock» > «Unlock».
7. Снова нажмите правой кнопкой мышки и выберите «Unlock» > «Remove».
8. Если же вы не хотите удалять файлы или папки, а вам их нужно просто переместить, то в выпадающем меню, вызываемом правым кликом мышки по элементам, вы должны перейти «Unlock» и нажать на «Move».
Способ 2. Удаление файла или папки в Windows 10 с помощью Unlocker
Программа Unlocker является достаточно популярным средством удаления тех файлов, которые находятся в использовании какого-либо процесса в операционной системе. А всё потому, что данный инструмент является совершенно бесплатным и вполне себе справляется с поставленной задачей. Он способен отвязать какой-либо файл или целую папку от процессов и удалить. Чтобы использовать данный инструмент для удаления файлов и папок, сделайте следующее:
1. Скачайте и установите программу Unlocker на своё устройство с Windows 10. Учтите, что в некоторых случаях антивирус может ругаться на неё, но вы можете не переживать за это. Утилита вполне себе безопасная и выполняет только те задачи, для которых она была изначально создана – разблокировка и удаление файлов, папок.
2. После установки программы откройте «Проводник» и отыщите нужный файл или папку.
3. Правой кнопкой мышки кликните по файлу или папке и в выпадающем меню нажмите на пункт «Unlocker». После этого прдтверд
4. Если утилита не найдёт блокирующий дескриптор, то она предложит выбрать одной из действий, которое необходимо выполнить – удалить, переименовать и переместить файл или папку. В этом случае нужно нажать на выпадающий список в окне программы Unlocker 1.9.2, выбрать действие и нажать на кнопку «ОК».
5. В случае, если вы решили воспользоваться Portable-версией, вам необходимо отыскать каталог с ней и запустить. Затем в её окне выбрать файл или папку, которые нужно разблокировать и удалить.
Что мешает удалению файла или папки
Если вы не обладаете нужными правами в операционной системе Windows 10, у вас нет возможности удалить файл или папку. Если файл или папка были созданы не вами, а другим пользователем компьютера или планшета, вы не сможете удалить их. Кроме того, причиной отсутствия возможности удалить файл или папку, хранящую его в себе, является программы или процесс, использующие его. В этом случае нужно закрыть программу или завершить процесс с помощью «Диспетчера задач».
Почему Windows 10 сообщает, что файл используется
Такое сообщение в Windows 10 означает, что в данный момент времени файл, который вы пытаетесь удалить, используется какой-либо программой. Поэтому, чтобы всё же сделать то, что вы запланировали, вам необходимо отыскать программу и закрыть файл в ней, либо же закрыть саму программу. Бывают и такие случаи, когда файл используется пользователем сети.
Что делать, когда после удаления файлов остаётся папка, в которой они находились
В этой ситуации нужно попробовать закрыть все программы или же перезагрузить компьютер, а затем удалить ненужную папку.