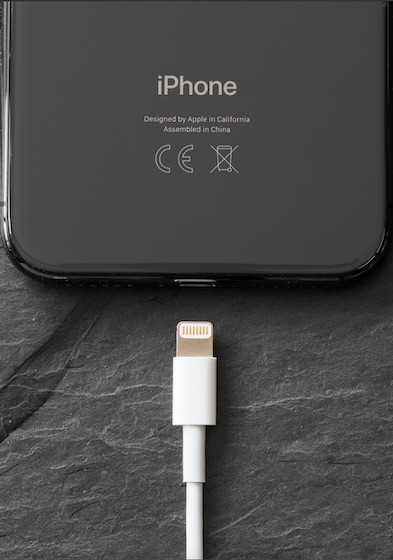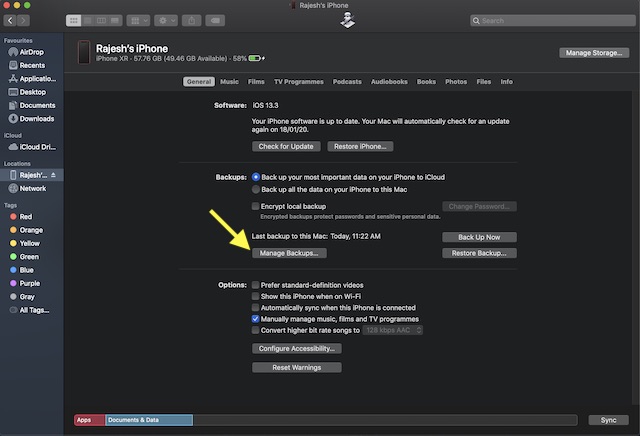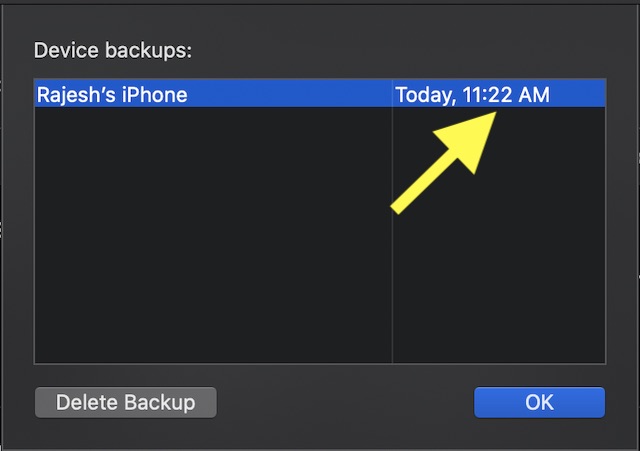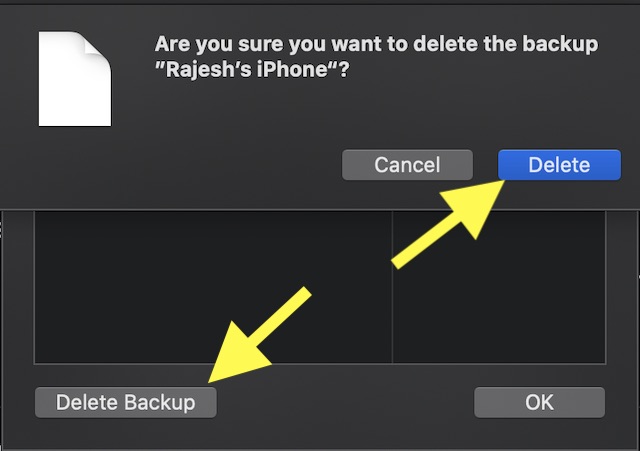- Действия перед продажей, передачей или обменом компьютера Mac с доплатой
- Создайте резервную копию
- Выйдите из учетной записи iTunes в macOS Mojave или более ранних версий
- Выйдите из iCloud
- Выйдите из iMessage
- Выполните сброс параметров памяти NVRAM
- Необязательно: разорвите пару со всеми Bluetooth-устройствами, которые вы оставляете себе
- Сотрите данные с жесткого диска и переустановите macOS
- Резервные копии или куда пропадает свободное место на Mac
- Что такое локальные резервные копии и откуда они берутся?
- Удаление локальных резервных копий
- Комментариев: 8
- Как удалить резервные копии iPhone в macOS Catalina
- Удаление резервных копий iPhone / iPad на Mac под управлением macOS Catalina
- Управление резервными копиями iPhone и iPad с помощью Finder на Mac
- Поиск резервных копий iPhone, iPad и iPod touch
- Поиск резервных копий, сохраненных на компьютере Mac или компьютере с Windows
- Поиск папки с резервными копиями на компьютере Mac
- Поиск папки с резервными копиями на компьютере с Windows 7, 8 или 10
- Удаление и копирование резервных копий на компьютере Mac или компьютере с Windows
- Копирование резервных копий в другое место
- Удаление резервных копий
- Поиск резервных копий и управление ими в iCloud
Действия перед продажей, передачей или обменом компьютера Mac с доплатой
Создайте резервную копию своих данных, затем восстановите устройство до заводских настроек, отключив определенные функциональные возможности и сервисы, выполнив стирание данных с компьютера Mac и переустановив macOS.
Переносите данные на новый компьютер Mac? Перед выполнением дальнейших действий можно использовать Ассистент миграции, чтобы перенести свои файлы со старого компьютера Mac на новый.
Создайте резервную копию
Убедитесь, что вы располагаете актуальной резервной копией важных файлов. Узнайте, как создать резервную копию содержимого компьютера Mac.
Выйдите из учетной записи iTunes в macOS Mojave или более ранних версий
Если у вас macOS Mojave или более ранней версии, откройте iTunes. В строке меню в верхней части экрана или в окне iTunes выберите «Учетная запись» > «Авторизации» > «Деавторизовать этот компьютер». Затем введите свой идентификатор Apple ID и пароль и нажмите «Деавторизовать».
Узнайте больше о деавторизации компьютеров, используемых с вашей учетной записью iTunes.
Выйдите из iCloud
Если у вас macOS Catalina или более поздней версии, выберите меню Apple > «Системные настройки», затем нажмите «Apple ID». Выберите «Обзор» на боковой панели, затем нажмите «Выйти».
Если у вас macOS Mojave или более ранней версии, выберите меню Apple > «Системные настройки», «iCloud», затем нажмите «Выйти».
Появится запрос, следует ли сохранить копию данных iCloud на этом компьютере Mac. Можно нажать «Сохранить копию», поскольку позже вы сотрете все данные с компьютера Mac. Ваши данные iCloud остаются в iCloud и на любых других устройствах, на которых выполнен вход в iCloud с вашим идентификатором Apple ID.
Выйдите из iMessage
Если у вас OS X Mountain Lion или более поздней версии, откройте приложение «Сообщения», затем выберите в строке меню «Сообщения» > «Настройки». Нажмите iMessage, затем нажмите «Выйти».
Выполните сброс параметров памяти NVRAM
Выключите компьютер Mac, затем включите его и сразу нажмите и удерживайте следующие четыре клавиши: Option, Command, P и R. Отпустите клавиши примерно через 20 секунд. Все пользовательские настройки будут удалены из памяти, также будут восстановлены некоторые функции безопасности, параметры которых могли быть изменены.
Необязательно: разорвите пару со всеми Bluetooth-устройствами, которые вы оставляете себе
Если для компьютера Mac создана пара с Bluetooth-клавиатурой, мышью, трекпадом или другим устройством Bluetooth, которое вы планируете оставить себе, можно разорвать пару. Этот необязательный шаг предотвращает случайный ввод, когда компьютер Mac и устройство принадлежат разным людям, но находятся так близко, что могут установить связь по Bluetooth.
Если вы разрываете пару устройства ввода Bluetooth с настольным компьютером, таким как iMac, Mac mini или Mac Pro, для выполнения оставшихся шагов, описанных в этой статье, необходимо подключить USB-клавиатуру и мышь.
Чтобы разорвать пару с устройством Bluetooth, выберите меню Apple > «Системные настройки» и щелкните Bluetooth. Наведите указатель на устройство, с которым требуется разорвать пару, затем нажмите кнопку удаления (x) рядом с именем этого устройства.
Сотрите данные с жесткого диска и переустановите macOS
Лучший способ восстановить заводские настройки компьютера Mac — стереть данные с жесткого диска и переустановить macOS.
По завершении установки macOS компьютер Mac перезапускается и запускает Ассистент настройки, который предлагает выбрать страну или регион. Чтобы оставить компьютер Mac в состоянии «из коробки», не продолжайте установку. Вместо этого нажмите клавиши Command-Q, чтобы выключить компьютер Mac. Когда новый владелец включит компьютер Mac, Ассистент настройки поможет настроить его шаг за шагом.
Независимо от модели или состояния компьютера Mac мы сможем найти решение, которое позволит вам добиваться большего и пойдет на пользу нашей планете: узнайте, как обменять компьютер Mac с доплатой или сдать его на утилизацию в рамках программы Apple Trade In,
Источник
Резервные копии или куда пропадает свободное место на Mac
Ранее загадочные «резервные копии» на моем макбуке занимали не очень много места и потому сильно не тревожили, тратить время на них особого желания не возникало. Однако, в очередной раз проверив свободное место на диске, с удивлением обнаружил что теперь резервные копии занимают более 30 GB из 120 GB SSD-диска в моём MacBook Air. Это уже, мягко говоря, многовато, тем более место срочно потребовалось под другие цели.
Если кто не знает, то посмотреть чем занят ваш жесткий диск на Маке довольно просто. В меню Apple переходим — Об этом Mac ▸ Подробнее ▸ Хранилище.
Что такое локальные резервные копии и откуда они берутся?
На сайте Apple есть отличная статья про локальные моментальные копии Time Machine. Не хотелось бы заниматься плагиатом, потому всегда отправляю своих читателей в первоисточник.
Для самых нетерпеливых или тем кому лень читать целиком, кратко поясню в чем суть.
При использовании ноутбука далеко не всегда поблизости находятся ваша Time Capsule или диск резервного копирования куда складывает копии Time Machine. В эти моменты, Time Machine сохраняет копии создаваемых, изменяемых и удаляемых файлов на локальном диске. Эти копии называются локальными моментальными копиями. Как только диск резервного копирования станет доступен, Time Machine копирует на него эти локальные моментальные копии, после чего они хранятся и там, и там.
В результате, можно восстановить файлы из локальных моментальных копий, даже если вы вдалеке от диска резервного копирования.
Замечу, что Time Machine создает и сохраняет локальные копии не до упора, пока диск не кончится, а оставляет определенное место на диске, удаляя старые. Кто жаждет подробностей, всё же прочтите статью, ссылку я дал выше 🙂
Удаление локальных резервных копий
Теперь перейдем к самому интересному, чего нет в статье у Apple, а именно как отключить функцию создания локальных резервных копий и удалить уже созданные. Собственно, страшного тут ничего нет, а многие вообще живут без резервных копий, хоть это и не правильно. В любом случае копии продолжат создаваться на нашей Time Capsule или диске резервного копирования когда они доступны.
Чтобы удалить локальные резервные копии открываем терминал и пишем команду:
Ваши локальные резервные копии будут удалены, а сама функция отключена. Включить функцию обратно, можно аналогичным образом командой:
Таким образом просто удаляться локальные резервные копии (хранятся они в скрытом каталоге /.MobileBackups). Может еще кому понадобится команда для создания мгновенной резервной копии текущего состояния системы:
Если считаете статью полезной,
не ленитесь ставить лайки и делиться с друзьями.
Комментариев: 8
как долго ждать когда удаляться резервные копии?
У меня копия в 90 gb удалилась маментально — макбук про 2014
Источник
Как удалить резервные копии iPhone в macOS Catalina
Если вы часто выполняете резервное копирование iPhone на Mac, но забыли удалить старые резервные копии после создания новых, есть вероятность, что большой кусок памяти может уже быть занят избыточными файлами на вашем устройстве MacOS.
Учитывая большой размер каждой резервной копии, я не удивлюсь, если ваш Mac захламлен из-за нехватки места и часто начинает перегреваться и становится медленным. Если вы хотите, чтобы ваш компьютер не становился жертвой бесполезных файлов или предотвращал накопление ненужных данных с течением времени, позвольте мне сказать вам, что вы можете удалить резервные копии iPhone или iPad на macOS Catalina даже без iTunes, который сейчас официально мертв. Вот пошаговое краткое изложение, чтобы вы начали!
Удаление резервных копий iPhone / iPad на Mac под управлением macOS Catalina
Поскольку Finder всегда был универсальным приложением, он является хорошей альтернативой iTunes, особенно для синхронизации устройств iOS и управления их резервными копиями. Таким образом, в любой момент, когда вы захотите удалить предыдущие файлы, вы можете зайти в файловый менеджер, проверить накопления и удалить ненужные по собственному желанию. Во многих отношениях этот процесс очень похож на тот, который использует iTunes.
1. Прежде всего, подключите свой iPhone или iPad на ваш Mac с помощью кабеля.
2. Теперь откройте искатель на твоем компьютере.
3. Далее выберите вашу iOS устройство в боковой панели под разделом Locations.
4. Далее нажмите на Управление резервными копиями .
5. Теперь выберите резервную копию iPhone или iPad Вы хотите удалить с вашего Mac.
6. Наконец, нажмите на Удалить резервную копию в левом нижнем углу, а затем подтверждения Действие.
Управление резервными копиями iPhone и iPad с помощью Finder на Mac
Теперь, когда вы знаете, как очистить бесполезные резервные копии вашего устройства iOS от Mac, убедитесь, что вы делаете все необходимое, чтобы они не вызывали проблем. Так как iTunes все еще существует в старых версиях MacOS и Windows, вы можете использовать тот же старый метод, чтобы избавиться от этих нежелательных файлов. Кстати, что вы думаете о решении Apple закрыть культовое программное обеспечение, такое как iTunes? Поделитесь своим мнением с нами в комментариях внизу.
Источник
Поиск резервных копий iPhone, iPad и iPod touch
Выполняйте поиск резервных копий iOS или iPadOS на компьютере Mac, компьютере с Windows и устройстве iOS или iPadOS. Узнайте, как удалять резервные копии, копировать их и выполнять другие действия.
Поиск резервных копий, сохраненных на компьютере Mac или компьютере с Windows
Удаление и копирование резервных копий на компьютере Mac или компьютере с Windows
Поиск резервных копий, сохраненных в iCloud, и управление ими
Поиск резервных копий, сохраненных на компьютере Mac или компьютере с Windows
Чтобы предотвратить повреждение файлов резервных копий, необходимо соблюдать следующие рекомендации.
- Приложения Finder и iTunes сохраняют резервные копии в папку резервного копирования. Расположение папки резервного копирования зависит от операционной системы. Несмотря на то что можно скопировать папку резервного копирования, не следует перемещать ее в другую папку, на внешний или сетевой диск.
- Запрещается редактировать, переносить, переименовывать и извлекать содержимое файлов резервного копирования, так как указанные действия могут привести к повреждению файлов. Например, чтобы восстановить данные из перемещенного файла резервного копирования, необходимо вернуть его на прежнее место, иначе файл не будет работать. Резервные копии выступают в качестве надежного хранилища всей информации устройства. Даже если просмотр или доступ к содержимому файла резервного копирования будет возможен, такое содержимое, как правило, не хранится в формате, пригодном для чтения.
Поиск папки с резервными копиями на компьютере Mac
Чтобы найти резервные копии, выполните указанные ниже действия.
- Щелкните значок лупы в строке меню.
- Введите или скопируйте и вставьте следующее:
/Library/Application Support/MobileSync/Backup/
Чтобы найти определенную резервную копию, выполните указанные ниже действия.
- На компьютере Mac с macOS Catalina 10.15 или более поздней версии откройте Finder. На компьютере Mac с macOS Mojave 10.14 или более ранней версии либо на компьютере с Windows откройте iTunes. Щелкните ваше устройство.
- В приложении Finder на вкладке «Основные» щелкните «Управлять резервными копиями», чтобы просмотреть список резервных копий. Нажмите правой кнопкой мыши необходимую резервную копию, а затем выберите «Показать в Finder», «Удалить» или «В архив». В iTunes выберите «Настройки», а затем нажмите «Устройства». Нажмите правой кнопкой мыши необходимую резервную копию, а затем выберите «Показать в Finder», «Удалить» или «В архив».
- По завершении нажмите «ОК».
Поиск папки с резервными копиями на компьютере с Windows 7, 8 или 10
- Найдите строку поиска:
- В ОС Windows 7 нажмите кнопку «Пуск».
- В ОС Windows 8 щелкните значок лупы в правом верхнем углу экрана.
- В ОС Windows 10 перейдите в строку поиска рядом с кнопкой «Пуск».
- В строке поиска введите %appdata%. Если резервные копии не отображаются, введите %USERPROFILE%.
- Нажмите клавишу «Ввод».
- Дважды щелкните эти папки: Apple или Apple Computer > MobileSync > Backup.
Удаление и копирование резервных копий на компьютере Mac или компьютере с Windows
Запрещается редактировать, переносить, переименовывать и извлекать содержимое файлов резервного копирования, так как указанные действия могут привести к повреждению файлов. Чтобы дублировать резервные копии или удалить те из них, которые больше не требуются, см. следующие разделы.
Копирование резервных копий в другое место
Если необходимы дубликаты резервных копий, можно найти папку резервного копирования и скопировать ее целиком (а не отдельную ее часть) в другое место, например на внешний диск или в каталог сетевого хранилища.
При использовании приложения Time Machine папка резервного копирования автоматически копируется во время резервного копирования папки пользователя на компьютере Mac.
Удаление резервных копий
- На компьютере Mac с macOS Catalina 10.15 или более поздней версии откройте Finder. На компьютере Mac с macOS Mojave 10.14 или более ранней версии либо на компьютере с Windows откройте iTunes. Щелкните ваше устройство.
- В приложении Finder на вкладке «Основные» щелкните «Управлять резервными копиями», чтобы просмотреть список резервных копий. Нажмите правой кнопкой мыши необходимую резервную копию, а затем выберите «Удалить» или «В архив». В iTunes выберите «Настройки», а затем нажмите «Устройства». Нажмите правой кнопкой мыши необходимую резервную копию, а затем выберите «Удалить» или «В архив». По завершении нажмите «ОК».
- Нажмите «Удалить резервную копию», а затем подтвердите действие.
Поиск резервных копий и управление ими в iCloud
Если используется резервное копирование в iCloud, список резервных копий не будет доступен по адресу iCloud.com. Найти резервные копии iCloud на устройстве iOS или iPadOS, компьютере Mac либо компьютере с Windows можно следующим образом.
На iPhone, iPad или iPod touch:
- В iOS 11 или более поздней версии и в iPadOS перейдите в меню «Настройки» > [ваше имя] > iCloud > «Управление хранилищем» > «Резервные копии».
- В iOS 10.3 перейдите в меню «Настройки» > [ваше имя] > iCloud. Нажмите диаграмму использования хранилища iCloud, а затем нажмите «Управление хранилищем».
Нажмите резервную копию, чтобы просмотреть подробную информацию о ней, выбрать, какую информацию нужно включить в резервную копию, или удалить ее.
Выбрать содержимое для резервного копирования можно только в меню «Настройки» устройства, на котором хранится соответствующее содержимое. Например, несмотря на то что можно просмотреть резервную копию данных iPad на iPhone, выбрать содержимое iPad для резервного копирования можно только в меню «Настройки» iPad.
На компьютере Mac с macOS Catalina 10.15 или более поздней версии выполните указанные ниже действия.
- Перейдите в меню Apple () > «Системные настройки».
- Щелкните Apple ID.
- Щелкните iCloud.
- Нажмите «Управление».
- Выберите пункт «Резервные копии».
На компьютере Mac с macOS Mojave 10.14 или более ранней версии выполните указанные ниже действия.
- Перейдите в меню Apple () > «Системные настройки».
- Щелкните iCloud.
- Нажмите «Управление».
- Выберите пункт «Резервные копии».
На компьютере с Windows:
- Откройте приложение iCloud для Windows.
- Выберите пункт «Хранилище».
- Выберите пункт «Резервная копия».
Источник