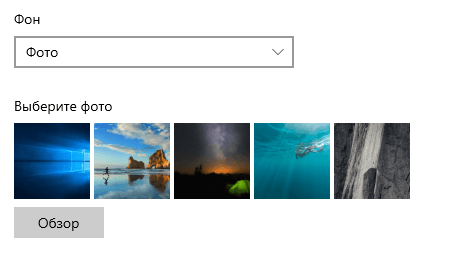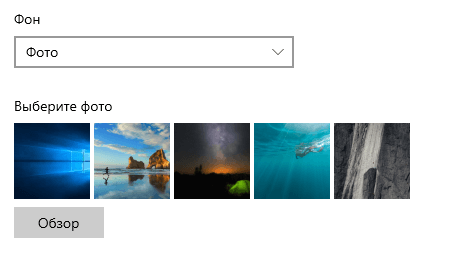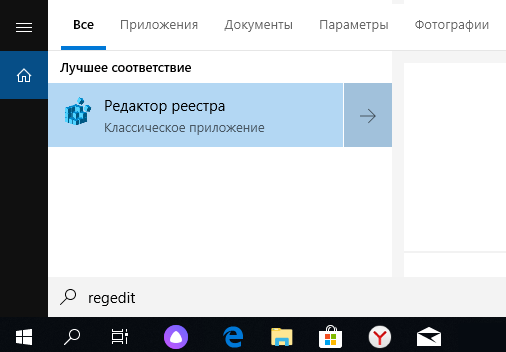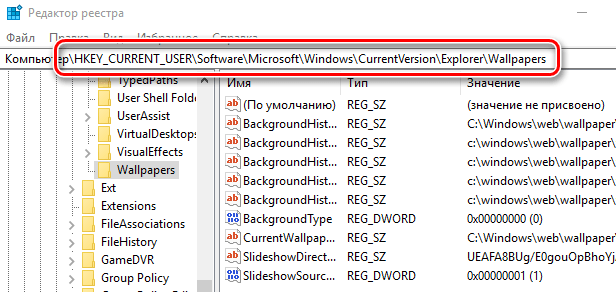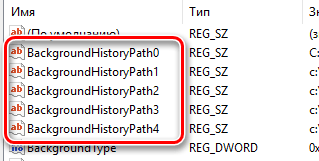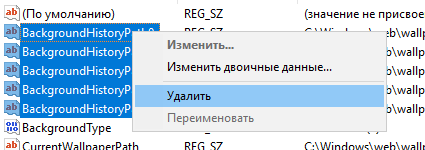- Как очистить историю фоновых изображений рабочего стола в Windows 10
- Удаляем не нужные приложения Windows Phone
- Как удалить системные приложения Windows Phone 10
- Как восстановить удаленное приложение на Windows Phone
- Очистка недавних фоновых изображений рабочего стола Windows 10
- Как удалить недавние фоновые изображения
- Как удалить историю обоев в Windows 10
- Как удалить недавно использованные фоновые изображения рабочего стола из настроек Windows 10
- Введение
- Удалите недавно использованные фоновые изображения, отредактировав реестр вручную
- Загрузите стороннюю программу для редактирования реестра
- Заключение
Как очистить историю фоновых изображений рабочего стола в Windows 10
В данной статье показаны действия, выполнив которые, можно очистить (удалить) историю недавно используемых фоновых изображений рабочего стола в Windows 10.
Всякий раз, когда вы устанавливаете фоновое изображение рабочего стола, Windows сохраняет миниатюру этого изображения в истории фоновых изображений, в настройках персонализации. Здесь вы увидите последние пять миниатюр фоновых изображений, которые использовались в качестве фона.
С помощью нескольких простых изменений реестра, можно удалить одну, несколько или все миниатюры и тем самым вернуть отображение миниатюр по умолчанию.
Если вы случайно добавили изображение в качестве фона, и хотите избавиться от миниатюры, то для этого вы не можете просто щелкнуть правой кнопкой мыши и удалить его. Конечно, можно добавить еще пять разных изображений, но с помощью редактирования реестра можно удалить одну, несколько или все миниатюры.
Прежде чем вносить какие-либо изменения в реестр, настоятельно рекомендуется создать точку восстановления системыовления системы или экспортировать тот раздел реестра, непосредственно в котором будут производиться изменения.
Чтобы очистить миниатюры, введите regedit и нажмите клавишу Enter ↵.
В открывшемся окне редактора реестра перейдите по следующему пути (или скопируйте и вставьте его в адресную строку редактора реестра):
В разделе Wallpapers , в правой части окна вы увидите различные параметры. Нас интересуют параметры с названиями BackgroundHistoryPath0 , BackgroundHistoryPath1 , BackgroundHistoryPath2 , BackgroundHistoryPath3 , BackgroundHistoryPath4 , в значениях которых указано где находятся последние пять изображений используемых в качестве фонового изображения рабочего стола.
Теперь, в зависимости от того, какие изображения вы хотите удалить, нужно удалить соответствующий параметр, например щелкните правой кнопкой мыши по параметру BackgroundHistoryPath0 который является первым изображением, или BackgroundHistoryPath4 который является пятым изображением, а затем в появившемся контекстном меню выберите пункт Удалить .
Вы также можете удалить все изображения сразу, как показано на скриншоте ниже.
В окне Подтверждение удаления параметра, подтвердите удаление нажав кнопку Да .
Всякий раз, когда вы удаляете что-либо из истории, Windows автоматически перестраивает параметры и заполняет их значения фоновыми изображениями по умолчанию.
Когда вы закончите, можно закрыть редактор реестра. нужно будет закрыть приложение «Параметры», если оно было открыто, чтобы обновить историю. Если это не сработает, необходимо выйти из системы перезапустить Проводник Windows), чтобы изменения вступили в силу.
Удаляем не нужные приложения Windows Phone
Уже при покупке нового смартфона в нем можно найти предустановленные производителями утилиты. Они называются системными. Деинсталлировать их стандартным способом нельзя. Но некоторые пользователи мобильных устройств задаются вопросом о том, как удалить стандартные приложения Windows Phone? Для этого есть небольшая хитрость. Однако, делать этого не рекомендуется, т.к. деинсталляция системной утилиты может нарушить корректную работу смартфона.
Наряду с этим существуют способы для восстановления удаленных утилит. После сброса настроек потерянные приложения можно быстро переустановить заново.

Как удалить системные приложения Windows Phone 10
Вопрос о том, как удалить приобретенные приложения на Windows Phone не вызывает у пользователей плиточных смартфонов трудностей. Достаточно просто зажать пальцем на нужной утилите и удерживать до момента появления контекстного меню. Здесь нужно выбрать пункт «Удалить”, а затем подтвердить выбранное действие.
В отношении стандартных, предустановленных изготовителями утилит, такого варианта в контекстном меню не предоставляется. Поэтому возникает вопрос как удалить системные приложения на Windows Phone? Существует простой способ, посредством которого можно произвести деинсталляцию. Нужно «запутать” календарь смартфона. Для этого требуется выполнить следующий алгоритм действий.
- Зайти в раздел настроек, отвечающий за установку даты и времени.
- Отключить автоматическую синхронизацию с сетью.
- Установить дату на 100 лет больше текущей. Приложение «Календарь” сообщит об ошибке. Достаточно просто проигнорировать это предупреждение.
- Найти приложение, которое планируется удалить и открыть его. Смартфон сообщит об ошибке утилиты и предложит его удалить. Нужно выбрать такой вариант.

Таким образом можно удалить встроенные приложения Windows Phone 10, или другой версии программного обеспечения. Однако, перед тем как делать это необходимо убедиться, что данные утилиты действительно не нужны. Восстановить некоторые из них можно из магазина, или с помощью сброса системы до заводских настроек.
Как восстановить удаленное приложение на Windows Phone
Если удалить приложения Windows Phone 10, или другой версии программного обеспечения, не сложно, то восстановить деинсталлированную утилиту может вызвать трудности. Если перед возвратом к изначальным настройкам не было произведено резервного копирования приложений и игр, заново искать их в Магазине и устанавливать на свой девайс может оказаться довольно долгим процессом.
Однако существует способ быстрого восстановления утерянных данных с помощью истории загрузок Магазина. Для этого нужно, в первую очередь, настроить сихронизацию девайса с аккаунтом Microsoft. Сделать это можно зайдя в раздел настроек, посвященный почте и учетным записям. Далее необходимо проверить, чтобы сеть WiFi была доступна, а в ее настройках не была активирована опция отключения соединения при блокировке экрана. Она должна быть доступна в фоновом режиме, чтобы большие приложения могли загружаться, даже при выключенном экране устройства.

После того, как настройки проверены нужно убедиться в корректной работе Магазина приложений. Для этого нужно попытаться установить какую-либо утилиту из него. Затем нужно зайти в раздел настроек смартфона, посвященный обновлениям утилит и проверить наличие доступных. Если есть какие-либо из них, готовые к установке, их нужно загрузить.
Также важно уделить внимание тому, чтобы в устройстве была SIM-карта. Это не является обязательным условием, но смартфон при загрузке приложений будет пытаться установить синхронизацию с мобильной сетью.
После того, как все необходимые настройки проверены, можно приступать к восстановлению удаленных приложений. Для этого следует выполнить следующий алгоритм действий.
- Зайти в раздел настроек, посвященный поиску телефона. Здесь нужно активировать опцию отправки приложений на телефон с помощью push-уведомлений.
- Включить на устройстве WiFi подключение.
- С компьютера зайти на официальную страницу программного обеспечения Windows Phone. Активировать свой аккаунта, используя логин и пароль учетно записи.
- Здесь в истории загрузок можно найти все ранее установленные утилиты. Они имеют возможность повторной установки. И даже если, какая-то утилита была загружена на платной основе, повторно ее оплачивать не придется.
- В списке выбрать нужное приложение и нажать кнопку «Переустановить”. Подготовка к установке может занять некоторое время, около минуты. После, чего появится сообщение о том, что в ближайшее время утилита появится на мобильном устройстве.
Таким образом можно, используя приведенные методы удалить системные приложения с мобильного устройства Windows Phone. А также восстановить утилиты, утерянные после возврата к первоначальным настройкам девайса.

осторожно есть ненормативная лексика
Очистка недавних фоновых изображений рабочего стола Windows 10
Всякий раз, когда вы устанавливаете фоновое изображение рабочего стола, Windows сохраняет миниатюру этого изображения в истории фонов. С помощью нескольких простых изменений реестра вы можете удалить любое из них или все и начать с «чистого листа».
Как удалить недавние фоновые изображения
Если вы случайно добавили изображение в качестве фона и хотите избавиться от него, щелчок правой кнопкой мыши ничего не даст. Конечно, вы могли бы добавить ещё пять разных изображений, но отредактировать реестр намного проще.
Стандартное предупреждение: редактор реестра является мощным инструментом и неправильное использование может сделать вашу систему нестабильной или даже неработоспособной. Однако, приведенные ниже инструкции очень просты и не должны вызвать каких-либо проблем.
Откройте редактор реестра, нажав иконку поиска и набрав «regedit». Нажмите «Ввод», чтобы открыть редактор реестра, а затем дайте ему разрешение на внесение изменений на ваш компьютер.
В редакторе реестра используйте левую боковую панель, чтобы перейти к нужно ключу (или скопируйте и вставьте в адресную строку редактора реестра):
После открытия Wallpapers вы увидите ряд значений с правой стороны. Единственные значения, которые нас интересует, имеют имена, начинающиеся с BackgroundHistoryPath, а затем цифры 0-4. Эти значения указывают, где можно найти последние пять изображений, используемых для вашего фона.
Теперь, в зависимости от того, какое изображение вы хотите удалить, вы можете удалить один или все значения, щелкнув правой кнопкой мыши BackgroundHistoryPath0, являющееся первым изображением, и до BackgroundHistoryPath4 – пятое, а затем выбрав «Удалить» в контекстном меню, Вы также можете удалить сразу несколько изображений, как в нашем примере. При удалении Windows попросит Вас подтвердить, что вы хотите внести изменения в реестр.
Всякий раз, когда вы удаляете что-либо из истории, Windows автоматически перестраивает эти значения и заполняет их параметрами по умолчанию.
Когда вы закончите, вы можете закрыть редактор реестра. Вам нужно закрыть приложение «Параметры», если оно было открыто, чтобы история обновилась. Если это не сработает, вам нужно будет выйти и зайти в Windows (или просто перезапустите проводник Windows), чтобы изменения вступили в силу.
Как удалить историю обоев в Windows 10
Последние используемые фоны рабочего стола сохраняются в персонализации и вы их можете посмотреть в любой момент. Зайдя в персонализацию, вы увидите фон, которые используется в данный момент, и еще четыре, которые использовались ранее. Вы сможете любой фон использовать повторно, но не сможете из этого окна их удалить. В сегодняшней статье рассмотрим как удалить историю обоев в Windows 10.
Так как в персонализации показывается только пять фоновых изображений, если вы установите шестое, то одно из предыдущих исчезнет с истории в персонализации. Чтобы удалить любое фоновое изображение из истории в персонализации – нужно использовать редактор реестра. Перед редактированием реестра рекомендуется создать точку для восстановления системы.
1. Откройте редактор реестра: в строке поиска или в меню “Выполнить” (выполнить вызывается клавишами Win+R) введите команду regedit и нажмите клавішу Enter.
2. Перейдите по пути HKEY_CURRENT_USER\ Software\ Microsoft\ Windows\ CurrentVersion\ Explorer\ Wallpapers. В разделе Wallpapers есть параметры BackgroundHistoryPath с цифрами от 0 до 5ти. Параметр BackgroundHistoryPath0 указывает на фоновое изображение, которое используется в данный момент, а все следующие (BackgroundHistoryPath1, BackgroundHistoryPath2, BackgroundHistoryPath3 и BackgroundHistoryPath4) указывают на фоновые изображения, которые использовались ранее в качестве обоев.
К примеру, я зашел в персонализацию и мне не нравится третье изображение по порядку. Чтобы его удалить в редакторе реестра, мне нужно удалить параметр BackgroundHistoryPath2, то есть нажать на него правой клавишей мыши и выбрать “Удалить”. Удаленный фоновое изображение будет заменено одним из изображений, которое использует система Windows 10 по умолчанию. Чтобы удалить все изображения из истории обоев – нужно удалить параметры BackgroundHistoryPath1, BackgroundHistoryPath2, BackgroundHistoryPath3 и BackgroundHistoryPath4, они будут заменены изображениями по умолчанию.

На сегодня всё, если вы знаете другие способы – пишите в комментариях! Удачи Вам 🙂
Как удалить недавно использованные фоновые изображения рабочего стола из настроек Windows 10
Всякий раз, когда вы устанавливаете фоновое изображение рабочего стола, Windows сохраняет миниатюру этого изображения в истории фона. Вы сможете увидеть последние пять изображений, которые использовались в качестве фона. Читайте, как удалить любую миниатюру или все из них для очисти истории изменений фоновых изображений?
Введение
Важную роль в обеспечении высокой популярности операционной системы корпорации «Microsoft» играет дружественный интерфейс программы, нацеленный на повышение уровня комфортного использования продукта, а также позволяющий выполнять разнообразные настройки операционной системы и графической оболочки в соответствии с приоритетами пользователей.
Каждый пользователь может настроить операционную систему «Windows» строго индивидуально, начиная с настроек разрешений системных приоритетов и параметров системы безопасности, и заканчивая визуальной настройкой графического отображения.
В основном, глобальные настройки уровня безопасности и общих элементов системы выполняются пользователями единожды и не меняются в процессе эксплуатации, или изменяются крайне редко. Гораздо чаще, корректировке подвергаются параметры, отвечающие за общее графическое отображение операционной системы: изменение формата и размера шрифтов, обновление общей темы и заставок, изменение цвета окон приложений, звуковое сопровождение и т.д.
Однако, наиболее часто, пользователи изменяют фоновое изображение рабочего стола, пытаясь разнообразить рабочее место, повысить свою производительность или снять усталость посредством созерцания любимого рисунка или фотоснимка. Но каждая смена изображения обязательно фиксируется системой. Поэтому, всякий раз, когда вы устанавливаете фоновое изображение рабочего стола, «Windows» сохраняет миниатюру этого изображения в истории фона. Вы сможете увидеть последние пять изображений, которые использовались в качестве фона, что особенно полезно, когда вы случайно установили неправильный образ во время просмотра, и заменить изображение, нажав на нужную миниатюру.
При необходимости, выполнив несколько простых изменений записей реестра, пользователи смогут удалить любую миниатюру или все из них для полной очисти истории.
Удалите недавно использованные фоновые изображения, отредактировав реестр вручную
Проверить установленное фоновое изображение рабочего стола и просмотреть миниатюры последних пяти, ранее примененных, изображений можно в приложении «Параметры», в котором сосредоточены все основные настройки операционной системы «Windows». Открыть приложение можно многими способами: из главного пользовательского меню «Windows», из всплывающего меню кнопки «Пуск», воспользовавшись кнопками быстрого доступа в центре уведомлений и т.д. Однако самый быстрый и простой способ заключается в совместном использовании сочетания клавиш «Windows + I», который открывает прямой доступ к приложению «Параметры».
В окне приложения, из представленного списка, выберите раздел «Персонализация». В новом окне раздела в левой панели выберите раздел «Фон», а в правой панели будет отображено установленное фоновое изображение рабочего стола и представлены миниатюрные копии ранее используемых изображений.
Если вы случайно добавили ошибочное изображение в качестве фона рабочего стола, то его миниатюрная копия будет отображена на указанной странице приложения, однако мгновенно избавиться от нее не получиться. Вы не можете просто щелкнуть правой кнопкой мыши и удалить ошибочную миниатюру. Конечно, как вариант, вы могли бы добавить еще пять разных новых изображений, пока ошибочная миниатюра не будет перезаписана копиями последних изображений. Однако использование способа редактирования записей реестра намного проще.
Стандартное предупреждение: «Редактор реестра» является мощным системным инструментом, оказывающим влияние на всю операционную систему. Неправильное его использование может привести к возникновению системных ошибок и сбоев, послужить источником неполадок отдельных приложений или элементов системы, вызвать потерю стабильности системы, повредить процесс загрузки персонального компьютера и повлиять на общую его работоспособность. Любые действия с реестром необходимо производить с особой осторожностью и придерживаться инструкций, для исключения возникновения нежелательных последствий или выхода системы из строя, особенно если вы никогда раньше не редактировали записи. Обязательно, перед внесением изменений, создайте резервную копию реестра, чтобы при необходимости, можно было устранить последствия ошибочного редактирования.
Открыть системное приложение «Редактор реестра» можно несколькими способами. Например, нажмите вместе сочетание клавиш «Windows + R» и откройте диалоговое окно «Выполнить», в котором, в строку запроса, введите команду «regedit». Затем нажмите кнопку «ОК» или клавишу «Ввод» на клавиатуре, чтобы запустить исполнение команды. В окне системного сообщения службы контроля учетных записей нажмите кнопку «Да» на вопрос: «Разрешить этому приложению вносить изменения на вашем устройстве?», и редактор реестра будет открыт.
В окне «Редактора реестра» используйте левую боковую панель, чтобы перейти к следующему ключу (или скопируйте и вставьте его в адресную строку «Редактора реестра» для прямого перехода):
Вариант со вставкой скопированного ключа предпочтительнее, так как в реестре представлено много схожих директорий, и поэтому легко ошибиться и найти неверный ключ.
После перехода в последнюю директорию «Wallpapers», в правой панели окна пользователи смогут увидеть ряд значений. В нашем случае, нас интересуют имена, которые начинаются с имени «BackgroundHistoryPath», и имеют цифровой индикатор от нуля до четырех. Эти значения непосредственно указывают на последние пять изображений, которые использовались для фона рабочего стола.
Теперь, в зависимости от того, какую миниатюру (или несколько миниатюр) вы хотите удалить, выделите необходимое количество имен значений в правой панели окна «Редактора реестра». Цифровой индикатор ноль в имени принадлежит первой миниатюре изображения, и так последовательно до цифры четыре, которая обозначает последнюю пятую миниатюру. Затем щелкните по выбранной области правой кнопкой мыши и вызовите всплывающее контекстное меню. В списке предложенных действий нажмите раздел «Удалить». Подтвердите свое решение по удалению значений реестра, нажав во всплывающем предупреждающем сообщении кнопку «Да», и операционная система завершит выбранную процедуру.
Всякий раз, когда вы удаляете какую-либо миниатюру изображения из истории, операционная система «Windows» автоматически перестраивает оставшиеся миниатюры, и заполняет освободившиеся ячейки снимками обоев по умолчанию.
По завершению, вам потребуется закрыть приложения «Редактор реестра» и «Параметры», чтобы история фона обновилась. В некоторых случаях, может потребоваться перезагрузить операционную систему «Windows», чтобы изменения вступили в силу.
Загрузите стороннюю программу для редактирования реестра
Если вы опасаетесь, что ваши собственные действия могут нанести вред операционной системе при редактировании записей реестра, или вы не уверены в своих силах, то воспользуйтесь помощью сторонних программ. В международной информационной компьютерной сети «Интернет» можно отыскать различные узконаправленные программы для редактирования реестра, направленные на очистку истории фона и удаление значений «BackgroundHistoryPath0-4» из окна «Wallpapers» в реестре.
Однако, стоит ли доверять сторонним разработчикам действия с реестром в вашей операционной системе и использовать чужую программу для очистки истории фона, или выполнить весь процесс самостоятельно, каждый пользователь решает сам.
Важно помнить, что любые действия с реестром, исполняемые при помощи сторонних программ или самостоятельно, вы совершаете на свой страх и риск.
Заключение
Различные разработчики операционных систем стремятся улучшить свои продукты и дополнить их большим количеством функциональных возможностей для удовлетворения разнообразных требований пользователей.
Возможность осуществлять индивидуальную настройку операционной системы «Windows» выгодно выделяет ее из списка конкурентов и повышает удобство использования.
Однако частые изменения настроек, например, фонового изображения рабочего стола, могут оставлять следы в системе, которые можно удалить, для уменьшения количества неиспользуемых элементов, применяя стандартные инструменты операционной системы.
Возможности инструментов операционной системы «Windows», например, «Редактора реестра», позволяют быстро и легко выполнить любые действия по изменению значений и не требуют дополнительных знаний.
Автор: Andrey Mareev, Технический писатель
В далеком 2005 году, я получил диплом по специальности «Прикладная математика» в Восточноукраинском национальном университете. А уже в 2006 году, я создал свой первый проект по восстановления данных. С 2012 года, начал работать в компании «Hetman Software», отвечая за раскрутку сайта, продвижение программного обеспечения компании, и как специалист по работе с клиентами. Подробнее