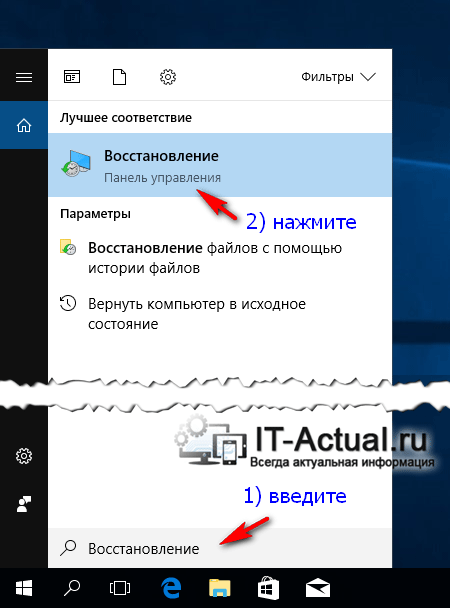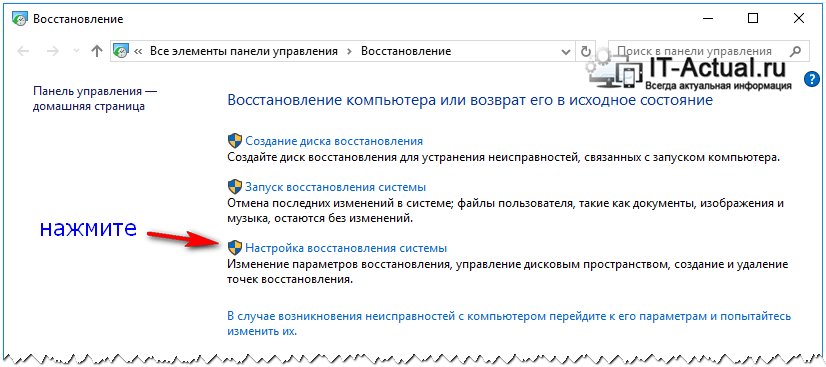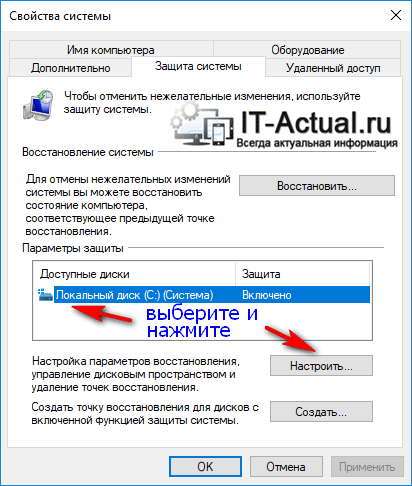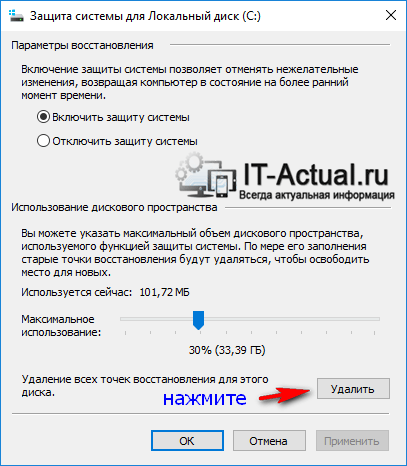- Как удалить все контрольные точки восстановления в Windows 10
- Очищаем Windows 10 от контрольных точек восстановления
- Видеоинструкция
- Создание, использование и удаление точек восстановления Windows
- Как создать точку восстановления
- Восстановление состояния Windows из точки восстановления
- Удаление точек восстановления Windows
- Удаление всех точек восстановления:
- Удаление всех точек восстановления, кроме последней
- Удаление отдельных точек восстановления
- Как удалить точки восстановления системы в Windows 10
- Удалить все точки восстановления в параметрах защиты
- Удалить точки восстановления в “Очистка диска”.
- Удаление точек восстановления системы в командной строке
- Удалить конкретную точку восстановления
- Удалить самую старую точку восстановления на определенном диске
- Удалить все точки восстановления на определенном диске
- Удалить все точки восстановления на всех дисках
Как удалить все контрольные точки восстановления в Windows 10
Приветствую!
Возможность создания контрольных точек в операционной системе Windows 10 является несомненным благом. В случае возникновения программных проблем с системой можно быстро «откатиться» до одной из ранее созданных точек, когда всё работало исправно и без сбоев.
Но если вы редко устанавливаете сторонний софт, не экспериментируете с настройками и откровенно давно сталкивались с какими-либо проблемами в системе, то созданные контрольные точки являются избыточными и их можно и удалить. Это позволит освободить место от копий системных файлов и настроек, что содержатся в «слепках» контрольных точек восстановления.
Очищаем Windows 10 от контрольных точек восстановления
Сам процесс очистки Windows 10 от контрольных точек не сложен. Давайте пошагово рассмотрим этот процесс:
- Первым делом нам необходимо открыть окно, в котором осуществляется настройка функции защиты системы, которая отвечает, в том числе и за работу системы контрольных точек восстановления.
Открывается она достаточно просто. Рядом с основной и главной кнопкой Пуск имеется кнопка с пиктограммой увеличительного стекла. Нажмите на данную кнопку. Высветится окно поиска, в которое надо ввести «Восстановление» (без кавычек).
Первым по списку в результатах высветится пункт, который то нам и нужен. Нажмите по нему.
Взору предстанет окно панели управления, в котором потребуется нажать на располагающийся там пункт «Настройка восстановления системы».
Мы практически добрались до заветного окна. В свойствах системы с открытой активной вкладкой Защита системы будет выведено количество дисков и статус «защиты». Если вы видите, что защита включена для того или иного диска, то это значит, что контрольные точки восстановления на нём создаются. Для их удаления выделите необходимый диск и нажмите на рядом располагающуюся кнопку Настроить…
Нажав эту кнопку, будет открыто окно, в котором, воспользовавшись кнопкой Удалить, вы сможете быстро очистить диск от всех ранее созданных контрольных точек.
Повторите эти шаги и для других дисков (если таковые имеются в вашей системе).
Видеоинструкция
Готово! Вы полностью очистили операционную систему Windows 10 от всех ранее созданных контрольных точек восстановления. Некоторое количество места на жёстком диске \ SSD после данной процедуры должно освободиться.
В свою очередь, Вы тоже можете нам очень помочь.
Просто поделитесь статьей в социальных сетях и мессенджерах с друзьями.
Поделившись результатами труда автора, вы окажете неоценимую помощь как ему самому, так и сайту в целом. Спасибо!
Создание, использование и удаление
точек восстановления Windows
Точка восстановления Windows — это копия основных настроек компьютера, которую можно использовать для быстрого возврата операционной системы Windows в состояние, в котором она находилась в момент создания этой точки.
Любителям экспериментировать с компьютером уметь пользоваться точками восстановления просто необходимо. Если что-то пойдет не так и компьютер начнет работать нестабильно, всего за несколько минут его можно будет вернуть в рабочее состояние, «откатив» настройки до последней сохраненной точки.
В целях экономии дискового пространства одновременно хранить на компьютере много точек восстановления нецелесообразно (одной вполне достаточно).
Как создать точку восстановления
По умолчанию, компьютер автоматически создает точки восстановления перед каждым серьезным изменением настроек (установкой обновлений Windows, драйверов устройств и т.д.), если эта функция не отключена в его настройках.
Но точку восстановления в любой момент можно создать самостоятельно.
• щелкнуть правой кнопкой мышки по значку «Компьютер» на рабочем столе и в появившемся контекстном меню выбрать пункт «Свойства»;
• в открывшемся окне щелкнуть по пункту «Защита системы»;
• в следующем окне на вкладке «Защита системы» убедиться, что напротив системного диска (диска, на котором установлена Windows, обычно это диск C), стоит отметка «Включено».
Если там стоит «Отключена», необходимо щелкнуть мышкой по диску С, нажать кнопку «Настроить», в следующем окне поставить галочку возле «Включить защиту системы», после чего нажать кнопку «Применить».
После того, как напротив системного диска появится отметка «Включено», нажать кнопку «Создать».
• в следующем окне указать описание для точки восстановления, нажать кнопку «Создать» и дождаться окончания процесса. В качестве описания лучше всего указывать текущую дату.
Восстановление состояния Windows из точки восстановления
• открыть свойства системы (щелкнуть правой кнопкой мышки по значку «Компьютер» и выбрать пункт «Свойства»);
• в открывшемся окне щелкнуть по пункту «Защита системы»;
• в следующем окне в списке выбрать системный раздел (обычно это диск С) и нажать кнопку «Восстановить»;
• продолжать отвечать на вопросы компьютера, указав на соответствующем этапе на созданную ранее точку восстановления.
Удаление точек восстановления Windows
Как уже говорилось выше, «лишние» точки восстановления Windows желательно удалять с компьютера, чтобы они не занимали место на жестком диске. Удалять точки можно несколькими способами, в зависимости от конкретных обстоятельств.
Удаление всех точек восстановления:
• щелкнуть правой кнопкой мышки по значку «Компьютер» и в контекстном меню выбрать «Свойства»;
• в открывшемся окне щелкнуть по «Защита системы»;
• откроется окно, в котором нужно выделить системный раздел (диск С) и нажать кнопку «Настроить»;
• в следующем окне нажать на копку «Удалить» возле надписи «Удаление всех точек восстановления. » и подтвердить удаление.
Удаление всех точек восстановления, кроме последней
• открыть раздел «Компьютер», щелкнуть правой кнопкой мышки по системному разделу (диску С) и в контекстном меню выбрать пункт «Свойства»;
• откроется окно, в котором на вкладке «Общие» нужно нажать кнопку «Очистка диска»;
• после этого некоторое время компьютер будет оценивать состояние диска С. Затем откроется окно очистки диска. В нем необходимо нажать кнопку «Очистить системные файлы»;
• снова произойдет оценка использования диска, после чего откроется еще одно окно. В нем необходимо перейти на вкладку «Дополнительно» и в пункте «Восстановление системы и теневое копирование» нажать кнопку «Очистить», после чего подтвердить удаление.
Удаление отдельных точек восстановления
Если нужно удалить только одну или несколько точек восстановления, сохранив при этом остальные, придется использовать дополнительно программное обеспечение, поскольку подходящие средства в самой Windows отсутствуют.
Удобной для этих целей является бесплатная программа CCleaner.
В программе нужно перейти в раздел «Сервис» и там щелкнуть по пункту «Восстановление системы». После этого в правой части ее окна появятся необходимые инструменты (см. изображение).
Если у Вас возникло желание обновить свою Windows 7 или 8 до Windows 10, но в области уведомлений компьютера сообщение о такой возможности все никак не появляется — не отчаивайтесь. Дожидаться этого момента не обязательно. Обновить систему можно прямо сейчас.
После обновления до Windows 10 на компьютере сохранятся почти все программы и их параметры, за исключением несовместимых. Возможно, придется также скачать и установить новые драйверы для некоторых устройств. Если после обновления Вас что-то не устроит, вы сможете без труда вернуться до прежней версии Windows.
После выхода Windows 10 компания Microsoft, которая, как известно, является разработчиком этой операционной системы, предложила пользователям лицензионных Windows 7 и Windows 8 бесплатно обновиться до «Десятки».
Меню обновления до Windows 10 автоматически появляется в области уведомлений компьютера и периодически напоминает пользователю о себе, даже если он не собирается им воспользоваться. При чем, возможность отказа от обновлений в этом меню не предусмотрена.
Тем не менее, можно отказаться от обновления до Windows 10 и убрать его значок из области уведомлений.
Отключение автоматического обновления в Windows 7 и Windows 8 является привилегией администратора компьютера. Если пользователь не обладает правами администратора, отключить автообновление он не сможет.
Отключить автоматическое обновление в Windows Vista может только администратор компьютера.
Автоматическое обновление Windows отключать не рекомендуется, поскольку это может негативно сказаться на уровне защищенности и стабильности работы компьютера.
Тем не менее, в некоторых случаях отключать автообновление Windows все-таки целесообразно. Например, если компьютер использует дорогостоящее мобильное подключение к Интернету или в других похожих ситуация.
Не всем пришлась по вкусу Windows 10. Многие пользователи после обновления операционной системы своего компьютера интересуются, как вернуть обратно Windows 7 или Windows 8.1.
Вероятно, в компании Microsoft прогнозировали такой вариант развития событий и предусмотрели возможность быстрого отката «Десятки» до «Восьмерки» или «Семерки» (в зависимости от того, с какой системы проводилось обновление).
Воспользоваться этой возможность можно в течение первого месяца работы Windows 10.
ПОКАЗАТЬ ЕЩЕ
Как удалить точки восстановления системы в Windows 10
Сегодня рассмотрим как удалить все или определенные точки восстановления системы в Windows 10.
Удалить все точки восстановления в параметрах защиты
1. В строке поиска или в меню “Выполнить” (выполнить вызывается кнопками Win+R) введите SystemPropertiesProtection и нажмите Enter.
2. Выберите диск, точки восстановления которого вы хотите удалить, и нажмите на “Настроить”.
3. Нажмите на “Удалить” возле “Удаление всех точек восстановления для этого диска”.
4. Нажмите на “Продолжить” и в следующем окне на “Закрыть”.
Удалить точки восстановления в “Очистка диска”.
Используя данный способ вы можете удалить все точки восстановления кроме последней.
1. В строке поиска или в меню “Выполнить” (выполнить вызывается клавишами Win+R) введите команду cleanmgr и нажмите клавишу Enter.
2.Выберите диск, точки восстановления которого вы хотите удалить, и нажмите на “ОК”.
3.Нажмите на “Очистить системные файлы”.
4.Снова выберите диск, точки восстановления которого вы хотите удалить, и нажмите на “ОК”.
5. Перейдите во вкладку “Дополнительно” => возле “Восстановление системы и теневое копирование” нажмите на “Очистить”.
Удаление точек восстановления системы в командной строке
1.Откройте командную строку от имени администратора.
2. Чтобы посмотреть список всех точек восстановления системы на всех диска, введите команду vssadmin list shadows и нажмите Enter.
Удалить конкретную точку восстановления
Используйте команду vssadmin delete shadows /Shadow=
Введите “ID теневой копии”, которой вы хотите удалить (можно посмотреть при выполнении команды из второго пункта инструкции). К примеру, я хочу удалить точку восстановления системы с “ID теневой копии”
Удалить самую старую точку восстановления на определенном диске
Чтобы удалить самую старую точку на нужном диске используйте команду vssadmin delete shadows /For= буква диска : /oldest /quiet К примеру, мне нужно удалить самую старую точку восстановления системы на диске D:, команда будет выглядеть так – vssadmin delete shadows /For=D: /oldest /quiet
Удалить все точки восстановления на определенном диске
Чтобы удалить все точки на заданном диске используйте команду vssadmin delete shadows /For= буква диска : /all /quiet К примеру, я хочу удалить все точки восстановления системы на диске D:, мне нужно ввести vssadmin delete shadows /For=D: /all /quiet и нажать Enter.
Удалить все точки восстановления на всех дисках
Чтобы удалить все точки восстановления системы из всех дисков введите команду vssadmin delete shadows /all /quiet и нажмите Enter.
На сегодня все, если вы знаете другие способы – пишите в комментариях! Удачи Вам 🙂