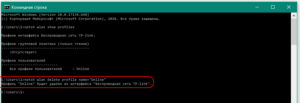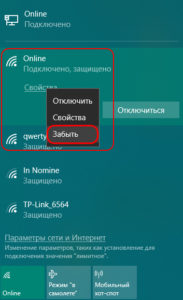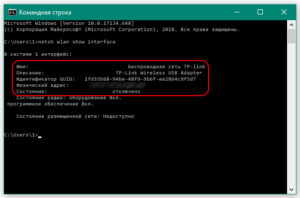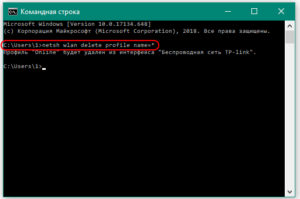- Как удалить сеть WiFi в Windows 10
- 1. Удалить текущую сеть WiFi
- 2. Удалить все старые сети WiFi
- 3. Удалить сети WiFi через CMD
- Забыть сеть Wi-Fi на «Виндовс 10»: способы удаление пароля с системы
- Зачем забывать определенную сеть Wi-Fi на Windows 10
- Инструкция, как забыть Wi-Fi на Windows 10
- Через графический интерфейс
- Через командную строку
- Альтернативные способы, как удалять сеть Wi-Fi на Windows 10
- Как сразу удалить все доступные Wi-Fi-сети на Windows 10
- Заключение
- Удалить сохраненную сеть Wi-Fi на Windows 10
- Как забыть сеть Wi-Fi на Windows 10: все известные способы
- Проще простого
- Настройки Windows
- Текстовый интерфейс
Как удалить сеть WiFi в Windows 10
Система Windows 10 запоминает все сети WiFi к которым она подключалась. Когда пользователь нажимает на значок WiFi в трее, он обнаружит, что там отображаются только текущие доступные сети WiFi, которые находятся в зоне действия. Иногда бывает так, что сети WiFi меняются (название или пароль) и они могут конфликтовать со старыми, которые Windows 10 запомнила до этого, и не подключаться к интернету. По этой причине, нужно удалить старые скрытые WiFi сети в Windows 10 и сделать это можно через параметры, что мы и разберем.
1. Удалить текущую сеть WiFi
Если сеть WiFi была переименована или создан новый пароль, то старую сеть WiFi нужно удалить, чтобы не было конфликтов с подключением. Самым быстрым способом является нажать по текущей старой сети WiFi правой кнопкой мыши и выбрать «Забыть«.
2. Удалить все старые сети WiFi
Этим способом вы можете удалить все ненужные сети WiFi, которых нет в вашей зоне действия. Со временем они могут накапливаться и также конфликтовать при подключении к интернету.
Откройте «Параметры» > «Сеть и Интернет» > «WiFi» > справа «Управление известными сетями«. Далее выделите сети WiFi одним нажатием мыши и нажмите «Забыть» для удаления из списка.
3. Удалить сети WiFi через CMD
По разным причинам можно пригодиться способ удаления сетей WiFi через командную строку. Запустите командную строку от имени администратора и введите:
- netsh wlan show profiles — выводит список профилей WiFi
- netsh wlan delete profile name=»Имя профиля» — удаляет профиль сети WiFi
Забыть сеть Wi-Fi на «Виндовс 10»: способы удаление пароля с системы
Каждый вход в Интернет через Wi-Fi операционная система запоминает, и в дальнейшем благодаря предустановленной настройке будет подключать ее автоматически. Чтобы избежать подобных ситуаций, существует несколько способов, как забыть сеть WiFi на Windows 10.
Зачем забывать определенную сеть Wi-Fi на Windows 10

- больше неактивно, то есть роутер или мобильная точка доступа отключены навсегда;
- потеряло свою актуальность, место больше не посещается;
- не отвечает требованиям безопасности, что не редкость для общественных мест.
Ниже приведено пошаговое руководство, как удалить Wi Fi-сеть на Windows 10.
Инструкция, как забыть Wi-Fi на Windows 10
Существует несколько вариантов убрать ненужный Wi-Fi.
Через графический интерфейс
- Клик на кнопке «Пуск» в левом нижнем углу экрана, далее нажать на символе шестеренки «Параметры».
- Зайти в пункт настроек «Сеть и Интернет».
Дополнительная информация. Есть более короткий путь для доступа: в правом нижнем углу нажать на иконку, во всплывающем окне выбрать «Параметры сети и Интернет».
- В правой части окна перейти в «Wi-Fi» и кликнуть «Управление известными сетями».
Важно! В более ранних версиях операционной системы может быть предварительное меню «Управление параметрами Wi-Fi». Если по каким-то причинам ОС не обновлялась, то рекомендуется это сделать.
- Остается в списке найти интересующее соединение и «Забыть», после этого оно полностью удалится.
Через командную строку
Некоторым пользователям будет удобен вариант взаимодействия с консолью напрямую.
- Правой кнопкой мыши щелкнуть «Пуск», перейти в «Windows PowerShell (администратор)»
или «Выполнить», затем ввести cmd в окне.
- Если название подключения неизвестно, команда netsh wlan show profiles покажет все доступные профили,
ввод netsh wlan delete profile name= «имя сети» удалит ее из памяти системы.
Важно! Все знаки, включая кавычки, вводить обязательно.
Альтернативные способы, как удалять сеть Wi-Fi на Windows 10
Удалить сеть вай фай на «Виндовс 10» можно уже после подключения, щелкнув на знак Wi-Fi на панели задач. В списке на имени профиля кликом правой кнопки мыши вызвать доступные действия и «Забыть».
Еще одним вариант – удаление интерфейса соединения или перенос его в другую папку, чтобы восстановить в дальнейшем. Хранятся они по адресу C:\ProgramData\Microsoft\Wlansvc\Profiles\Interfaces. Внутри каждой папки собраны файлы xml, где можно найти имя и пароль для доступа. 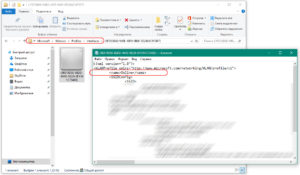
Если стереть данные с указанным названием, система забудет, что их надо подключить.
Как сразу удалить все доступные Wi-Fi-сети на Windows 10
Избавиться от всех имеющихся беспроводных соединений можно запросом netsh wlan delete profile name=* в консоли. Если действие было ошибочным, восстанавливать их придется через бэкап.
Все описанные выше варианты подойдут, чтобы в Windows 10 удалить пароль WiFi, при повторном нахождении точки доступа он вводится заново.
Заключение
Чистка сетевых соединений поможет защититься от несанкционированных проникновений злоумышленников на компьютер, как и любое поддержание порядка в системе увеличит срок ее службы.
Удалить сохраненную сеть Wi-Fi на Windows 10
Когда вы вводите пароль и подключаетесь к сети Wi-Fi – Windows 10 сохраняет данное подключение и введенный пароль, и подключается к этой сети каждый раз, когда находит ее.
Если по какой-то причине вам нужно забыть сохраненную сеть Wi-Fi, то есть удалить ее – Windows 10 позволяет сделать это в графическом интерфейсе и с помощью командной строки.
Как удалить (забыть) сохраненную сеть Wi-Fi через Параметры
Заходим в “Пуск” и выбираем “Параметры”
В открывшихся параметрах нужно выбрать “Сеть и интернет”
Выбираем Wi-Fi и опускаемся в самый низ, нажимаем на “Управление параметрами сети Wi-Fi”
Опускайтесь в самый низ, пока не увидите “Управление известными сетями”, здесь будут все сохраненные сети. Нажимаем левой клавишей мыши на сеть, которую нужно забыть и выбираем “Забыть”
После нажатия на “Забыть”, в следующий раз при подключении к данной сети вы получите запрос на введение ключа безопасности.
Как забыть сохраненные сети из командной строки
Второй способы забывать сохраненные сети Wi-Fi в Windows 10 – выполнить пару команд в командной строке.
Запускаем командную строку: нажимаем на “Пуск” правой клавишей мыши и выбираем “Командная строка (администратор)
Если вы не знаете название сети, которую вы хотите удалить (забыть) – введите команду netsh wlan show profiles и нажмите Enter
Чтобы забыть определенную сеть – введите команду netsh wlan delete profile name=”название сети” (вместо название сети – введите сеть, которую хотите забыть) и нажмите Enter. К примеру netsh wlan delete profile name=”PenTh0u$”
Данных способов удалить (забыть) сохраненную сеть Wi-Fi в Windows 10 – вам должно хватить. Если есть дополнения – пишите комментарии! Удачи Вам 🙂
Как забыть сеть Wi-Fi на Windows 10: все известные способы
Приветствую всех наших читателей! Наверно, вы замечали, что все Wi-Fi сети, к которым вы когда-то где-то подключались, остаются в списке доступных подключений? Одно дело профиль, которым вы периодически пользуетесь. Но бывает, что вы вышли с ноутбука в Интернет, используя Wi-Fi в общественном месте. И, естественно, он вам вряд ли пригодится еще раз.
Итак, если список стал огромным и это напрягает, можно воспользоваться специальной функцией. Сегодня я расскажу, как забыть Wi-Fi сеть на ноутбуке или ПК под Windows 10.
На «семерке» это можно было сделать через «Центр управления сетями…» в разделе «Управление беспроводными сетями». В Windows 8 опция была доступна через командную строку. На «десятке» забыть профиль Wi-Fi подключения можно этими двумя способами. Плюс добавился еще один – самый простой.
Проще простого
Раз уж я упомянула самый простой вариант, с него и начну. Как забыть беспроводную сеть Wi-Fi на ПК с Windows 10 через системный трей (область уведомлений внизу рабочего стола):
- Нажмите на значок подключения к Интернет и выберите в списке профиль, который намерены удалить;
- Кликните по его названию правой (дополнительной) кнопкой мыши;
- Откроется окно, где нужно выбрать пункт «Забыть».
Этот метод сработает при условии, что сеть находится в зоне досягаемости и отображается в списке доступных!
Настройки Windows
Как вы поняли, не все Wi-Fi профили, которые вы когда-то использовали, отображаются в системном трее. Чтобы удалить те, которые не видны, нужно копать глубже. Как забыть Вай-Фай сеть на Windows 10 через настройки операционной системы:
- Жмем «ПУСК» (значок с логотипом Windows в левом нижнем углу) и выбираем «Параметры Windows» (иконка в виде шестеренки). Альтернативный вариант – комбинация кнопок Win+I.
- Переходим в подраздел «Сеть и Интернет».
- В списке слева ищем пункт «Wi-Fi», нажимаем и в открывшемся окне ищем строку «Управление известными сетями».
- Находим ненужный более профиль, кликаем по нему левой кнопкой мыши, выбираем «Забыть».
Тоже несложно, правда ведь? Тут будут отображены все имена Wi-Fi, к которым вы подключались. Чтобы найти нужное, можно воспользоваться поиском.
Все инструкции также можно посмотреть в следующем видео:
Текстовый интерфейс
Ну и напоследок – самое сложное и нелюбимое многими. Используем текстовый интерфейс (командную строку). Как удалить ненужную Wi-Fi сеть на компьютере под Windows 10, используя Command line interface:
- Кликните по меню «ПУСК» ПКМ и выберите пункт «Командная строка (Администратор)». На последних версиях ОС ищем «Windows PowerShell (администратор)».
- Откроется окно, где система запросит разрешение на внесение изменений. Смело жмем «Да».
- В текстовом интерфейсе прописываем netsh wlan show profiles. Эта команда позволит увидеть все беспроводные профили пользователей. Проще говоря, вы увидите все Wi-Fi сети, которые видны или к ним подключались. Запомните или запишите названия тех, которые вы хотите забыть.
- Теперь прописываем netsh wlan delete profile name=«wifigid», где wifigid – это имя сети, которую вы желаете удалить (привела пример, у вас будут другие названия). Жмем Enter.
- Чтобы избавиться от всех неактуальных профилей, вбиваем netsh wlan delete profile *.
Если кому интересно, профиль беспроводного подключения можно посмотреть, выполнив команду netsh wlan show interface.
Разобравшись, понимаем, что этот способ тоже несложный. Немного муторно набивать команды, и все. Но, кстати, многие наоборот любят пользоваться командной строкой. Так что, на вкус и цвет.
Вот и все, что нужно знать по теме. Ждем вопросы в комментарии! И не забывайте оценить работу автора! Всем пока!







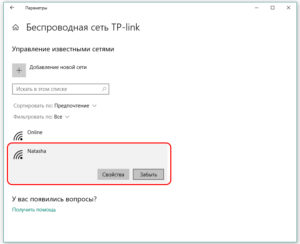
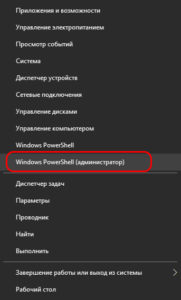 или «Выполнить», затем ввести cmd в окне.
или «Выполнить», затем ввести cmd в окне.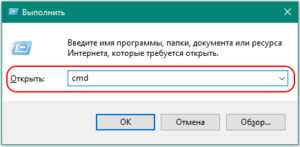
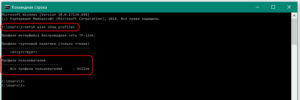 ввод netsh wlan delete profile name= «имя сети» удалит ее из памяти системы.
ввод netsh wlan delete profile name= «имя сети» удалит ее из памяти системы.