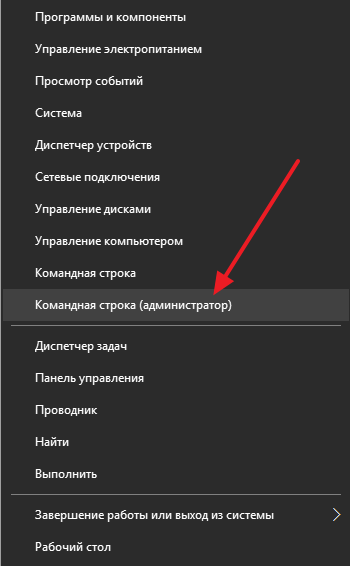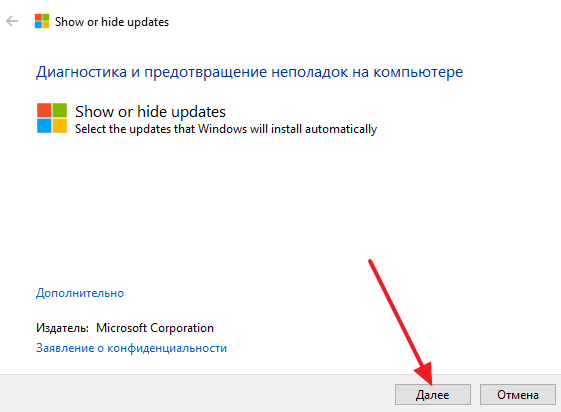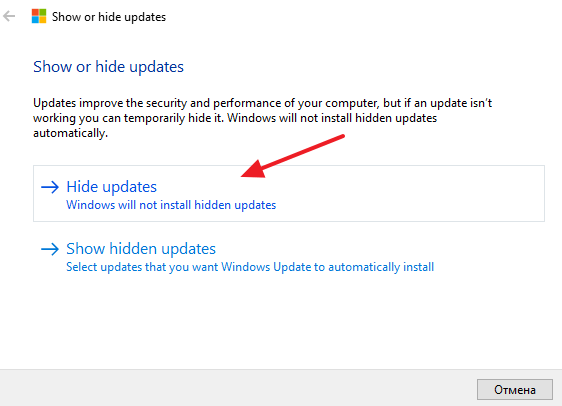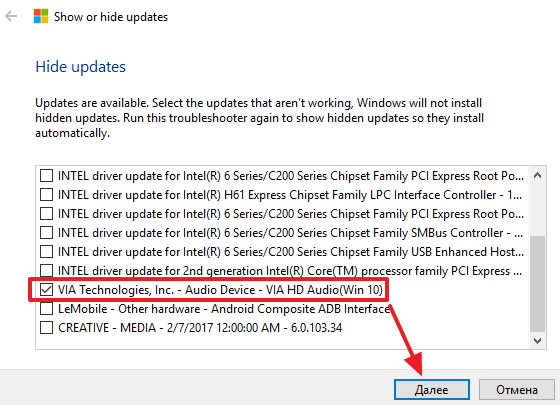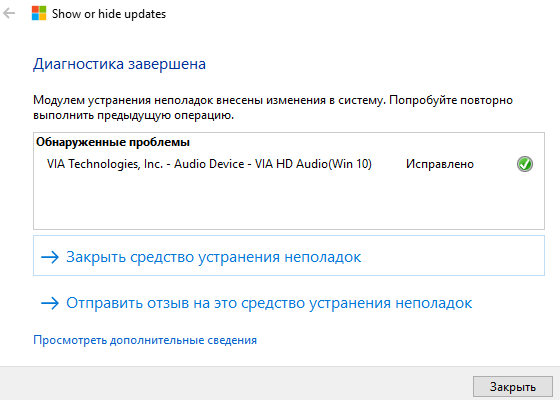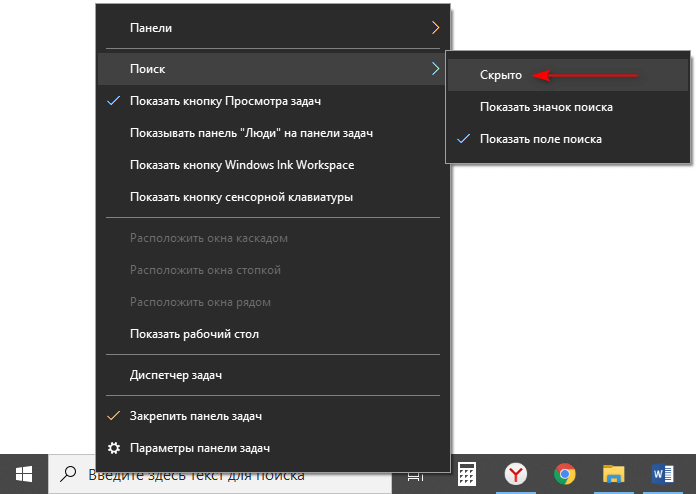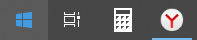- Как удалить программы в Windows 10 с помощью командной строки
- Запуск командной строки с правами администратора
- Как удалить программы с помощью командной строки
- Как удалить обновление Windows 10
- Как удалить обновления через Панель управления или меню Параметры
- Как удалить обновление через командную строку
- Отключение автоматической установки некоторых обновлений
- Как удалить строку поиска в Windows 10
- Как можно удалить разделы и убрать лишние тома на жестком диске Windows 10
- Как удалить ненужный том в Windows 10
- Управление дисками
- Использование Командной строки
- Windows PowerShell
- AOMEI Partition Assistant Standard
- MiniTool Partition Wizard
- Acronis Disk Director
- Возможные проблемы
Как удалить программы в Windows 10 с помощью командной строки
Операционная система Windows предлагает несколько способов для удаления установленных приложений и программ. Некоторые пользователи даже прибегают к использованию стороннего программного обеспечения для выполнения этой же задачи, потому что подобное ПО обычно предлагает дополнительные функции, например очистку остаточных файлов.
Стандартным способом удаления установленных программ считается использование приложения Параметры или Панели управления. Тем не менее, рано или поздно Панель управления исчезнет из Windows 10 в соответствии с планами Microsoft.
Для удаления установленной программы из приложения Параметры перейдите по пути: Параметры > Приложения > Приложения и возможности. Затем в нижней части экрана выберите приложение, которое нужно удалить и нажмите кнопку “Удалить”.
Пользователи Windows 10, которые хотят удалить приложения из Магазина Microsoft могут ускорить данный процесс — для этого достаточно выбрать приложение в стартовом меню, кликнуть правой кнопкой мыши по нему и выбрать пункт “Удалить”.
С другой стороны, опытные пользователи, которые часто используют командную строку, или те, кто хочет создать скрипт для удаления определенных приложений Win32 могут использовать предложенный ниже способ.
Запуск командной строки с правами администратора
Прежде всего, вам нужно войти в аккаунт администратора. Пользователи с обычными правами не смогут удалить установленные приложения.
Затем нужно запустить командную строку с правами администратора. Введите cmd в стартовом меню и в контекстном меню приложения Командная строка выберите пункт “Запуск от имени администратора”.
Как удалить программы с помощью командной строки
На следующем шаге нужно знать название программы, которую нужно удалить. Сначала нужно посмотреть список установленных приложений (будут показаны приложения, которые были развернуты с помощью установщика Windows) — для этого введите следующую команду в окно запущенной командной строки:
Вы должны будете увидеть список установленных в систему программ, как показано на скриншоте. При вводе названия программы убедитесь, что вы корректно указываете все символы и соблюдаете регистр.
Так как мы знаем название приложения, которое нужно удалить, то следующим шагом нужно отправить команду на удаление. Она выглядит следующим образом:
Вам нужно будет поменять параметр name в кавычках на название приложения, которое было получено после запуска первой команды. Кавычки нужно обязательно сохранить. После успешного удаления приложения вы увидите сообщение о завершении операции.
Процесс удаления можно изменить с помощью параметра /nointeractive , который отменяет ввод дополнительных данных. Это означает, что если для процесса удаления нужно выполнить авторизацию пользователя, то данный шаг будет исключен, и удаление будет запущено сразу после нажатия Enter.
Команда будет выглядеть следующим образом (измените параметр name на название программы и сохраните кавычки):
Само собой разумеется, что как только вы удаляете приложение, единственный способ вернуть его — установить тот же пакет с нуля, поэтому, если вы не уверены в том, что вы делаете, то предварительно создайте резервную копию.
Эти команды могут использоваться в скриптах и файлах BAT для автоматизации удаления приложений на нескольких компьютерах в сети. Их также можно применять на удаленной машине, когда приложение Параметры заблокировано по различным причинам, например из-за вредоносного заражения.
Как удалить обновление Windows 10
Операционная система Windows 10 регулярно обновляется и обычно эти обновления проходят для пользователей незаметно. Но, иногда бывают ситуации, когда обновление приводит к нестабильной работе системы. В этом случае возникает необходимость удалить такое обновление и отключить его установку в будущем. В этой статье мы рассмотрим именно такой случай.
Как удалить обновления через Панель управления или меню Параметры
Для удаления обновлений Windows 10 удобней всего использовать Панель управления. Чтобы воспользоваться данным способом зайдите в «Панель управления» и перейдите в раздел «Удаление программ».
После этого перед вами появится список установленных программ. Для того чтобы перейти к списку обновлений, нужно нажать на ссылку «Просмотр установленных обновлений», которая находится в левой части окна.
В результате перед вами появится список обновлений Windows 10 и других программ от Майкрософт, которые вы можете удалить. Также вы можете открыть окно с этим списком через меню «Параметры». Для этого нужно перейти по пути «Пуск – Параметры – Обновление и безопасность – Центр обновления Windows – Журнал обновлений».
Для того чтобы найти обновление, которое нужно удалить вы можете отсортировать список обновлений по дате, издателю или программе. Для удаления обновления достаточно просто кликнуть по нему правой кнопкой мышки и выбрать «Удалить».
После этого появится предупреждение об удалении выбранного обновления. Для того чтобы продолжить нужно будет нажать на кнопку «Да».
Как удалить обновление через командную строку
Также для удаления обновлений Windows 10 очень удобно использовать командную строку. Для этого сначала нужно вызвать командную строку Windows от имени администратора. Это можно сделать, например, с помощью комбинации клавиш Win+X . Нажмите Win+X и в открывшемся меню выберите «Командная строка (администратор).
После того, как командная строка запущена, нужно выполнить в ней команду « wmic qfe list brief /format:table ». Это команда отобразит список обновлений для Windows 10, которые вы можете удалить.
После просмотра списка обновлений, можно приступать к их удалению. Для этого можно воспользоваться командой « wusa /uninstall /kb:ID » Главное, вместо « ID » в конце команды, подставить номер обновления, которое вы хотите удалить из Windows 10. Например, команда может выглядеть так « wusa /uninstall /kb:3176937 ».
Если вы хотите, чтобы удаление прошло в автоматическом режиме и компьютер сам перезагрузился, то в конец команды можно добавить « /quiet ». В этом случае полная команда на удаление обновления может выглядеть так « wusa /uninstall /kb:3176937 /quiet ».
Отключение автоматической установки некоторых обновлений
Если вы не хотите, чтобы некоторые обновления устанавливались в будущем, то вы можете отключить их при помощи специального инструмента от Майкрософт. Данный инструмент нужно скачать по этой ссылке, запустить на своем компьютере и сразу нажать на кнопку «Далее».
После этого нужно будет выбрать один из двух вариантов: Hide updates (скрыть обновления) или Show hiden updates (показать скрытые обновления). Выбираем «Hide updates» и переходим к следующему шагу.
Дальше нужно отметить обновления, которые вы не хотите устанавливать в будущем. После чего нужно нажать на кнопку «Далее».
После этого система немного подумает и сообщит о том, что найденные проблемы были исправлены. Теперь это окно можно закрыть с помощью соответствующей кнопки.
Для того чтобы разрешить установку скрытых обновлений нужно будет снова запустить данный инструмент, выбрать Show hiden updates и включить установку обновлений.
Как удалить строку поиска в Windows 10
Строкой поиска в нижней панели Windows 10 пользуются не все, возможно, она кому-то даже мешает, так как количество закрепленных приложений может визуально не умещаться в панель. В статье рассмотрим как скрыть или уменьшить строку поиска Windows 10, а те, у кого он отсутствует, наоборот смогут его включить.
Как отключить строку поиска в Windows 10
Для того чтобы удалить строку поиска виндовс, необходимо на пустом месте в нижней панели кликнуть правой кнопкой мыши (ПКМ), подвести курсор к строке «Поиск» и выбрать «Скрыто».
После этой процедуры поиск отключится и пропадет из виду.
Как уменьшить строку поиска в Windows 10
Если нужно уменьшить строку поиска в виндовс, то проделываете все то же самое, что описывал выше, но в конце выбираете «Показать значок поиска». У вас пропадет поле поиска, но останется значок в виде лупы, кликнув по которому можно воспользоваться поисковиком.
Как включить строку поиска в Windows 10
Для тех, у кого отсутствует панель поиска, но хочет его включить, нужно проделать те же действия: кликнуть правой кнопкой мыши по нижней панели виндовс, выбрать «Поиск», отметить «Показать значок поиска» или «Показать поле поиска».
Отключаем остальные инструменты в панели
Таким же способом можно отключить отображение и других значков: Просмотр задач (Представление задач), Люди, сенсорная клавиатура, Windows Ink Workspace.
Как вы видите, даже самый неопытный пользователь может скрыть панель поиска в пару кликов.
Если вы нашли ошибку, пожалуйста, выделите фрагмент текста и нажмите Ctrl+Enter.
Как можно удалить разделы и убрать лишние тома на жестком диске Windows 10
В операционной системе Виндовс 10 жесткий диск по умолчанию поделен на две части (тома). В первой из них хранятся системные файлы, второй раздел используется юзером для хранения личных данных. Если пользователю первоначальная настройка не удобна, он может изменить параметры разделов HDD или их количество. Но для этого ему потребуется удалить ненужные тома. А как удалить разделы на жестком диске системы Windows 10, рассмотрим далее.
Как удалить ненужный том в Windows 10
Для работы с разделами предусмотрены встроенные инструменты и сторонние утилиты. Использование специальных программ актуально, когда удалить элементы стандартными способами не получается. Приложения позволяют удалить безвозвратно всю информацию раздела. После процедуры на диске появляется свободное пространство, которое можно добавить к оставшемуся разделу или перераспределить на несколько частей.
Управление дисками
При отсутствии желания скачивать сторонние программы на свой компьютер юзер может воспользоваться встроенной опцией. Штатное средство – один из простых вариантов избавиться от ненужного раздела. Во всех версиях Виндовса установлено ПО «Управление дисками». Чтобы воспользоваться инструментом, нужно:
- Нажать одновременно: «Win + R».
- Ввести в строку значение: diskmgmt.msc.
- Нажать «Enter».
- В окне найти объект для удаления, нажать по названию ПКМ.
- Выбрать пункт «Удалить том».
Такой метод доступен только для пользовательского раздела, локальный системный для деинсталляции недоступен. Соответствующая кнопка в этом случае отобразится, как неактивная.
Использование Командной строки
При работе с инструментом юзеру нужно быть предельно внимательным. Любая ошибка приведет к системному сбою и серьезным нарушениям в работе ОС. Все действия должны выполняться от имени Администратора.
Удаление тома выполняется в следующем порядке:
- Открыть меню Пуск.
- Ввести в строку: cmd.
- Запустится Командная строка. Тапнуть ПКМ, нажать запуск с администраторскими правами.
- В появившемся окне набрать: diskpart.
- Нажать «Enter».
- Откроется консоль по работе с HDD.
- Ввести команду: list volume, далее нажать «Enter».
- Набрать: select volume X, где значение «X» – название раздела, который необходимо деинсталлировать.
- Нажать «Enter».
- Задать команду: delete volume. Нажать «Enter».
По завершению выбранный раздел полностью удалится с компьютера. Если последняя команда не помогла устранить его, можно попробовать набрать команду: delete volume override и нажать «Enter». После набрать: «exit», чтобы завершить работу с программным обеспечением.
Windows PowerShell
С помощью приложения совершаются разные операции, связанные с HDD, в том числе можно убрать ненужные части жесткого диска. Пользователь должен обладать администраторскими правами. Для работы с утилитой потребуется:
- Нажать одновременно на клавиатуре комбинацию клавиш: «Win + X».
- Выбрать опцию поиска.
- Набрать в строке: PowerShell.
- Нажать ПКМ по результату, выбрать доступ с правами Администратора.
- Ввести команду: Get-Volume.
- Выбрать букву диска, который следует деинсталлировать.
- Ввести команду, чтобы удалить том: Remove-Partition –DriveLetter.
- Заменить буквой раздела.
- Подтвердить действие.
После программа удалит раздел HDD, оставив свободное пространство для другого тома или нескольких разделов.
AOMEI Partition Assistant Standard
Простая утилита, доступная для бесплатного скачивания, оснащена русифицированным интерфейсом. Поэтому программой удобно пользоваться даже новичку. Прежде чем начать с ней работу, потребуется скачать софт с официального сайта, затем следовать инструкции:
- Инсталлировать приложение и открыть.
- Найти в списке разделов тот, который требуется уничтожить.
- Кликнуть по объекту ПКМ.
- Перейти к левой части меню, найти пункт «Удаление раздела».
- Кликнуть по соответствующему меню.
- Утилита предложит два способа выполнения операции: удалить том с сохранением всей информации или уничтожить раздел со всем содержимым.
- Выбрать наиболее подходящий вариант. Нажать «Ok».
- Появится отложенная задача.
- Тапнуть кнопку «Применить».
- Проверить соответствие выполнения заданной задачи, нажав «Перейти».
После утилита завершит процесс деинсталляции разделов жесткого диска. Можно создавать новый том на пустом пространстве.
MiniTool Partition Wizard
Эффективный и безопасный менеджер управления дисками. Софт обладает широким функционалом, включающим управление разделами, восстановление данных. Интерфейс разработан на английском языке, но в процессе пользования не вызывает сложностей.
Как работать с программой:
- Скачать и запустить софт.
- Выбрать том диска, кликнуть по нему ЛКМ, чтобы выделить.
- В левой части меню выбрать: Delete partition.
- Подтвердить действие, нажав кнопку «Apply».
- Завершить процесс нажатием кнопки «Yes».
Приложение начнет работу по очистке места жесткого диска, удалив ненужные тома.
Acronis Disk Director
Комплексный программный пакет, включающий в себя администратор разделов, инструменты для редактирования записей на HDD. С помощью менеджера можно выполнять как сложные задачи, так и простые, например, удаление томов. Услуги программы предоставляются на платной основе, поэтому, при разовой необходимости удалить раздел, ее использовать нецелесообразно.
Пользоваться утилитой просто, для этого понадобится:
- Загрузить софт, инсталлировать и запустить.
- В меню найти том, который нужно ликвидировать.
- Нажать по объекту один раз ЛКМ для выделения.
- В левой части меню найти «Удалить том».
- Нажать на «Применить ожидающие операции».
Чтобы проверить правильность выполнения поставленной задачи, пользователю понадобится в окне после удаления объекта нажать на «Продолжить». Лишние элементы должны быть уничтожены.
Возможные проблемы
При попытке ликвидировать раздел HDD могут возникнуть ошибки разного рода. Если кнопка «Удалить том» отображена без цвета, значит, она в неактивном режиме. Скорей всего, ошибка связана с разделом, где хранятся системные файлы, необходимые для функционирования ОС. Здесь останется только переустановить Виндовс, выполнив необходимые изменения во время установки. Чтобы избежать крайней меры, можно попытаться найти эти файлы и удалить их из тома.
Если пользователь увидел сообщение на экране «Простой том сейчас используется. Чтобы удалить этот том, нажмите кнопку «Да»», это означает, что в нем содержится файл, который в данный момент запущен или работает в фоновом режиме.
Сообщение «Расширенный раздел не пуст» предупреждает, что после удаления тома были уничтожены не все логические разделы внутри объекта. Возникновение ошибок ввода-вывода во время удаления раздела, скорей всего, связано с неисправностью накопителя или подключением к гаджету.
Особой разницы при выборе метода деинсталляции раздела диска нет. Можно выбрать встроенные инструменты операционной системы или скачать стороннюю программу. Последний вариант удобен тем, что раздел сразу удаляется со всеми файлами безвозвратно. Кроме того, этот способ понадобится тогда, когда через «Управление дисками» выполнить операцию не удается.