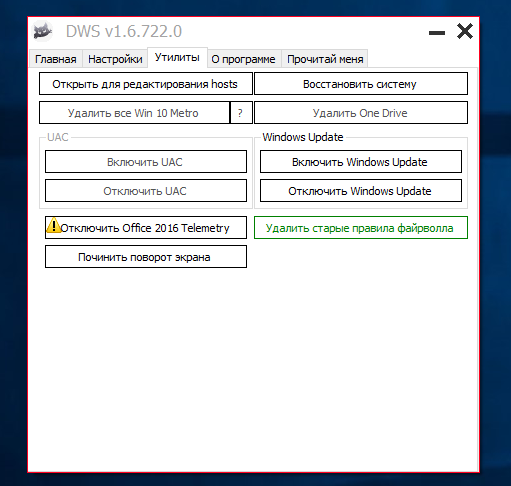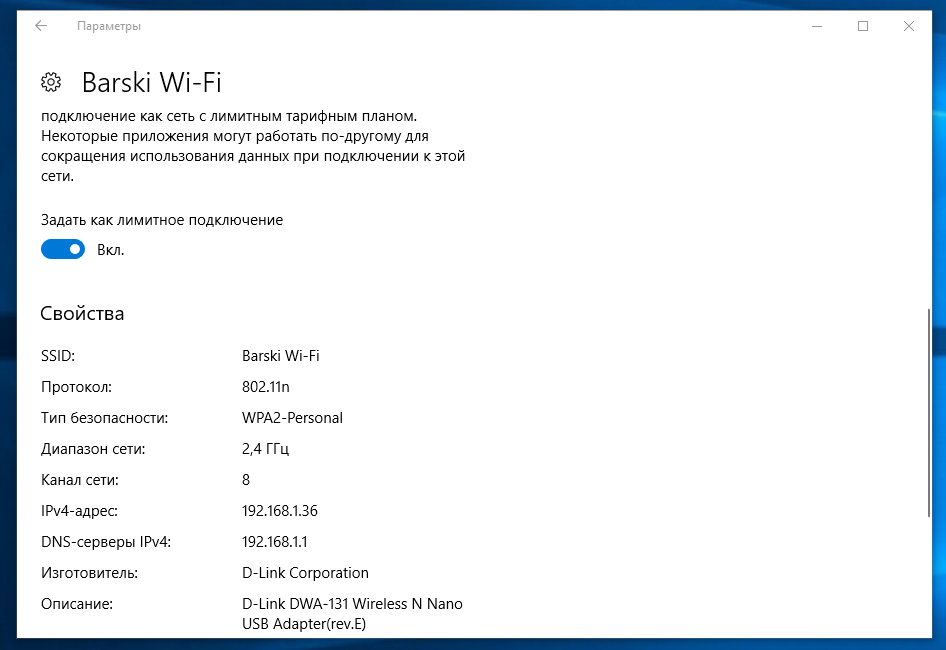- Как удалить Windows 10 Creators Update
- Как удалить обновление Windows 10 Creators с вашего компьютера
- Как запретить Windows 10 устанавливать Creators Update или откатиться обратно
- Как запретить установку Creators Update:
- Как откатиться обратно к Anniversary Update:
- Как отключить установку Windows 10 Creators Update
- Отзывы (3)
- Инструкции по установке или удалению подсистемы Windows для Linux в Windows 10 годовщина обновления и создателей Guide to install or uninstall Windows Subsystem for Linux on Windows 10 Anniversary Update and Creators Update
- Удаление устаревших дистрибутив Uninstalling/Removing the legacy distro
- Удаление устаревшей дистрибутив вручную Manually deleting the legacy distro
- Как навсегда удалить «Центр обновления» Windows 10? (дополнено)
Как удалить Windows 10 Creators Update
Windows 10 Creators Update, наконец, доступен для всех пользователей. Хотя Microsoft официально выпустила его сегодня, есть пользователи, которые уже используют последнюю версию Windows 10 на своих компьютерах. Главным образом из-за ранней доступности через Windows Upgrade Assistant.
Однако, не все удовлетворены обновлением Creators, как надеется Microsoft. Есть некоторые пользователи, которые, скажем так, сожалеют об установке нового обновления. Двумя основными причинами являются неудовлетворенность предлагаемыми функциями или некоторые системные проблемы. В любом случае, эти пользователи, безусловно, хотели бы вернуться к предыдущей версии и удалить Windows 10 Creators Update.
Если вы среди них, мы подготовили для вас подробное руководство о том, как удалить Обновление создателей с вашего компьютера, и узнайте, где вы остановились в предыдущей версии.
Как удалить обновление Windows 10 Creators с вашего компьютера
Вот что вам нужно сделать, чтобы откатиться от Windows 10 Creators Update до предыдущей версии системы:
- Зайдите в приложение Настройки
- Перейдите в раздел Обновление и безопасность >Восстановление .
- Найдите параметр Вернитесь к предыдущей версии Windows 10 и нажмите Начало работы.
- Ответьте на вопрос, почему вы хотите откатиться, и нажмите Далее , чтобы продолжить.
- Windows предложит вам проверить наличие обновлений еще раз, что также будет вашим последним шансом отменить откат
- Теперь просто пройдите мастер, следуйте инструкциям и нажмите Вернуться к предыдущей сборке.
- Откат начнется, и как только вы это сделаете, вы вернетесь к предыдущей версии
Это об этом. Если вы в конце концов передумаете, вы всегда можете вернуться к Обновлению создателей, обновив текущую версию системы. И если вы хотите, чтобы обновление не появлялось снова, ознакомьтесь с этой статьей.
Если у вас есть какие-либо комментарии, вопросы или предложения, не стесняйтесь сообщить нам в комментариях ниже.
Как запретить Windows 10 устанавливать Creators Update или откатиться обратно
11 апреля компания Microsoft выпустила крупное обновление Windows 10. Оно носит название Creators Update, распространяется поэтапно и добавляет компьютерам несколько новых возможностей. Что делать, если вы привыкли к существующей версии Windows 10 и не желаете обновляться или хотите откатиться обратно, если это обновление уже установилось?
Как запретить установку Creators Update:
Первый способ — с помощью хакерской утилиты DWS Lite. Скачайте её, запустите, перейдите во вкладку утилиты и нажмите «Отключить Windows Update». Сервисы, которые отвечают за скачивание и установку обновлений, будут отключены. Если вам потребуются обновления, снова запустите DWS и нажмите «Включить Windows Update». Этот способ слишком радикальный, он отключает скачивание даже важных обновлений безопасности, поэтому мы рекомендуем использовать его только продвинутым пользователям.
Второй способ — через «Параметры». Откройте «Параметры», перейдите в раздел «Сеть и Интернет», выберите Wi-Fi, нажмите на сеть, к которой вы подключены, и активируйте тумблер «Задать как лимитное подключение». Теперь ваш компьютер будет считать, что вы подключены к провайдеру с помегабайтной оплатой и ограничит скачивание обновлений — будут скачиваться только небольшие патчи безопасности. Имейте в виду, что этот способ работает только при подключении к Wi-Fi (если у вас проводное подключение, новая сборка всё равно скачается и установится).
Как откатиться обратно к Anniversary Update:
Если Creators Update работает на вашем компьютере с ошибками, вы можете восстановить предыдущую версию Windows 10. Для этого откройте «Параметры», перейдите в раздел «Обновление и безопасность», выберите «Восстановление», нажмите кнопку «Начать» под опцией «Выполнить откат к более ранней сборке» и следуйте инструкции на экране.
Как отключить установку Windows 10 Creators Update
Сегодня, нам бы хотелось рассказать вам о том, как отключить установку Windows 10 Creators Update, так как уже скоро, выйдет очередное крупное обновление для ОС Win 10, а следовательно, в нем будет достаточно большое количество ошибок. Так вот… чтоб не оказаться заложником ситуации в которой вы произвели установку обновления и потерял над операционной системой частичный или полный контроль, мы и решили вам кое о чем рассказать…
Сразу поясним, что нижеописанный способ работает только для Windows 10 Профессиональная и Windows 10 Корпоративная редакции.
Весь процесс «отключения» выглядит следующим образом… Вам просто, нужно отметить галочкой пункт «Отложить получение обновлений компонентов в панели», который располагается в панели «Параметры» → «Обновление и безопасность» → «Центр обновления Windows» → «Дополнительные параметры».
Таким не хитрым способом, у вас получится полноценно отключить установку Windows 10 Creators Update с её последним обновлением до того момента, пока не выйдет действительно стоящее обновление, где будет проблем минимум, а полноценно функционирующих опций максимум. И вот только после того, как выйдет какой-то новый патч для операционной системы, тогда, вам можно будет производить обновление своей системы.
Отзывы (3)
Не помогает!! Напоминание всё равно появляется!!
Михаил 01.09.2017, 08:14
Полностью согласен. Более того, приобрёл ноут с установленной 10 home и получается, что эту фигню (очень, очень, очень мягко сказал) не могу отключить. Теперь надо постоянно тыкать на кнопку «Отложить», так как при проверке параметров конфиденциальности комп зависает.
Хоть когда-нибудь Microsoft научится не с 1000-го раза делать беспроблемные программы ?
дима 26.08.2017, 15:52
почему все отключают? да потому что, в 1703 половина сайтов не работает. а 1607 все сайты работают. вот когда сделайте чтоб на 1703 все сайты работали, тогда и перейдем на 1703! а пока мы пользуемся 1607 и ето круто.
Инструкции по установке или удалению подсистемы Windows для Linux в Windows 10 годовщина обновления и создателей Guide to install or uninstall Windows Subsystem for Linux on Windows 10 Anniversary Update and Creators Update
Если вы используете Windows 10 для дизайнеров Update или более поздней версии, следуйте инструкциям по установке Windows 10. If you’re running Windows 10 Creators Update or later, please follow the Windows 10 installation instructions.
Приведенные ниже инструкции предназначены для пользователей, использующих Windows 10 с Годовщинным обновлением или Windows 10 Creators Update. The following instructions are for users running Windows 10 Anniversary Update or Windows 10 Creators Update
До выхода Windows 10 с обновлением для дизайнеров (версия 1709) WSL был выпущен как бета-версия и установил один экземпляр Ubuntu при первом запуске «Bash в Ubuntu в Windows» (или Bash.exe). Prior to Windows 10 Fall Creators Update (version 1709), WSL was released as a beta feature and installed a single Ubuntu instance when «Bash on Ubuntu on Windows» (or Bash.exe) was first run.
Хотя вы можете использовать WSL в предыдущих выпусках Windows 10, эта бета-версия «Legacy дистрибутив» теперь считается устаревшей. While you CAN use WSL on earlier Windows 10 releases, this beta «legacy distro» is now considered obsolete. Мы настоятельно рекомендуем использовать самую последнюю версию Windows 10. We strongly encourage you to run the most recent version of Windows 10 available. Каждый новый выпуск Windows 10 включает множество сотен исправлений и усовершенствований в WSL, позволяя правильно работать с WSL. Each new Windows 10 release includes many hundreds of fixes and improvements in WSL alone, allowing ever more Linux tools and apps to run correctly on WSL.
Если не удается выполнить обновление до последующего обновления или более поздней версии, выполните следующие действия, чтобы включить и использовать WSL: If you cannot upgrade to Fall Creators Update or later, follow the steps below to enable and use WSL:
Включите режим разработчика, чтобы запустить WSL в юбилейном обновлении или авторских обновлениях Windows 10, необходимо включить режим разработчика: Turn on Developer Mode To run WSL on Windows 10 Anniversary Update or Creators Update, you must enable Developer Mode:
Откройте Параметры -> обновление и безопасность -> для разработчиков Open Settings -> Update and Security -> For developers
Выберите переключатель режим разработчика Select the Developer Mode radio button
Откройте командную строку. Open a command prompt. Введите bash и нажмите клавишу ВВОД Type bash and hit enter
При первом запуске Bash в системе Ubuntu в Windows вам будет предложено принять каноническую лицензию. The first time you run Bash on Ubuntu on Windows, you’ll be prompted to accept Canonical’s license. После принятия WSL загрузит и установит экземпляр Ubuntu на компьютере, и ярлык «Bash on Ubuntu on Windows» будет добавлен в меню «Пуск». Once accepted, WSL will download and install the Ubuntu instance onto your machine, and a «Bash on Ubuntu on Windows» shortcut will be added to your start menu.
При первом запуске Bash в системе Ubuntu в Windows вам будет предложено создать имя пользователя и пароль UNIX. The first time you run Bash on Ubuntu on Windows, you will be prompted to create a UNIX username and password. Выполните инструкции по новым экземплярам дистрибутив , чтобы завершить установку. Follow the new distro instance instructions to complete your installation
Запустите новую оболочку Ubuntu одним из следующих. Launch a new Ubuntu shell by either:
- Запуск bash из командной строки Running bash from a command-prompt
- Нажатие клавиши «Пуск» Bash в Ubuntu в Windows » Clicking the start menu «Bash on Ubuntu on Windows» shortcut
Удаление устаревших дистрибутив Uninstalling/Removing the legacy distro
Если вы обновляете Windows 10 до версии для дизайнеров, начиная с предыдущего выпуска Windows 10, на котором вы установили WSL, существующие дистрибутив останутся без изменений. If you upgrade to Windows 10 Fall Creators Update from an earlier Windows 10 release upon which you installed WSL, your existing distro will remain intact. Однако мы настоятельно рекомендуем вам установить новое хранилище дистрибутив ASAP и перенести необходимые файлы, данные и т. д. из устаревшей дистрибутив в новую дистрибутив. However, we STRONGLY encourage you to install a new Store-delivered distro ASAP, and migrate any necessary files, data, etc. from your legacy distro to your new distro.
Чтобы удалить устаревшие дистрибутив с компьютера, выполните следующую команду из командной строки или экземпляра PowerShell: To remove the legacy distro from your machine, run the following from a Command Line or PowerShell instance:
Если вы не используете Windows версии 1903 или более поздней, возможно, потребуется запустить wslconfig /u Legacy или lxrun /uninstall /full . If you are not using Windows Version 1903 or higher, you may need to run wslconfig /u Legacy or lxrun /uninstall /full instead.
Удаление устаревшей дистрибутив вручную Manually deleting the legacy distro
При необходимости можно вручную удалить устаревший экземпляр. If you wish, you can manually delete your legacy instance. Это может потребоваться при удалении устаревших дистрибутив с помощью lxrun.exe или при использовании обновления Windows 10 пружины 2018 (или более поздней версии), которые не входят в состав lxrun.exe . This may be required if you encounter issues uninstalling the legacy distro using lxrun.exe , or are running Windows 10 Spring 2018 Update (or later) which do not ship with lxrun.exe .
Чтобы принудительно удалить устаревшую WSL дистрибутив, удалите %localappdata%\lxss\ папку (и все ее вложенное содержимое) с помощью проводника Windows или командной строки: To forcefully delete your legacy WSL distro, delete the %localappdata%\lxss\ folder (and all it’s sub-contents) using Windows’ File Explorer, or the command-line:
Как навсегда удалить «Центр обновления» Windows 10? (дополнено)
Как вы все знаете, в последнее время «мелкомягкие» используют агрессивную политику обновления Windows 10 , не оставляя пользователю никакой видимой возможности блокировки получения еженедельной порции багов.
Если раньше обновления легко и просто отключались через службы Windows , то теперь такой способ не работает. Максимум, что вы сможете сделать — это дать небольшую отсрочку обновлений. Даже когда вы отключите «Центр обновления» через службы, сработает невидимый таймер (причем довольно быстрый), который все включит обратно.
Думаю, все прекрасно знают, насколько кривые обновления выпускают «мелкомягкие» для своего детища: после каждой пачки апдейтов у большинства юзеров начинаются очень серьезные проблемы (от простых сбоев системы до невозможности ее вообще загрузить). Клиенты с такими проблемами обращаются ко мне очень часто. Поэтому я настоятельно рекомендую полное отключение всех обновлений на Windows 10 и всегда по умолчанию удаляю эту службу.
Как показывает практика, рядовому пользователю она абсолютно не нужна, а обновлять винду необходимо с помощью полной переустановки на новый билд.
Сейчас вы научитесь за пару кликов полностью удалять «Центр обновления» из Windows 10 , что позволит не только избежать различных системных сбоев, а также снизит нагрузку на вашу систему . Необходимо лишь сделать несколько простых шагов:
1. Отключаем «Центр обновления» в службах. Для этого жмем «Win+R» и в открывшемся окне «Выполнить» пишем команду «services.msc» . Жмем «ОК» .
Находим в службах «Центр обновлений» . Если она работает, жмем «Остановить» , затем — «Отключить» .
2. Снова жмем «Win+R» . Пишем команду «сmd» . В открывшейся командной строке пишем следующий код: sc delete wuauserv . Жмем «Enter» . Если все сделано правильно, то вы увидите следующее сообщение:
[SC] DeleteService: успех.
Это значит, что «Центр обновления» отлично удалился.
Для контрольной проверки пишем команду «sc delete wuauserv» еще раз. В результате вы увидите сообщение (оно означает, что служба полностью удалена):
Для полного спокойствия мы также отключим мониторинг «Центра обновлений» в Windows 10 . За это в «десятке» отвечает системный файл «UsoClient.exe» . Для выполнения этой операции в планировщике задач есть специально задание, которое невозможно изменить.
1. Опять жмем «Win+R» . Пишем команду «сmd» . В открывшейся командной строке пишем следующий код:
takeown /f c:\windows\system32\usoclient.exe /a
2. Затем идем сюда — C:\Windows\System32, ищем файл UsoClient.exe . Жмем по нему правой кнопкой мыши и в выпадающем меню жмем «Свойства» .
3. В открывшемся окне идем на вкладку «Безопасность» . Под разделом » Группы или пользователи» жмем «Изменить» . В открывшемся окне снимаем все разрешения для каждого пользователя или группы (не забудьте применить изменения).