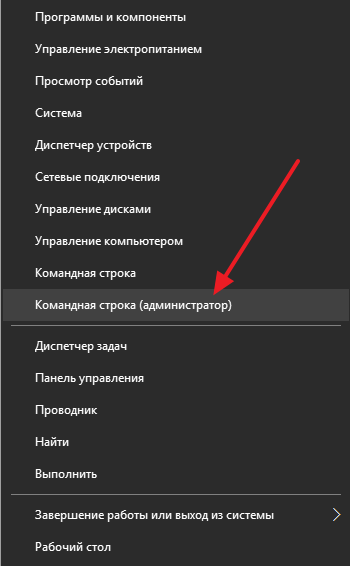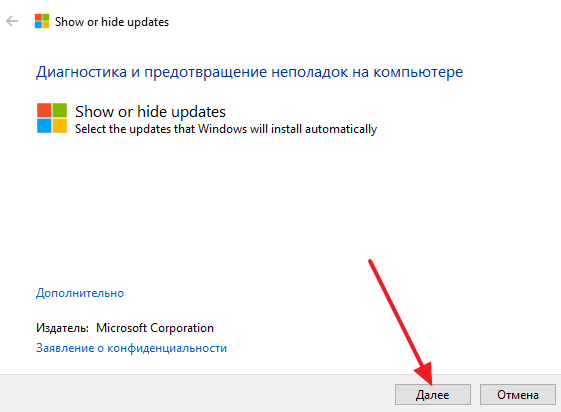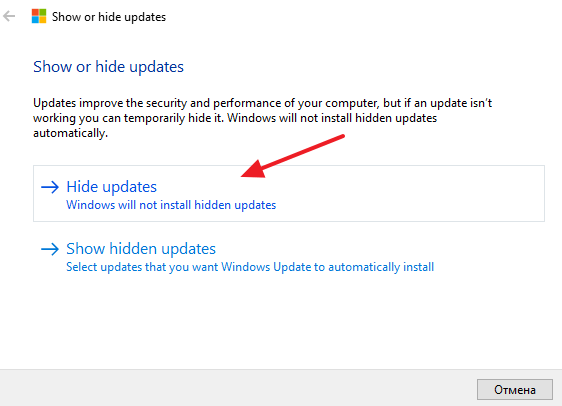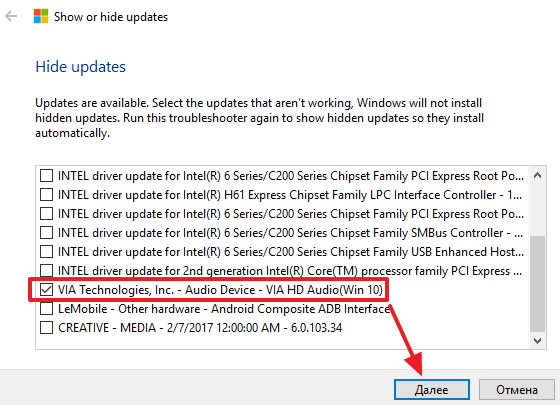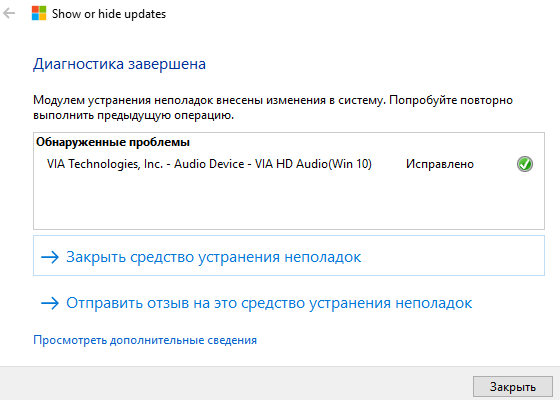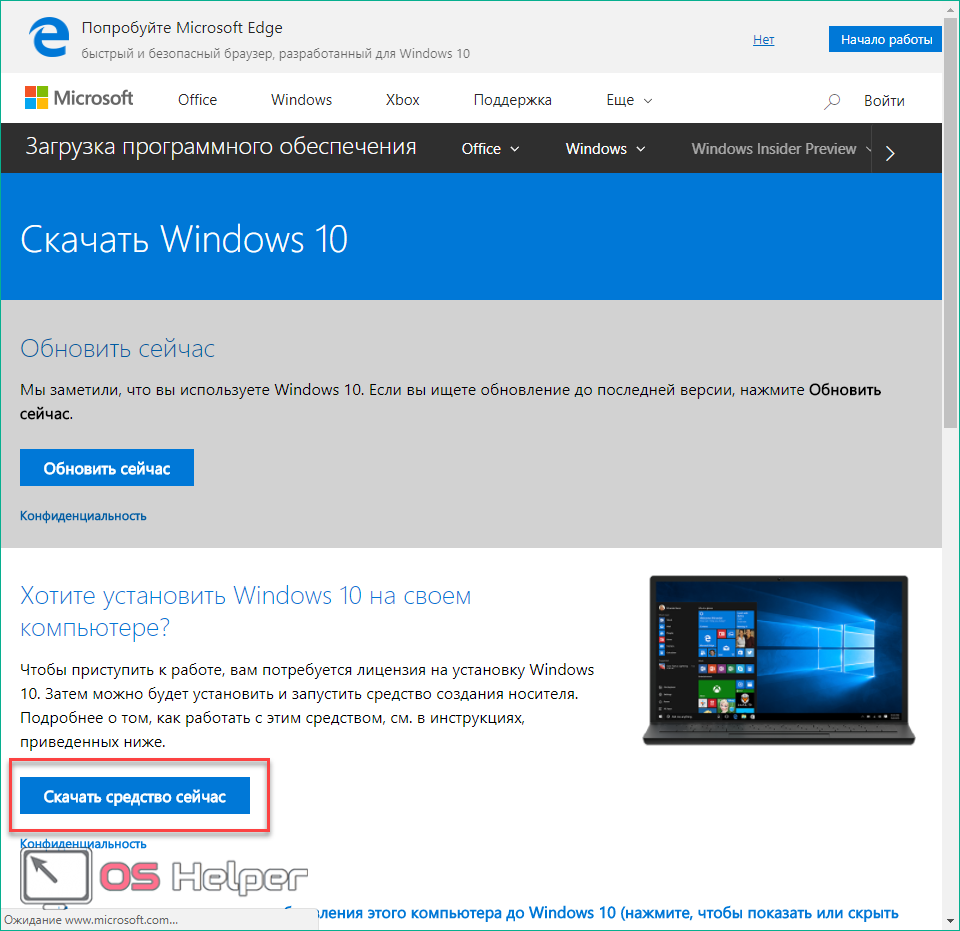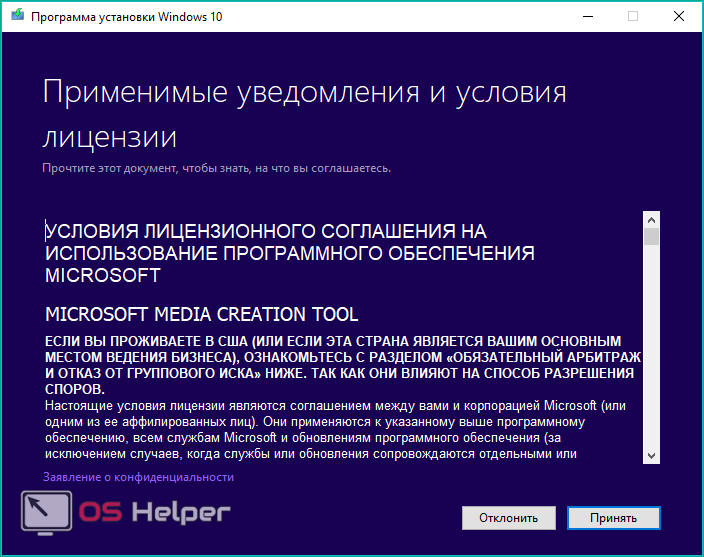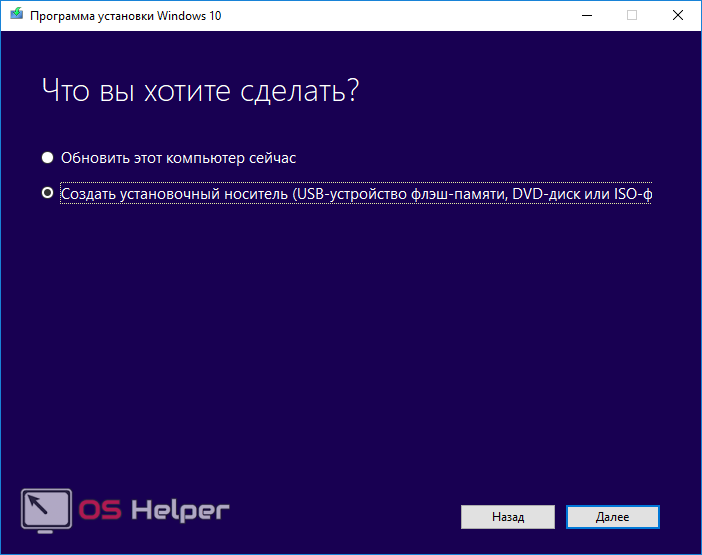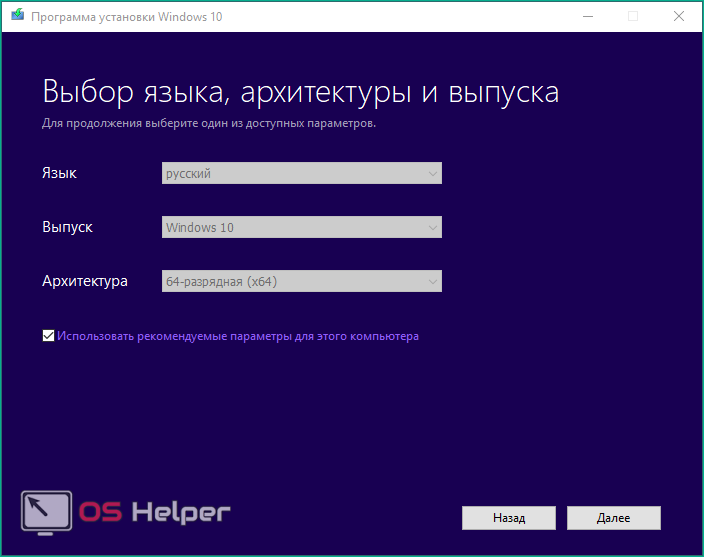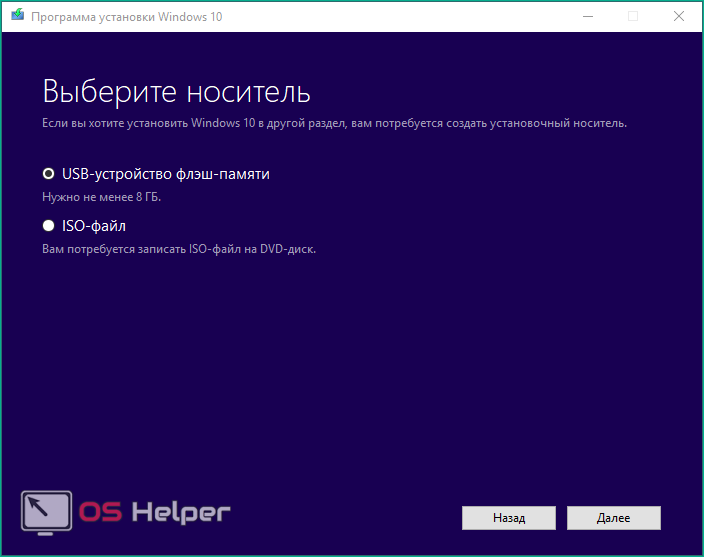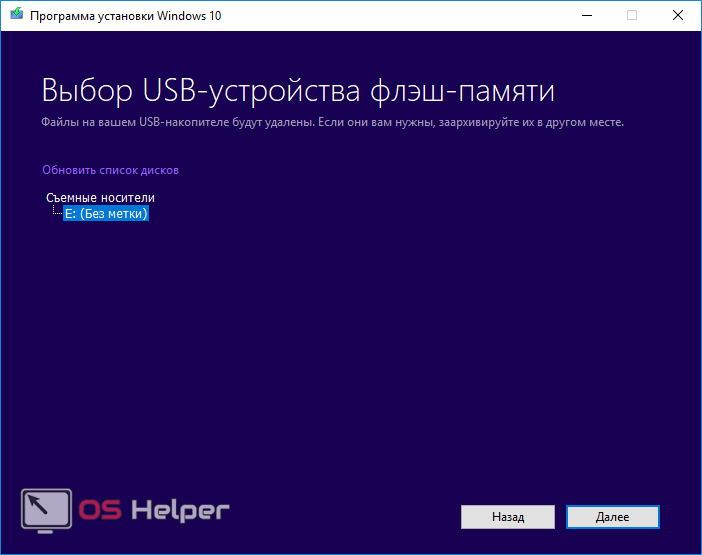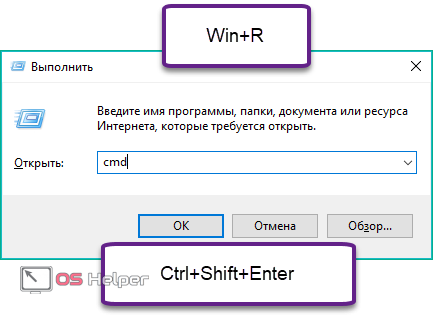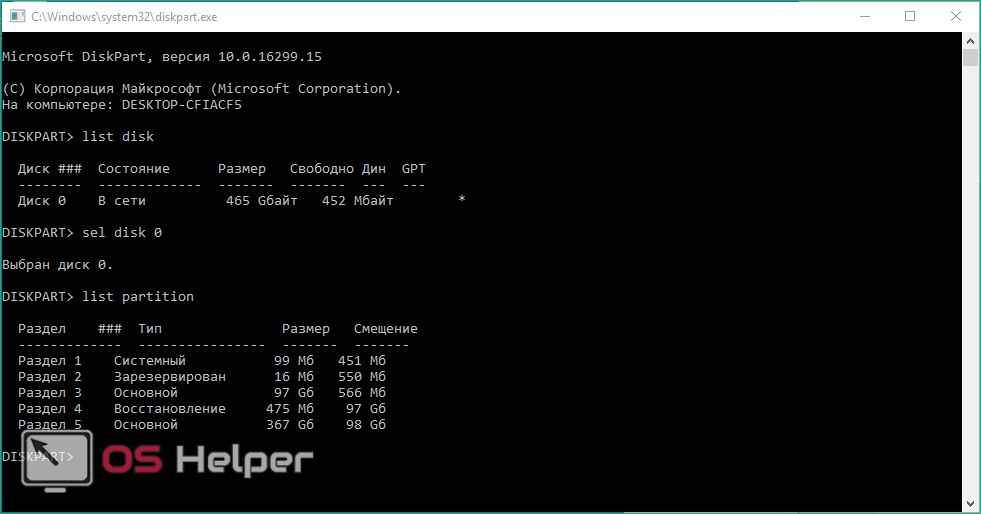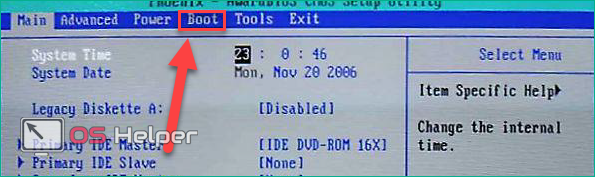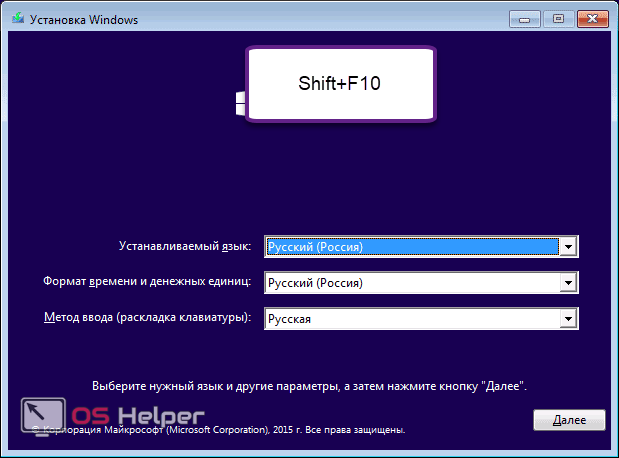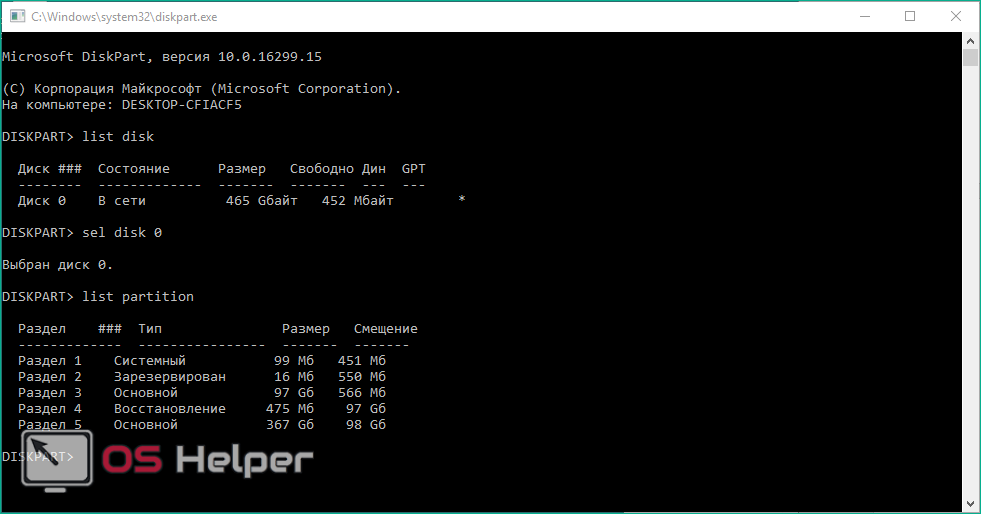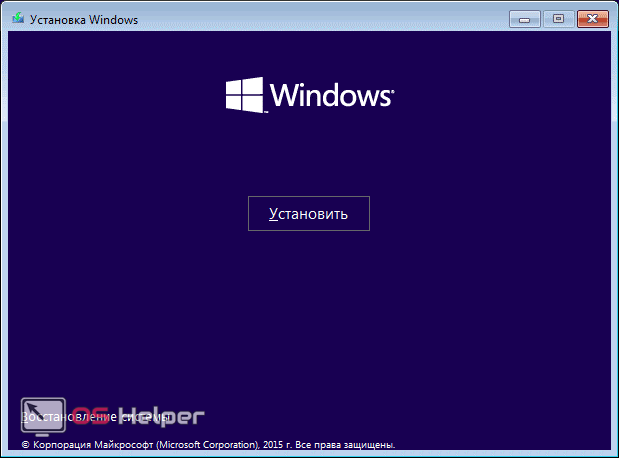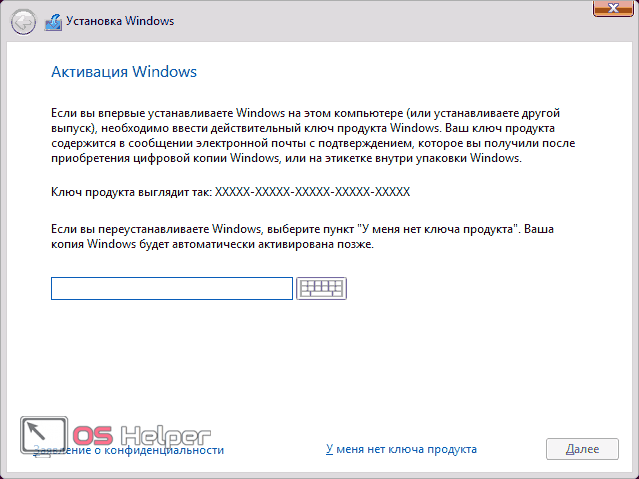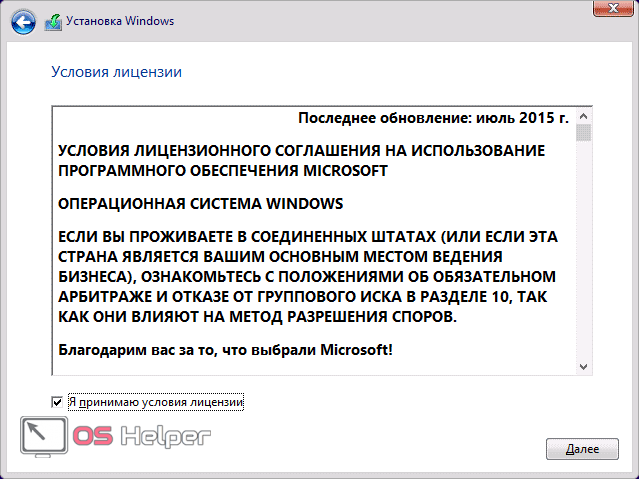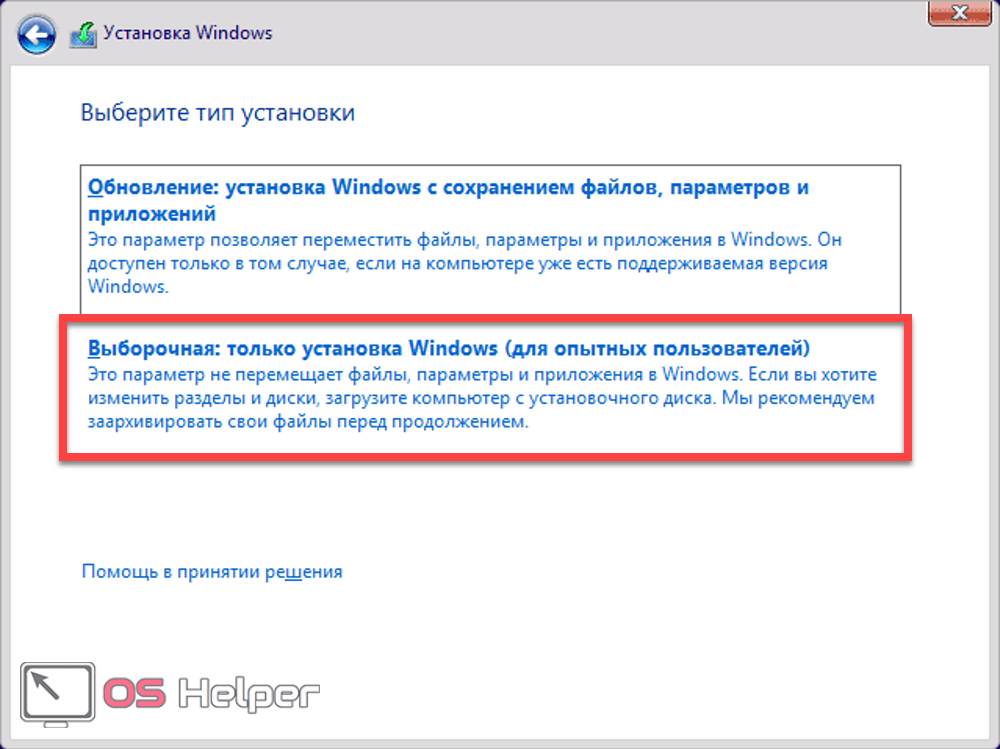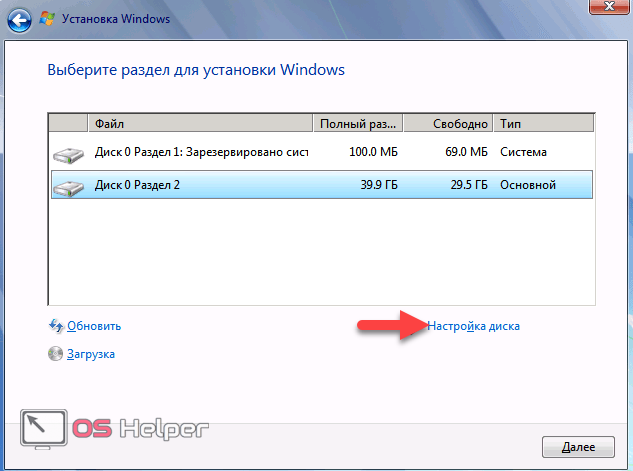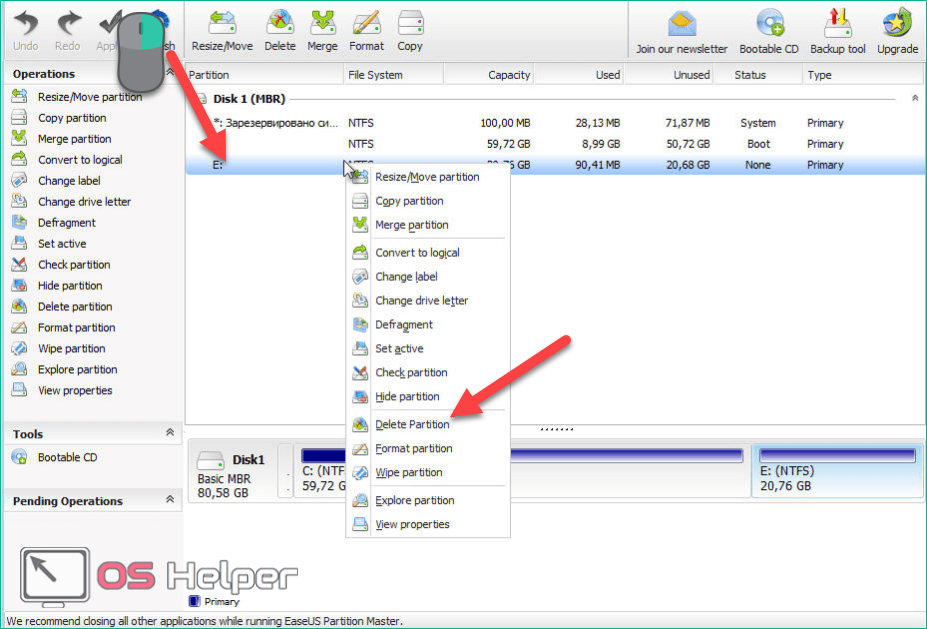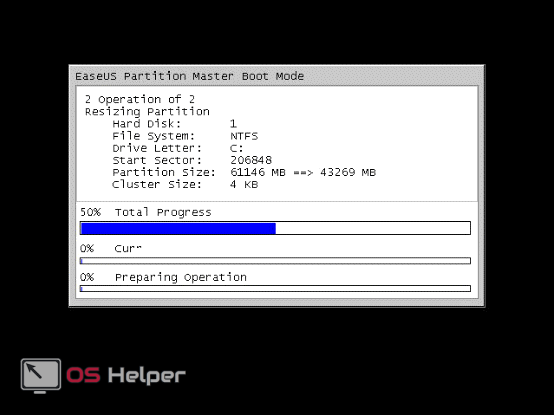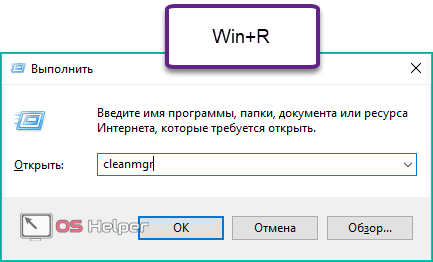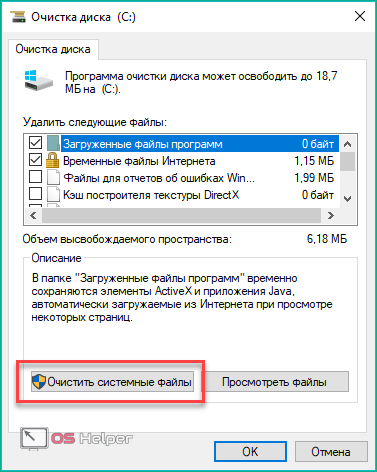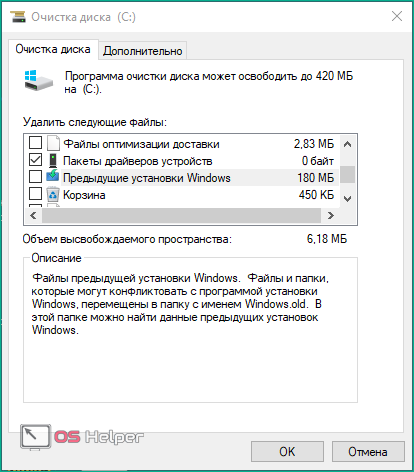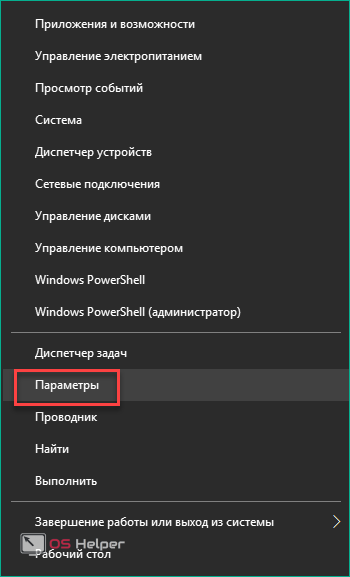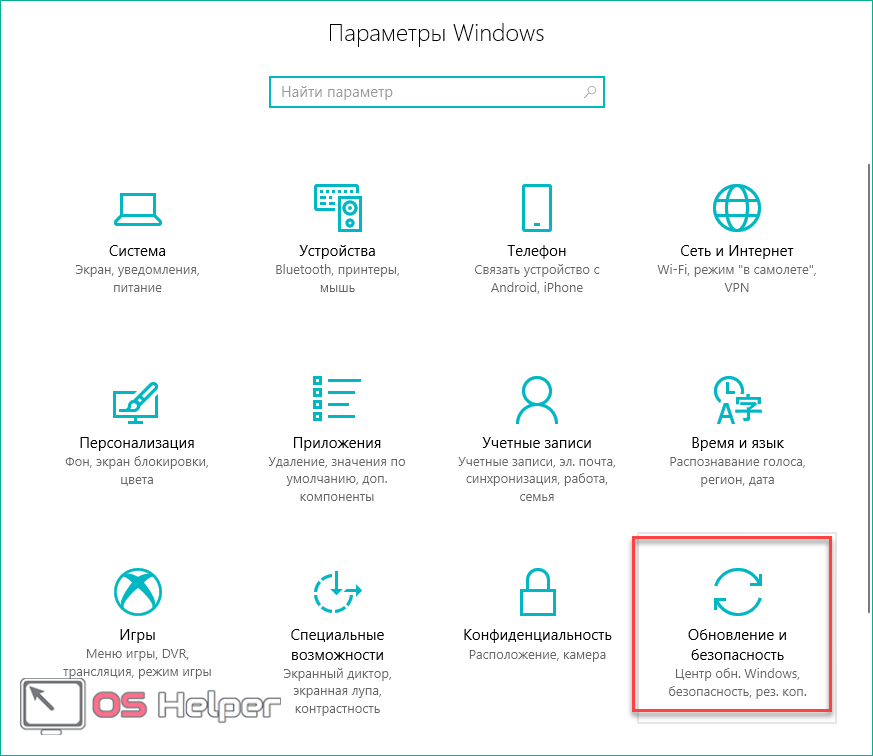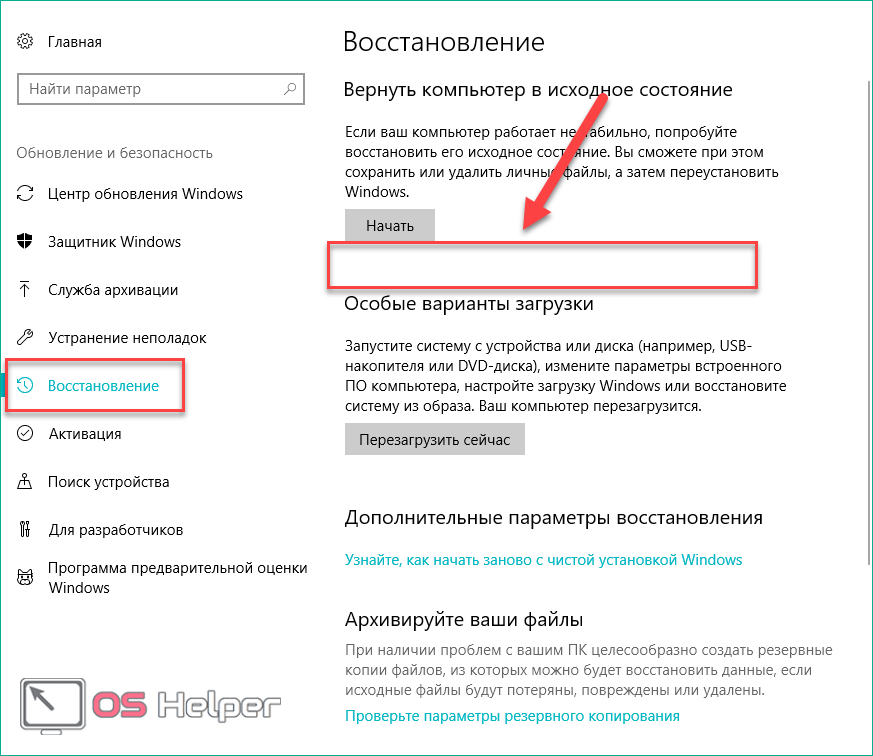- Как удалить программы в Windows 10 с помощью командной строки
- Запуск командной строки с правами администратора
- Как удалить программы с помощью командной строки
- Как удалить обновление Windows 10
- Как удалить обновления через Панель управления или меню Параметры
- Как удалить обновление через командную строку
- Отключение автоматической установки некоторых обновлений
- Удаление операционной системы Windows XP/7/8/8.1/10 с двумя или более ОС с компьютера Lenovo
- Если установлены две операционные системы и нужно удалить одну из них
- Форматирование диска с удаляемой системой
- Очистка загрузчика
- Удаляем через конфигурацию системы:
- Очистка загрузчика с помощью утилиты BOOTICE для систем UEFI
- Полная очистка носителя
- Как удалить Windows 10 с компьютера или ноутбука
- Какие способы существуют
- Использование командной строки
- Используем загрузочную флешку
- Использование программы EaseUS
- Программа Gparted
- Удаление предыдущей ОС
- Откат Windows до предыдущей версии
- Видео
Как удалить программы в Windows 10 с помощью командной строки
Операционная система Windows предлагает несколько способов для удаления установленных приложений и программ. Некоторые пользователи даже прибегают к использованию стороннего программного обеспечения для выполнения этой же задачи, потому что подобное ПО обычно предлагает дополнительные функции, например очистку остаточных файлов.
Стандартным способом удаления установленных программ считается использование приложения Параметры или Панели управления. Тем не менее, рано или поздно Панель управления исчезнет из Windows 10 в соответствии с планами Microsoft.
Для удаления установленной программы из приложения Параметры перейдите по пути: Параметры > Приложения > Приложения и возможности. Затем в нижней части экрана выберите приложение, которое нужно удалить и нажмите кнопку “Удалить”.
Пользователи Windows 10, которые хотят удалить приложения из Магазина Microsoft могут ускорить данный процесс — для этого достаточно выбрать приложение в стартовом меню, кликнуть правой кнопкой мыши по нему и выбрать пункт “Удалить”.
С другой стороны, опытные пользователи, которые часто используют командную строку, или те, кто хочет создать скрипт для удаления определенных приложений Win32 могут использовать предложенный ниже способ.
Запуск командной строки с правами администратора
Прежде всего, вам нужно войти в аккаунт администратора. Пользователи с обычными правами не смогут удалить установленные приложения.
Затем нужно запустить командную строку с правами администратора. Введите cmd в стартовом меню и в контекстном меню приложения Командная строка выберите пункт “Запуск от имени администратора”.
Как удалить программы с помощью командной строки
На следующем шаге нужно знать название программы, которую нужно удалить. Сначала нужно посмотреть список установленных приложений (будут показаны приложения, которые были развернуты с помощью установщика Windows) — для этого введите следующую команду в окно запущенной командной строки:
Вы должны будете увидеть список установленных в систему программ, как показано на скриншоте. При вводе названия программы убедитесь, что вы корректно указываете все символы и соблюдаете регистр.
Так как мы знаем название приложения, которое нужно удалить, то следующим шагом нужно отправить команду на удаление. Она выглядит следующим образом:
Вам нужно будет поменять параметр name в кавычках на название приложения, которое было получено после запуска первой команды. Кавычки нужно обязательно сохранить. После успешного удаления приложения вы увидите сообщение о завершении операции.
Процесс удаления можно изменить с помощью параметра /nointeractive , который отменяет ввод дополнительных данных. Это означает, что если для процесса удаления нужно выполнить авторизацию пользователя, то данный шаг будет исключен, и удаление будет запущено сразу после нажатия Enter.
Команда будет выглядеть следующим образом (измените параметр name на название программы и сохраните кавычки):
Само собой разумеется, что как только вы удаляете приложение, единственный способ вернуть его — установить тот же пакет с нуля, поэтому, если вы не уверены в том, что вы делаете, то предварительно создайте резервную копию.
Эти команды могут использоваться в скриптах и файлах BAT для автоматизации удаления приложений на нескольких компьютерах в сети. Их также можно применять на удаленной машине, когда приложение Параметры заблокировано по различным причинам, например из-за вредоносного заражения.
Как удалить обновление Windows 10
Операционная система Windows 10 регулярно обновляется и обычно эти обновления проходят для пользователей незаметно. Но, иногда бывают ситуации, когда обновление приводит к нестабильной работе системы. В этом случае возникает необходимость удалить такое обновление и отключить его установку в будущем. В этой статье мы рассмотрим именно такой случай.
Как удалить обновления через Панель управления или меню Параметры
Для удаления обновлений Windows 10 удобней всего использовать Панель управления. Чтобы воспользоваться данным способом зайдите в «Панель управления» и перейдите в раздел «Удаление программ».
После этого перед вами появится список установленных программ. Для того чтобы перейти к списку обновлений, нужно нажать на ссылку «Просмотр установленных обновлений», которая находится в левой части окна.
В результате перед вами появится список обновлений Windows 10 и других программ от Майкрософт, которые вы можете удалить. Также вы можете открыть окно с этим списком через меню «Параметры». Для этого нужно перейти по пути «Пуск – Параметры – Обновление и безопасность – Центр обновления Windows – Журнал обновлений».
Для того чтобы найти обновление, которое нужно удалить вы можете отсортировать список обновлений по дате, издателю или программе. Для удаления обновления достаточно просто кликнуть по нему правой кнопкой мышки и выбрать «Удалить».
После этого появится предупреждение об удалении выбранного обновления. Для того чтобы продолжить нужно будет нажать на кнопку «Да».
Как удалить обновление через командную строку
Также для удаления обновлений Windows 10 очень удобно использовать командную строку. Для этого сначала нужно вызвать командную строку Windows от имени администратора. Это можно сделать, например, с помощью комбинации клавиш Win+X . Нажмите Win+X и в открывшемся меню выберите «Командная строка (администратор).
После того, как командная строка запущена, нужно выполнить в ней команду « wmic qfe list brief /format:table ». Это команда отобразит список обновлений для Windows 10, которые вы можете удалить.
После просмотра списка обновлений, можно приступать к их удалению. Для этого можно воспользоваться командой « wusa /uninstall /kb:ID » Главное, вместо « ID » в конце команды, подставить номер обновления, которое вы хотите удалить из Windows 10. Например, команда может выглядеть так « wusa /uninstall /kb:3176937 ».
Если вы хотите, чтобы удаление прошло в автоматическом режиме и компьютер сам перезагрузился, то в конец команды можно добавить « /quiet ». В этом случае полная команда на удаление обновления может выглядеть так « wusa /uninstall /kb:3176937 /quiet ».
Отключение автоматической установки некоторых обновлений
Если вы не хотите, чтобы некоторые обновления устанавливались в будущем, то вы можете отключить их при помощи специального инструмента от Майкрософт. Данный инструмент нужно скачать по этой ссылке, запустить на своем компьютере и сразу нажать на кнопку «Далее».
После этого нужно будет выбрать один из двух вариантов: Hide updates (скрыть обновления) или Show hiden updates (показать скрытые обновления). Выбираем «Hide updates» и переходим к следующему шагу.
Дальше нужно отметить обновления, которые вы не хотите устанавливать в будущем. После чего нужно нажать на кнопку «Далее».
После этого система немного подумает и сообщит о том, что найденные проблемы были исправлены. Теперь это окно можно закрыть с помощью соответствующей кнопки.
Для того чтобы разрешить установку скрытых обновлений нужно будет снова запустить данный инструмент, выбрать Show hiden updates и включить установку обновлений.
Удаление операционной системы Windows XP/7/8/8.1/10 с двумя или более ОС с компьютера Lenovo
Избавиться от операционной системы Windows и всех ее загрузочных файлов на компьютере можно несколькими способами. Все зависит от того, зачем вам это и какую версию ОС нужно удалить. В этой статье описано, как правильно удалить версию Виндовс с ПК, если она лишняя, и какой способ используют, если нужно установить новую ОС.
Если установлены две операционные системы и нужно удалить одну из них
Для этого стоит проделать две манипуляции:
Форматирование диска с удаляемой системой
Перед началом форматирования необходимо перезагрузить компьютер и запустить сеанс в той ОС, которую оставляете.
Дальше алгоритм действий следующий:
- Нажмите комбинацию клавиш Win+E для перехода в список дисков на вашем компьютере;
- правой кнопкой мыши выберите диск, на котором находится ненужная система и кликните Форматировать;
- нажмите Начать;
- подтвердите желание отформатировать диск нажатием ОК в предупреждающем сообщении;
- закройте окно, нажав Закрыть по окончании процедуры.
Окончание процедуры форматирования означает, что диск, на котором раньше была старая система, очищен полностью.
Очистка загрузчика
После форматирования носителя от предыдущей ОС, в загрузчике остаются ее конфигурационные файлы для загрузки.
Удаляем через конфигурацию системы:
- Загружаем ту ОС, которую хотим оставить, под аккаунтом имеющим права Администратора
- Нажать комбинацию клавиш Win+R, набрать msconfig и подтвердить ввод кнопкой OK.
- Открыть в следующем окне вкладку Загрузка.
- В списке текущая ОС будет отмечена как Текущая операционная система. Она должна быть назначена загружаемой по умолчанию (Default OS). Если это не так, то следует кликнуть по ней и нажать кнопку Использовать по умолчанию.
- Далее выбираем старую ОС и нажимаем Удалить.
- Подтвердите операцию нажатием OK.
При попытке удалить Windows XP следует обратить внимание, что записи по ее загрузке в msconfig отсутствуют. Поэтому избавляются от этой ОС в загрузчике через командную строку.
- Войти в Windows через аккаунт Администратора.
- Через кнопку Пуск перейти в Командную строку (Пуск — Все программы — Стандартные).
- Кликнуть правой кнопкой мыши значок Командная строка и запустить от имени администратора.
- Ввести по очереди команды:
- %windir%\system32\bcdedit.exe /default
- %windir%\system32\bcdedit.exe /displayorder
/addfirst - %windir%\system32\bcdedit.exe /delete
/f
Внимание! После каждой команды следует нажимать кнопку Enter.
Очистка на этом закончена и теперь можно закрыть окно командной строки.
Очистка загрузчика с помощью утилиты BOOTICE для систем UEFI
Этот способ так же будет полезен для удаления загрузчика grub (ubuntu, manjaro и др.)
Скачиваем утилиту Bootice, например отсюда , запускаем и делаем следующее:
- Переходим во вкладку UEFI и нажимаем кнопку Edit boot entries;
- Далее в списке выбираем удаляемый загрузчик и нажимаем кнопку Del.
Убедитесь, что удаляете именно требуемый загрузчик!
Полная очистка носителя
Если вместо установленной ранее версии Windows вы планируете поставить новую, то желательно провести полную очистку диска.
Приступать к процессу очистки нужно после того, как скопировали все важные данные диска на другой носитель, а не раздел диска.
- Далее запускаете установку Windows с загрузочного диска или флешки (как это сделать читайте ЗДЕСЬ), и следуйте посказкам до момента выбора типа установки
- Выбираем тип Выборочная
- Далее нужно удалить все разделы созданные прошлой ОС и создать новый
- После нажимаем Далее и продолжаем устанавливать систему.
Таким образом система очистит полностью диск и установится начисто.
Как удалить Windows 10 с компьютера или ноутбука
Удаление операционной системы Windows может понадобиться в нескольких случаях. Во-первых, при переходе на другую платформу вам необходимо полностью стереть все файлы ОС. Во-вторых, неисправность Windows может стать причиной полного удаления. В данной статье вы узнаете, как удалить Windows 10 с компьютера и какими способами это можно сделать.
Какие способы существуют
В большинстве случаев снести ОС от Microsoft можно следующими методами:
- через командную строку;
- через загрузочный носитель;
- через сторонние программы.
Также ниже будут рассмотрены инструкции, с помощью которых пользователь сможет стереть с компа предыдущую версию «десятки» или откатить ее.
Использование командной строки
Через стандартную командную строку осуществляется управление большинством служб системы. Поэтому с ее помощью вы сможете полностью убрать OS с жесткого диска.
Поскольку стереть операционную систему при включенном компьютере или ноутбуке не получится, вам придется создать загрузочный носитель и воспользоваться им. Для этого прибегнем к помощи официальной утилиты от Microsoft:
- После загрузки запустите скачанный файл и следуйте инструкции. Примите лицензионное соглашение.
- После окончания подготовки вам необходимо выбрать второй вариант и нажать на кнопку «Далее».
- Если вы захотите установить новую версию Windows 10 с данной флешки, то укажите необходимые параметры ОС и нажмите кнопку «Далее». Если загрузочный носитель вам необходим только для удаления, то данный пункт будет неважен.
- Выберите флешку или DVD диск для записи.
- Укажите подключенную флешку и вновь кликните на «Далее».
- В завершении процедуры дождитесь загрузки файлов ОС из интернета и закройте окно приложения.
Теперь необходимо узнать точное название и номер раздела жесткого диска с Windows 10. Поскольку обозначения в проводнике и окне удаления системы могут отличаться, прибегнем к помощи командной строки:
- Открываем командную строку через окно «Выполнить». Вводим команду «cmd и» жмем на сочетание клавиш Ctrl + Shfit + Enter для запуска приложения с правами администраторской учетной записи. Также запустить командную строку можно в поиске.
- В окне впишите команды «diskpart», «list disk», «sel disk 0», «list partition» (после каждой из команд нажмите клавишу Enter для выполнения).
- Посмотрите объем основного раздела жесткого диска с OS в проводнике и найдите полностью аналогичный раздел в списке командной строки. Запомните его номер.
Мы подготовили все, кроме самой процедуры запуска загрузочной флешки. Поэтому подключаем ее, перезагружаем ПК и заходим в настройки БИОС (необходимая клавиша будет написана на начальном экране).
В настройках вам необходимо перейти в меню «Boot» и установить приоритет загрузки для подключенной флешки. После этого сохраните изменения клавишей F10 . Компьютер перезагрузится.
После загрузки интерфейса и появления следующего экрана, вам необходимо зажать клавиши Shift + F10 для перехода к командной строке.
Теперь выполните следующие действия:
- Вновь введите по очереди команды «diskpart», «list disk», «sel disk 0», «list partition».
- Вспомните номер системного раздела и введите команду «sel part» затем соответствующую цифру. Теперь введите строку «del par override», чтобы полностью отформатировать жесткий диск. Таким образом вы удаляете все системные файлы, но оставляете данные на других разделах. Вернуть удаленные файлы не получится.
Ту же самую операцию можно проделать через мастера установки Windows 10. С нее же можно поставить «свежую» копию ОС.
Используем загрузочную флешку
Поскольку загрузочная флешка уже готова, а приоритет в BIOS выставлен, вам остается только правильно выполнить описанные действия:
- Включите компьютер и дождитесь появления окна «Установка Windows». На втором экране нажмите на «Установить».
- Пропустите этап с вводом лицензионного ключа.
- Выберите любую версию Windows 10 и нажмите на «Далее».
- Примите условия лицензионного соглашения.
- Кликните на выборочный способ установки.
- Выберите необходимый раздел с операционной системой и кликните мышкой по «Настройка диска».
- Для старта удаления нажмите на кнопку «Форматировать».
Готово! Теперь операционная система полностью удалена, а файлы на других разделах остались на своих местах.
Помните, что вышеописанные способы доступны не только в установщике Windows 10, но и в более старых версиях OS. Получить доступ к этому функционалу также можно через сторонний софт.
Использование программы EaseUS
Скачать и установить данную утилиту можно с официального сайта разработчиков. Запустить ее можно бесплатно, без покупки, без дополнительных паролей или ключей. Далее выполните следующие действия:
- В главном окне выберите системный раздел и кликните ПКМ по нему. В контекстном меню выберите пункт «Delete Partition».
- Для подтверждения операции нажмите на кнопку «Apply». Теперь перезагрузите компьютер и дождитесь появления данного окна. Когда строка «Total Progress» заполнится на 100%, операционная система будет полностью стерта. Поэтому перед перезагрузкой ПК скопируйте все важные файлы и документы на другой раздел или внешний накопитель.
Программа Gparted
Gparted LiveCD – еще одна утилита с аналогичными возможностями. Однако в этот раз понадобится загрузочная флешка с iso образом программы. Скачать установщик вы можете на официальном сайте создателей приложения. Затем нужно записать его на флешку. После перезагрузки ПК появится окно со списком всех подключенных жестких дисков. Вам необходимо выбрать нужный раздел, затем кликнуть на «Partition» – «Format to» – «NTFS». Именно в NTFS необходимо форматировать винчестер для последующей установки Windows.
Удаление предыдущей ОС
Если установили Windows 10 на жесткий диск, но до этого не отформатировали его, то OS автоматически создаст резервную папку Windows.old, в которой будут храниться ненужные системные файлы. Поскольку они занимают место на винчестере, их необходимо удалить следующим образом:
- Запустите приложение «Выполнить» с помощью сочетания клавиш Win + R . В строку введите команду «cleanmgr» и нажмите «ОК».
- В открывшемся окне кликните по отмеченной кнопке.
- В списке системных файлов найдите пункт «Предыдущие установки Windows» и отметьте его галочкой. Для завершения нажмите на «ОК».
Стандартная программа удалит Windows.old и, тем самым, освободит место на системном жестком диске.
Откат Windows до предыдущей версии
Откат Windows возможен только в случае использования лицензионной копии. Также на системном разделе должна быть сохранена папка Windows.old, а после обновления не должно было пройти больше месяца. Откатить до Windows 7 или 8 можно стандартными средствами. Для этого сделайте следующее:
- Кликните ПКМ по иконке «Пуск» и выберите строку «Параметры».
- В открывшемся окне перейдите в «Обновление и безопасность».
- Далее откройте подраздел «Восстановление».
- В нем должна находиться кнопка «Вернуться к Windows 7/8.1» на отмеченном месте, если не прошел один календарный месяц с момента установки «десятки». Нажмите на нее, чтобы запустить процедуру отката.
Если вы столкнулись с какими-либо ошибками или бездействием компьютера, то обязательно просканируйте операционную систему на наличие вирусов, а также проверьте правильность установки всех драйверов.
Для полного удаления Windows 10 не понадобится ничего, кроме флешки либо сторонней утилиты. Если вы плохо владеете английским, то рекомендуем воспользоваться удобным интерфейсом установщика ОС на русском языке.
Видео
Узнать больше обо всех способах удаления и увидеть наглядные руководства по каждому методу вы можете в прикрепленном видеоролике. После просмотра у вас отпадут все вопросы относительно избавления от Windows 10.