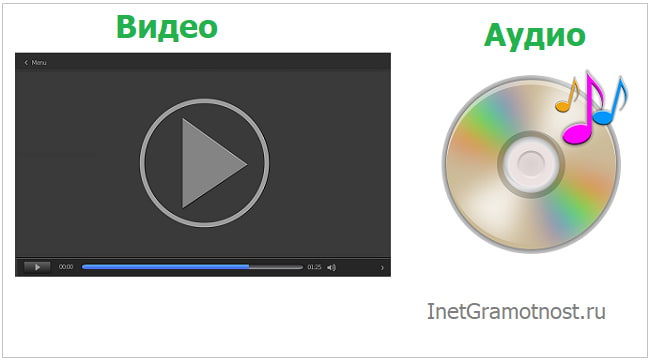- Как удалить кодеки K-lite
- Инструкция по удалению K-lite codec pack с компьютера
- Как удалить windows codecs
- Установить кодек
- Удалить кодек
- Что такое кодеки, для чего они нужны, где можно скачать и как удалить
- Что такое кодеки
- Для чего нужны кодеки?
- Существуют ли базовые кодеки
- Где можно скачать кодеки
- Кодеки: вопросы и ответы
- Как удалить кодеки в Windows 10
Как удалить кодеки K-lite
Формально пакет кодеков не относится к программам. Стоит отметить, в его состав входят несколько программ настройки тех или иных возможностей воспроизведения звука или видео. Однако, большая часть содержимого пакета, то есть, сами кодеки, это фактически не программы, а драйверы, то есть компоненты системы относительно низкого уровня, удаление которых немного отличается от удаления обычных программ.
В большинстве случаев, при корректной установке и настройке пакета K-lite codec pack, проблем с его удалением стандартными средствами не возникает. Тем не менее, в некоторых случаях, обусловленных установкой дополнительных звуковых устройств, неполадкам в операционной системе, конфликтом драйверов и прочих ситуациях подобного рода, нормальное удаление пакета осуществляется далеко не всегда.
Зачастую пользователю или системотехнику приходится очень долго просматривать список всех установленных кодеков, чтобы потом по нему можно было удалить конкретные файлы-драйверы обработчиков тех или иных медиаконтейнеров. Подобный процесс может занять много времени, но он зачастую необходим. Поскольку установить «поверх» на некорректно работающий кодек его исправленную версию физически невозможно из-за конфликта доступа к запущенному процессу. В статье детально описано, как удалить K-lite codec pack из операционной системы.
Инструкция по удалению K-lite codec pack с компьютера
Существует три этапа удаления пакета K-lite с компьютера:
- Удaление при помощи Панели управления.
- Удалениe при помощи специальных программ.
- Удаление кодеков, как драйверов.
Обычно, если всё хорошо, применяется только первый способ. Прежде всего в большинстве случаев он приводит к полной деинсталляции драйверов обработки медиаконтейнеров из системы.
Второй случай применяется, если необходимо полностью удалить не только кодеки, но и всю служебную информацию о них, которая может остаться в системе. Также этот способ может восстановить среду драйверов в том состоянии, в котором она была до установки пакета.
Третий способ применяется в том случае, если тот или иной кодек никак невозможно удалить автоматически.
Рассмотрим, как удалить кодеки каждым из описываемых способов:
Удаление через Панель управления
Здесь всё очень просто. Во-первых, нужно зайти в Панель управления, «Программы и компоненты» или «Установка и удаление программ». Во-вторых, в открывшемся списке выбрать K-Lite codec и нажать кнопку «Удалить». В течение нескольких минут все кодеки, а также настройки программы будут удалены с компьютера.
Использование специальных программ
Для этой цели чаще всего применяется утилита CCleaner. Запустив её, необходимо сделать следующее:
- Выбрать пункт «Сервис». В нём найти программу K-Lite codec и нажать кнопку «деинсталляция».
- Далее следует провести анализ активности удаляемой программы, чтобы окончательно стереть все файлы или драйвера, которые могли бы остаться в системе и на жестком диске.
- Выбрать Пункт «Очистка». В нём нажать на опцию «Анализ».
- Перезагрузить компьютер.
В процессе перезагрузки всё лишнее, связанное с программой, подвергшейся анализу, будет удалено.
Важно! Рекомендуется выполнять перезагрузку после любых операций по удалению лишней информации из реестра. Даже если система об этом не просигнализирует.
Удаление кодеков вручную
Данный способ применяется в том случае, если ничего не помогло. Для этого нужно зайти в Диспетчер устройств и найти в нём раздел, отвечающий за устройства воспроизведения звука. Необходимо выбрать используемое аудиоустройство. Другой вариант – в панели управления войти в меню «Звук» и зайти в свойства звукового устройства.
В зависимости от того, какие кодеки установлены, в представленном списке будут Video Codecs или Audio Codecs. Среди них нужно выбрать те, которые требуется удалить, и войти в их свойства. В новой вкладке будет показан полный список используемых кодеков.
Далее следует выбрать проблемный кодек-драйвер и удалить его вручную. Для этого нужно нажать на кнопку «Удалить», расположенную в этой же вкладке.
Проделав подобную операцию со всеми кодеками из пакета, необходимо закрыть все программы настройки и перезагрузить компьютер.
Важно! В некоторых операционных системах кодеки могут не отображаться. Это значит, что они не считаются системой драйверами, и для их замены в системе достаточно применения чистки реестра и повторной переустановки пакета K-Lite.
Как удалить windows codecs
Кодеки необходимы для воспроизведения медиа-файлов и открытия файлов определенных типов. В настольных операционных системах по умолчанию уже установлены некоторые кодеки. Эти кодеки предназначены для распространенных типов файлов, таких как MP4 и MP3. Для менее распространенных проприетарных форматов файлов вам необходимо установить кодек. Разработчики ОС иногда публикуют дополнительные кодеки, которые пользователи могут загружать и устанавливать по мере необходимости. Это обычно бесплатно. Независимые разработчики приложений также разрабатывают кодеки, и некоторые, не все, специфичны для приложений. Вот как установить и удалить кодеки в Windows 10.
Этот метод будет работать на всех версиях Windows от Windows 7 и выше.
Установить кодек
Есть два способа найти и установить кодеки в Windows. Во-первых, искать автономные пакеты кодеков. Они могут или не могут быть бесплатными. В качестве примера можно привести популярный пакет кодеков K-Lite, который является бесплатным и поддерживает форматы видео AVI, MKV, MP4, FLV, MPEG, MOV, TS, M2TS, WMV, RM, RMVB, OGM, WebM, а также длинный список аудиокодеки. Вы можете скачать кодек и запустить его, как любой установщик приложения, чтобы установить его. Все приложения, которые поддерживают этот код, перечислены на официальном сайте.
Приложения со стандартной ОС, такие как Windows Media Player, также могут искать и устанавливать кодеки. Microsoft также позволяет загружать кодеки с их официального сайта или из Магазина Windows. Кодек, доступный на веб-сайте Microsoft, устанавливается как любое другое приложение. Чтобы установить кодек из Магазина Windows, нажмите кнопку «Установить», и он позаботится обо всем остальном.
Удалить кодек
Чтобы удалить кодек, вы должны знать, как вы его установили. Например, если вы установили кодек K-Lite, вы удалите его из Панели управления> Программы и компоненты. Ищите кодек по имени издателя, который его разработал. Выберите его и нажмите кнопку «Удалить» в верхней части списка программ. Если вы установили кодек с официального сайта Microsoft, применяется тот же процесс.
Если вы установили кодек как приложение из Магазина Windows, найдите приложение в списке приложений в меню «Пуск». Щелкните правой кнопкой мыши и выберите опцию «Удалить» в контекстном меню. Если приложения там нет в списке, поищите его в панели управления.
Если вы все еще не можете найти приложение, перейдите в приложение «Настройки» и найдите его в группе настроек «Приложения» на вкладке «Приложения и функции».
Что такое кодеки, для чего они нужны, где можно скачать и как удалить
Порою при прослушивании музыки и/или просмотре видео файлов пользователи сталкиваются с неполадками.
p, blockquote 1,0,0,0,0 —>
p, blockquote 2,0,0,0,0 —>
p, blockquote 3,0,0,0,0 —>
p, blockquote 4,0,0,0,0 —>
p, blockquote 5,0,0,0,0 —>
К примеру, изображение показывается нормально при просмотре видео, а вот звук почему-то не воспроизводится или же наоборот. Такие проблемы могут быть вызваны отсутствием специальных кодеков. Их наличие обеспечивает полноценное воспроизведение тех или иных медиа файлов.
p, blockquote 6,0,0,0,0 —>
Что такое кодеки
Кодеком принято называть специальную программу, которая необходима для воспроизведения медиа файлов.
Так как медиа файлы отличаются по форматам, то для воспроизведения каждого из них существует свой отдельный кодек. Без кодеков аудио и видео форматы файлов остаются всего лишь просто файлам без какой-либо возможности их услышать или просмотреть.
p, blockquote 8,0,0,0,0 —>
Например, на CD-диск были записаны музыкальные треки. И каждый трек при этом имел объем 60 мб. Файлы можно конвертировать в mp3 формат, и для такого кодирования понадобится кодек. В итоге размер каждого трека будет уменьшен в 10 раз, то есть будет иметь величину каждый по 6 мб. Теперь, чтобы воспроизвести данные треки, снова потребуется специальный кодек, который способен считывать и воспроизводить mp3 формат.
p, blockquote 9,0,0,0,0 —>
Аналогичным образом обстоит ситуация и с видео файлами, например, которые конвертируют из DVD-video формата в формат AVI.
p, blockquote 10,0,1,0,0 —>
Формат файла можно определить по его расширению. Например, в имени файла после последней точки (если точек несколько) могут быть такие расширения WMA, WMV, MP3, MP4 или AVI. Это часто используемые форматы.
p, blockquote 11,0,0,0,0 —>
Для чего нужны кодеки?
Одной из главных функций кодеков является способность сжимать медиа файлы, существенно уменьшать их размеры, и при этом сохранять качество видео и аудио на максимальном уровне.
p, blockquote 12,0,0,0,0 —>
Кодеки можно разделить на два вида по способу уменьшения объема файлов. Первый вид производит сжатие файлов практически без потери качества. А второй вид подразумевает сжатие с потерей качества.
p, blockquote 13,0,0,0,0 —>
В зависимости от того, какой был использован способ сжатия, происходит либо сохранение объема файла («тяжелый» файл таким же и остается), либо уменьшение объема (он меньше «весит»). В итоге, если объем файла сохраняется, практически без изменений, то улучшается качество как самого изображения, так и звука. А при уменьшении объема файла, увы, теряется его качество, но зато его размер становится гораздо меньше.
p, blockquote 14,0,0,0,0 —>
Здесь как обычно в вычислительной технике – соблюдается принцип: чем больше размер, тем выше качество. И, наоборот, уменьшение размера файла приводит к снижению качества его воспроизведения. Понять почему так происходит не трудно: чем меньше размер файла, тем меньше информации в нем содержится. Значит для воспроизведения качественного видео и аудио в файле явно не будет хватать необходимых данных.
p, blockquote 15,0,0,0,0 —>
Наоборот, при больших размерах файла в нем будет много данных для качественного воспроизведения видео контента. Фактически, хорошему качеству требуется и хорошее количество – одно другому не противоречит, а наоборот, дополняет! Кодеки лишь следуют этому принципу, позволяя разворачивать и демонстрировать на экране качественно видео, записанное в файлах большого размер.
p, blockquote 16,0,0,0,0 —>
Существуют ли базовые кодеки
Возникают очевидные вопросы. Эти самые кодеки уже есть в компьютере? Или их обязательно нужно где-то искать и дополнительно устанавливать на компьютер? Без них ведь невозможно будет посмотреть ни видео, ни послушать аудио файлы.
p, blockquote 17,0,0,0,0 —>
Ответ на эти вопросы один и тот же – Да. В стандартной обычно поставляемой операционной системе всегда присутствуют базовые кодеки. Однако они не в состоянии обеспечить 100% функциональность даже стандартных проигрывателей, включенных в состав операционной системы.
p, blockquote 18,0,0,0,0 —>
Например, в Windows имеется бесплатный стандартный проигрыватель звуковых и видеофайлов Windows Media Player, сокращённо WMP. Но это отнюдь не означает, что с помощью данного плейера можно будет открыть и просмотреть абсолютно любой видео файл. Да, многие файлы откроются. Но некоторые, требующие для своей работы другие кодеки, не смогут открыться, видеоплеер откажется их воспроизводить.
p, blockquote 19,0,0,0,0 —>
Кстати, подобные отказы от воспроизведения видео файлов, порой, вводят в ступор пользователей компьютеров. Ведь кажется очевидным: вчера плейер открывал и показывал какие-то видео, а сегодня почему-то отказывается это делать для других видео! Причем даже расширения файлов, что были вчера, и что появились сегодня, тоже одинаковые. Но не показывает плейер сегодняшние файлы. Вот тут как раз кроется проблема: необходимость установки дополнительных кодеков.
p, blockquote 20,1,0,0,0 —>
Где можно скачать кодеки
При возникновении проблем с воспроизведением тех или иных медиа файлов, рекомендуется производить установку дополнительных кодеков.
p, blockquote 21,0,0,0,0 —>
Самыми качественными и многофункциональными кодеками, например, считаются кодеки «K-Lite Codec Pack».
p, blockquote 22,0,0,0,0 —>
Другие кодеки также можно бесплатно скачать в интернете. Для этого достаточно воспользоваться любым поисковиком и в качестве запроса ввести название необходимого кодека.
p, blockquote 24,0,0,0,0 —>
Желательно для скачивания использовать официальные сайты во избежание дальнейших проблем и установки дополнительного нежелательного софта. К тому же именно на официальном сайте выкладывается для скачивания свежая, последняя версия кодеков, с внесенными правками. Выше приведен именно официальный сайт для скачивания кодеков.
p, blockquote 25,0,0,0,0 —>
Так как кодеки скачиваются бесплатно, их производители могут «зашивать» в программы выбора кодеков ряд дополнительных опций. Например, вместе с кодеками можно скачать другой антивирус, вместо того, который уже установлен на компьютере пользователя. Могут быть предложены и другие варианты скачивания чего-либо «заодно» с кодеками.
p, blockquote 26,0,0,0,0 —>
Поэтому перед скачиванием кодеков, рекомендуется проверить все «галочки» в полях выбора дополнительных опций. Лишние галочки нужно снимать, чтобы кроме кодеков не закачать что-то ненужное и, порой, даже вредное. Ведь, скажем, не стоит скачивать и устанавливать второй антивирус на компьютер – два антивируса на одном компьютере не могут спокойно «уживаться», и будут мешать работе друг друга.
p, blockquote 27,0,0,0,0 —>
Кодеки: вопросы и ответы
По этой ссылке можно перейти на официальный сайт компании Microsoft, где для Windows 10 и Win 8.1 приведены ответы на распространенные вопросы пользователей: что такое кодек, как определить, какие именно кодеки установлены на компьютере, как найти кодек и другие.
p, blockquote 29,0,0,0,0 —>
Как удалить кодеки в Windows 10
Порой бывает необходимо не только устанавливать кодеки, но и «сносить» их с компьютера. Например, если кодеков уже установлено много настолько, что они мешают друг другу. Или для удаления тех кодеков, которые были установлены, но так и не понадобились. Могут быть варианты удаления устаревших кодеков, чтобы взамен поставить новые кодеки. В общем, причины для удаления кодеков могут быть самые разные.
p, blockquote 30,0,0,1,0 —> 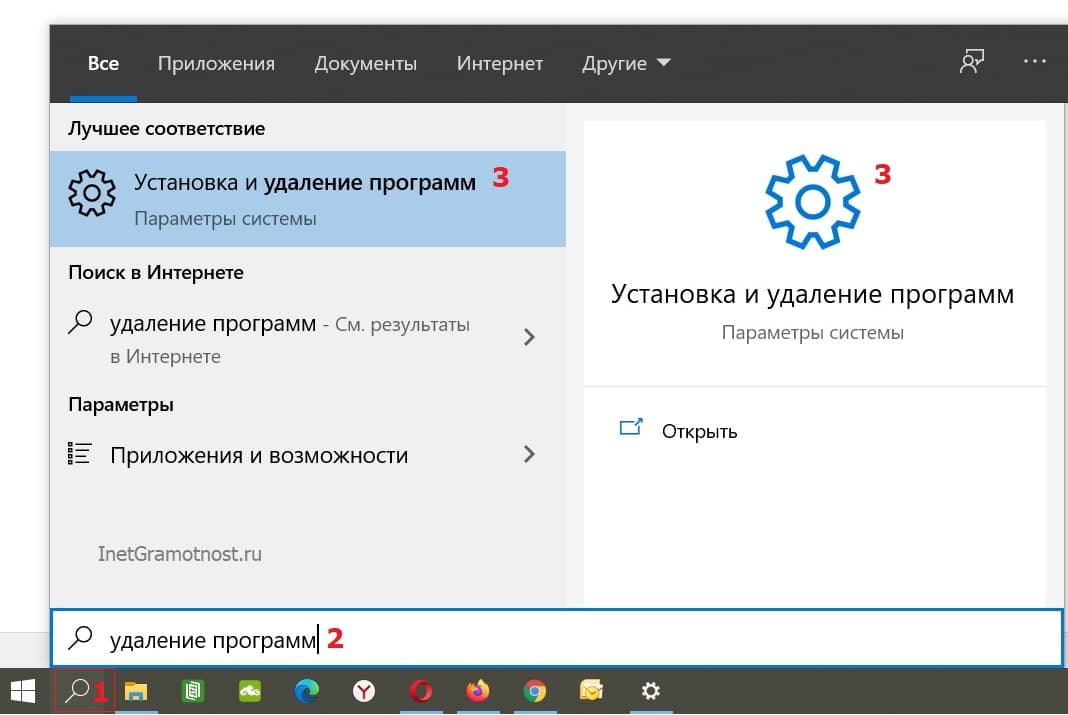
Кликаем на значок с лупой (цифра 1 на рис. 2) для поиска стандартной программы, с помощью которой можно удалить кодеки. В строку поиска вводим без кавычек «удаление программ» (2 на рис. 2). Кликаем по найденной программе «Установка и удаление программ» (3 на рис. 2).
p, blockquote 31,0,0,0,0 —>
Откроется окно «Приложения и возможности» (рис. 3).
p, blockquote 32,0,0,0,0 —> 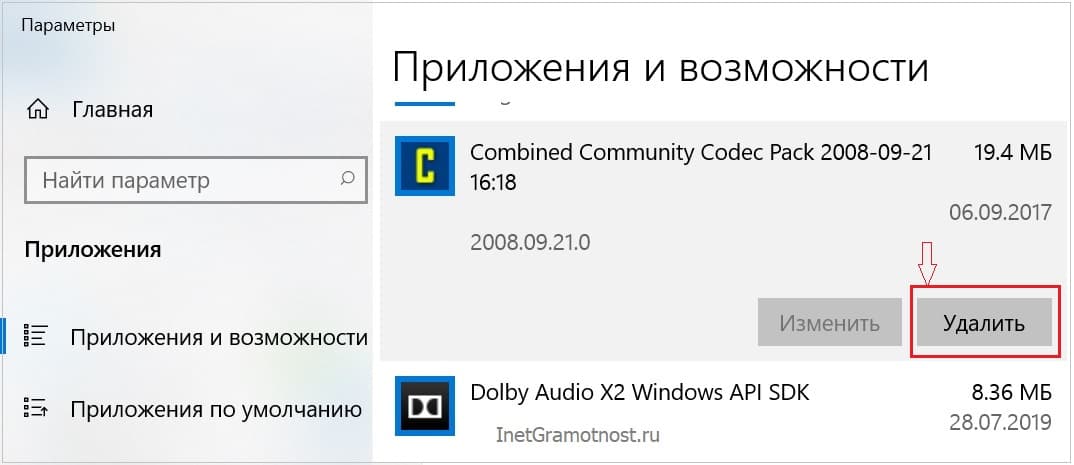
Ищем строку, содержащую название “Codec Pack”. Кликаем по найденным кодекам. Появится кнопка «Удалить», по которой следует нажать.
p, blockquote 33,0,0,0,0 —>
Удаленные кодеки можно заново скачать и установить, как только они понадобятся, как только пользователю потребуется открыть новые видео или аудио файлы на своем компьютере.
p, blockquote 34,0,0,0,0 —>
p, blockquote 35,0,0,0,0 —>
p, blockquote 36,0,0,0,0 —>
p, blockquote 37,0,0,0,0 —>
p, blockquote 38,0,0,0,0 —>
p, blockquote 39,0,0,0,0 —> p, blockquote 40,0,0,0,1 —>