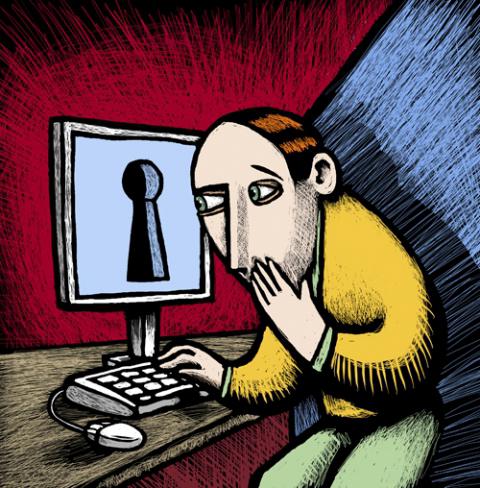- Удалить Windows заблокирован (Учебное пособие)
- Руководство по удалению Windows заблокирован
- Что такое Windows заблокирован
- Вирус Windows заблокирован — что делать?
- Как вредная программа Windows заблокирован может войти в ваш ПК?
- Как удалить вирус Windows заблокирован?
- Windows заблокирован — что делать?
- Как убрать Windows заблокирован
- Убираем Windows заблокирован автоматически с помощью Kaspersky Rescue Disk
- Windows заблокирован. Как удалить баннер?
- Причины блокировки. Зачем это кому-то надо?
- Чем опасна блокировка Windows
- Разблокировка Windows при помощи Malwarebytes Anti-Malware
- Убираем вирус с помощью Dr.Web LiveCD
- Коды разблокировки и утилита Avz
- Заключение
Удалить Windows заблокирован (Учебное пособие)
Руководство по удалению Windows заблокирован
Что такое Windows заблокирован
Вирус Windows заблокирован — что делать?
Сегодня мы собираемся представить вам еще один компьютерный вирус – Windows заблокирован. Windows заблокирован, который также известен как Windows Blocked ransomware. Эта угроза не является крипто-вымогателем, и она не шифрует файлы жертвы. Тем не менее, она блокирует их компьютер и просит жертву заплатить, если она хочет получить доступ к компьютеру снова. Блокируя компьютер, она ограничивает юзера от пользования программами или файлами, которые хранятся на компьютере. Она также отображает сообщение на полный экран, в котором говорится, что пользователь компьютера должен заплатить выкуп, чтобы начать использовать компьютером снова.
Вирус Windows заблокирован просит купить пополнение карты стоимостью 400-600 рублей и ввести код преступников в предусмотренном поле. Кибер преступники обещают разблокировать компьютер сразу же после того, как жертва заплатит выкуп. Вирус говорит, что оплата должна быть произведена в течение 10 часов, в противном случае компьютерная система будет повреждена. Тем не менее, даже не начинайте искать ваш кошелек, потому что вполне возможно получить доступ к вашему компьютеру без денег. Все, что вам нужно сделать – это удалить вирус Windows заблокирован с вашей системы.
Рекомендуется удалить этот вирус с помощью программного обеспечение, потому что обнаружить и удалить этот вирус вручную очень трудно. Этот вирус, как правило, называет свои файлы по-разному, так что пользователи не смогут его быстро идентифицировать и удалить. Все что мы знаем, куда вирус записывает свои файлы. Он сохраняет их в папку Загрузки или Temp, но для того, чтобы войти в эти папки, вам нужно перезагрузить компьютер и войти в безопасном режиме. Вы можете найти подробные инструкции о том, как удалить Windows заблокирован на странице 2.
Как вредная программа Windows заблокирован может войти в ваш ПК?
Вирус Windows заблокирован можно загрузить с официального сайта или сайта вредоносных программ. Кибер преступники предпочитают использовать клик атаки и помещать вредные ссылки в мало подозрительный контент, так что если у вас есть хоть малейшее подозрение, что объявление, ссылка или кнопка на которые вы собираетесь нажать, могут привести вас к опасным веб-сайтам, не нажимайте на них. Для того, чтобы защитить свой компьютер от вредоносных программ, вы должны защитить его с помощью антишпионского средства, как Reimage Intego .
Вредоносные файлы тоже распространяются по электронной почте. Команда 2-Spyware настоятельно рекомендует пользователям следить за письмами, которые приходят от неизвестных лиц, особенно, если они предлагают открыть вложения. Мошенники также имеют тенденцию посылать навязчивые электронные письма, и если вы хотите заблокировать их, скорее создайте фильтр для электронных сообщений, вместо того чтобы нажимать кнопку “Отменить подписку” в предоставленном сообщении. Преступники, как правило, вводят вредоносные вложения позади этой кнопки.
Если троян Windows заблокирован уже проник в ваш компьютер, пожалуйста следуйте инструкции по удалению Windows заблокирован, которая предоставляется на странице 2 и устраните его с вашего ПК, как можно скорее.
Как удалить вирус Windows заблокирован?
Вы не должны бояться угроз Windows заблокирован, и не спешите платить ему, потому что этот вирус может быть выведен из эксплуатации довольно простым способом. Поскольку этот вирус не шифрует файлы, а только блокирует к ним доступ это не опасно, потому что, удалив этот вирус, вы можете вернуть доступ к файлам обратно. Пожалуйста, используйте инструкцию Windows заблокирован, приведенную ниже, и удалите эту угрозу с вашего компьютера. Для предотвращения компьютерных угроз, которые могут заразить ваш компьютер, мы рекомендуем вам установить мощное средство защиты. По этой причине, мы рекомендуем установить антивирусное средство SpyHunter. Не забывайте регулярно обновлять программное обеспечение, потому что, только таким образом оно будет способно идентифицировать и устранить последнюю версию вредной угрозы.
Windows заблокирован — что делать?

- Вы не одиноки — это один из самых распространенных видов вредоносного ПО (вируса)
- Никуда и ничего не отправляйте, номера вы скорее всего не получите. Ни на счет билайн, ни на мтс ни куда-либо еще.
- Любой текст о том, что полагается штраф, грозит УК, упоминания о Microsoft security и прочее — это не более чем выдуманный горе-вирусописателем текст, чтобы ввести вас в заблуждение.
- Решить проблему и убрать окно Windows заблокирован довольно просто, сейчас мы и разберем, как это сделать.
Типичное окно блокировки Windows (не настоящее, сам нарисовал)
Надеюсь, вводная часть была достаточно ясной. Еще один, последний момент, на который обращу ваше внимание: не стоит искать по форумам и на специализированных сайтах антивирусов коды разблокировки — навряд ли вы их найдете. То, что в окне имеется поле для ввода кода, не означает, что такой код есть на самом деле: обычно мошенники не «заморачиваются» и не предусматривают его (особенно в последнее время). Итак, если у вас любая версия ОС от Microsoft — Windows XP, Windows 7 или Windows 8 — то вы потенциальная жертва. Если это не совсем то, что вам нужно, посмотрите другие статьи в категории: Лечение вирусов.
Как убрать Windows заблокирован
Первым делом, я расскажу, как проделать эту операцию вручную. Если вы хотите использовать автоматический способ удаления этого вируса, то перейдите к следующему разделу. Но отмечу, что несмотря на то, что автоматический способ, в целом, проще, возможны и некоторые проблемы после удаления — наиболее распространенная из них — не загружается рабочий стол.
Запуск безопасного режима с поддержкой командной строки
Первое, что нам потребуется для того, чтобы убрать сообщение Windows заблокирован — зайти в безопасный режим с поддержкой командной строки Windows. Для того, чтобы это сделать:
- В Windows XP и Windows 7, сразу после включения начните лихорадочно нажимать клавишу F8, пока не появится меню альтернативных вариантов загрузки и выберите соответствующий режим там. Для некоторых версий BIOS нажатие F8 вызывает выбор меню устройств для загрузки. Если такое появится, выберите ваш основной жесткий диск, нажмите Enter и в ту же секунду начинайте нажимать F8.
- Зайти в безопасный режим Windows 8 может оказаться сложнее. О различных способах сделать это вы можете прочитать здесь. Самый быстрый — неправильно выключить компьютер. Для этого, при включенном ПК или ноутбуке, глядя на окно блокировки, нажмите и удерживайте кнопку питания (включения) на нем в течение 5 секунд, он выключится. После очередного включения вы должны попасть в окно выбора вариантов загрузки, там нужно будет отыскать безопасный режим с поддержкой командной строки.
Введите regedit, чтобы запустить редактор реестра
После того, как командная строка запустилась, введите в нее regedit и нажмите Enter. Должен открыться редактор реестра, в котором мы и будем проделывать все необходимые действия.
Прежде всего, в редакторе реестра Windows следует зайти в ветку реестра (древовидная структура слева) HKEY_LOCAL_MACHINE\SOFTWARE\Microsoft\Windows NT\CurrentVersion\Winlogon, именно здесь, в первую очередь располагают свою записи вирусы, блокирующие Windows.
Shell — параметр, в котором наиболее часто запускается вирус Windows Заблокирован
Обратите внимание на два параметра реестра — Shell и Userinit (в правой области), их правильные значения, вне зависимости от версии Windows, выглядят следующим образом:
- Shell — значение: explorer.exe
- Userinit — значение: c:\windows\system32\userinit.exe, (именно с запятой на конце)
Вы же, скорее всего, увидите несколько иную картинку, особенно в параметре Shell. Ваша задача — кликнуть правой кнопкой мыши по параметру, значение которого отличается от нужного, выбрать «Изменить» и вписать нужное (правильные написаны выше). Также обязательно запомните путь к файлу вируса, который там указан — мы его чуть позже удалим.
В Current_user параметра Shell быть не должно
Следующий шаг — зайти в раздел реестра HKEY_CURRENT_USER\Software\Microsoft\Windows NT\CurrentVersion\Winlogon и обратить внимание на тот же параметр Shell (и Userinit). Тут их быть вообще не должно. Если есть — нажимаем правой кнопкой мыши и выбираем «Удалить».
Далее идем в разделы:
И смотрим, чтобы ни один из параметров этого раздела не вел к тем же файлам, что и Shell из первого пункта инструкции. Если таковые имеются — удаляем их. Как правило, имена файлов имеют вид набора цифр и букв с расширением exe. Если есть что-то подобное, удалите.
Закройте редактор реестра. Перед вами снова будет командная строка. Введите explorer и нажмите Enter — запустится рабочий стол Windows.
Быстрый переход к скрытым папкам с использованием адресной строки проводника
Теперь зайдите в проводник Windows и удалите файлы, которые были указаны в удаленных нами разделах реестра. Как правило, они находятся в глубине папки Users и добраться до этого месторасположения не так-то просто. Самый быстрый способ это сделать — указать путь к папке (но не к файлу, иначе он запустится) в адресной строке проводника. Удалите эти файлы. Если они находятся в одной из папок «Temp», то можно без страха очистить эту папку вообще от всего.
После того, как все эти действия были совершены, перезагрузите компьютер (в зависимости от версии Windows, возможно потребуется нажать Ctrl + Alt + Del.
По завершении вы получите работающий, нормально запускающийся компьютер — «Windows заблокирован» больше не появляется. После первого запуска рекомендую открыть Планировщик заданий (Расписание выполнения задач, можно найти через поиск в меню Пуск или на начальном экране Windows 8) и посмотреть, чтобы там не было странных заданий. При обнаружении удалить.
Убираем Windows заблокирован автоматически с помощью Kaspersky Rescue Disk
Как я уже сказал, этот способ убрать блокировку Windows несколько проще. Вам потребуется с работающего компьютера скачать Kaspersky Rescue Disk с официального сайта http://support.kaspersky.ru/viruses/rescuedisk#downloads и записать образ на диск или загрузочную флешку. После этого, нужно загрузиться с этого диска на заблокированном компьютере.
После загрузки с Kaspersky Rescue Disk вы сначала увидите предложение нажать любую клавишу, а после этого — выбор языка. Выбираем тот, который удобнее. Следующий этап — лицензионное соглашение, для того, чтобы его принять, нужно нажать 1 на клавиатуре.
Меню Kaspersky Rescue Disk
Появится меню Kaspersky Rescue Disk. Выберите Графический режим.
Настройки сканирования на вирусы
После этого запустится графическая оболочка, в которой можно делать очень многие вещи, но нас интересует быстрая разблокировка Windows. Отметьте галочками «Загрузочные сектора», «Скрытые объекты автозагрузки», а заодно можно отметить и диск C: (проверка займет намного больше времени, но будет более эффективной). Нажмите «Выполнить проверку».
Отчет о результатах проверки в Kaspersky Rescue Disk
После завершения проверки вы можете посмотреть отчет и увидеть, что именно было проделано и каков результат — обычно, чтобы убрать блокировку Windows, такой проверки оказывается достаточно. Нажмите «Выход», а затем выключите компьютер. После выключения вытащите диск или флешку Kaspersky и снова включите ПК — Windows больше не должен быть заблокирован и вы сможете вернуться к работе.
Windows заблокирован. Как удалить баннер?
Представим себе обычного пользователя компьютера. Это человек, который чаще всего имеет минимальные знания по защите своего устройства от вирусов. Тем не менее он «путешествует» по всем желаемым сайтам, переходит по предлагаемым ссылкам, при этом совершенно не задумываясь о возможной опасности своих действий. И в один момент видит перед собой следующую картинку: экран компьютера заблокирован, и злоумышленники требуют денег за разблокировку. Что же делать, как удалить баннер?
Причины блокировки. Зачем это кому-то надо?
Получить блокировку компьютера можно несколькими способами. Чаще всего это случается из-за посещения пользователем порнографических сайтов или скачивания и установки вредоносных программ, которые распространяются по всему миру. В результате, если с вами это произошло в первый раз, можно даже испугаться тому, что появится на экране компьютера. В сообщении могут вас обвинить и в сборе незаконной информации в Интернете, и в многих других грехах. Затем будут требовать оплатить возможность разблокировки. Вам подробно расскажут, как удалить баннер, куда и сколько перечислить денег за это. Цена вопроса – от 500 до 2000 рублей. Но самое главное заключается в том, что после отправки смс-ки никто вам ничего не разблокирует. Так что не нужно никому и ничего платить. На данный момент времени существует несколько способов решить проблему самостоятельно, без выбрасывания на ветер денег.
Чем опасна блокировка Windows
Во-первых, такая проблема может случиться только с нелицензионной версией операционной системы. Лицензионная постоянно и регулярно обновляется, поэтому защищена более надежно. Такой вирус все время усовершенствуется, то есть становится опаснее и опаснее, чтобы приносить своим авторам доход. Чем же он так опасен? Тем, что он не только прописан в автозагрузке, а «зарыт» намного глубже, благодаря чему может работать и при загрузке только служб и драйверов, а также в безопасном режиме. После такого довольно трудно заставить работать ваше устройство. Но все-таки это не совсем безнадежное дело. Рассмотрим несколько способов того, как реанимировать компьютер, как удалить баннер и снова получить возможность полноценно работать.
Разблокировка Windows при помощи Malwarebytes Anti-Malware
- Перезагружаем компьютер, используя безопасный режим. Устройство при этом должно быть подключено к сети.
Такой способ не всегда обеспечивает выполнение поставленной задачи. В таком случае можно применить другой способ.
Убираем вирус с помощью Dr.Web LiveCD
Одно дело, когда вирус требует отправить платную смс-ку для разблокировки компьютера. В таком случае иногда после оплаты вопрос может быть решен. Не факт совсем, как уже писалось, но вероятность такая есть.
Другое дело, когда ваше устройство будет заражено «зловредой», называемым Winlock. Этот вирус запросто может удалить все ваши данные, да еще обвинит в распространении порнографии. Но самое страшное то, что он блокирует систему еще до запуска операционной системы. То есть вышеописанный способ здесь применить невозможно. Ничего, применим другой вариант уничтожения заразы – загрузочный диск от любимой компании Dr.Web. Создаем такой диск и приступаем.
- Вставляем его в привод и после этого перезагружаем устройство.
- Если появится вирус, что не исключено, то заходим в БИОС, где ставим загрузку с флешки или привода. Снова перезагружаем.
- Теперь, скорее всего, все будет нормально. Ставим русский язык и следуем далее.
- Нужно подождать некоторое время, пока будет идти загрузка. Появится окошко антивируса. Нажимаем кнопку “Перейти” напротив “Сканер”.
- Проверка компьютера на вирусы запущена. Ожидаем, пока Dr.Web найдет наш вымогатель и удалит его. После этого выбираем полную проверку и запускаем его.
- Когда антивирус обнаружит угрозу, он поставит нас в известность.
В завершении с помощью Dr.Web LiveCD лечим реестр, можно и наоборот. Иногда после этого вирус-вымогатель исчезает, и запускать полную проверку уже не нужно. Делаем попытку включить компьютер и надеемся, что выполнили задачу убрать баннер. Windows заблокирован теперь уже не должен быть, это осталось в прошлом. А мы освоили еще один метод борьбы с вирусом.
Коды разблокировки и утилита Avz
Есть вариант, который в некоторых случаях также может нам помочь. На сайте Dr.Web выложены коды для разблокировки ОС. Нужно из списка выбрать скриншот нашего вируса и увидим нужный код. Также можно ввести тот номер телефона, на который требуют отправить смс, щелкнуть поиск — и получаем код. После разблокировки нужно пролечить компьютер при помощи обычного антивируса. Если не получилось, можно применить известную утилиту Avz.
- Для дела нам нужны: диск/флешка и компьютер.
- На съемный носитель загружаем и записываем утилиту.
- Выбираем вариант загрузки “Безопасный с поддержкой командной строки”, нажав в начале процесса F8.
- При нормальном течении процесса появится командная строка.
- Съемный носитель вставляем в устройство.
- Пишем explorer и нажимаем кнопку enter.
- Перед нами – “Мой компьютер”.
- Находим на съемном носителе утилиту avz.exe и запускаем ее.
- Следуем по курсу: “Файл — Мастер поиска и устранения проблем, Системные проблемы – Все проблемы”, отмечаем галочками все пункты, кроме “Отключено автоматическое обновление системы“ и всех “Разрешен автозапуск с…”. После этого нажимаем “Исправить отмеченные проблемы“.
- Также ставим галочки на всех проблемах в “Настройки и твики браузера” и нажимаем “Исправить“.
- В разделе “Приватность” по аналогии отмечаем все проблемы.
- Оставаясь в avz, закрываем окно. Жмем “Сервис”, далее — “Менеджер расширений проводника” и со всех пунктов, написанных черным цветом, снимаем галочки.
- Теперь включаем “Сервис” и далее — “Менеджер расширений IE”. Перед нами появляется список, удаляем все строки.
- Перезагружаем компьютер, после чего проблем, скорее всего, больше не будет. Запускаем традиционный антивирус для очистки. Проблема того, как удалить баннер, решена.
Заключение
Это далеко не единственные способы удаления вируса-вымогателя. Можно применить скрипты, утилиту «Касперского» — Virus Removal Tool, переустановить операционную систему. Бывает и так, что удаление баннера не проходит безболезненно для компьютера. Рабочий стол может оказаться пустым, не будет работать курсор мышки. Первый вариант исправить эти ошибки – безопасный режим и лечение устройства под ним. Но это не всегда помогает. В таком случае необходимо запустить компьютер со съемного носителя. Для этого у Windows созданы специальные дистрибутивы. Запускаем и излечиваем устройство. Теперь мы окончательно разобрались с тем, как удалить баннер с рабочего стола. Важный совет: описанное лечение не является легким для «непродвинутого» компьютерного пользователя. Таким людям, если они не уверены в своих силах, лучше обратиться к специалистам.