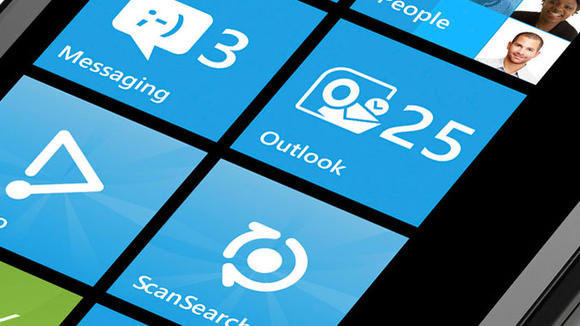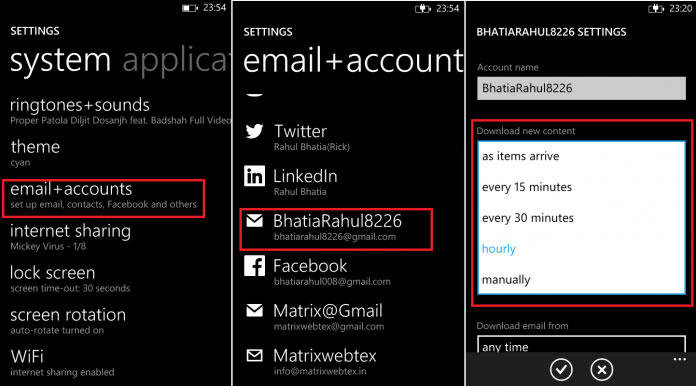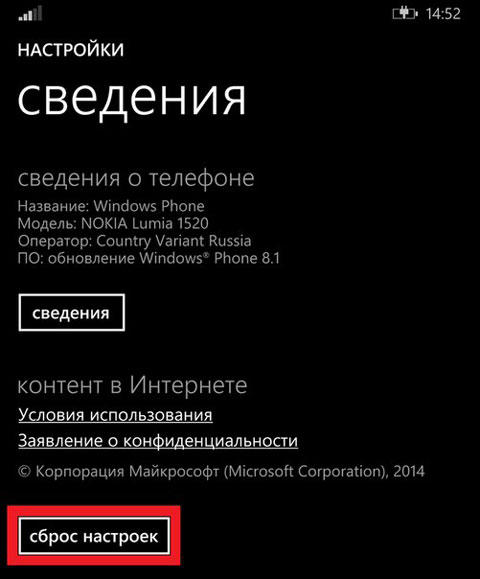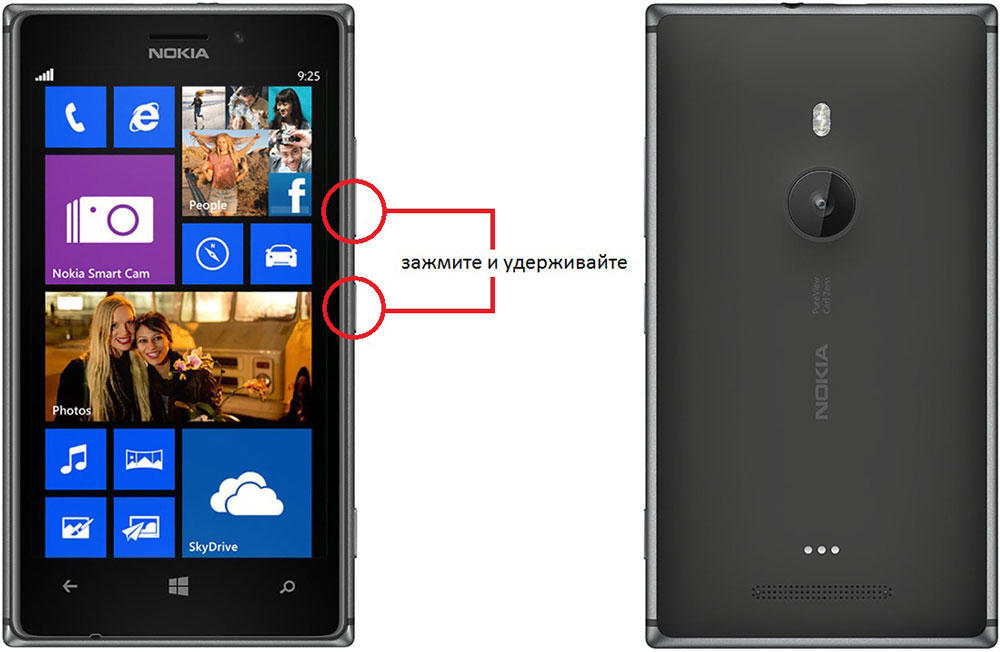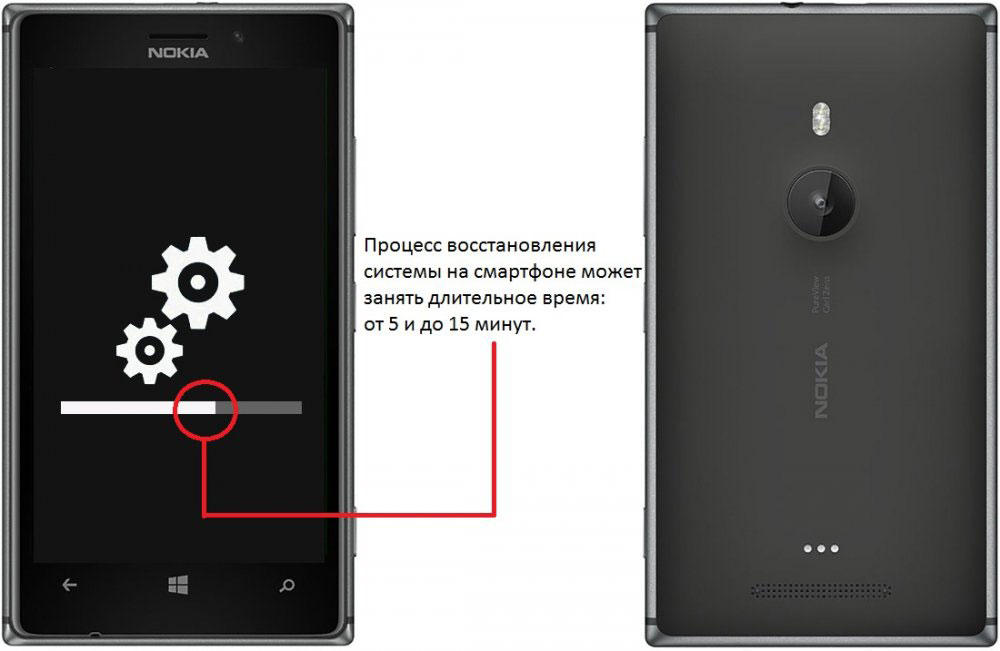- Как удалить системное приложение на Windows Phone
- Удаляем не нужные приложения Windows Phone
- Как удалить системные приложения Windows Phone 10
- Как восстановить удаленное приложение на Windows Phone
- Удаление учётной записи на смартфонах с Windows Phone
- Для чего нужен аккаунт?
- Удаление учётной записи
- Hard reset
- Итоги
- Как удалить учётную запись Майкрософт?
- Ответы (4)
- Как удалить из Windows 10 встроенные приложения
Как удалить системное приложение на Windows Phone
В каждой операционной системе, будь то настольная или мобильная, есть набор предустановленных по умолчанию приложений, которые на самом деле не очень-то и нужны, только занимают лишнее место в памяти. По-хорошему, их надо бы удалить. Однако не все такие программы удаляются так просто. Попробуйте, например, удалить приложение Storage Check или Аудио на своем смартфоне на WP: ничего у вас не получится, потому что эти программы (и не только эти) защищены на системном уровне. Впрочем, одна лазейка есть. Причем, очень простая.
Все делается из настроек. Всего-навсего нужно только перевести дату на смартфоне на несколько лет вперед (не раньше 2016-го года). Когда вы измените дату, тапните по иконке приложения, которое хотите удалить. Появится уведомление об ошибке и будет предложено удалить это приложение. Далее останется только нажать соответствующую кнопку. Вот видео процесса:
Однако, таким образом в Windows Phone можно удалить, как показывает практика, не все приложения. В частности, не удаляются утилиты Music и Video. Тем не менее, такие программы, как Glance, Точка доступа, Storage Sense и некоторые другие удаляются без проблем.
Восстановить удаленные системные можно будет, если ваш смартфон марки Nokia, Samsung или HTC, с помощью SysApp Pusher — приложения, предназначенного для отслеживания обновлений ПО для устройств вышеперечисленных производителей. Оно бесплатное и доступно для установки из официального магазина приложений Windows Phone, но на ОС версии 7.5, внимание, не работает. Так что, если вы пользователь WP 7.5 хорошенько подумайте, стоит ли действительно удалять то или иное системное приложение.
Удаляем не нужные приложения Windows Phone
Уже при покупке нового смартфона в нем можно найти предустановленные производителями утилиты. Они называются системными. Деинсталлировать их стандартным способом нельзя. Но некоторые пользователи мобильных устройств задаются вопросом о том, как удалить стандартные приложения Windows Phone? Для этого есть небольшая хитрость. Однако, делать этого не рекомендуется, т.к. деинсталляция системной утилиты может нарушить корректную работу смартфона.
Наряду с этим существуют способы для восстановления удаленных утилит. После сброса настроек потерянные приложения можно быстро переустановить заново.

Как удалить системные приложения Windows Phone 10
Вопрос о том, как удалить приобретенные приложения на Windows Phone не вызывает у пользователей плиточных смартфонов трудностей. Достаточно просто зажать пальцем на нужной утилите и удерживать до момента появления контекстного меню. Здесь нужно выбрать пункт «Удалить”, а затем подтвердить выбранное действие.
В отношении стандартных, предустановленных изготовителями утилит, такого варианта в контекстном меню не предоставляется. Поэтому возникает вопрос как удалить системные приложения на Windows Phone? Существует простой способ, посредством которого можно произвести деинсталляцию. Нужно «запутать” календарь смартфона. Для этого требуется выполнить следующий алгоритм действий.
- Зайти в раздел настроек, отвечающий за установку даты и времени.
- Отключить автоматическую синхронизацию с сетью.
- Установить дату на 100 лет больше текущей. Приложение «Календарь” сообщит об ошибке. Достаточно просто проигнорировать это предупреждение.
- Найти приложение, которое планируется удалить и открыть его. Смартфон сообщит об ошибке утилиты и предложит его удалить. Нужно выбрать такой вариант.

Таким образом можно удалить встроенные приложения Windows Phone 10, или другой версии программного обеспечения. Однако, перед тем как делать это необходимо убедиться, что данные утилиты действительно не нужны. Восстановить некоторые из них можно из магазина, или с помощью сброса системы до заводских настроек.
Как восстановить удаленное приложение на Windows Phone
Если удалить приложения Windows Phone 10, или другой версии программного обеспечения, не сложно, то восстановить деинсталлированную утилиту может вызвать трудности. Если перед возвратом к изначальным настройкам не было произведено резервного копирования приложений и игр, заново искать их в Магазине и устанавливать на свой девайс может оказаться довольно долгим процессом.
Однако существует способ быстрого восстановления утерянных данных с помощью истории загрузок Магазина. Для этого нужно, в первую очередь, настроить сихронизацию девайса с аккаунтом Microsoft. Сделать это можно зайдя в раздел настроек, посвященный почте и учетным записям. Далее необходимо проверить, чтобы сеть WiFi была доступна, а в ее настройках не была активирована опция отключения соединения при блокировке экрана. Она должна быть доступна в фоновом режиме, чтобы большие приложения могли загружаться, даже при выключенном экране устройства.

После того, как настройки проверены нужно убедиться в корректной работе Магазина приложений. Для этого нужно попытаться установить какую-либо утилиту из него. Затем нужно зайти в раздел настроек смартфона, посвященный обновлениям утилит и проверить наличие доступных. Если есть какие-либо из них, готовые к установке, их нужно загрузить.
Также важно уделить внимание тому, чтобы в устройстве была SIM-карта. Это не является обязательным условием, но смартфон при загрузке приложений будет пытаться установить синхронизацию с мобильной сетью.
После того, как все необходимые настройки проверены, можно приступать к восстановлению удаленных приложений. Для этого следует выполнить следующий алгоритм действий.
- Зайти в раздел настроек, посвященный поиску телефона. Здесь нужно активировать опцию отправки приложений на телефон с помощью push-уведомлений.
- Включить на устройстве WiFi подключение.
- С компьютера зайти на официальную страницу программного обеспечения Windows Phone. Активировать свой аккаунта, используя логин и пароль учетно записи.
- Здесь в истории загрузок можно найти все ранее установленные утилиты. Они имеют возможность повторной установки. И даже если, какая-то утилита была загружена на платной основе, повторно ее оплачивать не придется.
- В списке выбрать нужное приложение и нажать кнопку «Переустановить”. Подготовка к установке может занять некоторое время, около минуты. После, чего появится сообщение о том, что в ближайшее время утилита появится на мобильном устройстве.
Таким образом можно, используя приведенные методы удалить системные приложения с мобильного устройства Windows Phone. А также восстановить утилиты, утерянные после возврата к первоначальным настройкам девайса.

осторожно есть ненормативная лексика
Удаление учётной записи на смартфонах с Windows Phone
Сегодня многие из нас покупают подержанную технику. В условиях кризиса накопить на новый гаджет не так уж просто, а б/у приборы от магазинного варианта мало чем отличаются, особенно, если подбирать их с умом. Однако при покупке такого оборудования нас подстерегает масса нюансов, например, как установить свою учётную запись на windows phone. Узнаем, как удалить аккаунт предыдущего владельца, и установить права администратора на свой.
Без активной учётной записи полноценно использовать смартфон не получится
Для чего нужен аккаунт?
Аккаунт Майкрософт является обязательной частью для полноценного использования смартфона. Без него основная масса функций станет недоступной. Аккаунт Windows Phone используется для резервного копирования, скачивания разнообразных утилит из магазина производителя, а также для других опций. В новых устройствах вход в аккаунт осуществляется при стартовой настройке.
Учётная запись представляет собой адрес e-mail и пароль. Применение этой пары логин/пароль позволяет пользоваться такими средствами, как Xbox Music, Office 365, облачными технологиями от Microsoft, Skype и т. п.
Удаление учётной записи
К большому сожалению, удалить главную учётную запись Майкрософт в приборах с предустановленным Windows Phone невозможно. Если речь идёт о рядовом аккаунте, которых может быть неограниченное количество, проблем никаких нет:
- выберите «Настройки»;
- нажмите параметр «Почта», после чего перейдите в учётные записи;
- задержите палец напротив интересующего вас аккаунта;
- коснитесь кнопки «Удалить».
- С главной записью эта хитрость не пройдёт, единственное решение – сброс до первоначальных установок.
Hard reset
Важно понимать, что reset представляет собой полное удаление музыки, видеоматериалов и других файлов, которые хранятся во внутренней памяти прибора. Рекомендуем заблаговременно переписать куда-либо интересующие вас файлы, записать контакты людей и т. п., другими словами, подготовить смартфон к сбросу параметров.
Различают два метода выполнения сброса. Первый предоставляется из меню устройства, его можно использовать, если гаджет работает без торможения и дефектов. Суть проста: выберите пункт «Сведения об устройстве» в настройках, после чего нажмите на «Сброс настроек». В контексте изменения учётной записи Майкрософт, способ может не помочь, ведь иногда система запрашивает пароль, который известен только предыдущему владельцу.
Поэтому воспользуйтесь методом №2:
- зажмите на пару секунд клавиши питания (блокировки) и уменьшения громкости;
- смартфон должен начать вибрировать, это свидетельствует об успешно старте процедуры;
- после этого задержите клавишу снижения громкости до тех пор, пока на экране не будет знака «!»;
- после появления параметра «!», нажимайте по очереди кнопки увеличения звука, уменьшения звука, клавишу питания, уменьшения звука.
Далее система приступит к процедуре reset.
Итоги
Без знания логина и пароля, удалить главную учётную запись на Windows Phone невозможно. Альтернативным решением является возвращение к стандартным настройкам. Если же вам известен пароль и адрес электронной почты, закрыть запись можно за несколько простых шагов, воспользовавшись страницей обзора Live от Microsoft. Обычные аккаунты удаляются без особого труда через стандартные настройки телефона. Процесс полного сброса параметров может отличаться определёнными трудностями и выполняться несколько часов (при зависании необходимо попробовать сделать повторный reset).
Как удалить учётную запись Майкрософт?
Здравствуйте, я создала новую учетную запись. как удалить навсегда старую, она не нужна
Ответы (4)
Если ваш телефон работает на WP8/8.1, WM10 (1511), для удаления учётной записи вам придется делать сброс настроек. Настройки, сведения о системе. На 10 параметры, система, о системе.
После обновления до Редстоун WM10(1706), вы можете удалить учётную запись Майкрософт, не делая сброс настроек. Параметры, учётные записи, электронная почта и учётные записи. Найдите учётную запись Майкрософт, под пунктом Добавить учётную. Ткните пальцем на её названии, управление.
——————————
Если совет вам помог, вы можете отметить его как ответ.
Это поможет другим участникам форума.
С уважением.
Елена.
20 польз. нашли этот ответ полезным
Был ли этот ответ полезным?
К сожалению, это не помогло.
Отлично! Благодарим за отзыв.
Насколько Вы удовлетворены этим ответом?
Благодарим за отзыв, он поможет улучшить наш сайт.
Насколько Вы удовлетворены этим ответом?
Благодарим за отзыв.
Вы хотите удалить учётную запись из смартфона?
1) Если учётная запись — основная.
Windows 10 Mobile (версия 1607 и сборки Insider Preview):
1) Пройдите в «Параметры — Учётные записи — Учётные записи электронной почты и приложений». Пройдите в настройки аккаунта, при синхронизации которого возникает ошибка.
2) Удалите этот аккаунт с устройства.
3) Добавьте новый основной аккаунт.
Windows 10 Mobile (версия 1511), Windows Phone 8.1 и более ранние версии WP:
1) Выполните сброс настроек по инструкции из данной статьи .
2) После сброса настроек войдите в свой аккаунт.
2) Если учётная запись — не основная
1) Выполните следующие действия в зависимости от вашей ОС.
1.1) Windows 10 Mobile : пройдите в «Параметры — Учётные записи — Учётные записи электронной почты и приложений». Пройдите в настройки аккаунта, который нужно удалить. Удалите этот аккаунт с устройства, нажав соответствующую кнопку.
1.2) Windows Phone 8.1 и более ранние версии WP : Пройдите в «Параметры — Почта+Учётные записи». Нажмите и держите на аккаунт, с которым возникает проблема. Удалите его.
2) Опять пройдите в «Параметры — Учётные записи — Учётные записи электронной почты и приложений» (W10M) или в «Параметры — Почта+Учётные записи» (WP), где добавьте новый аккаунт.
Как удалить из Windows 10 встроенные приложения
После установки каждой новой сборки в Windows 10 появляются встроенные приложения, причем даже те, которые вы удалили ранее. Что хуже всего, некоторые из них вновь становятся дефолтными и открывают те или иные файлы по умолчанию. Удалить их не так просто, самый логичный способ — через стартовое меню, но он не всегда срабатывает.

Конечно, большинству пользователей Windows 10 эти приложения не мешают, однако они зачастую висят мёртвым грузом и занимают драгоценное место. Особенно это актуально для планшетов, объём встроенной памяти в которых ограничен 16 или 32 гигабайтами. От некоторых из приложений (к примеру, Groove) в наших странах нет совершенно никакой пользы, а другие (допустим, «Фото» или «Видео и ТВ») зачастую можно заменить гораздо более качественными аналогами (например, ACDSee и Daum PotPlayer).
Как удалить встроенные приложения?
Первый способ — через «Пуск»
Откройте стартовое меню Windows 10, пробегитесь взглядом по установленным приложениям и попробуйте удалить лишние. Для этого нажмите на название приложения правой кнопкой мыши (в случае с планшетом — удерживайте на нем палец в течение пары секунд) и в появившемся меню выберите пункт «Удалить». Некоторые приложения удалить таким образом не получится.
Второй способ — приложением Windows 10 App Remover
Windows 10 App Remover — небольшая утилита, которая позволяет удалить следующие приложения:
— 3D Builder
— Будильники и часы
— Калькулятор
— Камера
— Улучшите свой Office
— Загрузить Skype
— Начало работы
— Музыка Groove
— Карты
— Solitaire
— Кино и ТВ
— Финансы
— Новости
— OneNote
— Люди
— Диспетчер телефонов
— Фотографии
— Магазин
— Спорт
— Запись голоса
— Погода
— Xbox
Чтобы распрощаться с любым из этих приложений до следующего крупного обновления Windows, скачайте программу Windows 10 App Remover и запустите ее. В появившемся окне нажмите на название приложения, которое вы хотите удалить, подтвердите удаление и дождитесь окончания процесса деинсталляции.
Имейте в виду, что даже Windows 10 App Remover не удаляет Microsoft Edge и Cortana. Эти программы нужны для нормальной работы системы.
Третий способ — через командную строку
Откройте стартовое меню Windows 10 и запустите командную строку с правами администратора. Удалить любое из предустановленных приложений можно определенной командой:
Get-AppxPackage *3dbuilder* | Remove-AppxPackage
Alarms and Clock:
Get-AppxPackage *windowsalarms* | Remove-AppxPackage
Get-AppxPackage *windowscalculator* | Remove-AppxPackage
Calendar and Mail:
Get-AppxPackage *windowscommunicationsapps* | Remove-AppxPackage
Get-AppxPackage *windowscamera* | Remove-AppxPackage
Get-AppxPackage *officehub* | Remove-AppxPackage
Get-AppxPackage *skypeapp* | Remove-AppxPackage
Get-AppxPackage *getstarted* | Remove-AppxPackage
Get-AppxPackage *zunemusic* | Remove-AppxPackage
Get-AppxPackage *windowsmaps* | Remove-AppxPackage
Microsoft Solitaire Collection:
Get-AppxPackage *solitairecollection* | Remove-AppxPackage
Get-AppxPackage *bingfinance* | Remove-AppxPackage
Get-AppxPackage *zunevideo* | Remove-AppxPackage
Get-AppxPackage *bingnews* | Remove-AppxPackage
Get-AppxPackage *onenote* | Remove-AppxPackage
Get-AppxPackage *people* | Remove-AppxPackage
Get-AppxPackage *windowsphone* | Remove-AppxPackage
Get-AppxPackage *photos* | Remove-AppxPackage
Get-AppxPackage *windowsstore* | Remove-AppxPackage
Get-AppxPackage *bingsports* | Remove-AppxPackage
Get-AppxPackage *soundrecorder* | Remove-AppxPackage
Get-AppxPackage *bingweather* | Remove-AppxPackage
This app can’t be removed.
Get-AppxPackage *xboxapp* | Remove-AppxPackage
Фактически эти команды позволяют в ручном режиме удалить то же самое, что программа Windows 10 App Remover удаляет автоматически.
Если вам по какой-то причине понадобилось вернуть удалённые приложения Microsoft, вы можете сделать это всего одной командой через командную строку. Откройте её с правами администратора через стартовое меню, скопируйте (Ctrl+C) и вставьте (Ctrl+V) следующую команду и нажмите Enter:
Get-AppxPackage -AllUsers| Foreach
В окне командной строки будет показан процесс повторной установки приложений, он займёт несколько минут. Если вы увидите сообщение об ошибке, попытайтесь задать эту команду ещё раз или загляните в стартовое меню — вполне возможно, что все приложения уже восстановились.
Приложения Microsoft также восстанавливаются при установке новой сборки Windows 10. В рамках программы Windows Insider такие сборки выходят очень часто, так что процесс удаления каждый раз придётся повторять заново.
И напоследок ещё один совет тем, кому мешают рекомендованные приложения в стартовом меню. В можете отключить их показ, для этого откройте «Параметры» (через стартовое меню или горячим сочетанием клавиш Win+I), зайдите в раздел «Персонализация», выберите пункт меню «Пуск» и деактивируйте тумблер под записью «Иногда показывать рекомендации в меню „Пуск“». После этого ненужные вам приложения больше не будут появляться в стартовом меню Windows 10.