- Как удалить защитник windows 10 навсегда
- Используйте групповую политику
- Используйте реестр Windows
- Как удалить защитник Windows 10: пошаговая инструкция, практические рекомендации
- Удаление Windows Internet Guard: Удалите Windows Internet Guard Навсегда
- Описание угрозы
- Метод заражения Windows Internet Guard
- Скачать утилиту для удаления
- Функции
- Скачайте утилиту для удаления Windows Internet Guard от российской компании Security Stronghold
- Функции
- Наша служба поддержки готова решить вашу проблему с Windows Internet Guard и удалить Windows Internet Guard прямо сейчас!
- Как удалить Windows Internet Guard вручную
Как удалить защитник windows 10 навсегда
Последняя версия Windows 10 поставляется с программой Защитник Windows, который предназначен для охраны вашего компьютера от вирусов, вредоносных программ и др. угроз. Хотя он может не предлагать все функции, доступные в других антивирусных программах, он подходит для многих домашних пользователей.
Windows Defender автоматически отключится, если вы установите один из бесплатных антивирусных пакетов. Это самое простое решение.
В предыдущих версиях операционной системы полностью удалить эту функцию через настройки было не сложно. В десятой версии Microsoft переместила настройки в «Параметры».
- Зайдите в «Пуск».
- Далее в приложение «Параметры»
- Выберите «Обновление и безопасность»,
- Откройте «Безопасность Windows».
- Выберите «Открыть Центр безопасности Защитника».
- Щелкните вкладку «Защита от вирусов и угроз».
- Затем «Параметры защиты от вирусов и других угроз».
- Переключите выключатель «Защита в реальном времени» и «Облачная защита» в положение «выкл».
- Защитник выключится приблизительно на 15 минут.
- По прошествии этого времени Windows Defender запустится автоматически.
Используйте групповую политику
Если операционная система обнаруживает, что защита в реальном времени отключена, защита будет включена автоматически через некоторое время. Чтобы навсегда отключить Защитник Windows, нам необходимо вручную отключить службу Защитника и прекратить ее запуск автоматически. Вы также можете отключить фильтр SmartScreen.
Редактор групповой политики является частью Windows 10 Pro и Enterprise. Чтобы отключить Защитник, выполните следующие действия:
- Откройте меню «Пуск» и «Выполнить»;
- Введите gpedit.msc и нажмите enter;
- Вы найдете этот параметр, пройдя следующий путь: Политика локального компьютера> Конфигурация компьютера> Административные шаблоны> Компоненты Windows> Антивирусная программа «Защитник Windows»;
- В правой половине окна вы найдете пункт «Выключить Защитник Windows». Установите состояние политики в положение «включено» в открывшемся окне и нажмите «ОК», чтобы сохранить изменения.
После внесения изменений Защитник Windows немедленно отключается.
Используйте реестр Windows
Вы также можете отключить эту функцию в реестре. По сути, это тот же самый параметр, который записывается в него при отключении приложения в редакторе групповой политики.
- откройте «Пуск»>«Выполнить»;
- введите regedit.exe и нажмите enter;
- Перейдите к следующему ключу: HKEY_LOCAL_MACHINE \ SOFTWARE \ Policies \ Microsoft \ Windows Defender;
если вы видите предпочтение DisableAntiSpyware справа, дважды щелкните по нему и установите для него значение 1, чтобы отключить Защитник Windows;
- если предпочтение не существует, щелкните правой кнопкой мыши Защитник Windows и выберите «Создать»> «Двойное (32-разрядное) значение» и назовите его «DisableAntiSpyware».
В завершение потребуется отключить службу антивирусной программы. В редакторе реестра перейдите к разделу
Дважды кликните мышкой параметр Start в правой панели и задайте для него значение 4.
Как удалить защитник Windows 10: пошаговая инструкция, практические рекомендации
Как удалить защитник Windows 10: пошаговая инструкция, практические рекомендации
Наверное, многие пользователи операционной системы Windows десятой модификации замечали, что в ней появилась собственная антивирусная служба под названием Windows Defender, или «Защитник Windows». Работает она по принципу обычного антивируса, правда, иногда доходит до того, что «Защитник Windows 10» удаляет файлы, например, подлежащие загрузке на жесткий диск, хотя пользователь точно уверен в их безопасном происхождении. Вот тут и возникает вопрос удаления этого компонента.
Как удалить «Защитник Windows 10» и можно ли это сделать?
Начнем с того, что данная служба является именно системным компонентом, который, что называется, «вшит» в саму ОС. Исходя из этого, сразу же можно отметить, что вопрос того, как полностью удалить «Защитник Windows 10», в некотором смысле является абсолютно некорректным.
«Родные» компоненты Windows невозможно удалить ни под каким предлогом. Но кто сказал, что за ненадобностью их нельзя отключить? В нашем случае это как раз и есть то самое решение, позволяющее избавиться от проявлений деятельности этой надоедливой службы. Как можно удалить «Защитник Windows 10» простейшим способом? Существует несколько основных методов деактивации службы Windows Defender. Имейте в виду, что завершение ее работы в том же «Диспетчере задач» ни к чему не приведет, поскольку она самостоятельно активируется по прошествии примерно пятнадцати минут или запустится вместе с системой при повторной загрузке.
Но не все так плохо. Оказывается, что вопрос того, как удалить «Защитник Windows 10» или хотя бы отключить его, совершенно просто решается за счет инсталляции в систему любого антивирусного пакета стороннего разработчика. В этом отношении десятая модификация Windows ведет себя на удивление корректно, предоставляя право отслеживания потенциальных угроз именно штатному сканеру другого разработчика. Если после его установки войти в настройки Windows Defender, все параметры будут неактивными. Но имейте в виду, что после удаления антивируса «Защитник Windows» автоматически активируется снова. А вот отключать его придется более сложными методами. Для начала рассмотрим самый простой вариант.
В такой ситуации в вопросе того, как удалить «Защитник Windows 10», можно использовать его собственные настройки, доступ к которым производится через настройку параметров и раздел обновления и безопасности, где в параметрах «Защитника» просто отключается защита в режиме реального времени путем установки ползунка в выключенное положение. Опять же, нет никакой гарантии того, что служба не активируется снова.
Для начала используем консоль «Выполнить», в которой прописывается команда gpedit.msc. В редакторе через раздел административных шаблонов и подраздел компонентов системы необходимо найти службу Endpoint Protection, а в правой части – параметр отключения. Далее двойным кликом вызывается окно изменения значений, где выделяется строка «Включено».
Иногда вместо вышеуказанных параметров может использоваться раздел Windows Defender и параметр отключения Turn Off Windows Defender. Все зависит от модификации самой системы (Home, Pro и т. д.). Системный реестр:
Но это еще не все, поскольку после отключения вышеуказанной службы в групповых политиках достаточно часто можно встретить появление уведомлений о ее ошибках. Поэтому при решении проблемы того, как удалить «Защитник Windows 10», необходимо дополнительно воспользоваться редактором системного реестра, запустив его от имени администратора через консоль «Выполнить» строкой regedit. Системный реестр имеет более высокий приоритет по сравнению с редактором групповых политик, поэтому устанавливаемые значения ключей позволяют не только отключить службу навсегда, но и избавиться от ошибок.
В ветке HKLM через разделы SOFTWARE и Policies нужно отыскать каталог Windows Defender, справа в редакторе через ПКМ выбрать создание нового параметра DWORD (32 бита), присвоить ему название DisableAntiSpyware (естественно, если его нет), после чего через двойной клик войти в режим редактирования и установить значение «1», а затем сохранить изменения. Использование такого метода иногда оказывается достаточным для отключения защитника, причем даже без использования групповых политик. Но для верности лучше применить обе методики последовательно. Что в первом случае, что во втором (имеются в виду редакторы политик и реестра) в обязательном порядке нужно произвести полную перезагрузку системы.
Вместо итога:
Как уже можно понять, методика простого отключения без установки антивирусного ПО должного эффекта не дает. Инсталляция антивируса частично решает проблему. Но вот если требуется произвести полную деактивацию службы, без редактирования групповых политик и создания специального параметра отключения Windows Defender в этом вопросе не обойтись.
Удаление Windows Internet Guard: Удалите Windows Internet Guard Навсегда





Описание угрозы
Имя исполняемого файла:
Windows Internet Guard
svc-(random).exe
Rogue
Win32 (Windows XP, Windows Vista, Windows Seven, Windows 8)
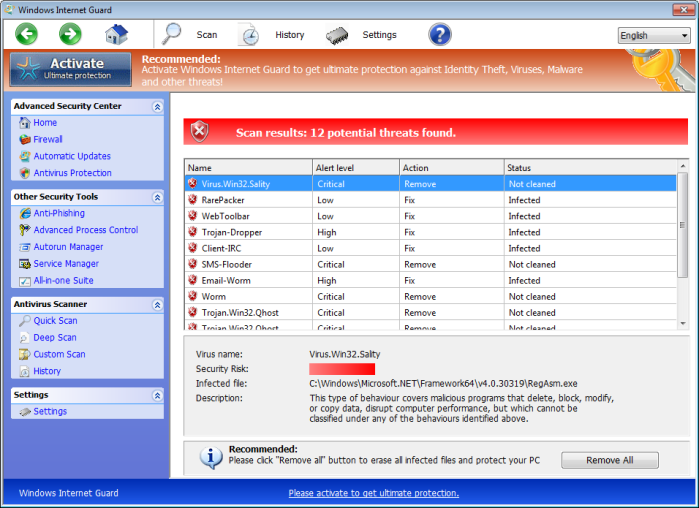
Метод заражения Windows Internet Guard
Windows Internet Guard копирует свои файл(ы) на ваш жёсткий диск. Типичное имя файла svc-(random).exe. Потом он создаёт ключ автозагрузки в реестре с именем Windows Internet Guard и значением svc-(random).exe. Вы также можете найти его в списке процессов с именем svc-(random).exe или Windows Internet Guard.
Если у вас есть дополнительные вопросы касательно Windows Internet Guard, пожалуйста, заполните эту форму и мы вскоре свяжемся с вами.
Скачать утилиту для удаления
Скачайте эту программу и удалите Windows Internet Guard and svc-(random).exe (закачка начнется автоматически):
* SpyHunter был разработан американской компанией EnigmaSoftware и способен удалить удалить Windows Internet Guard в автоматическом режиме. Программа тестировалась на Windows XP, Windows Vista, Windows 7 и Windows 8.
Функции






Скачайте утилиту для удаления Windows Internet Guard от российской компании Security Stronghold
Если вы не уверены какие файлы удалять, используйте нашу программу Утилиту для удаления Windows Internet Guard.. Утилита для удаления Windows Internet Guard найдет и полностью удалит Windows Internet Guard и все проблемы связанные с вирусом Windows Internet Guard. Быстрая, легкая в использовании утилита для удаления Windows Internet Guard защитит ваш компьютер от угрозы Windows Internet Guard которая вредит вашему компьютеру и нарушает вашу частную жизнь. Утилита для удаления Windows Internet Guard сканирует ваши жесткие диски и реестр и удаляет любое проявление Windows Internet Guard. Обычное антивирусное ПО бессильно против вредоносных таких программ, как Windows Internet Guard. Скачать эту упрощенное средство удаления специально разработанное для решения проблем с Windows Internet Guard и svc-(random).exe (закачка начнется автоматически):
Функции






Наша служба поддержки готова решить вашу проблему с Windows Internet Guard и удалить Windows Internet Guard прямо сейчас!
Оставьте подробное описание вашей проблемы с Windows Internet Guard в разделе Техническая поддержка. Наша служба поддержки свяжется с вами и предоставит вам пошаговое решение проблемы с Windows Internet Guard. Пожалуйста, опишите вашу проблему как можно точнее. Это поможет нам предоставит вам наиболее эффективный метод удаления Windows Internet Guard.
Как удалить Windows Internet Guard вручную
Эта проблема может быть решена вручную, путём удаления ключей реестра и файлов связанных с Windows Internet Guard, удалением его из списка автозагрузки и де-регистрацией всех связанных DLL файлов. Кроме того, отсутствующие DLL файлы должны быть восстановлены из дистрибутива ОС если они были повреждены Windows Internet Guard.
Чтобы избавиться от Windows Internet Guard, вам необходимо:
1. Завершить следующие процессы и удалить соответствующие файлы:
Предупреждение: вам необходимо удалить только файлы, контольные суммы которых, находятся в списке вредоносных. В вашей системе могут быть нужные файлы с такими же именами. Мы рекомендуем использовать Утилиту для удаления Windows Internet Guard для безопасного решения проблемы.
2. Удалите следующие папки:
3. Удалите следующие ключи и\или значения ключей реестра:
- Key: HKEY_CURRENT_USER\Software\Microsoft\Windows\CurrentVersion\Run
Value: MsMpeNG
Data: %AppData%\svc-(random).exe- Key: HKEY_LOCAL_MACHINE\System\CurrentControlSet\Services\bckd
Value: ImagePath
Data: 22.sys- Key: HKEY_LOCAL_MACHINE\Software\microsoft\Windows NT\CurrentVersion\Image File Execution Options
\k9filter.exe- Key: HKEY_LOCAL_MACHINE\software\microsoft\Windows NT\CurrentVersion\Image File Execution Options
\msseces.exe- Key: HKEY_LOCAL_MACHINE\software\microsoft\Windows NT\CurrentVersion\Image File Execution Options
\msmpeng.exe- Key: HKEY_LOCAL_MACHINE\software\microsoft\Windows NT\CurrentVersion\Image File Execution Options
\msconfig.exe- Key: HKEY_LOCAL_MACHINE\software\microsoft\Windows NT\CurrentVersion\Image File Execution Options
\MSASCui.exe- Key: HKEY_LOCAL_MACHINE\software\microsoft\Windows NT\CurrentVersion\Image File Execution Options
\MpUXSrv.exe- Key: HKEY_LOCAL_MACHINE\software\microsoft\Windows NT\CurrentVersion\Image File Execution Options
\MpCmdRun.exe- Key: HKEY_LOCAL_MACHINE\Software\microsoft\Windows NT\CurrentVersion\Image File Execution Options
\k9filter.exe- Key: HKEY_LOCAL_MACHINE\software\microsoft\Windows NT\CurrentVersion\Image File Execution Options
\msseces.exe- Key: HKEY_LOCAL_MACHINE\software\microsoft\Windows NT\CurrentVersion\Image File Execution Options
\msmpeng.exe- Key: HKEY_LOCAL_MACHINE\software\microsoft\Windows NT\CurrentVersion\Image File Execution Options
\msconfig.exe- Key: HKEY_LOCAL_MACHINE\software\microsoft\Windows NT\CurrentVersion\Image File Execution Options
\MSASCui.exe- Key: HKEY_LOCAL_MACHINE\software\microsoft\Windows NT\CurrentVersion\Image File Execution Options
\MpUXSrv.exe- Key: HKEY_LOCAL_MACHINE\software\microsoft\Windows NT\CurrentVersion\Image File Execution Options
\MpCmdRun.exe
Предупреждение: Если указаны значения ключей реестра, вы должны удалить только указанные значения и оставить сами ключи нетронутыми. Мы рекомендуем использовать Утилиту для удаления Windows Internet Guard для безопасного решения проблемы.
Как предотвратить заражение рекламным ПО? Мы рекомендуем использовать Adguard:
4. Сбросить настройки браузеров
Windows Internet Guard иногда может влиять на настройки вашего браузера, например подменять поиск и домашнюю страницу. Мы рекомендуем вам использовать бесплатную функцию «Сбросить настройки браузеров» в «Инструментах» в программе Spyhunter Remediation Tool для сброса настроек всех браузеров разом. Учтите, что перед этим вам надо удалить все файлы, папки и ключи реестра принадлежащие Windows Internet Guard. Для сброса настроек браузеров вручную используйте данную инструкцию:
Для Internet Explorer
Если вы используете Windows XP, кликните Пуск, и Открыть. Введите следующее в поле Открыть без кавычек и нажмите Enter: «inetcpl.cpl».
Если вы используете Windows 7 или Windows Vista, кликните Пуск. Введите следующее в поле Искать без кавычек и нажмите Enter: «inetcpl.cpl».
Выберите вкладку Дополнительно
Под Сброс параметров браузера Internet Explorer, кликните Сброс. И нажмите Сброс ещё раз в открывшемся окне.
Выберите галочку Удалить личные настройки для удаления истории, восстановления поиска и домашней страницы.
После того как Internet Explorer завершит сброс, кликните Закрыть в диалоговом окне.
Предупреждение: В случае если это не сработает используйте бесплатную опцию Сбросить настройки браузеров в Инструменты в программе Spyhunter Remediation Tool.
Для Google Chrome
Найдите папку установки Google Chrome по адресу: C:\Users\»имя пользователя»\AppData\Local\Google\Chrome\Application\User Data.
В папке User Data, найдите файл Default и переименуйте его в DefaultBackup.
Запустите Google Chrome и будет создан новый файл Default.
Настройки Google Chrome сброшены
Предупреждение: В случае если это не сработает используйте бесплатную опцию Сбросить настройки браузеров в Инструменты в программе Spyhunter Remediation Tool.
Для Mozilla Firefox
В меню выберите Помощь > Информация для решения проблем.
Кликните кнопку Сбросить Firefox.
После того, как Firefox завершит, он покажет окно и создаст папку на рабочем столе. Нажмите Завершить.
Предупреждение: Так вы потеряте выши пароли! Рекомендуем использовать бесплатную опцию Сбросить настройки браузеров в Инструменты в программе Spyhunter Remediation Tool.












