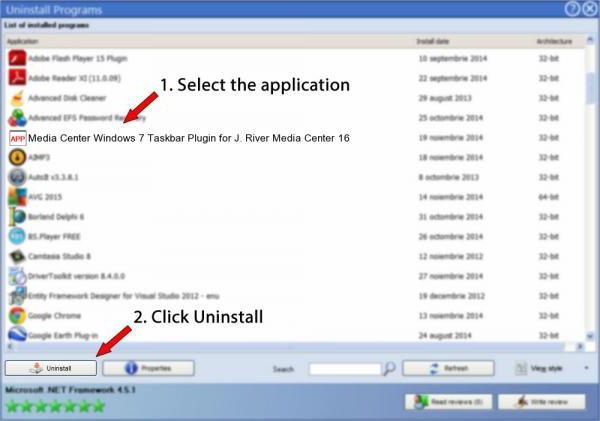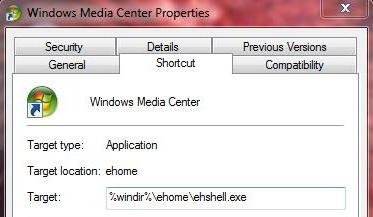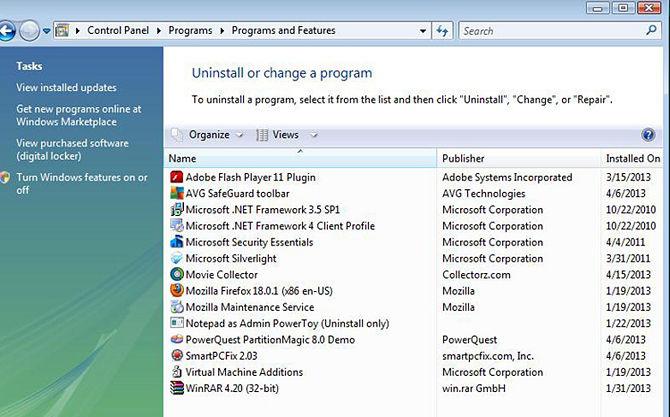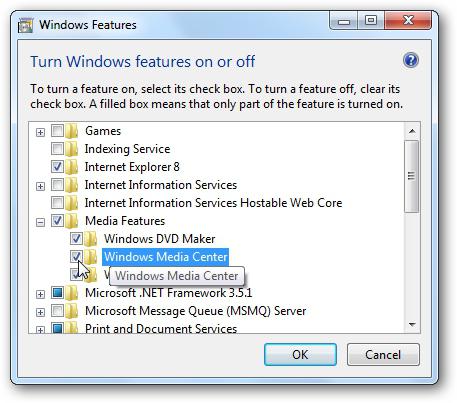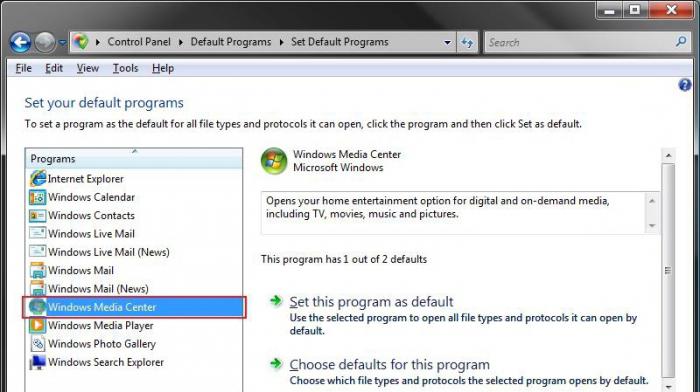- Как удалить медиа центр в операционной системе Виндовс 7
- Отключаем Media
- Удаляем Media
- Отключение и удаление Windows media center
- Как отключить Windows media center?
- Способ 1
- Способ 2
- Как убрать Windows media center?
- Как удалить Windows Media Center с компьютера?
- Отключение
- Помощь приложений
- От программы
- Проверки
- Очистка реестра
- Процессы
Как удалить медиа центр в операционной системе Виндовс 7
Windows 7 содержит множество встроенных компонентов, которые усложняют процесс загрузки системы и не делают ее работу быстрее. К таким приложениям относится и медиацентр, отключив который можно оптимизировать процесс запуска операционной системы. Выключив все бесполезные службы и отключив виндовс медиа центр, можно добиться исключительной по нынешним временам скорости загрузки ОС – запуститься получится менее, чем за 10 секунд. А это большая удача. Как удалить встроенный медиацентр виндовс 7 – предмет нашего дальнейшего разговора. Скажем сразу: отключение функций этого приложения можно произвести двумя различными способами:
- Полностью удалить приложение из Windows.
- Отключить приложение с возможностью его восстановления в будущем.

Отключаем Media
Некоторые народные умельцы во всем полагаются на знаменитую утилиту «CCleaner», поступая следующим образом: перейдя на страницу «Автозагрузка» и убирая из автозагрузки все процессы с названием, включающим словосочетание «Media Center». Скажем прямо – это не самый надежный и правильный путь решения нашей задачи. Некоторые компоненты сервиса могут оставаться задействованными. Опишем подробно процедуру отключения сервиса путем исключения его из автозагрузки.
- Запустите компонент «Windows Media Center» и перейдите в меню «Запуск и поведение» («Задачи» => «Настройка –> «Общие»).
- Отыщите «галочку» с надписью «Запускать Windows Media Center при запуске Windows» и снимите ее.
- Запустите оснастку services.msc – это можно сделать из окна «Выполнить», вызываемого по «Win» + «R».
- Отключите автозапуск следующих служб: «Служба ресивера Windows Media Center», «Служба планировщика Windows Media Center» и «Служба медиаприставки Media Center». Для этого выберите эти службы из списка и перейдите к окнам их свойств, щелкая по ним правой кнопкой мыши и выбирая пункт меню «Свойства». В открывшемся окне нужно изменить опцию «Тип запуска» на «Отключена».
Для завершения работы потребуется запустить редактор реестра regedit.exe (снова пользуемся «Win» + «R») и удалить ключ с именем
EhTray из разделов, перечисленных на рисунке ниже:
Как обычно перезагрузите компьютер. Все, теперь искомая медиа подсистема Windows 7 удалена из автозапуска. Для восстановления работы подсистемы необходимо проделать все указанные действия в обратном порядке, т. е. включить автозапуск отключенных служб и восстановить ключи реестра.
Удаляем Media
Далее мы опишем, как отключить Windows media center насовсем – то есть выясним, как полностью удалить Windows media center из системы. Удалить искомое приложение можно точно так же, как и любой другой компонент Windows. Для этого нужно проделать следующие простые действия:
- Перейти в «Панель управления».
- Выбрать раздел «Программы и компоненты».
- Слева экрана щелкнуть по ссылке «Включение и отключение компонентов Windows».
- В окне с древообразным списком компонентов отыскать узел под названием «Компоненты для работы с мультимедиа».
- Развернуть его и снять «галочку» с пункта «Windows Media Center», как на рисунке ниже:
После удаления компонента из списка нужно будет перезагрузить компьютер. Только после этого изменения вступят в силу.
В процессе повторной загрузки вы немедленно убедитесь, что ваша система стала работать шустрее. Если вы задумаете снова вернуть этот сервис – просто верните «галочку» на прежнее место.
Отключение и удаление Windows media center
Windows media center – это программное обеспечение, позволяющее прослушивать музыку и проигрывать фильмы без дополнительных утилит, кроме кодаков, если они не идут в комплекте с системой. На самом деле этот инструмент довольно медленный и мало функциональный по сравнению с конкурентами, от разработчиков ПО со стороны, например тех же Media Player Classic. Благодаря отключению Windows media center можно добиться существенного прироста к производительности вашей операционной системы.

После отключения Windows media center система действительно заметно быстрее начинает выполнять поставленные задачи.
Важно иметь максимальную производительность, если у вас слабый компьютер или ваши вы используете ресурсоемкие приложения, для вас статья особенно актуальная. Так же стоит отметить, что после отключения вы сможете продолжать пользоваться другими плеерами обработки звука и видео, которых в изобилии предоставлено в сети.
Как отключить Windows media center?
Способ 1
Для начала давайте разберём, как его просто убрать из автозапуска, другими словами вы сможете использовать ваш медиацентр только по необходимости, дополнительной нагрузки на ваш компьютер, в остальное время, он создавать не будет. Для такой цели вам нужно перейти нажатием Window + R в строку «Выполнить» и ввести msconfig.

 Способ 2
Способ 2
Другой очень удобный способ – это воспользоваться утилитой CCleaner, у которой в вкладке сервис находится такой же пункт Автозагрузка, как и в варианте ниже, у вас, если работает Media Center, будет пункт в этой вкладке, который нужно отключить.

В первом и втором способе после отключение необходимых частей вам предложат перезагрузить компьютер, что бы изменения вступили в силу, это важно сделать, но можно отложить и сделать это вручную через какое-то время.
Теперь разберём если вас всё же можно отключить медиацентр, о нюансах связанных с возможностью некорректной работы некоторых драйверов или программ мы уже говорили.
Как убрать Windows media center?
1. Проследуйте в Пуск, где содержится вкладка «Панель управления»;
2. Далее найдите «Программы и компоненты», как представлено на скрине;

4. Подождите, пока построится список, найдите в нем папку «Компоненты для работы с мультимедиа», нажмите на неё;
5. В открывшемся списке можете снимать все галочки, Windows вас будет предупреждать об возможных последствиях, просто нажмите «Да».
На этом всё, можете не волноваться, что у вас может что-то работать некорректно, ведь вы всегда можете включить этот компонент, не задев никаких жизненно важных артерий системы Windows. Но в некоторых случаях, автоматическое восстановление работы при установке галочки в нужном разделе не происходит, а включить его нужно.
Мы разберем пример, как удалить из загрузки Windows Media Center, но алгоритм работает и в обратную сторону, если вам нужно возобновить работу компонента.
В поле «Выполнить» введите команду regedit. В каталоге вашего реестра перейдите по пути HKEY_LOCAL_Machine\SOFTWARE\Microsoft\Windows\CurrentVersion\Run или RunOnce, удалите параметр ehTray из раздела реестра, он отвечает за автозапуск приложение.
В случаем создания запуска кликните правой кнопки мыши в разделе CurrentVersion и нажмите создать. В текстовом поле введите RunOnce и нажмите сохранить.
Бывают случаи, когда не получается отключить Media Center из-за того что есть нарушение в ассоциации расширений файлов, может быть такое что у вас .exe или .rar файлы, обрабатываются этим компонентов, для чего он в корне не подходим. В этом случае необходимо первым делом восстановить правильную ассоциацию, для этого нужно скачать специальный .reg файл, который вы без труда найдете в интернете.
Рейтинг статьи 2.7 / 5. Голосов: 3
Пока нет голосов! Будьте первым, кто оценит этот пост.
Как удалить Windows Media Center с компьютера?
Итак, сегодня мы поговорим с вами о том, как удалить Windows Media Center. Это довольно бесполезная программа, которая приносит пользователям много неудобств. Особенно если это вирус. Уделим нашей сегодняшней теме пристальное внимание.
Отключение
Если вы задумались, как удалить Windows Media Center, то придется изрядно постараться. Начнем с того, что будем разбираться с реальной программой, а не с вирусом. Ведь от нее, если честно, избавиться труднее, нежели от компьютерной заразы.
Обычному удалению такое приложение не подлежит. Зато вы можете отключить, а при надобности и включить его. Для этого посетите «Панель управления». В ней придется открыть «Программы и компоненты». Если вы хотите понять, как удалить Windows Media Center, то придется выбрать в появившемся списке «Отключение/включение компонентом». В появившемся окне выбираете необходимую нам программу, а затем выставляете там «Отключить». Теперь придется перезагрузить операционную систему. После этого можно забыть о вопросе «Как удалить Windows Media Center с компьютера?». Ведь вы умеете отключать данную службу. Включается она, кстати говоря, аналогичным образом.
Помощь приложений
Если же данный вариант развития событий вас не совсем устраивает, то можно попытаться и вовсе избавиться от приложения. Правда, для этого придется поискать и установить себе специализированные утилиты, помогающие устранять системно важные компоненты.
Именно с их помощью можно будет ответить, как удалить Windows Media Center. Ищете, запускаете, ждете прогрузки всех установленных программ, после чего находите там нужную нам службу. Далее выбираете ее, а затем — и осуществляемую далее функцию. В нашем случае это «Удаление». Несколько минут ожиданий, и все готово. Только вот такой ход не очень безопасен для компьютера. Ведь в данном случае вы рискуете заразить систему какой-нибудь компьютерной заразой. И тогда придется думать уже не о том, как удалить Windows Media Center, а о том, каким же образом можно избавиться от вирусов. И теперь мы попытаемся ответить на этот вопрос.
От программы
Почему мы решили взяться за компьютерную заразу? Да потому, что многие вирусы шифруются под приложение Windows Media Center, а затем спокойно «живут» в компьютере. И никто не подумает искать проблему в данной локации. Таким образом, теперь речь пойдет исключительно об избавлении от одноименной компьютерной заразы.
Первое, на что стоит обратить внимание, это как удалить программу Windows Media Center. Ведь именно с данного момента и начнется наша борьба. К счастью, здесь на начальной стадии инфицирования можно обойтись самой обычной «Панелью управления». Заходите туда, а затем выбираете службу «Установка и удаление программ». Ждете несколько минут, пока сформируется список установленного контента, а затем приступаете к действию. Вам придется обнаружить тут Windows Media Center, после чего выделить необходимую строчку и выбрать там функцию удаления. Несколько минут ожиданий, и все проблемы решены. Но не стоит радоваться, что на этом наш разговор завершен. Это только начало. Мы будем думать дальше, как удалить Windows Media Center в Windows 7. Остается проделать несколько простых и важных шагов, которые обязательно помогут нам справиться с поставленным вопросом.
Проверки
Разумеется, любой вирус лечится изначально абсолютно одинаково. С чего же начинается борьба с компьютерной заразой? Разумеется, с проверки операционной системы на наличие вредоносного программного обеспечения. И именно это поможет нам при решении сегодняшней задачи.
Для того чтобы ответить, как удалить вирус Windows Media Center, нам потребуется хороший антивирус. Это может быть Nod32 или Dr.Web. Выберите тот, который подходит вам больше всего. После этого обновите базу данных с вирусами, и можно приступать к делу.
Запустите так называемую глубокую проверку. Этот процесс, стоит отметить, может отнять у вас очень много времени. Поэтому лучше будет оставить компьютер в покое до завершения операции. По окончании сканирования необходимо пролечить все обнаруженные опасные объекты. Для этой цели у вас появится отдельная кнопка. Разумеется, не все поддастся процедуре. Поэтому то, что останется без лечения, придется тоже удалить. Собственно говоря, поможет в этом очередная кнопка в антивирусе, которая появится после завершения процесса. Все готово? Тогда можно двигаться дальше.
Очистка реестра
Мы медленно и уверенно приближаемся к окончательному решению нашей проблемы. Для того чтобы ответить в полной мере, как удалить Windows Media Center, нам необходимо будет хорошенько почистить реестр компьютера. Это можно сделать либо вручную, либо автоматически при помощи сторонних приложений.
Мы пойдем вторым путем. Для этого скачайте и установите себе так называемую утилиту Ccleaner. Она поможет очень быстро навести порядок в вашей операционной системе. В том числе и в реестре с браузером. Ведь именно в этих двух компонентах очень часто оседают вирусы и компьютерные черви.
После запуска необходимо провести небольшую настройку Ccleaner. В левой части окна отметьте галочками все разделы жесткого диска, а также ваши браузеры и все, что с ними связано. После этого в правой части окошка требуется нажать на «Анализ», а затем — на «Очистку». Пара секунд, и ваш реестр приведен в полный порядок. Ничего трудного или особенного. Тем не менее, это еще не все, что нам необходимо сделать. Давайте, наконец, завершим наш разговор о том, как же удалить Windows Media Center с компьютера.
Процессы
Вот мы и добрались с вами до завершающего этапа сегодняшнего вопроса. Разумеется, многие вирусы, особенно зашифрованные под системные программы и приложения, прописывают свои процессы в диспетчере задач вашей операционной системы. И их приходится удалять оттуда вручную. Ведь без этого момента сразу же после перезагрузки компьютера вирус активируется с новой силой.
Откройте диспетчер задач. Для этого нажмите Ctrl + Alt + Del. Теперь перейдите во вкладку «Процессы». Именно тут мы и будем работать. Найдите по описанию Windows Media Center, после чего нажмите на строчку правой кнопкой мыши, а затем выберите в открывшемся меню функцию «Завершить». Подтвердите свои действия. Иногда эти процессы дублируются, из-за чего удалять их приходится по несколько раз. Теперь, когда все завершено, можно закрывать диспетчер задач и перезагружать компьютер. Вот мы и узнали, как удалить Windows Media Center — вирус и реальную службу.



 Способ 2
Способ 2