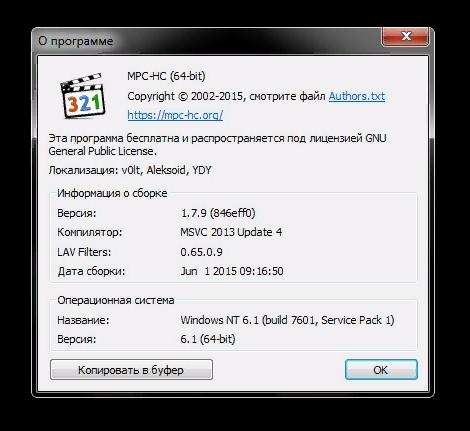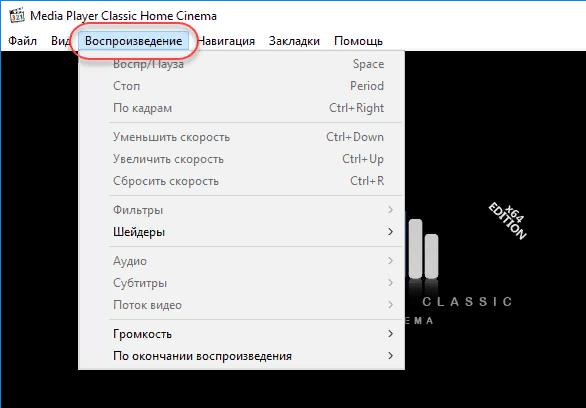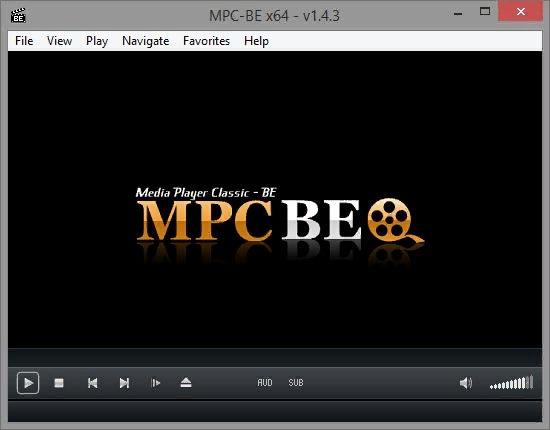- 4 способа удалить Windows Media Player из Windows — Развлекательная программа — 2021
- Table of Contents:
- 1. Удалите проигрыватель Windows Media из приложения «Настройки» в Windows 10
- 2. Удалите проигрыватель Windows Media из панели управления во всех версиях Windows.
- 3. Удалите проигрыватель Windows Media из командной строки во всех версиях Windows.
- 4. Удалите проигрыватель Windows Media из PowerShell во всех версиях Windows.
- Какой метод вы предпочитаете использовать для удаления проигрывателя Windows Media?
- Как удалить Windows Media Player с компьютера (Апрель 2021).
- Как удалить из системы Windows Media Player
- MPC Cleaner как удалить с компьютера
- Описание программы MPC Cleaner
- Как MPC Cleaner попадает на компьютер?
- Удаление программы MPC Cleaner
- Удаляем MPC Cleaner из процессов и трея
- Удаляем MPC Cleaner через установку и удаление программ
- Очистка реестра
- Очистка реестра
- MPC-HC — что это за программа и нужна ли она?
- Возможности Media Player Classic
- По поводу Media Player Classic Home Cinema
- Нужна ли эта программа?
- Как удалить MPC-HC?
- Заключение
4 способа удалить Windows Media Player из Windows — Развлекательная программа — 2021
Table of Contents:
Проигрыватель Windows Media существует в Windows уже давно, и он по-прежнему является способным проигрывателем для всех видов мультимедийных файлов: музыки, изображений и фильмов. Тем не менее, вы можете быть поклонником другого медиаплеера, такого как VLC или Movies & TV . В этом случае вы можете избавиться от Windows Media Player и сэкономить место на диске. К сожалению, Windows не предоставляет простой ярлык удаления для проигрывателя Windows Media . Однако есть несколько способов удалить Windows Media Player , и вы можете найти их в этом руководстве:
ПРИМЕЧАНИЕ. В этой статье показано, как удалить проигрыватель Windows Media в Windows 10, 7 и 8.1. Вы можете увидеть, в какой версии Windows работает каждый метод, в заголовке раздела.
1. Удалите проигрыватель Windows Media из приложения «Настройки» в Windows 10
Если вы используете Windows 10, откройте приложение «Настройки». Быстрый способ сделать это — щелкнуть или нажать на ярлык в меню «Пуск» или одновременно нажать клавиши Windows + I на клавиатуре. В приложении « Настройки» перейдите в раздел « Приложения ».
На странице « Приложения и функции» найдите ссылку «Управление дополнительными функциями». Когда вы найдете его, нажмите или нажмите на него.
Приложение « Настройки» загружает страницу под названием « Управление дополнительными функциями» . Прокрутите вниз список функций, и вы найдете проигрыватель Windows Media, указанный в конце списка. Нажмите или нажмите на него, а затем кнопку Удалить .
Подождите, пока процесс удаления завершится: это не должно занять много времени.
2. Удалите проигрыватель Windows Media из панели управления во всех версиях Windows.
Независимо от того, используете ли вы Windows 10, Windows 7 или Windows 8.1, откройте панель управления. Во всех версиях Windows быстрый способ сделать это — найти его. На панели управления перейдите в категорию « Программы ».
В разделе « Программы» щелкните или нажмите ссылку «Включить или отключить функции Windows» в разделе « Программы и компоненты ».
Windows отображает окно «Включение или отключение функций Windows» . Он содержит список всех функций Windows, доступных для вашего компьютера или устройства, как установленных, так и не установленных. Прокручивайте список, пока не найдете запись под названием «Функции мультимедиа». Чтобы удалить проигрыватель Windows Media , разверните «Функции мультимедиа» и снимите флажок « Проигрыватель Windows Media» . Затем нажмите ОК .
Windows может предупредить вас, что «Отключение проигрывателя Windows Media может повлиять на другие функции и программы Windows, установленные на вашем компьютере, включая настройки по умолчанию». Если вы все еще хотите удалить его, закройте это предупреждение, нажав Да .
Подождите несколько секунд, пока проигрыватель Windows Media не будет удален. Если вы используете Windows 7 или Windows 8.1, вам может потребоваться перезагрузить компьютер, чтобы процедура завершилась правильно.
3. Удалите проигрыватель Windows Media из командной строки во всех версиях Windows.
Вы также можете удалить Windows Media Player с помощью командной строки . Начните с запуска командной строки от имени администратора. Затем введите следующую команду: DISM / online / disable-feature / featurename: WindowsMediaPlayer и нажмите Enter на клавиатуре.
После завершения удаления вас могут попросить перезапустить Windows, чтобы завершить процесс. Когда это произойдет, нажмите клавишу Y на клавиатуре и дождитесь перезагрузки Windows. Как только это произойдет, проигрыватель Windows Media исчезнет.
4. Удалите проигрыватель Windows Media из PowerShell во всех версиях Windows.
Если вы предпочитаете использовать Powershell, запустите его как администратор, а затем выполните следующую команду: Disable-WindowsOptionalFeature -Online -FeatureName «WindowsMediaPlayer» .
Вот и все: Windows Media Player теперь удален.
Какой метод вы предпочитаете использовать для удаления проигрывателя Windows Media?
Вы поклонник использования командной строки или предпочитаете методы «укажи и щелкни»? Почему вы хотите удалить Windows Media Player ? Это потому, что вы используете Windows 10 и больше не используете медиаплеер по умолчанию? Или это потому, что вы предпочитаете другие сторонние медиаплееры? Комментарий ниже и давайте обсудим.
Как удалить Windows Media Player с компьютера (Апрель 2021).
Как удалить из системы Windows Media Player
Windows Media Player когда то был плеером по умолчанию в Windows. В Windows 10 плеерами по умолчанию являются Музыка Groove для аудио, и Кино и ТВ для видео. В отличии от Windows Media Player, данные приложения обновляются и время от времени получают новые возможности.
Как оказалось, что кто-то всё еще пользуется Windows Media Player, который оставили в Windows 10 только лишь для совместимости с очень старыми приложениями. И эти пользователи начали жаловаться, что плеер начал часто выдавать ошибки и работать некорректно с выходом обновления May 2019 Update. Самый простой способ лечения данной проблемы – перейти на другой плеер, особенно если никакой ваш софт не завязан на его использовании. А чтобы закрепить результат, можно и вовсе удалить Windows Media Player из состава Windows 10.
Для это прейдите в Пуск – Параметры – Приложения – Программы и компоненты.
Включение или отключение компонентов Windows.
Компоненты для работы с мультимедиа – Проигрывать Windows Media.
Далее убираете галочку и завершаете процесс удаления. Вот и всё, Windows Media Player больше нет на вашем компьютере, в этом же окне можно избавиться и от Internet Explorer.
Если вы нашли ошибку, пожалуйста, выделите фрагмент текста и нажмите Ctrl+Enter.
MPC Cleaner как удалить с компьютера
Часто, скачивая программы-инсталляторы торрент клиентов или других популярных программ с малоизвестных сайтов, вы рискуете нарваться на данную программу, так как она они идет дополнением при установке. На сегодняшний день, никто почти не читает лицензионное соглашение при установке, а там, зачастую имеется информация о согласии, на установку того или иного дополнительного ПО.
Описание программы MPC Cleaner
Изначально MPC Cleaner создавался разработчиками для обеспечения быстродействия OS Windows, которая быстро позволяет очистить реестр, автозапуск и сам пк для оптимизации работы. Но, программа далека от совершенства, и чаще всего, замедляют работу вашего пк на 300-400%.
По своему строению, программа больше походит на троян, потому как самостоятельно изменяет:
- Список автозагрузки программ; Производит удаление программ нагружающих систему; Постоянное изменение настроек пк без вашего ведома.
Но самым сложным, при работе с MPC Cleaner, является не ее установка, а ее удаление с компьютера, т.к. как удалить MPC Cleaner очень непросто.
Как MPC Cleaner попадает на компьютер?
Программа MPC Cleaner распространяется при помощи методы Бандлинг. Что это значит? Это значит, что программа устанавливается только в комплекте с другими программами. Например, вы устанавливаете браузер Opera, но быстро нажимали далее и установка, пропустили этап, где давали свое согласие на установки данной программы. Поэтому будьте внимательны всегда при установке приложений на свой пк.
Удаление программы MPC Cleaner
MPC Cleaner как говорили выше — очень сложно и иногда занимает больше часа вашего времени. Но нужно быть внимательным, если вы пропустите хотя бы 1 этап — вам придется начинать все заново.
Перед удалением, вам потребуется сначала установить любой антивирус, советуем использовать Kaspersky Internet Security либо Avast.
Удаляем MPC Cleaner из процессов и трея
На данном этапе нужно будет начинать удалять MPC Cleaner в два шага:
- Первый шаг — удаление из трея; Второй шаг — удаление из процессов.
Первый шаг очень простой — в правом нижнем углу, рядом с часами, вы открываем список программ трея, находим характерный значок MPC Cleaner, нажимаем по нему правой клавишей мышки и выбиваем Закрыть.
Второй шаг. Откройте диспетчер задач — сочетание клавиш CTRL+ALT+DELETE. Переходим во вкладку Процессы, в списке находим все процессы, начинающиеся на MPC. Если завершить процесс не удается, так как процесс заблокирован, тогда нам поможет приложение Unlocker.
Есть 1 хитрый и простой способ быстро удалить MPC Cleaner. На рабочем столе найдите ярлык MPC Cleaner, нажмите на нем правой клавишей мышки и выберите свойства. Теперь найдите поле объект — в нем прописан путь до месторасположения файла. Вам нужно лишь заменить в конце MPC Cleaner.ехе на Uninstall.exe, затем нажать ОК. Теперь запустите ярлык — открывается окно удаления программы. (Ранее ее нельзя было запустить, но данный лайфхак помогает обойти данное ограничение.)
Удаляем MPC Cleaner через установку и удаление программ
- Windows 7 — Открываем Мой компьютер, сверху находим пункт — Удалить или изменить программу. Windows XP — Панель управления — Установка и удаление программ. Выбираем в списке MPC Cleaner и нажимаем удалить.
Очистка реестра
Теперь нам предстоит самый важный и сложный этап удаления программы. На данном этапе важно ничего лишнего не удалять, если вы не хотите заново переустанавливать систему.
Открываем реестр — Кнопка WIN+R и прописываем команду «Regedit».
- После появления окна, вам нужно использовать сочетание клавиш CTRL+F, вводим в поле поиска MPC Cleaner и ждем пока завершается поиск.
- В результате поиска, вам требуется удалить все записи реестра, которые имеют в своем значении MPC Cleaner (путь до файла).
- Перейти в C:/, затем ищем папку Windows, переходим в папку TEMP, выделяем все файлы при помощи CTRL+A, жмем SHIFT+DELETE, подтверждаем удаление.
- Удаление папки MPC Cleaner из Program Files.
Очистка реестра
Теперь запускаем Kaspersky Internet Security, производим сканирование системы, файлов и реестра (быстрая проверка). Во время проверки вы увидите всплывающие сообщения о найденных вирусных файлах и действия к ним — выбирайте сразу удалить, так как лечить файлы бесполезно.
После окончания проверки — перезагрузите компьютер.
После перезагрузки проверьте диспетчер задач — вкладка процессы, на наличие процессов с названием MPC. Если их нет — поздравляем! Если они есть — повторите все заново, не пропуская ни одного шага!
MPC-HC — что это за программа и нужна ли она?

Вот читаю дальше, что после 2006-го года развитие проги было остановлено, но нашлись добрые люди программисты и они стараются развивать прогу дальше. И это хорошо, ибо плеер реально хорош — простой, быстрый, удобный.
Совсем забыл — MPC-HC расшифровывается как MPC это Media Player Classic, а вот HC это кажется означает Home Cinema.
Итак, еще раз — MPC-HC это простой медиаплеер, популярный, он простой и удобный, но не самый лучший. Нет, минусов как таковых в нем нет, однако.. все таки в некоторых случаях будет лучше VLC. Но если вам нужно просто смотреть фильмы, обычные, которые вы скачали в интернете например, то MPC-HC в большинстве случаев справиться на ура.
А еще этот плеер полностью бесплатный, и это тоже плюс:
Если честно, то мне всегда казалось что Media Player Classic имеет какое-то отношение к Microsoft.. казалось что это они его сделали..
Возможности Media Player Classic
Почитавши еще немного я понял — MPC-HC это реально скорее всего расшифровывается как Media Player Classic Home Cinema. А это я к тому веду что… это не совсем обычная версия. Есть еще обычная версия Media Player Classic или коротко MPC.. и вот как эта версия выглядит:
По оформлению могу сделать вывод что MPC работал еще во времена Windows XP..
Поэтому давайте рассмотрим сперва возможности MPC.. итак вот основные на мой взгляд возможности:
- Воспроизведения форматов VCD, SVCD и DVD без установки дополнительных кодеков. Тут я так понимаю фишка в том, что.. можно смотреть DVD-диск без установки дополнительного софта. Да, это плюс, главное чтобы плеер хорошо понимал DVD-диск, это ведь не просто фильм одним файлом.
- Воспроизведение RealMedia и QuickTime. Ну, я здесь не знаю что сказать, так как мало кто смотрит видео в таком формате. Но тут косяк — именно эти форматы смогут воспроизводиться при условии наличии соответственных кодеков. Но я думаю что эта проблема решается установкой пака кодеков K-Lite Codec Pack, только нужно поставить версию полную, она вроде называется Full.
- Воспроизведение файлов любых форматов, поддерживающих DirectShow, например, DivX, Xvid, H.264. Да, это хорошо. И форматы могут воспроизводиться даже без установки дополнительных кодеков. Другой вопрос — насколько при этом будет плавно видео на слабых ПК? Да ребята, быстродействие видео-плеера и всеядность в плане форматов — пожалуй самое главное.
- Воспроизведение Flash-роликов при наличии установленного плагина ActiveX с возможностью перемотки. Ну, это хорошо, но на практике мало кто смотрит ролики флеш на видео-плеере))
- Воспроизведение поврежденных AVI-файлов. Опция интересная, в VLC тоже есть такое.
- Просмотр фильмов в разрешении, отличном от текущего. Если при этом нагрузка на ПК уменьшается — то да, это очень полезная опция. Но ..смена разрешения получается происходит на ходу? Если так, то наверно это требует ресурсов процессора..
Ну а теперь недостатки:
- Нет автоматической настройки яркости и контраста. Это сомнительный недостаток, ибо неизвестно еще насколько эта опция может корректно работать, может спокойно оказаться что она только вредит.
- Требует поддержки SSE-инструкций у процессора. Это тоже сомнительный недостаток. Все современные процессоры и пятилетней давности, а хотя думаю что и еще старее — поддерживают эту инструкцию. Ну а если процессор Пентиум 4, то стоит тогда.. хм.. вообще переконвертировать видео в низкое разрешение и смотреть его например в VLC.
- Чтобы воспроизводить некоторые форматы — нужно установить пак кодеков. Да, я считаю это минус, потому что нужные кодеки могут быть уже вшиты, как например в VLC.
Сори ребята, я просто перепробовал много плееров и понял, что максимально всеядный и быстрый плеер.. это VLC, но это лично мое мнение!
То есть как видите — Media Player Classic вполне нормальный плеер, простой, обычный. Но него нельзя назвать всеядным в плане видео-форматов.
По поводу Media Player Classic Home Cinema
Я писал, что развитие проги остановилось. Но плеер теперь развивается сторонними программистами — дорабатывают его, исправляют баги, все это хорошо. Но именно эта версия, которая уже поддерживается другими программистами и называется Media Player Classic Home Cinema… и вот как выглядит эта версия:
Ну, в принципе почти тоже самое что и обычная версия.. не Home Cinema..
А вот настройки:
Эта версия уже включает в себя кодеки, то ставить кодеки дополнительно не нужно.. хм.. но думаю не все так гладко — я когда пытался открыть видео-файл, то опять же, Media Player Classic его открыть не смог, а VLC смог. Да, я точно не помню какая у меня была версия Media Player Classic — но кажется что.. была именно Home Cinema.
Интерфейс в этой версии был упрощен и переведен на многие языки.
Поддерживает много версий Windows — от XP до Windows 10.
Так, вот еще некоторые отличия от обычной версии Media Player Classic:
- Поддержка визуализации EVR, madVR. Ну, не особо актуально, но тоже хорошо конечно.
- Наличие экранного меню.
- Поддержка нескольких мониторов.
- Опция удаления дрожания видеокадра. Хм, классная функция, при условии что работает корректно.
А еще есть MPC-BE, слышали о таком? BE расшифроваться как Black Edition, и это версия на базе проектов Media Player Classic и Media Player Classic Home Cinema. Возможно это версия, где собрано лучшее из этих обоих проектов.. вот как она выглядит:
Нужна ли эта программа?
Хороший вопрос. Вам эта программа нужна, если вы:
- Смотрите фильмы, например качаете их с торрентов. Без этой проги фильмы смотреть будет невозможно, разве что встроенным видеоплеером.
- Если вы смотрите фильмы с DVD-дисков. Хм, ну тут конечно понятно все, однако, диски на сегодня думаю малопопулярны уже.. этот бум дисков, как мне кажется уже давно прошел)) Хотя еще можно фильмы смотреть с флешки.
Вообще, как мне кажется — удобнее всего смотреть фильмы онлайн.
Плеер также можно удалить, чтобы поставить другой. Например VLC — там есть все что нужно, регулировка яркости, контрастности и прочего. Еще неплохой видео-плеер — PotPlayer.
Как удалить MPC-HC?
Вот простая мини-инструкция как удалить видео-плеер:
- Зажимаете Win + R, пишите команду appwiz.cpl, нажимаете ОК.
- Появится окно установленного софта. Будет список. Найдите тут MPC или Media Player Classic, нажмите правой кнопкой, выберите Удалить.
- На экране появится мастер Удаления. Просто следуйте инструкциям, обычно нужно нажимать Далее/Удалить/Next/Uninstall.
Не все это знают, но.. после удаления еще лучше почистить остатки вручную, не переживайте — сложного ничего нет. Просто прога может оставить после себя настройки или еще что-то.. чтобы проверить, то зажмите Win + R, напишите команду:
Нажмите ОК. Откроется папка где хранятся все настройки — посмотрите нет ли там папки, в название которой упоминается слово MPC? Если есть — то прога оставила эту папку. Можете попробовать удалить или переименовать, добавив например символ _ и если потом не будет глюков в течении пару дней — то удалите. Но это уже в целях безопасности так бы сказать))
Уважаемые, таким способом можно вообще удалить любую программу))
Вы продвинутый пользователь и хотите удалить так, чтобы еще после и виндовс почистить автоматом? Не проблема. Используйте удалятор, я могу посоветовать два — один более простой, это Uninstall Tool, а другой — Revo Uninstaller. Оба умеют чистить остатки в реестре и среди файлов. Качественнее чистит думаю все же Revo Uninstaller..
Заключение
Ребята, кажется мы главное выяснили:
- MPC-HC — это видео-плеер, разработка которого прекратилась в 2006 году.
- Но сегодня нашлись добрые люди, и они поддерживают MPC-HC в актуальном состоянии.
- Мое личное мнение — ничего такого особенного в MPC-HC нет, и в дизайне тоже. Работает быстро. Однако он многим как мне кажется понравился именно из-за своей простоты!
- При необходимости плеер можно спокойно удалить.
На этом все господа, надеюсь что эта информация вам пригодилась. Удачи и добра, до новых встреч!