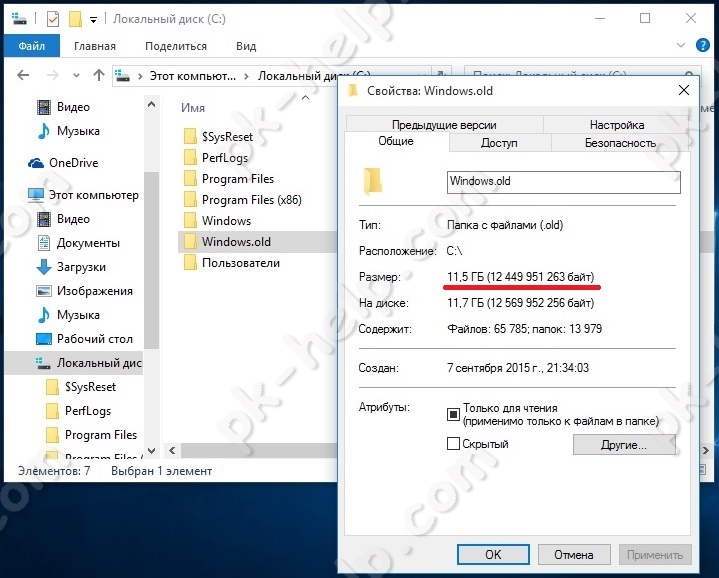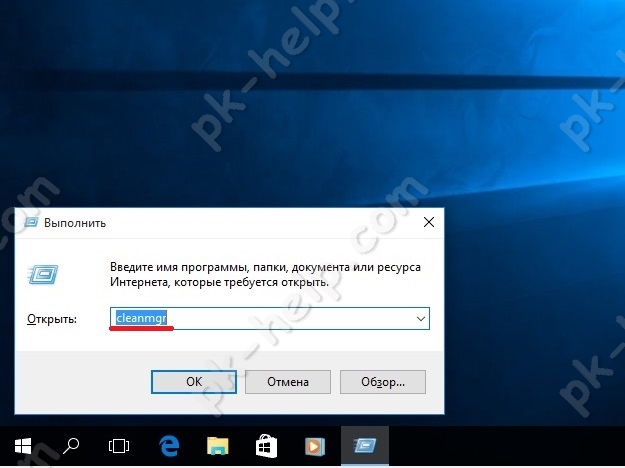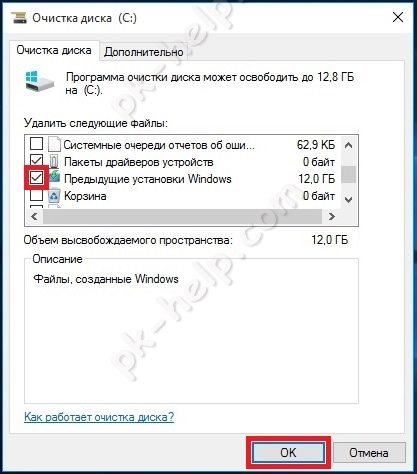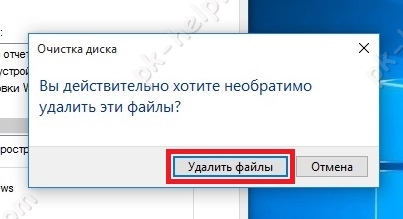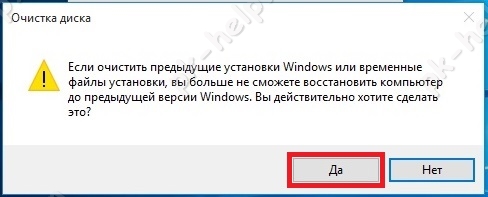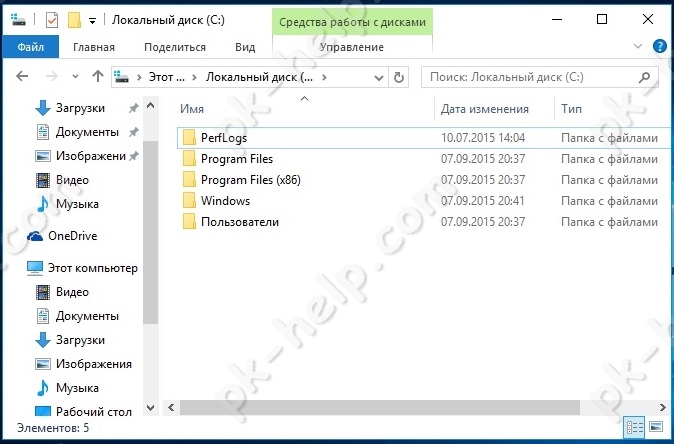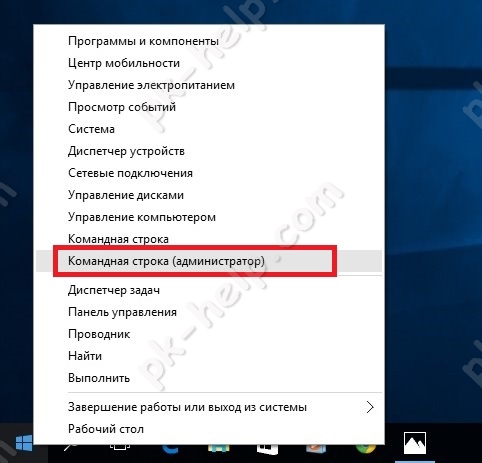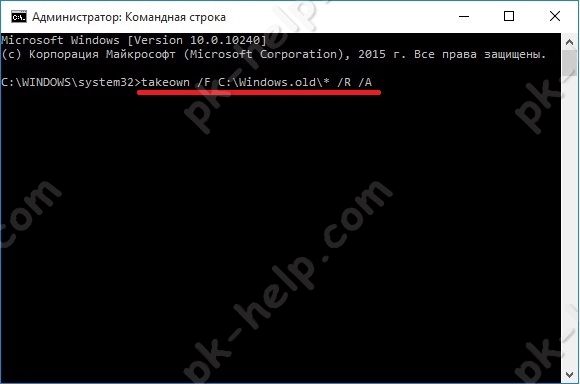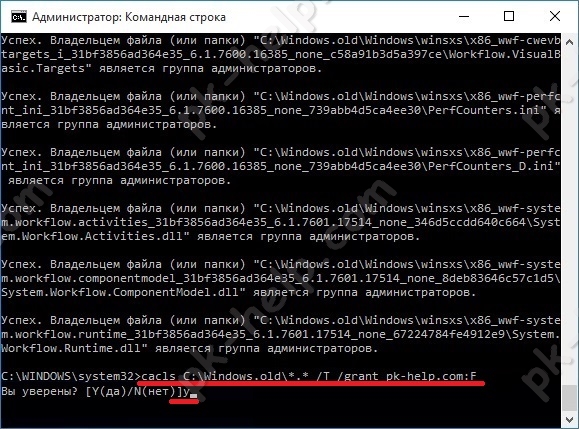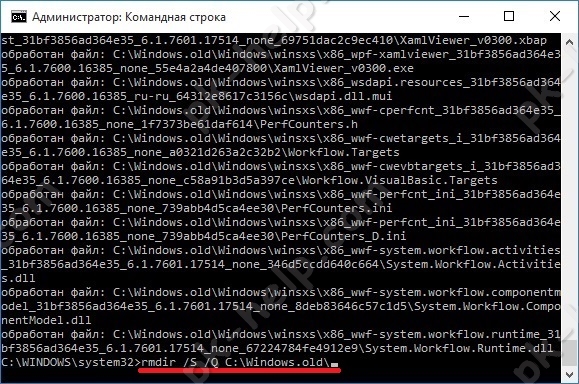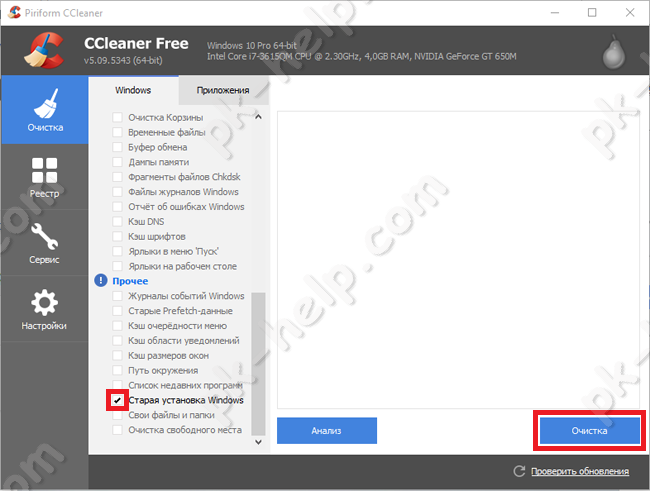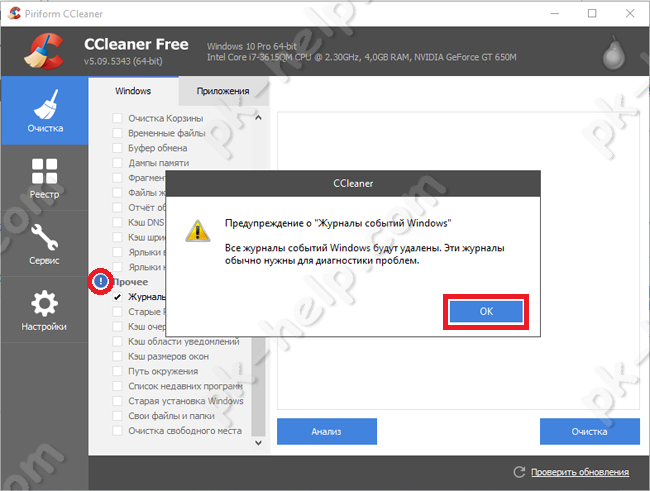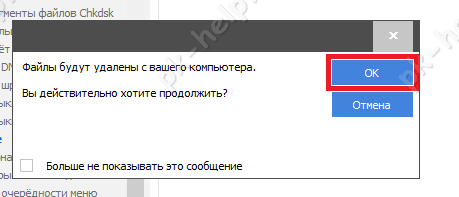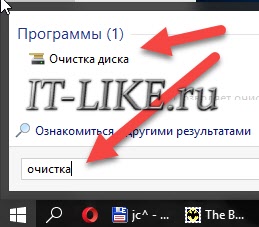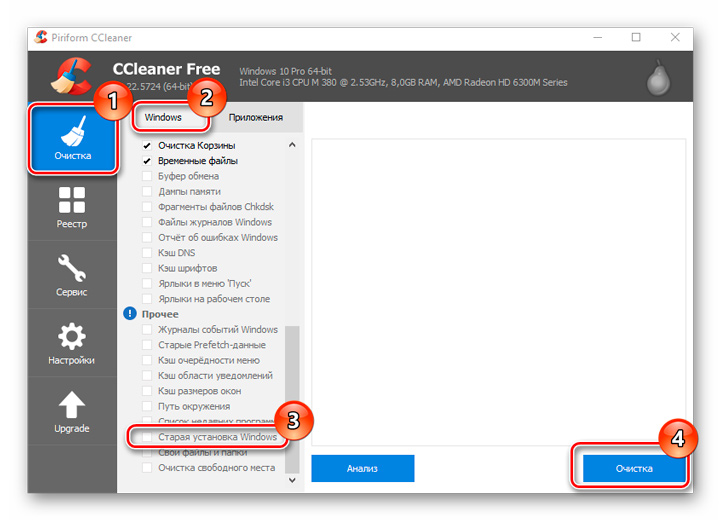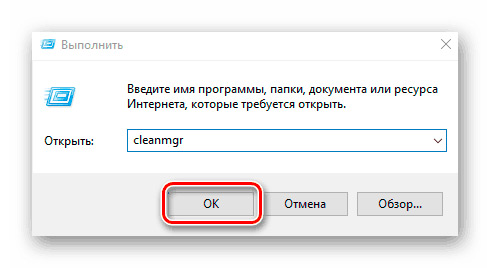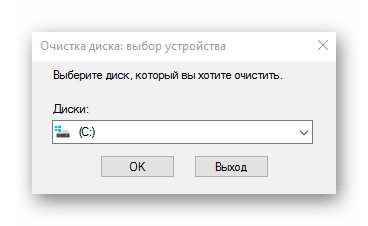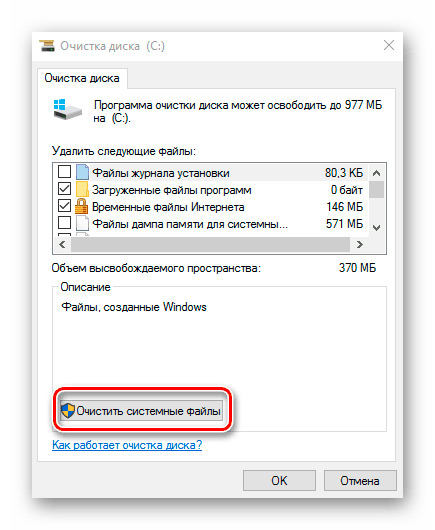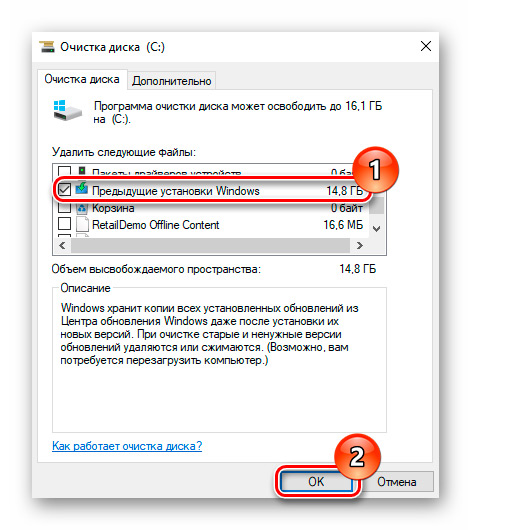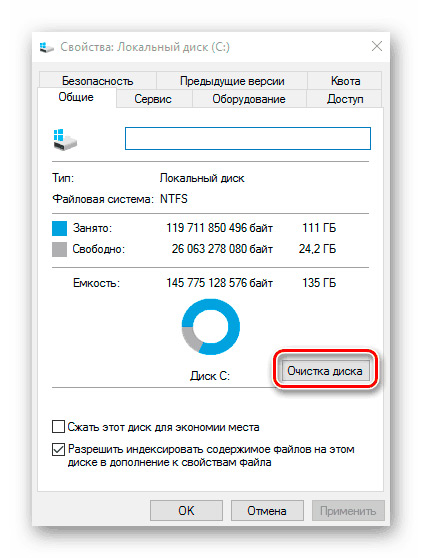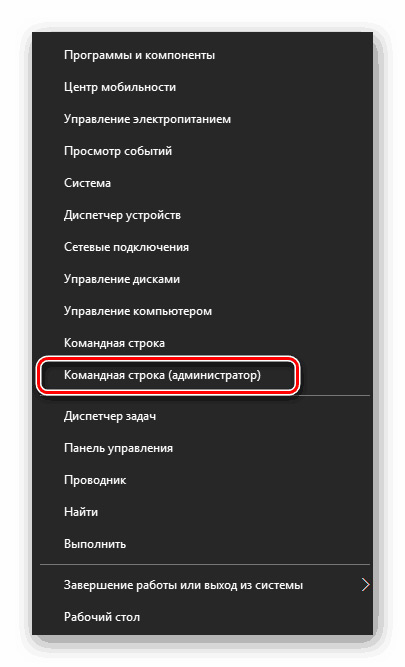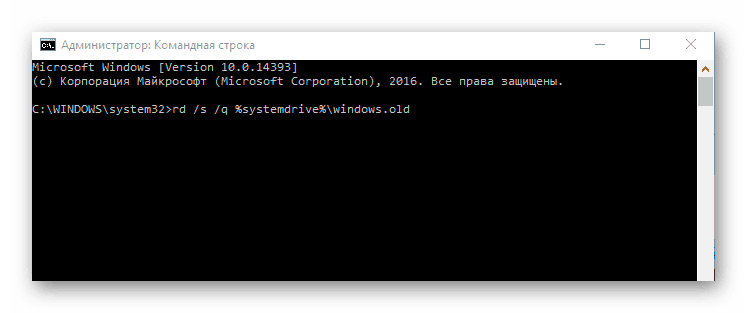- Как удалить windows old через ccleaner
- Удалить Windows.old с помощью «Очистки диска».
- Удаление Windows.old с помощью командной строки.
- Как удалить Windows.old используя CCleaner.
- Инструкция по удалению папки Windows.old из системного диска
- Способ №1
- Удаление папки Windows.old средствами операционной системы Windows
- Способ №2
- Удаление папки Windows.old c помощью программы CCleaner
- Удаление папки Windows.old в Windows 10
- Инструмент «Очистка диска»
- Программа CCleaner
- Удаление Windows.old в Windows 10
- Как правильно удалить Windows.old
- Способ 1: Удаление Windows.old с помощью CCleaner
- Способ 2: с помощью системной утилиты очистки диска
- Способ 3: удаление Windows.old через свойства диска
- Способ 4: удаление Windows.old через командную строку
Как удалить windows old через ccleaner
Даже сейчас, когда в нашем распоряжении жесткие диски больших размеров 1,2 ТБайта, мы можем испытывать недостаток свободного места. Особенно уменьшение свободного места на диске заметят те, кто обновился с Windows7 /8.1 до Windows10 . Это связано с появившейся папкой Windows.old, которая занимает несколько десятков ГБайт. О том, зачем нужна папка Windows.old, можно ли ее удалить и как это сделать, пойдет речь в этой статье.
Внимание. В случае удаление папки Windows.old возврат системы на предыдущую ОС (Windows7 /8.1) будет не возможен. Эту папку следует удалять, только если вы уверены в том, что будете использовать Windows10 в дальнейшем.
Для удаления папки Windows.old существует несколько способов:
Предлагаю разобрать каждый из способов.
Удалить Windows.old с помощью «Очистки диска».
Для этого способа необходимо запустить встроенный инструмент Windows для удаление лишнего — «Очистка диска». Для его запуска нажмите сочетание клавиш «Win» + «R» и в строке Выполнить введите команду cleanmgr.
Откроется окно «Очистка диска», нажмите на нем кнопку «Очистить системные файлы».
В поле Удалить следующие файлы, поставьте галочку напротив «Предыдущие установки Windows» и нажмите «Ок».
Для подтверждение удаления нажмите «Удалить файлы» в следующем окне.
Далее последует предупреждение о том, что удаление папки Windows.old сделает не возможным откат до предыдущей версии Windows, нажимаете «Да».
В течении нескольких минут будет происходить удаление Windows.old.
В итоге на диске C, папка Windows.old будет удалена.
Удаление Windows.old с помощью командной строки.
Для этого способа запустите командную строку с правами администратора. Для этого нажмите правой кнопкой мыши на «Пуск» и выберите пункт «Командная строка (администратор)».
Далее последовательно выполните команды:
takeown /F C:\Windows.old\* /R /A
cacls C:\Windows.old\*.* /T /grant :F , например cacls C:\Windows.old\*.* /T /grant pk-help.com:F
rmdir /S /Q C:\Windows.old\
В итоге вы удалите папку Windows.old.
Как удалить Windows.old используя CCleaner.
Первым делом необходимо скачать CCleaner . Затем разархивируйте архив, и запустите файл соответствующей версии вашей ОС, если у вас Windows x64 то CCleaner64, если 32 битная Windows — CCleaner.
В программе можете убрать все галочки, и поставить в строке «Сарая установка Windows» или «Old Windows Installation».
Если у вас напротив поля Прочее стоит восклицательный знак, нажмите на него и согласитесь на удаление журналов.
Подтвердите удаление файлов, нажав кнопку «Ок».
Спустя несколько минут папка будет удалена.
Инструкция по удалению папки Windows.old из системного диска
Если Вы хоть раз обновляли свою операционную систему до новой версии, например, с Windows 8 до 8.1 или Windows 10, где это нужно делать по несколько раз в год, наверное могли заметить, что после первого запуска на диске, где установлена ОС появлялась папка Windows.old.
Это папка, в которой находиться резервная копия предыдущей версии ОС Windows, она нужна для того, чтобы Вы в случаи необходимости могли на нее вернутся. Но редко кто из пользователей откатывается назад на старую версию, он либо производит чистую установку операционной системы – полностью очищая (форматируя) локальный диск, либо продолжает работать с новой редакцией, а папка Windows.old остается лежать мертвым грузом занимая свободное пространство на диске. Размер папки исчисляется гигабайтами и может занимать от 10 Гб и выше, согласитесь – это существенный объем, особенно, если у вас установлен диск SSD.
В этом материале мы рассмотрим, как удалить папку Windows.old 2-мя простыми способами:
Способ №1
Удаление папки Windows.old средствами операционной системы Windows
Шаг 1 Откройте папку Этот компьютер , выберите системный диск, на котором установлена система и нажмите правую клавишу мыши. Затем выберите меню Свойства
Шаг 2 В появившемся окне нажмите на кнопку Очистка диска
Шаг 3 Подождите некоторое время и у вас откроется новое окно, где в нижней части будет две кнопки, на одну из которых нужно будет нажать — кнопка Очистить системные файлы
После этого программа начнет оценку объема места, которое можно будет освободить. Процесс займет несколько минут
Шаг 4 Появится новое окно, в котором нужно поставить галочки Предыдущие установки Windows и Временные файлы установки Windows . После чего нажать кнопку OK
Шаг 5 Появятся 2 всплывающих окна, в которых вас спросят об дальнейших действиях. Если Вы согласны, тогда в первом нажмите Удалить файлы
Через несколько минут с вашего компьютера будет удалена папка Windows.old.
Способ №2
Удаление папки Windows.old c помощью программы CCleaner
Данный способ является намного проще и подойдет тем, у кого по каким-то причинам в окне Свойства: Локальный диск (С:) не отображается кнопка Очистка диска
Скачайте программу CCleaner с официального сайта разработчика и установите ее, если она у вас еще не установлена.
Шаг 1 Запустите программу CCleaner и в главном окне выберите меню Очистка (при запуске программы меню активировано по умолчанию) и на вкладке Windows прокрутите мышкой список до конца и поставьте галочку Старая установка Windows — подменю Прочее . После активации пункта нажмите кнопку Анализ
Начнется анализ занимаемого места
Шаг 2 По окончанию анализа Вы сможете увидеть сколько места освободиться на диске. Для очистки памяти нажмите кнопку Очистка
Шаг 3 В сплывающем окне у вас спросят о продолжении, если Вы намерены удалить папку, тогда нажмите OK
Подождите чуть-чуть и с вашего компьютера навсегда будет удалена папка Windows.old.
Вот и все. Как видите, папку Windows.old удалить проще простого. Но важно помнить, что после проделанной операции, вернуться на предыдущую версию уже будет невозможно.
Если материал описанный в статье вам был полезен, тогда поделитесь статьей с друзьями, а также подписывайтесь на наши страницы в соцсетях, там Вы найдете много полезной информации
Удаление папки Windows.old в Windows 10
В Windows 10 есть функция отката к предыдущей версии системы. Т.е., если ваша старая Windows 7/8 обновилась до Windows 10, либо же Windows 10 обновился до нового релиза, то система перед обновлением создаёт резервную копию предыдущей операционной системы.
Всё хорошо, но бекап занимает 10-30 Гигабайт на жёстком диске! И если для дисков на 200-500 ГБ это не проблема, то для SSD и маленьких разделов под диск «C:» это очень много. Потом начинают появляться ошибки «Заканчивается свободное место на диске C:» или «Недостаточно места для установки» чего-либо. Если новая Windows работает хорошо уже около недели-месяца, то папку «Windows.old» можно удалить. Кстати, через 30 дней после обновления, папка будет удалена автоматически.
Вы можете посмотреть видео или читать статью
Инструмент «Очистка диска»
В Windows 10 встроена утилита для очистки диска, поэтому нет смысла удалять папку вручную. В строке поиска меню «Пуск» пишем «очистка», и в результатах выбираем программу «Очистка диска»
В диалоговом окне выбираем диск «C:». У меня он называется «Windows 10», у вас название может быть любым другим:
Нужно подождать минутку, пока программа сканирует систему. Далее нужно перейти по кнопке «Очистить системные файлы» и снова выбрать диск «C:»
В окне очистки диска оставляем галочку на «Предыдущие установки Windows». Нажимаем «ОК» и в последующих диалогах подтверждаем, что мы хотим удалить файлы, и что согласны с тем, что откатиться к прежним версиям будет нельзя.
Папка «Windows.old» будет удалена через 2-3 минуты.
Программа CCleaner
Если предыдущий способ не помог, были какие-то ошибки, недостаточно прав или папка удалилась не полностью, тогда лучше всего установить бесплатную версию CCleaner.
Не запускаем программу, а находим её ярлык в меню «Пуск», нажимаем по нему правой кнопкой и выбираем «Запуск от имени администратора»
Это даст программе больше прав на доступ удаление системных файлов. На первой же вкладке «Очистка -> Windows» просмотрите все отмеченные пункты или снимите все галочки, если не разбираетесь, и поставьте только одну на «Старая установка Windows» или «Old Windows Installation», если у вас английская версия:
Удаление Windows.old в Windows 10
Windows.old — это директория операционной системы, которая содержит данные и файлы, оставшиеся от предыдущей установки старой версии ОС Виндовс. Многие пользователи после обновления ОС до Windows 10 или переустановки системы могут обнаружить на системном диске именно этот каталог, который еще и занимает достаточно много места.
Обычными способами его удалить нельзя, поэтому вполне логично возникает вопрос о том, как правильно удалить папку Windows.old , содержащую файлы старой версии Windows и данные пользователя.
Как правило, каталог Windows.old содержит следующие подкаталоги: Documents and Settings, Program Files, Windows .
► Обратите внимание! Содержимое системных папок, таких как: Рабочий стол, Документы, Загрузки для всех пользователей, которые были созданы в предыдущей операционной системе, также будут сохранены, поэтому объем папки «Виндовс.олд» может быть значительным (15-20 Гб и больше).
Нужна консультация ? Звоните:
- ☎ 8 (495) 902-72-01 ;
- ☎ 8 (915) 320-33-97 ;
8 (916) 843-72-34
Как правильно удалить Windows.old
Рассмотрим, как можно правильно удалить ненужный каталог и освободить дисковое пространство персонального компьютера или ноутбука. Как уже упоминалось, Windows.old невозможно удалить как обычную папку, поэтому для данной цели используются другие штатные инструменты системы и сторонние программы.
Способ 1: Удаление Windows.old с помощью CCleaner
Трудно поверить, но популярная утилита-чистильщик CCleaner умеет правильно уничтожать каталоги, которые содержат файлы со старыми установками Виндовс. И для этого достаточно выполнить всего несколько простых действий, для этого:
- Откройте утилиту CCleaner (скачать можно здесь) и в главном меню перейдите в раздел «Очистка»;
- На вкладке «Windows» в разделе «Прочее» отметьте пункт «Старая установка Windows» и нажмите кнопку «Очистка».
Способ 2: с помощью системной утилиты очистки диска
Далее будут рассмотрены штатные инструменты операционной системы для удаления Windows.old. В первую очередь, рекомендуется воспользоваться системной утилитой очистки диска.
- Нажмите «Win+R» на клавиатуре и в окне выполнения команд наберите строку cleanmgr , после чего кликните по кнопке «ОК».
- Удостоверьтесь, что выбран системный диск и нажмите «ОК».
- Подождите, пока система оценит файлы, которые можно удалить и создаст дамп памяти.
В окне «Очистка диска» нажмите на элементе «Очистить системные файлы».
- Повторно выберите системный диск.
- Отметьте пункт «Предыдущие установки Windows» и нажмите «ОК».
- Дождитесь, пока завершится процедура удаления.
Способ 3: удаление Windows.old через свойства диска
Чтобы удалить Windows.old можно использовать еще один вариант через «свойства диска», для этого проделайте следующие действия:
- Откройте «Проводник» и щелкните по системному диску правой кнопкой мыши;
- Выберите элемент «Свойства»;
- Далее нажмите «Очистка диска»;
- Затем повторите действия 3-6 предыдущего способа.
► Стоит заметить, что «способ 2» и «способ 3» являются просто альтернативными вариантами вызова одной и той же утилиты для очистки диска.
Способ 4: удаление Windows.old через командную строку
Более опытные пользователи могут воспользоваться методом удаление каталога Windows.old (Виндовс.олд) через командную строку . Данная процедура будет выглядеть следующим образом:
- Через правый клик по меню «Пуск» откройте командную строку. Сделать это нужно с правами администратора.
- Затем введите строку rd /s /q %systemdrive%\windows.old
Всеми рассмотренными способами можно очистить системный диск от старой версии Виндовс.
► Но стоит отметить, что после удаления каталога Windows.old Вам уже не удастся сделать откат до предыдущей версии операционной системы.
ПРЕИМУЩЕСТВА РЕМОНТА В СЦ КОМПРАЙЭКСПРЕСС
Выезд мастера или курьера в течение 1 часа
Доставка до сервисного центра
Диагностика на новейшем оборудовании
Официальная гарантия на ремонт
Добавьте страницу в Закладки «ctrl + D»
★ КомпрайЭкспресс сервисный центр
⚑ Москва, ул. Краснобогатырская, 13

Компьютерная Помощь ВАО, ЦАО, СВАО, ЮВАО, ЮАО, ЮЗАО, ЗАО, СЗАО, ЗелАО.
Ремонт Компьютеров, ноутбуков в Балашихе, Мытищи, Перово, Новогиреево, Химки, Одинцово, Марьино, Солнцево, Домодедово, Новопеределкино, Узловая, Каширская, Студенченская, Кожухово, Щелковская, Измайлово, Люблино, Сергиев Посад, Багратионовская, Сходненская, Тушино, Аннино, Строгино, Гольяново, Отрадное, Проспект Вернадского, Павловский Посад, Павшинская Пойма, Зуево, Кунцевская, Реутове, Фрязино, Фили, Пролетарская, Алтуфьево, Войковская, ВДНХ, Переделкино, Ленинский Проспект, Фрунзенская, Преображенская Площадь, Сокольники, Соколиная Гора, Чертаново, Академическая, Авиамоторная, Жулебино, Коломенская, Щербинка, Юго Западная, Свиблово, Водный Стадион, Черкизовская, Кузьминки, Динамо, Крылатское, Красногвардейская, Сокол, Университет, Рязанский Проспект, Филевский Парк, Аэропорт, Бауманская, Бабушкинская, Красносельская, Котельники, Раменки, Теплый Стан, Ховрино, Царицыно, Щелково, Щекино, 1905 года, Беговая, Бирюлево, Вешняки, Дегунино, Звездная, Матвеевкая, Кантемировская, Пражская, Преображенское, Черемушки, Шоссе Энтузиастов и др. станции метро, районы Москвы. Выезд компьютерщика в любой район Москвы! Вы можете получить услуги, даже не выходя из дома!
Сервисный центр КомпрайЭкспресс.ру © 2010-2021 Все права защищены
Копирование материалов сайта разрешено только при указании активной, прямой ссылки на сайт ComprayExpress.ru.
Вся информация на этом сайте, включая цены, носит характер исключительно информационный и ни при каких обстоятельствах не является публичной офертой, определяемой положениями Статьи 437 (2) Гражданского кодекса РФ.