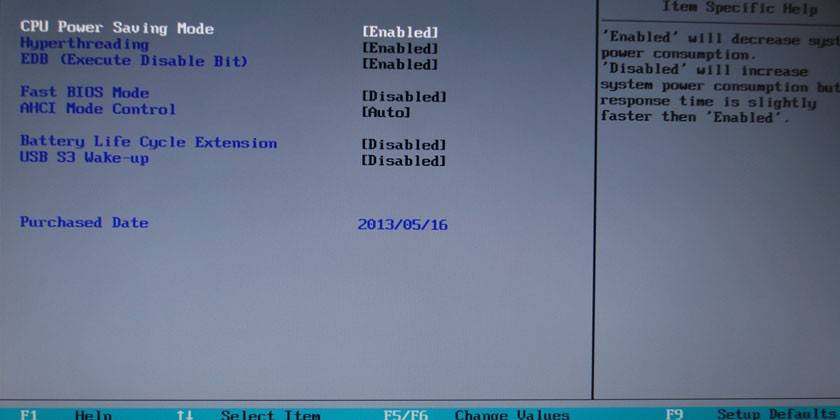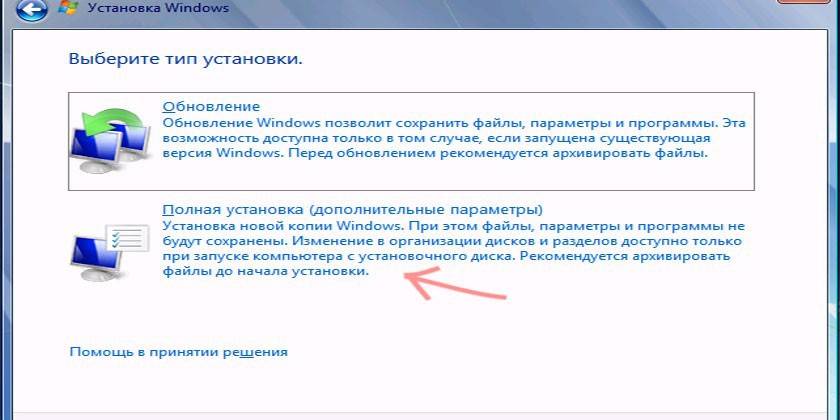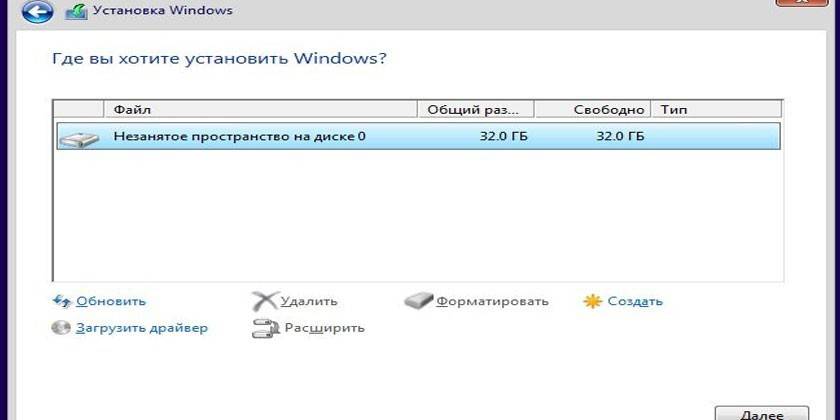- Как удалить Windows через BIOS
- Подготовительный этап
- Способы удаления Windows через BIOS
- Удаление разделов при установке
- Через «Командную строку»
- С применением сторонней программы GParted
- Заключение
- Как удалить Windows 10 и 7 полностью с компьютера
- Как удалить Windows 10 и 7 | Избавляемся от системы
- Как полностью удалить Виндовс с загрузочной флешки / диска
- Удаление 1 из 2 систем с помощью Конфигурации системы
- Как удалить Виндовс XP 7 8.1 или 10 с помощью LiveCD
- Полная очистка жёсткого диска и удаление винды 7 – 10 | CMD
- Как удалить виндовс 7 с компьютера через БИОС и с помощью программы Acronis Disk Director
- Подготовка компьютера к удалению операционной системы
- Как удалить виндовс 7 через биос
- Программа для удаления windows Acronis Disk Director
- Как установить новый виндовс и удалить старый
- Как удалить предыдущую версию windows 7
- Если новая ОС инсталлирована на диск вместе со старой операционкой
- Если установлено одновременно несколько операционных систем
Как удалить Windows через BIOS
Чтобы удалить Windows через БИОС на компьютере, необходимо предварительно записать загрузочный накопитель, с которого будут выполняться основные действия по форматированию раздела с операционной системой (ОС). Помимо этого можно воспользоваться специальными приложениями от сторонних разработчиков.
Подготовительный этап
Для выполнения поставленной задачи предварительно необходимо создать установочный накопитель, с помощью инструментов которого будет выполняться удаление ОС. В качестве примера в статье используется программа Rufus, распространяющаяся по бесплатной лицензии и не требующая установки.
Важно! Для создания загрузочного носителя нужна флешка и заранее скачанный на компьютер образ системы любой версии.
- Вставить флешку в компьютер или ноутбук, запустить программу.
- Из выпадающего списка « Устройство » выбрать носитель.
- Кликнуть по кнопке ВЫБРАТЬ и в окне файлового менеджера перейти в директорию с образом дистрибутива. Выделить и нажать Открыть .
- Определить файловую систему как FAT32 , нажать СТАРТ .
Начнется процесс переноса данных на флешку, после окончания которого программу можно закрыть.

Способы удаления Windows через BIOS
Чтобы удалить Windows через BIOS , предварительно потребуется запустить компьютер с установочного носителя. Для этого нужно сделать следующее:
- Вставить флешку в порт USB, перезапустить компьютер.
- В момент старта нажать клавишу F8 , F11 , F12 или Esc (в зависимости от модели компьютера).
- При появлении меню, воспользовавшись стрелками на клавиатуре, выделить название носителя, нажать Enter .
После последует запуск инсталлятора ОС. Необходимо будет выбрать язык системы, установить формат времени и определить раскладку клавиатуры.
Удаление разделов при установке
Очистить винчестер от ОС можно при разметке диска — необходимо удалить все разделы, но установку новой Windows не производить. Пошаговое руководство:
- Кликнуть по кнопке Установить .
- Принять лицензионное соглашение.
- Выбрать тип « Полная установка (дополнительные параметры) ».
- Выделить первый раздел, кликнуть по пункту « Настройка диска », после чего нажать « Удалить ». Подтвердить действие.
- Повторить те же действия с другими томами винчестера.
После очистки всего дискового пространства необходимо перезапустить компьютер — система будет удалена.
Через «Командную строку»
После запуска инсталлятора можно вызвать консоль, с помощью которой произвести удаление системного раздела. Пошаговое руководство:
- Находясь на экране с кнопкой Установить , нажать сочетание Shift + F10 , чтобы вызвать « Командную строку ».
- Вписать diskpart , щелкнуть по Enter .
- Отобразить список установленных в компьютере жестких дисков, выполнив команду list disk .
- Ориентируясь на размер носителя, выбрать необходимый с помощью ввода select disk .
- Определить номер системного раздела, выполнив команду list partition .
- Выбрать том с Windows, введя select partition .
- Удалить ОС, вписав команду delete partition override .
- Для выхода из консоли вписать exit .
После выполнения команды необходимо закрыть консоль и перезапустить компьютер — система удалена.
С применением сторонней программы GParted
Поставленную задачу можно выполнить посредством программы от стороннего разработчика. В статье будет использовано приложение GParted. Образ утилиты необходимо скачать с официального сайта и записать на флешку. Процесс ничем не отличается от создания загрузочного носителя, только нужно будет выбрать ISO-файл программы, а не дистрибутива.
После выполнения описанных действий потребуется запустить компьютер с накопителя, воспользовавшись Boot Menu . При появлении заглавного экрана приложения нужно сделать следующее:
- Выбрать пункт GParted Live (Default settings) .
- В списке разделов диска выделить системный. Рекомендуется ориентироваться на файловую систему и объем.
- Вызвать контекстное меню правой кнопкой мыши и кликнуть по опции Delete .
- Подтвердить удаление, нажав на верхней панели кнопку Apply , имеющую вид зеленой галочки.
- Подтвердить действие в диалоговом окне.
После завершения процедуры компьютер можно перезагрузить, а флешку изъять — ОС удалена.
Заключение
Неопытным пользователям рекомендуется удалять раздел с системой при установке или использовать программу от сторонних разработчиков — для применения « Командной строки » требуются определенные знания в области работы компьютера.
Как удалить Windows 10 и 7 полностью с компьютера
Как удалить Windows 10, 7 или 8 полностью с компьютера? Удалить файлы Виндовс достаточно легко, для этого есть множество способов, о которых мы поговорим далее.
Странный вопрос, тем не менее он существует, и многие пользователи его задают. Я уже писал множество статей по установке Windows, написал даже про Vista и Windows 2000 – системы, устаревшие, и ими никто не пользуется. Windows XP сдала позиции. Windows 7 и 8 уже перестают поддерживать, что скажется на их безопасности, но ими еще пользуется очень большое количество людей, хотя десятка понемногу набирает лидерство.
Перед этим я хочу поделиться ссылками на способы установки Windows, там очень много полезной информации. Вы ведь удаляете Windows, потому что хотите установить новую?
Как удалить Windows 10 и 7 | Избавляемся от системы
Некоторые думают, что, удалив папку Windows и Program Files они избавились от винды. Нет уж, здесь такое не прокатит. Это всё равно что удалить папку с программой и посчитать, что она удалена, а на самом деле в системе осталась куча мусора, который потом сложно будет вывести.
Нормальное удаление ненужной Windows заключается именно в форматировании системного диска. К сожалению, отформатировав диск стандартным способом, то есть из папки «Этот компьютер» нажатием правой кнопкой мыши по диску и выбора пункта «Форматировать» ничего не выйдет. Вы действительно почистите диск, но приведете систему как бы в изначальное состояние, то есть удаляться программы и все компоненты, не связанные с системой. Система при этом останется.
Как полностью удалить Виндовс с загрузочной флешки / диска
При установке Windows мы всегда пользуемся диском или загрузочной флешкой, куда записали образ системы. Когда мы переходим непосредственно к установке нашему взору открывается окошко с разделами и дисками. Выбираете системный диск и форматируете его, а потом устанавливаете на него систему. Таким образом вы удалили Windows 10 и поставили Виндовс 7 или наоборот.
Если у вас больше одной системы на компьютере, но расположены они на разных дисках или разделах (так и надо делать, а не устанавливать несколько систем на один раздел), то вы просто избавляетесь от одной системы путем форматирования диска с помощью загрузочной флешки или диска, либо из другой системы при помощи утилиты «Управление дисками».
Вы попросту нажимаете по нужному разделу правой кнопкой мыши и выбираете пункт «Удалить том» или «Форматировать». Конечно, если том вам уже не нужен, надо его объединить с другим разделом.
Удаление 1 из 2 систем с помощью Конфигурации системы
Второй способ удаления одной из нескольких установленных систем является утилита «Конфигурация системы». Откройте окно «Выполнить» с помощью клавиш Win+R и введите команду:
Далее переходим на вкладку «Загрузка», где должны отображаться установленные системы Windows. Во-первых, установите тот Windows, которым вы пользуетесь по умолчанию. Выделите его мышкой и нажмите кнопку «Использовать по умолчанию».
Дальше выбираем систему, которую хотим удалить и нажимаем соответствующую кнопку. После чего применяем изменения.
Должно появится окошко с просьбой о перезагрузке ПК. Обязательно перезагружаемся, чтобы система удалилась.
Как удалить Виндовс XP 7 8.1 или 10 с помощью LiveCD
По LiveCD я подразумеваю какой-то образ программы, работающей с дисками. Предлагаю воспользоваться дистрибутивом GParted LiveCD. Его можно загрузить с официального сайта и записать на флешку, например, утилитой Rufus. После того, как вы это сделаете, загрузитесь с накопителя.
Появится окошко, где нужно выбрать самый первый вариант – GParted Live (Default setting).
Теперь нужно отформатировать системный диск. Тут главное не ошибиться, так как название накопителей обозначены непривычным для простых пользователей способом. Для начала нужно ориентироваться на объём раздела и файловую систему – в Windows всегда NTFS или FAT.
Щелкаете по нужному разделу правой кнопкой мышки и выбираете пункт «Format to», выбрав файловую систему NTFS.
Полная очистка жёсткого диска и удаление винды 7 – 10 | CMD
Здесь я рассмотрю вариант, полной очистки жёсткого диска, после чего все разделы именно этого диска удаляться вместе с файлами и диск соберется воедино. Имейте в виду, что способом этот используется только в случае, если ваши файлы уже перенесены на другой носитель, либо для вас не имеют особой ценности.
Загружаемся с загрузочной флешки или диска и доходим до окна, где производятся манипуляции с дисками и разделами.
Нажимаем клавиши Shift+F10, чтобы появилась командная строка, а потом выполняем следующие команды. Будьте очень внимательны.
- diskpart – утилита для работы с дисками;
- list disk – отображение дисков
- select disk 3 – выбор нужного диска. Будьте очень внимательны, смотрите на объём общего диска, например, 512 Гб, или 931 Гб. Не раздел, а диск;
- clean – полная очистка диска.
Вот собственно и всё, вы полностью почистили диск, вместе с разделами. Теперь вы знаете, как удалить Windows 10, 7, 8 и любую другую систему, и их файлы. Все способы эффективны и хотя бы один из них сработает.
Как удалить виндовс 7 с компьютера через БИОС и с помощью программы Acronis Disk Director
Операционная система Майкрософт является на данный момент самой популярной средой для работы на ПК. Возникают ситуации, когда необходимо переустановить Windows, чтобы очистить систему от «мусорных» файлов или исправить какие-то критические ошибки. Важно правильно провести процедуру переустановки и удаления старых файлов Виндовс 7, чтобы они не занимали место на жестком диске и не вызывали конфликтов при загрузке.
Подготовка компьютера к удалению операционной системы
Удаление windows 7 необходимо начинать с создания загрузочного диска и копирования всех важных документов, которые находятся на вашем ПК. Помните, что большая часть документов сохраняется на диске С, который будет отформатирован полностью, ничего не останется. Это же становится причиной, по которой программы на других разделах винчестера тоже работать не будут (реестр с их данными находится на С).
Определитесь, на каком носителе будет у вас загрузочный файл с Виндовс. Некоторые современные ноутбуки и ПК не имеют cd-rom, поэтому понадобится загрузочная usb-fdd. На ней должен стоять специальный софт, он запустится во время установки на компьютер операционной системы. Для этого нужно заблаговременно использовать Acronis Disk Director или другую программу для создания загрузочных флешек с дистрибутивом Windows.
Как удалить виндовс 7 через биос
Седьмая версия Windows была очень удачной, поэтому большинство пользователей выбирали ее. Иногда требуется переустановка, потому что система неизбежно засоряется и начинает глючить. Клиенты даже отказывались от более новых версий (8 или 8.1), поэтому просто удаляли старую ОС и ставили поверх точно такую же. Деинсталлировать систему нужно поэтапно, чтобы не удалить что-то важное и компьютер в дальнейшем работал без проблем. Один из вариантов – форматирование через BIOS.
Сначала вам нужно удалить предыдущую версию, а затем установить свежую операционную систему. Для этого следует предварительно выставить правильные настройки в БИОСЕ:
- Вставьте в компьютер диск или флешку с дистрибутивом Виндовс.
- Далее перезагружайте компьютер, чтобы зайти в БИОС. Появится приветственное сообщение от разработчика материнской платы и написана снизу кнопка или кнопки, которые открывает доступ в BIOS. Как правило, это клавиша Del или F2. Это зависит от предустановок компании создателя материнки. Нажмите эту кнопку несколько раз, пока не загрузится среда БИОС.
- Найдите в меню пункт, который отвечает за очередность загрузки. По умолчанию там стоит жесткий диск, но вам нужно выставить то устройство, где находится загрузочный файл системы – диск или флешка. Раздел, как правило, имеет в названии слово BOOT.
- Далее нажмите F10, чтобы сохранить изменения и перезапустить компьютер.
- При загрузке появится специальное меню, где вы укажите язык.
- Далее появится специальный интерфейс, где вы должны выбрать диск для операционной системы и нажать «Форматировать». Это удалит предыдущую версию ОС.
- После этого можно продолжить установку свежей версии Виндовс.
Программа для удаления windows Acronis Disk Director
Начало процедуры полностью повторяет первые 6 пунктов пошаговой инструкции в предыдущем разделе. Вам необходимо провести отладку биоса, чтобы запуск системы выполнялся с носителя. Предварительно на флешку или диск нужно установить дистрибутив операционной системы и Acronis Disk Director – это программа для удаления виндовс 7 с компьютера. После выставления необходимых параметров для загрузки необходимо сделать следующее:
- Перезагрузите компьютер с уже вставленным съемным носителем.
- После включения появится окно синего цвета, на котором будет пункт для выбора Acronis Disk Director.
- Нажимайте на него, перед вами появится рабочая среда приложения. Кликните пункт «Запустить консоль управления».
- Откроется окно со списком жестких дисков, установленных в компьютере. Нажмите правой кнопкой мыши на том разделе, с которого нужно удалить Виндовс 7. Нажмите надпись «Форматировать».
- Осталось только нажать на пункт «Применить запланированные действия». Программа запустит процедуру удаления информации, восстановить ее нельзя.
Как установить новый виндовс и удалить старый
Существует два способа обновить операционную систему. Один подразумевает удаление Windows уже во время установки свежей ОС, когда дистрибутив предлагает пользователю выбрать директорию жесткого диска и отформатировать ее перед началом. Во втором случае вы можете инсталлировать Виндовс поверх уже стоящего. Это приведет к появлению двух системных папок на компьютере. Это повлечет за собой необходимость выбора «Главной» операционной системы на этапе загрузки. При этом вы все еще можете удалить старый Виндовс и оставить только новый.
Если вы сохранили все необходимые файлы с жесткого диска, рекомендуется проводить чистую установку Windows с форматирования системного тома. Для этого вы можете воспользоваться двумя описанными способами выше:
- установка через съемный носитель через BIOS;
- инсталляция Виндовс при помощи программы Acronis Disk Director.
Как удалить предыдущую версию windows 7
Если не форматировать диск со старой версией операционной системы, то придется проводить удаление виндовс 7 вручную. При переходе на диск С, вы увидите папку с названием Windows.old., она содержит файлы старой ОС, которые могут повлиять на работоспособность новой. Вам придется выставлять приоритет загрузки при каждом запуске компьютера. Следует удалить ненужную папку, чтобы избежать проблем с Виндовс. Ниже описаны две типичные ситуации, с которыми сталкиваются новички.
Если новая ОС инсталлирована на диск вместе со старой операционкой
Если пропустить шаг с форматированием корневого каталога на винчестере, то удалять старую Винду с компьютера придется отдельно. Для выполнения этой процедуры используйте следующую схему действий:
- Нажмите на папку «Мой компьютер», кликните правой кнопкой по системному диску.
- Найдите пункт «Свойства», в новом окне нужна вкладка «Общие».
- Нажмите кнопку «Очистка диска».
- Далее щелкните по «Очистить системные файлы».
- Установите отметку на строке «Предыдущие установки Виндовс» и нажмите «Ок».
- Далее появится оповещение, где вы должны подтвердить желание избавиться от старых данных.
- Дождитесь завершения процедуры.
Если установлено одновременно несколько операционных систем
Когда человек нарушил установочный алгоритм, забыл отформатировать, он мог выполнить несколько ошибочных установок ОС, что привел к существованию сразу нескольких системных папок. Это может сказаться на быстродействии работы Виндовс, потреблять мощности ПК, вызывать сбои или конфликты между драйверами устройств. В оптимальном варианте у пользователя должна быть 1 основная ОС. Чтобы удалить лишние версии Виндовс, пользователь должен придерживаться следующего порядка действий:
- отформатировать диск с его содержимым, где был установлен Windows 7;
- убрать соответствующий пункт из перечня запуска.
Как удалить старую версию ОС было описано выше. После этого нужно очистить список запуска при помощи следующих действий:
- Зайдите в Виндовс со свежей версии, запустите от имени администратора командную строку при помощи комбинации Win+R.
- Вам понадобится раздел конфигурации. Открыть его можно через команду msconfig.
- Откроется новое окно, нажмите вкладку «Загрузка».
- Щелкните по надписи Windows 7, а затем «Удалить».
- Нажмите «Ок» и заново загрузите компьютер.