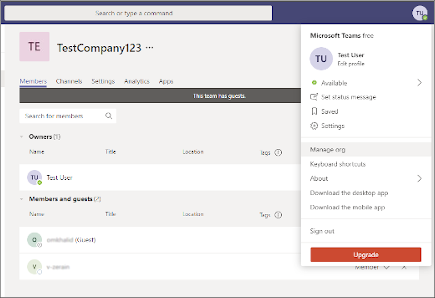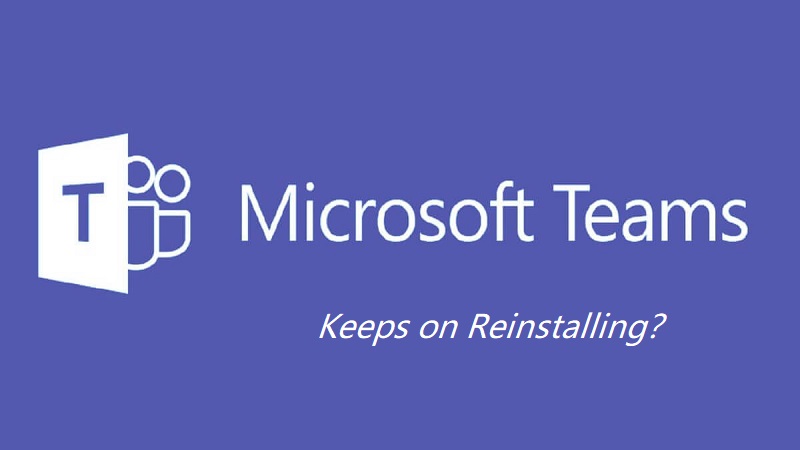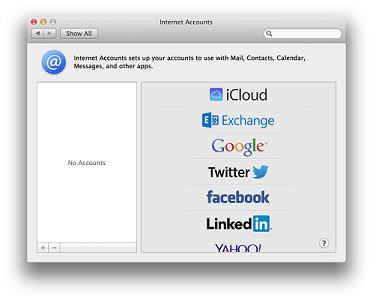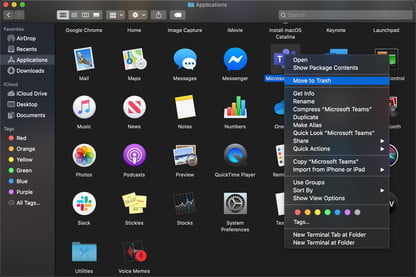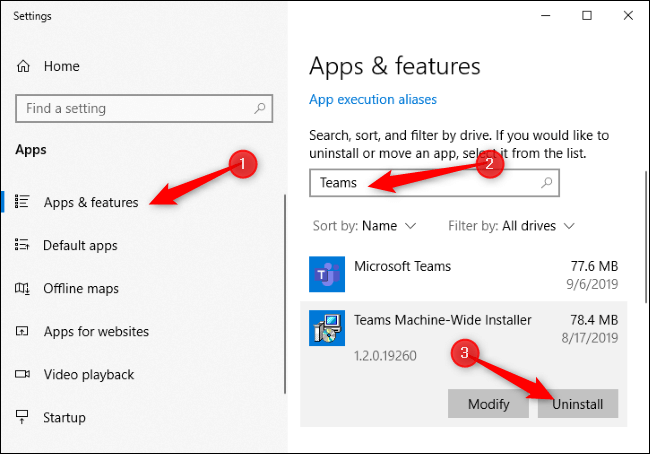- Удаление организации Teams free
- 1. Удаление участников из группы
- 2. Получите адрес электронной почты администратора
- 3. Выполните процедуру сброса пароля
- 4. Подготовка каталога к удалению
- 5. Выполните необходимые действия
- 6. Отмена и удаление подписки
- 7. Удаление каталога
- Полностью удалить Microsoft Teams на Mac и Windows
- Часть 1. Почему я не могу удалить команды Microsoft?
- Почему Microsoft Teams продолжает переустанавливать?
- Как остановить автоматический запуск команд Microsoft?
- Часть 2. Как удалить учетную запись Microsoft Teams?
- Удалить учетную запись Microsoft Teams на Mac
- Удалить учетную запись Microsoft Teams на Android
- Часть 3. Как полностью удалить Microsoft Teams на Mac?
- Часть 4. Как удалить Microsoft Teams на Mac / Windows вручную?
- Как удалить команды Microsoft на Mac?
- Как удалить Microsoft Teams на Windows?
- Часть 5. Вывод
Удаление организации Teams free
Удаление организации Teams free состоит из нескольких шагов.
Чтобы удалить организацию, вы должны быть администраторомTeams (бесплатная версия) организации. Вы автоматически будете администратором, если вы создали Teams (бесплатная версия) организации или если другой администратор изменил вашу роль на администр.
Ниже данная процедура.
1. Удаление участников из группы
Для начала необходимо удалить всех людей из команды (кроме вас). Для этого войдите в организацию Teams free, которую хотите удалить, нажмите свой аватар в верхней части Teams и затем выберите Управление организацией. Щелкните X рядом с каждым человеком, чтобы удалить его.
2. Получите адрес электронной почты администратора
Затем необходимо получить адрес электронной почты администратора, чтобы продолжить процесс. Перейдите сюда,чтобы получить адрес электронной почты администратора. Выберите «Группы»,выберите «Группы, владельцем которыхя владею», а затем найдите адрес электронной почты администратора справа.
Примечание: Адрес электронной почты администратора будет выглядеть примерно так же, как admin@yourfreeorgname.onmicrosoft.com.
3. Выполните процедуру сброса пароля
После получения адреса электронной почты администратора для вашей организации Teams free перейдите в Центр администрирования Microsoft 365. При запросе на вход выберите «Забыли пароль».
Затем выполните процедуру сброса пароля с использованием адреса электронной почты администратора, который вы получили в шаге 2.
Вы получите сообщение электронной почты с кодом, который можно использовать для изменения пароля.
Введите код, чтобы завершить проверку.
4. Подготовка каталога к удалению
Используя адрес электронной почты администратора и новый пароль администратора, войдите на портал Azure,выберите меню «Показать 
В Azure Active Directory выберите «Удалить каталог». Пока вы не удаляете его, но для завершения этого процесса следуйте следующим шагам.
5. Выполните необходимые действия
Перед удалением каталога необходимо пройти несколько проверок. Для проверки используйте ссылки в столбце «Требуется действие» рядом с каждым элементом.
Вам потребуется обращаться во все элементы с требуми действиями, КРОМЕ подписок. Об этом вы позаботится на следующем этапе.
Примечание: Если вы получаете сообщение о необходимости повышенных разрешений для удаления подписок: выберите Azure Active Directory слева, вниз в нижней части страницы и выберите для управления ресурсами Azure ответ «Да».
6. Отмена и удаление подписки
После того как осталось только элемент «Подписки», перейдите в Центр администрирования Microsoft 365 и войдите с помощью электронной почты и пароля администратора.
Теперь нужно отменить подписку (чтобы окончательно удалить каталог). Сначала перейдите к этой теме и выполните действия, необходимые для отмены и удаления подписки.
7. Удаление каталога
Через 72 часа снова войдите на портал Azure с помощью учетной записи администратора и пароля, которые вы настроили ранее.
Слева выберите Azure Active Directory,а затем — «Удалить каталог». Все они должны быть зелеными. Наконец, в нижней части экрана выберите кнопку «Удалить».
Полностью удалить Microsoft Teams на Mac и Windows
Написано Памела Гарсия Последнее обновление: март 12, 2021
Технический эксперт по написанию текстов, который умеет писать сообщения об устранении неполадок в любой проблеме Mac и помог многим читателям спасти свои компьютеры Mac.
Если вы знакомы с Microsoft Team, это приложение приносит все в вашу жизнь, это ядро для совместной работы, которое совместно несет в себе все разговоры, обсуждения, конференции, звонки и удобную командную работу с мощью Microsoft 365. С господством создавать , объединить приложения и рабочее пространство, что ваши эксперты отрасли. Но если вы обнаружите, что вам больше не нужна команда Microsoft, и вы хотите удалить команды MicrosoftВы можете полностью удалить приложение.
В этой статье мы дадим вам краткое руководство, чтобы легко удалить его всего за несколько шагов, или вы можете попробовать как с ручным, так и с автоматическим способом удаления. Прочитайте эту статью, чтобы легко ориентироваться в использовании правильного метода удаления приложения.
Часть 1. Почему я не могу удалить команды Microsoft?
Когда вы пытаетесь удалить Microsoft Команды, вы проходите и отправляете всплывающие окна на ваш экран. Вот причина, почему вы не можете удалить Microsoft на вашем устройстве. Вы пытались удалить команды Microsoft, но, похоже, это приложение загружается обратно на ваш Mac. Приложение будет полностью удалено, если вы напрямую удалите всю систему Microsoft на свое устройство. Microsoft Office автоматически устанавливается, когда на вашем Mac установлены обе команды: Microsoft Teams и Team.
Поэтому, чтобы полностью удалить команды Microsoft, вам необходимо удалить непосредственно всю систему Microsoft, потому что, если вы не удалили обе эти программы, она продолжит установку на ваш Mac. Вот некоторые эффекты, если вы не удалили команды Microsoft на вашем Mac.
- Команды будут удалены, если вы успешно удалить программу Office на вашем устройстве Mac.
- Если вы попытаетесь переустановить или выполнить онлайн-ремонт Office, команды должны быть включены.
- Командиры будут избегать установки Команд, если они запустят Офис.
Почему Microsoft Teams продолжает переустанавливать?
Если вы устали удалять команды Microsoft на вашем Mac, но он продолжает переустанавливаться на вашем устройстве, многие пользователи столкнулись с этой проблемой. Причина заключается в том, что вы просто удаляете команды Microsoft, и общесистемный установщик Microsoft будет переустанавливать его каждый раз, когда вы продолжаете входить на свое устройство. Таким образом, вам нужно удалить эту программу. Чтобы избавиться от этой проблемы, я покажу вам, как остановить переустановку команд Microsoft на ваше устройство, выполните следующие действия.
Как остановить автоматический запуск команд Microsoft?
Вот два варианта и шаги, чтобы остановить автоматический запуск команд Microsoft.
- Нажмите на значок Windows на клавиатуре, а затем перейдите к значку настроек.
- Нажмите на приложения, опция ниже настройки.
- Удалите команды Microsoft и машинный установщик Microsoft Teams на свой Mac. Нажмите на приложения и функции в новом всплывающем окне и подождите секунду, чтобы отобразить список всех приложений на вашем устройстве.
- После того, как он появится, прокрутите список приложений и найдите команды Microsoft, затем щелкните по нему и удалите.
- Теперь давайте найдем машинный установщик команд в списке после того, как вы найдете файл, щелкните и удалите файл.
Еще один метод удаления команд Microsoft: Общесистемный деинсталлятор и команды Microsoft.
- Перейдите на панель управления вашего Mac в поле поиска Cortana и нажмите, чтобы открыть.
- Нажмите «Программы» в окне «Панель управления».
- Нажмите «Удалить» в разделе «Программы и функции».
- Поищите команды, и система вашего устройства выдаст список как Microsoft Teams, так и Teams-Installer. Щелкните правой кнопкой мыши обе программы и выберите опцию «Удалить».
Вот и вы остановили команды Microsoft от переустановки на вашем Mac. Теперь давайте продолжим и узнаем, как полностью удалить Microsoft Teams на ваше устройство Mac.
Часть 2. Как удалить учетную запись Microsoft Teams?
Во-первых, нам нужно удалить учетную запись Microsoft Teams, но это не так просто. Есть много способов и много шагов для завершения этого процесса. Но это может быть отличным вариантом для защиты ваших данных, которые ваша компания использовала без вашего разрешения. Это также защитит вас и вашу информацию от неизвестных источников.
Если вы решили удалить свою учетную запись Microsoft в командах Microsoft, это означает, что вы также удаляете свою учетную запись Office 365, и вы потеряете доступ ко всем программам приложения Office 365. И чтобы полностью это сделать, вам нужно вызвать авторизованного администратора как пользователя организации, после чего они создадут для вас еще одну учетную запись. Чтобы удалить свою учетную запись приложения, вот как это сделать.
Удалить учетную запись Microsoft Teams на Mac
Вот вариант удаления вашей учетной записи в группах Microsoft.
- Нажмите кнопку «Пуск», затем выберите «Настройки» для подключения к учетным записям и перейдите в раздел «Электронная почта и учетные записи».
- В разделе Учетные записи, используемые другим приложением, выберите учетную запись, которую вы хотите удалить, и нажмите «Удалить».
- Нажмите Да, чтобы подтвердить процесс.
Вот и все, теперь вы удалили свою учетную запись. После удаления учетной записи вам нужно подождать 60 дней, чтобы получить разрешение на удаление вашей учетной записи. И в этот период ваша учетная запись помечается для закрытия. Ваша учетная запись еще существует. В случае, если вы передумаете.
Удалить учетную запись Microsoft Teams на Android
Удалить учетную запись Microsoft на телефоне легко, если хотите. Обычно это так же, как любое другое приложение, которое вы сохранили на вашем устройстве. Вы также можете отключить приложение, которое поставляется с вашим устройством телефона. Выполните следующие действия, чтобы удалить Microsoft Teams на Mac и свою учетную запись на телефоне. Это если вы используете пользовательскую версию Android. Но если эта опция не сработала, проверьте производителя вашего устройства, чтобы решить эту проблему.
- Откройте Google Play Маркет приложение на вашем телефоне Android.
- Затем нажмите «Меню» и перейдите в «Мои приложения и игры».
- Затем снова нажмите приложение, которое хотите удалить.
- Удалите приложение.
Затем удалите свою учетную запись в Microsoft Teams.
- Войдите на сайт. www.teamapp.com
- Нажмите на свое имя в верхней части экрана.
- Отредактируйте учетную запись из меню и удалите ее.
Теперь вы легко можете удалить свою учетную запись в командах Microsoft. И вы также удалите Microsoft Teams на вашем телефоне.
Часть 3. Как полностью удалить Microsoft Teams на Mac?
Вы заметите хитрый способ удаления этого Приложения на свое устройство, это действительно сложная задача, в то же время у вас есть много, чтобы удалить. Для того, чтобы вы полностью удалили команды Microsoft, мы настоятельно рекомендуем вам использовать iMyMac PowerMyMac, Чтобы очистить ваш Mac, не путая себя, это инструмент, который вам нужен.
Чтобы полностью удалить Microsoft Teams на вашем устройстве всего за несколько кликов, вы можете быстро удалить приложение с помощью этого инструмента. PowerMyMac позволит вам очистить все файлы, документы и другие нежелательные приложения, которые вы хотите удалить со своего устройства, занимающего хранилище вашего Mac. Вот как PowerMyMac работает для полного и быстрого удаления Microsoft Teams на вашем Mac.
- Сначала загрузите и установите приложение PowerMyMac на свое устройство Mac.
- Запустите его, затем выберите Uninstaller. Это с левой стороны вашего дисплея.
- Нажмите деинсталлятор для сканирования вашего устройства Mac. Это позволит вам найти приложения, хранящиеся на вашем Mac, а программа удаления найдет все ваши файлы.
- Нажмите кнопку «Просмотр», чтобы просмотреть все приложения, которые iMyMac обнаружил на вашем устройстве Mac.
- Выберите приложение, которое вы хотите удалить. После выбора команд Microsoft отметьте его. Вы можете выбрать несколько файлов с помощью этого инструмента.
- Нажмите на кнопку Очистить, чтобы полностью и легко удалить все ненужные приложения, которые вы хотите удалить.
Вот и все, как легко работает PowerMyMac для простого и полного удаления Microsoft Teams. Больше об этом инструменте не только для удаления различных файлов и приложений. Вы также можете использовать его для очистки, оптимизации, ускорения и защиты вашего устройства Mac.
Часть 4. Как удалить Microsoft Teams на Mac / Windows вручную?
Чтобы удалить Microsoft Teams на Mac, вам нужно сделать больше. Команды Microsoft не позволят вам легко удалить функции программного обеспечения, это немного сложный и рискованный процесс. Вам также нужно будет повторить все процессы для пользователей на компьютере, а также администратора. Командир или администратор может остановить установку этого приложения до того, как оно будет полностью представлено как часть Office 365, таким образом, вам будет трудно удалить команды Microsoft на ваш Mac.
Как удалить команды Microsoft на Mac?
Вот как удалить Microsoft Teams на Mac вручную.
- Перейдите в окно Finder на вашей док-станции. Запустить программу.
- Затем найдите и найдите приложение Microsoft Teams.
- Щелкните правой кнопкой мыши приложение и выберите «Переместить в корзину». Во всплывающем меню перетащите команды Microsoft в корзину для мусора на док-станции.
- Затем щелкните правой кнопкой мыши значок корзины и затем очистите корзину. Это полностью удалит Microsoft Teams на вашем Mac.
Вы также можете попробовать этот метод.
- Выйдите из Microsoft Teams, щелкните правой кнопкой мыши приложение Microsoft Teams в док-станции, затем, удерживая нажатой клавишу Option, нажмите «Принудительный выход».
- Откройте и запустите папку приложений.
- Выберите команды Microsoft и переместите его в корзину.
Как удалить Microsoft Teams на Windows?
- Выйдите из Microsoft Teams правой кнопкой мыши. Нажмите на Microsoft Teams на панели задач, затем закройте окно.
- В окне запуска программы нажмите, затем выберите настройки, затем перейдите в приложения.
- Затем в приложениях и функциях найдите команды Microsoft
- После нахождения приложений выделите команды Microsoft и выберите «Удалить».
- На экране появится окно, затем выберите «Удалить для подтверждения». На экране появится другое окно с вопросом: «Хотите ли вы, чтобы это приложение могло вносить изменения в ваше устройство? Ответь да.
- Затем выберите Teams Machine-Installer и нажмите «Удалить». Затем выполните шаг 5, тот же процесс описывает
И вы все сделали. Теперь вы удаляете команды Microsoft вручную. Как вы можете видеть, это немного сложно удалить его с помощью ручного процесса, но вы можете выбрать любой метод, который вы хотите полностью удалить Microsoft Teams на вашем Mac.
Часть 5. Вывод
Вы можете использовать ручной или автоматический метод для удаления Microsoft Teams на вашем устройстве. Просто продолжайте читать эту статью. Это поможет вам легко и полностью удалить Microsoft Teams на вашем Mac.
Но использование деинсталлятора iMyMac позволит вам легко удалить приложение. Вам не нужно проходить через много шагов. iMyMac PowerMyMacПрограмма удаления сделает всю работу, чтобы ваш Mac был чистым и хорошо защищенным. Вы также можете использовать этот инструмент, чтобы легко стереть все ненужные файлы, которые Microsoft Teams хранит на вашем устройстве Mac. Это не просто обычный очиститель, он защитит ваш Mac от нежелательных проблем, которые могут повредить ваше устройство Mac.
Прекрасно Спасибо за ваш рейтинг.