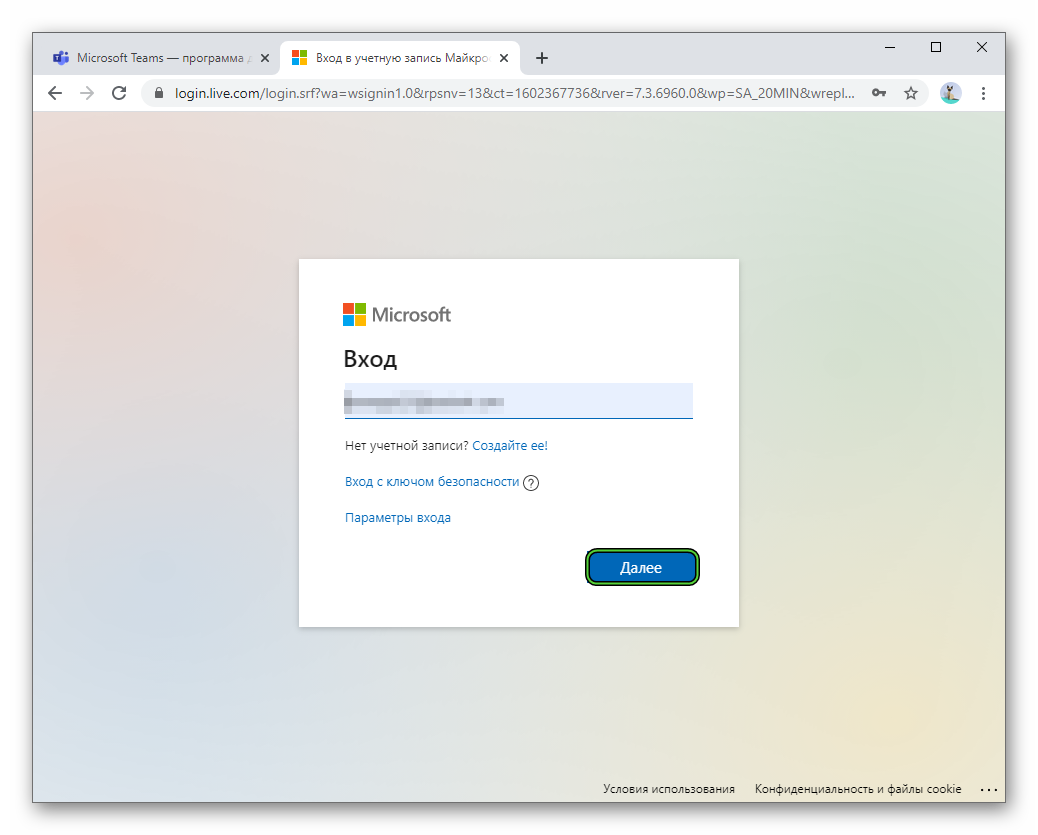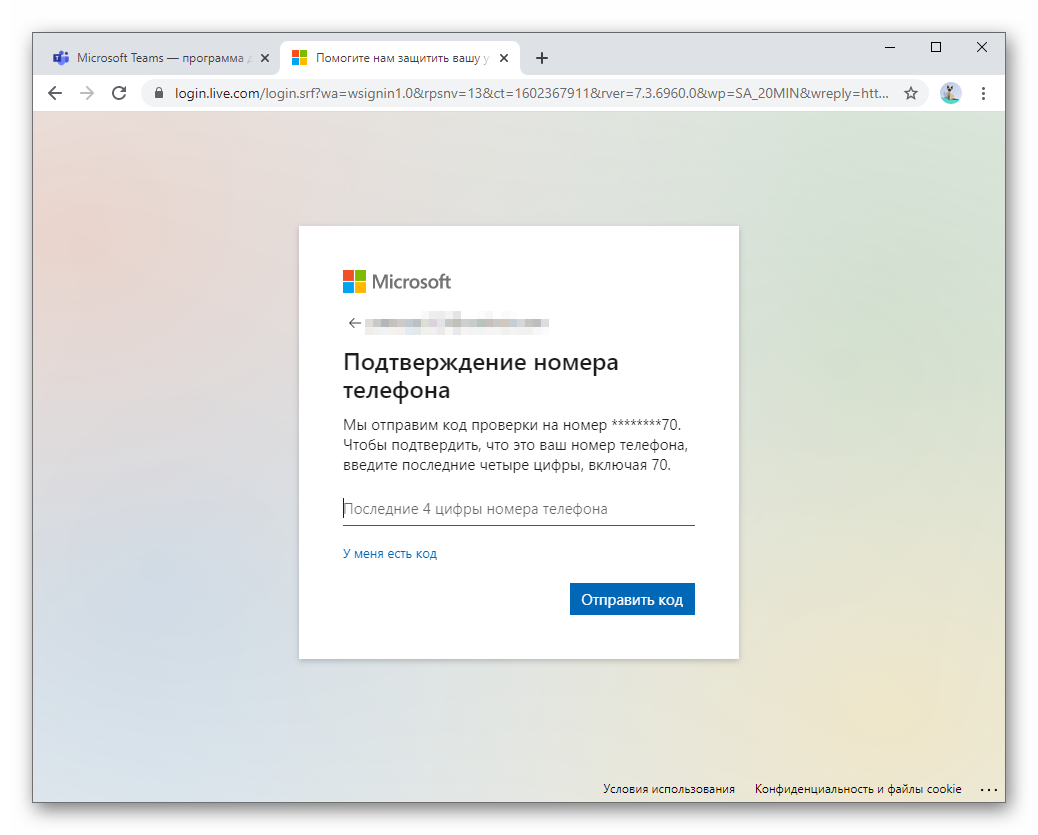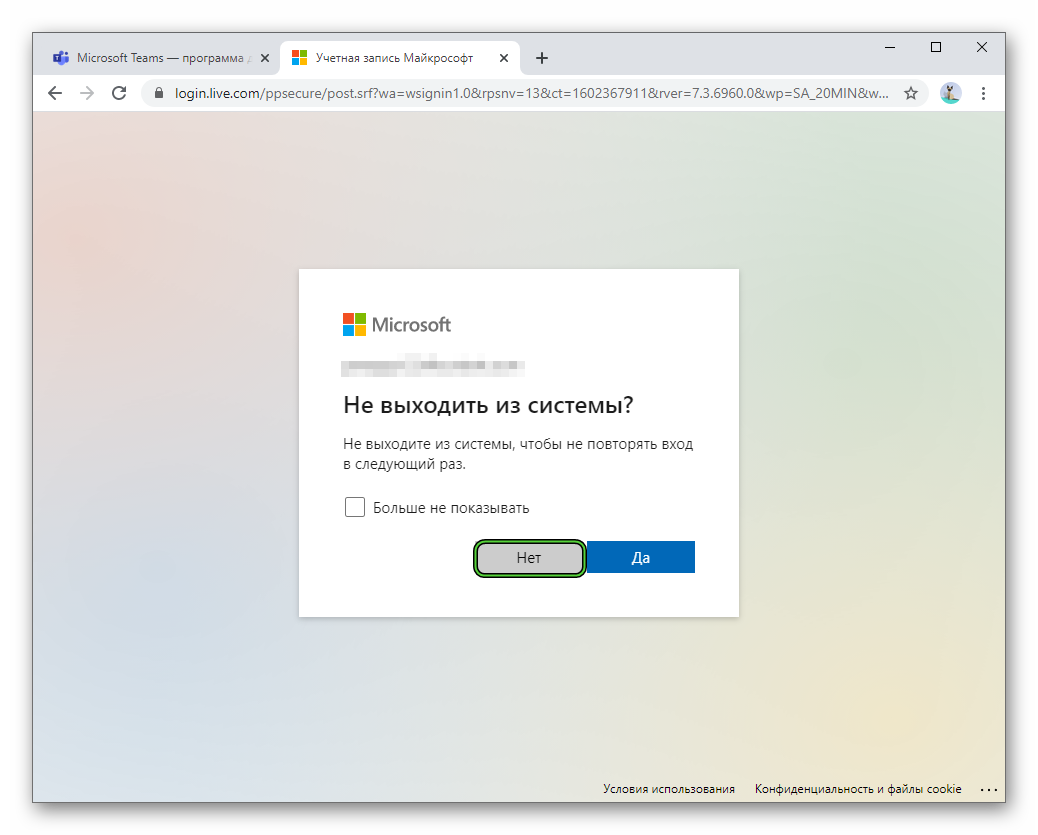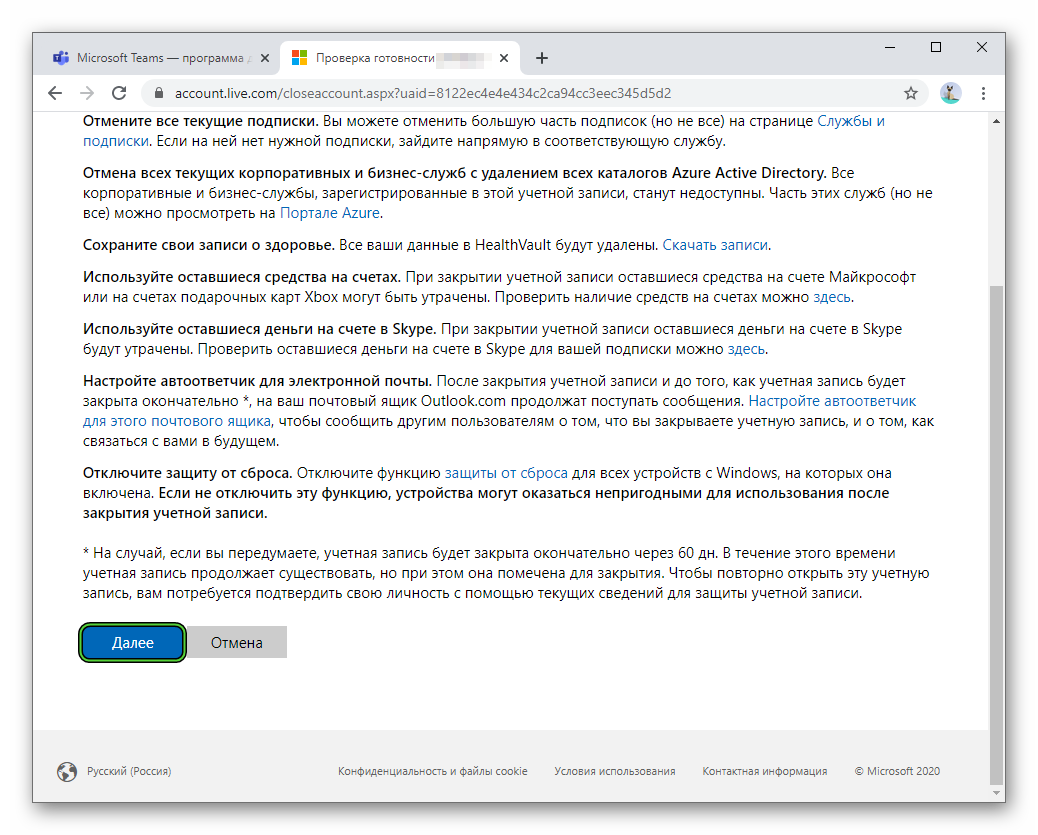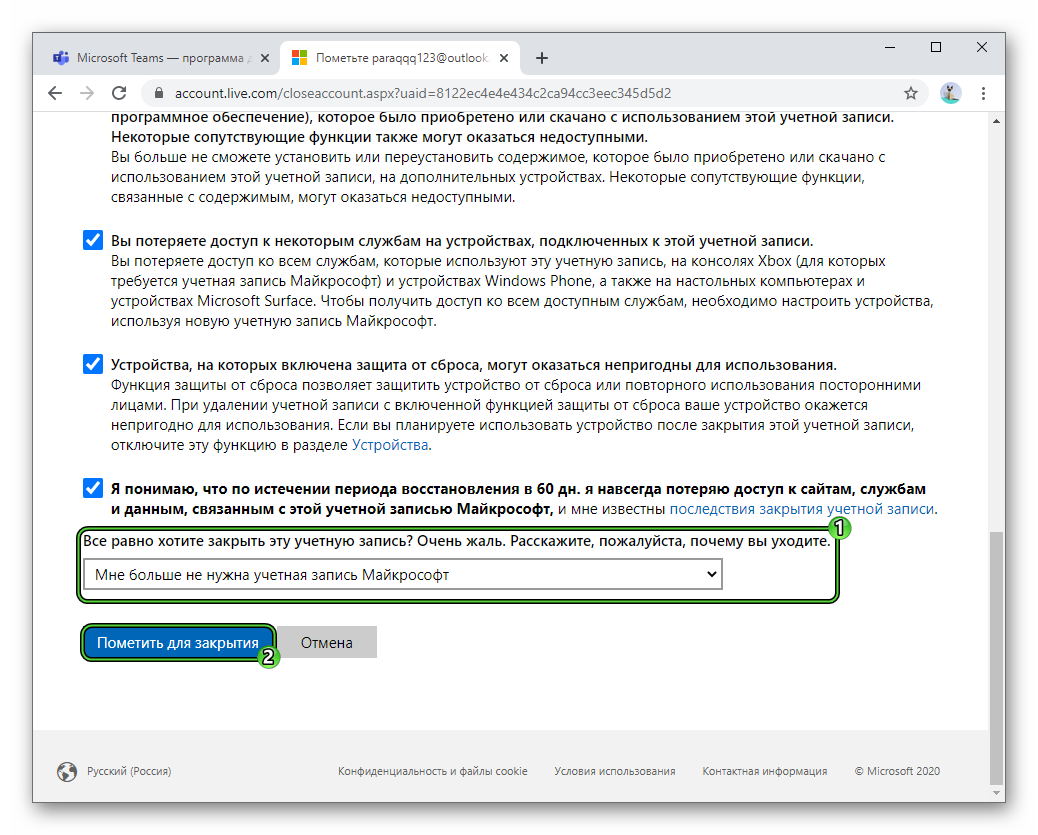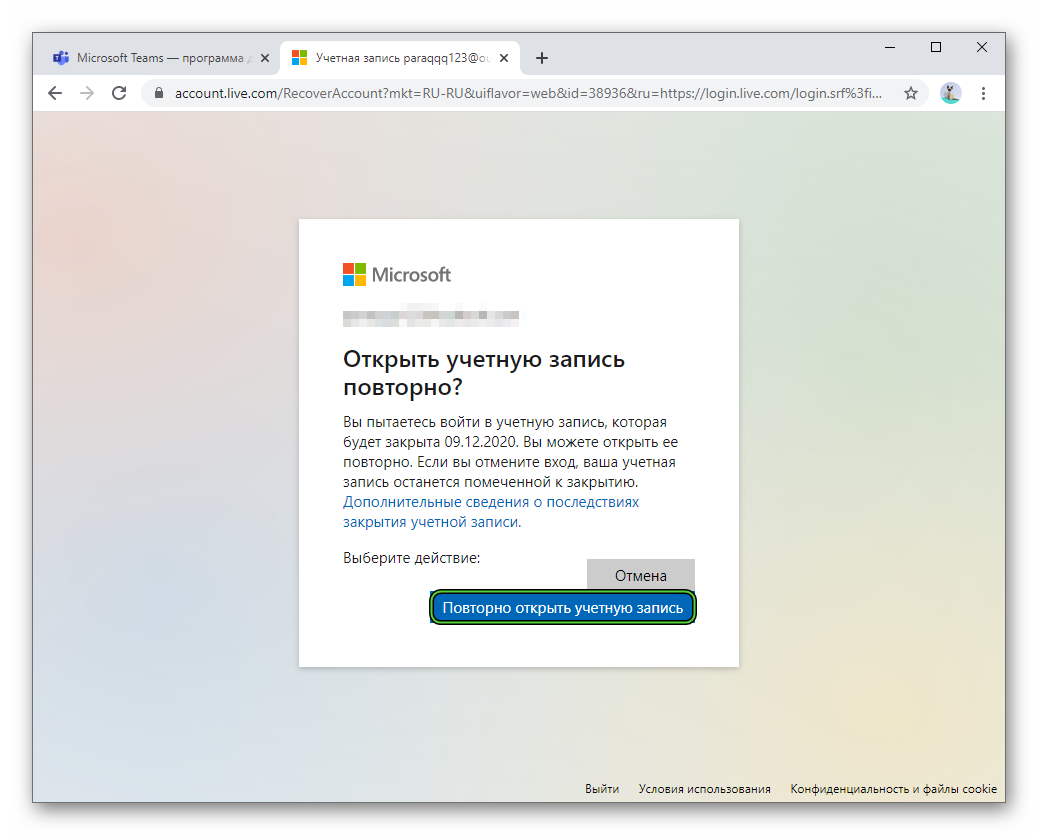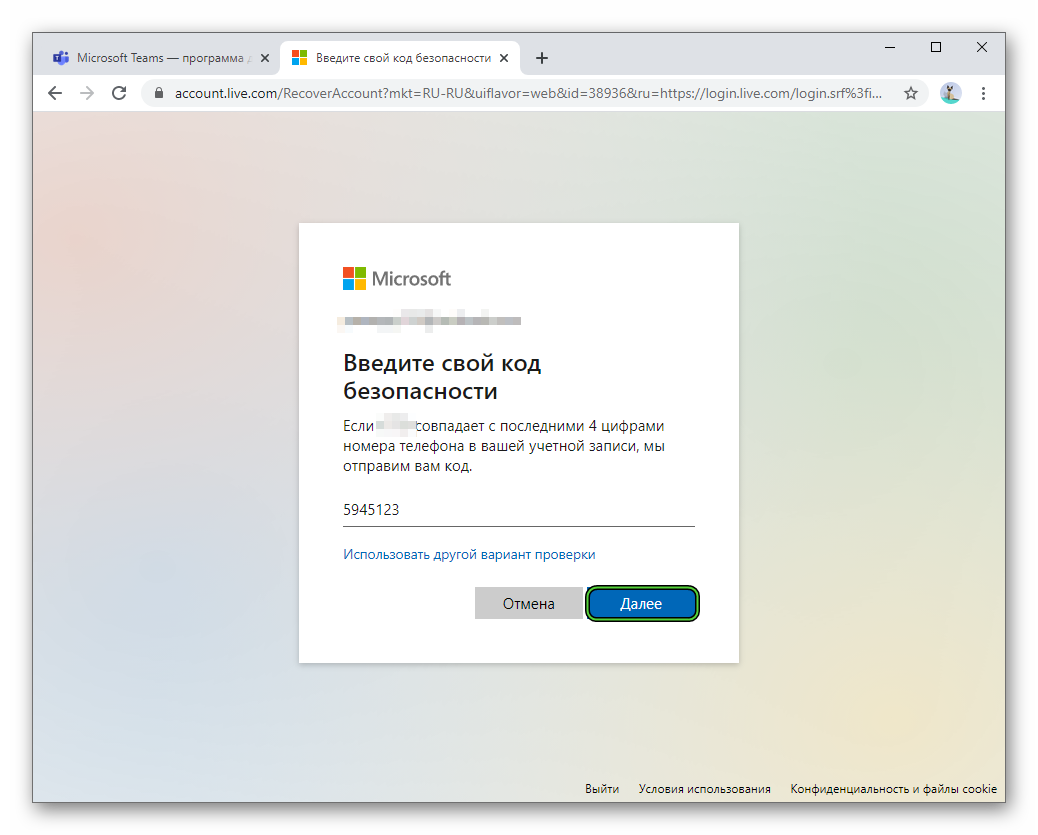- Удалить Microsoft Teams
- Windows
- Как удалить Майкрософт Тимс?
- Что делать, если после удаления Microsoft Teams снова появляется?
- Каким образом навсегда удалить программу с компьютера
- Деактивация Майкрософт Тимс на мобильном устройстве
- Видео-инструкция
- Как полностью удалить Microsoft Teams в Windows 10?
- Метод 1: удалите MS Teams из настроек Windows
- Метод 2: удалите MS Teams из панели управления
- Дополнительно:
- Как полностью удалить Microsoft Teams на Windows 10
- Как удалить аккаунт в Microsoft Teams
- Пошаговая инструкция
- Дополнение
Удалить Microsoft Teams
Windows
Необходимо удалить два элемента для всех пользователей на компьютере, чтобы полностью удалить группы, поэтому убедитесь, что выполнены все необходимые действия.
Чтобы завершить работу групп, щелкните правой кнопкой мыши значок группы на панели задач и выберите закрыть окно.
В Windows нажмите кнопку Пуск 
В разделе Приложения и функции найдите «группы».
Выделите Microsoft Teamsи выберите Удаление.
Появится поле, а затем еще раз нажмите кнопку Удаление, чтобы подтвердить операцию. Появится новое поле, в котором будет предложено Вы хотите разрешить этому приложению вносить изменения на вашем устройстве? Нажмите кнопку Да.
Теперь выберите Установщик Teams Machine-Wide, нажмите Удалить. Затем выполните тот же процесс, который описан в шаге 5.
Чтобы удалить Команды, вам необходимо удалить оба Microsoft Teams и Teams Machine-Installer.
Команды также будут удалены, если вы удалите Office.
Если вы переустановите или выполните онлайн-ремонт в Office, команды будут включены.
Администраторы могут запретить установку команд при установке Office. Дополнительные сведения об этом процессе смотрите здесь.
Выйдите из команд, щелкнув правой кнопкой мыши приложение Teams в доке, затем удерживая Параметры и нажав Принудительно выйти. Откройте папку приложениявыберите Microsoft Teamsи переместите ее в корзина.
Вы можете удалить Команды так же, как вы удаляете другие приложения на своем мобильном устройстве.
Как удалить Майкрософт Тимс?
Microsoft Teams — это приложение, которое с 2016 года входит в состав Offise 365, незаменимого инструмента любой компании. Задача Microsoft Teams заключается в объединении важных офисных приложений и организации совместной удалённой работы сотрудников. Здесь есть чат, встречи, заметки, можно работать с документами, а также присутствует возможность подключать сторонние приложения.
Программа стала неким виртуальным офисом: можно зайти в этот сервис, сделать свою работу, посмотреть рабочие планы на ближайшее время и даже перекинуться парой слов с сотрудниками. Кроссплатформенность этого приложения особенно привлекает — всё это можно делать не только с компьютера, но и со смартфона или планшета в любой точке мира, где есть интернет. Можно даже не вставать с постели.
В период мировой пандемии 2020 года приложения для организации рабочего процесса у удалённых сотрудников стали крайне актуальными. И в это время MT получил значительную долю аудитории и развитие.
В данной статье мы рассмотрим, каким образом удалить программу Майкрософт Тимс с компьютера или мобильного устройства. Сделать это не трудно, но есть свои особенности, особенно с версией для ПК. Поэтому именно этот вопрос осветим подробнее.
Что делать, если после удаления Microsoft Teams снова появляется?
Microsoft Teams часто оказывается на компьютерах у нецелевой аудитории, то есть у тех пользователей, которым эта программа совершенно не нужна, так как она устанавливается вместе с пакетом Office 365. И пользователи и не замечали бы её присутствие, если бы при каждой загрузке не появлялось сообщение, как на скриншоте ниже.
Тогда возникает задача удалить надоедливую программу Майкрософт Тимс с компьютера. Большинство пользователей ПК знают, как удалить программу и легко делают это обычным способом или даже при помощи специальных приложений. И спокойно живут дальше, но только до следующей загрузки компьютера. Ведь при очередном включении компьютера Microsoft Teams волшебным образом восстанавливается, и снова раздражает взгляд окном авторизации. Как будто вы и не удаляли её. Давайте рассмотрим ниже, как удалить программу окончательно и навсегда.
Каким образом навсегда удалить программу с компьютера
Задача на самом деле несложная. Волшебство восстановления Microsoft Teams после перезагрузки компьютера возникает от того, что вместе с этим приложением устанавливается ещё и её установщик. Установщик периодически проверяет наличие ПО на компьютере. И если его нет, то в скрытом режиме устанавливает его заново. Таким образом, даже после удаления программы с компьютера, оно автоматически и скрытно будет установлено снова установщиком этого приложения.
И, как понятно, чтобы деактивировать Майкрософт Тимс с компьютера навсегда, нужно удалить ещё и установщик.
Рассмотрим пошагово, как это сделать:
- Нажмите внизу слева на кнопку « Пуск «, а затем зайдите в « Параметры «.
- В открывшемся окне нажмите на « Приложения «.
- Вы окажетесь в списке установленных на компьютере программ. Здесь можно найти и Microsoft Teams, и его установщик. Чтобы искать было легче, введите в поле поиска запрос «teams«. В результате поиска вы увидите два приложения: первое « Microsoft Teams «, а второе « Teams Machine — Wide installer «. Первое является самим приложением для командной работы, а второе — это установщик, который постоянно устанавливает эту программу в случае его отсутствия.
- На обоих найденных приложениях нажмите кнопку « Удалить «. И теперь, наконец, если вы перезагрузите компьютер, то после загрузки вы уже не увидите запроса на авторизацию Microsoft Teams.
Деактивация Майкрософт Тимс на мобильном устройстве
Это кроссплатформенное приложение, которое разработано как для компьютера, так и для мобильных устройств под управлением операционных систем Android и iOs. Но в отличие от компьютерной версии, в смартфон или планшет это приложение не попадает так навязчиво, а также после удаления не выполняет скрытное восстановление. Поэтому никаких трудностей с удалением этой программы в случае с мобильными устройствами не возникает. Удаляется она обычным способом, как и все остальные приложения.
Для Android и iOs есть универсальный способ удаления приложений — нужно нажать на ярлык и удерживать, пока не появится контекстное меню. В зависимости от версии операционной системы, может появиться пункт « Удалить » или просто иконка в виде корзины или крестика. С её помощью можно удалить приложение со смартфона или планшета.
Если у вас возникли какие-либо трудности с деактивацией Microsoft Teams, то вы можете обратиться к официальной справке Microsoft по этой ссылке. Там у вас есть возможность получить краткую информацию о процедуре удаления приложения, а также задать вопрос в службу поддержки либо на форуме.
Видео-инструкция
В данном видео будет подробно рассказано, каким способом можно навсегда удалить программу Майкрософт Тимс с вашего компьютера.
Как полностью удалить Microsoft Teams в Windows 10?
Microsoft Teams – это проприетарная платформа для делового общения, разработанная Microsoft как часть семейства продуктов Microsoft 365. MS Teams в первую очередь предлагает чат на рабочем месте и хранение файлов видеоконференцсвязи, а также интеграцию приложений. MS Teams заменяет другие платформы для обмена бизнес-сообщениями и совместной работы, управляемые Microsoft, включая Skype для бизнеса и Microsoft Classroom.
Иногда удаление MS Teams может стать проблемой для многих. Вы можете выполнить чистую деинсталляцию любым из следующих способов:
Метод 1: удалите MS Teams из настроек Windows
- Закройте MS Teams, щелкнув правой кнопкой мыши значок MS Teams на панели задач и выбрав «Выйти». Это закроет все фоновые текущие процессы, связанные с MS Teams.
Выход из Microsoft Teams
- Щелкните Пуск> Настройка.
Открытие настроек Windows
- Выберите Приложения. Это откроет настройки, связанные с приложениями, включая настройки для приложений и функций, приложений по умолчанию, автономных карт и т. Д.
Открытие настроек приложений
- В разделе “Приложения и функции” найдите команды. Выделите Microsoft Teams и выберите Удалить. Откроется всплывающее окно, снова выберите «Удалить», чтобы подтвердить действие.
Удалить Microsoft Teams
- Аналогичным образом удалите установщик для всей машины Teams, как описано в шаге 4. Теперь MS Teams полностью удалены с вашего ПК.
Метод 2: удалите MS Teams из панели управления
- Закройте MS Teams, щелкнув правой кнопкой мыши значок MS Teams на панели задач и выбрав «Выйти». Это закроет все фоновые текущие процессы, связанные с MS Teams.
- Щелкните правой кнопкой мыши Пуск и выберите Панель управления, чтобы открыть ее.
Открытие панели управления
- Выберите «Удалить программу» в разделе «Программы». Откроется окно со списком всех установленных на вашем компьютере программ.
Открытие списка установленных программ
- Выберите Microsoft Teams из списка установленных программ и нажмите Удалить. Это запустит удаление MS Teams, дождитесь завершения процесса.
Удаление Microsoft Teams
- Нажмите клавиши Windows + R на клавиатуре, чтобы открыть диалоговое окно «Выполнить». Введите% appdata% и нажмите ОК. Вы попадете в скрытую папку с именем AppData, в которой находятся все файлы данных приложений.
Открытие папки AppData
- Откройте папку Microsoft, щелкните правой кнопкой мыши папку Teams и выберите Удалить.
Удаление папки MS Teams
- Закройте все окна и снова нажмите клавиши Windows + R на клавиатуре, чтобы запустить Выполнить. Введите% Programdata% и нажмите ОК.
Открыть папку ProgramData
- Повторите шаг 6. Теперь вы, наконец, полностью удалили Microsoft Teams со своего компьютера.
Примечания: MS Teams также будет удален, если будет удален Microsoft Office в целом. Кроме того, если вы переустановите или выполните онлайн-ремонт в Office, MS Teams будет установлен автоматически.
Дополнительно:
Пользовательские файлы, журналы, системные настройки и т. Д. Для MS Teams по-прежнему останутся на вашем компьютере после удаления. Если вы хотите избавиться и от этих ненужных файлов, выполните следующие действия:
- Нажмите «Пуск», выполните поиск в проводнике и откройте его.
- Перейдите к следующим каталогам один за другим, скопировав адреса расположения в строке поиска и удалив папки, связанные с MS Teams.
Примечание. Обязательно укажите в адресе имя пользователя учетной записи Windows.Поиск папок, связанных с MS Teams C: Users AppData Local Microsoft C: Users AppData Roaming Microsoft C: Users AppData Roaming
Это должно, наконец, полностью удалить MS Teams с вашего ПК.
Как полностью удалить Microsoft Teams на Windows 10
Хотя Microsoft Teams — отличная программа для повышения производительности, есть одна проблема. Если вы решите удалить приложение из Windows 10, оно будет автоматически переустанавливаться после перезагрузки вашего устройства.
Поведение странное, но оно связано с первоначальным проектом установки. Когда вы устанавливаете Команды в первый раз, приложение может также установить «Установщик Команд для всей машины», который не будет удален, если вы удалите приложение.
Это означает, что для окончательного удаления команд Microsoft вам также необходимо удалить установщик всей системы.
В этом руководстве вы узнаете, как правильно удалить Microsoft Teams из Windows 10.
Чтобы окончательно удалить Microsoft Teams в Windows 10, выполните следующие действия.
- Откройте Настройки.
- Нажмите на приложения.
- Нажмите на приложения и функции.
- В разделе «Приложения и функции» выберите пункт «Команды Microsoft».
- Нажмите кнопку Удалить.
- Нажмите кнопку Удалить еще раз.
- В разделе «Приложения и функции» выберите пункт «Инсталлятор для всей команды».
- Нажмите кнопку Удалить.
- Нажмите кнопку Удалить еще раз.
После того, как вы выполните шаги, Teams больше не должны автоматически переустанавливаться.
Как удалить аккаунт в Microsoft Teams
Иногда возникает ситуация, когда пользователь отказывается от программы Microsoft Teams. Причины для этого у каждого свои: неудобный интерфейс, сложная регистрация, проблемы со связью, отсутствие нужны в работе с ней и т. д. И не всем подходит вариант с простым удалением программы, кто-то хочет еще и отключить свою учетную запись. Из этой статьи вы узнаете, как удалить аккаунт в Майкрософт Тимс безвозвратно.
Пошаговая инструкция
Самый удобный вариант деактивации «учетки» – через компьютер. На мобильном устройстве сделать это тоже получится, но далеко не так просто. Так что мы разберем именно его. И начать нужно с одного важного нюанса.
При регистрации в Teams пользователь по сути создает аккаунт Microsoft. Он подходит и для других сервисов компании, например, почты Outlook, облачного хранилища OneDrive и т. д. И отключать, соответственно, нужно именно его.
А теперь перейдем непосредственно к удалению учетной записи в Microsoft Teams. Вот удобная пошаговая инструкция:
- В браузере на компьютере или ноутбуке пройдите по этой ссылке.
- Введите email-адрес от своей «учетки» и нажмите кнопку «Далее».
- Аналогичным образом введите пароль и кликните на «Вход».
- Подтвердите авторизацию, указав код из СМС-сообщения на привязанный номер или из электронного письма, что придет на почту. В первом случае нужно ввести последние 4 цифры своего номера и нажать «Отправить код».
- Введите полученный код и кликните «Подтвердить».
- А затем – на кнопку «Нет».
- Откажитесь от любых предложений.
В результате загрузится страница закрытия учетной записи Майкрософт. Если у вас активированы какие-либо подписки или платные услуги, то их нужно отключить. А данные с других сервисов компании нужно сохранить. На всякий случай вкратце ознакомьтесь с текстом страницы, чтобы ничего не упустить.
- Кликните по кнопке «Далее».
- Теперь отметьте маркерами все пункты с предупреждениями.
- Укажите причину для своего решения. Оптимальный вариант – «Мне больше не нужна учетная запись Майкрософт».
- Нажмите на кнопку «Пометить для закрытия».
- А в конце – «Готово».
Дополнение
Пользователю дается срок в 60 дней, чтобы изменить свое решение. В это время его аккаунт будет заморожен, а уже потом сотрется. То есть при желании его можно восстановить. Сделать это получится так:
- Откройте страницу входа на сайте Microsoft: https://login.live.com/login.srf.
- Укажите логин и пароль от «учетки» в соответствующие графы.
- Нажмите на кнопку «Повторно открыть учетную запись».
- Укажите последние цифры своего мобильного телефона.
- Кликните по пункту «Отправить код».
- Дождитесь одноразового пароля из SMS и впечатайте его в соответствующее поле.
- Нажмите кнопку «Далее».
- Завершите процедуру восстановления.
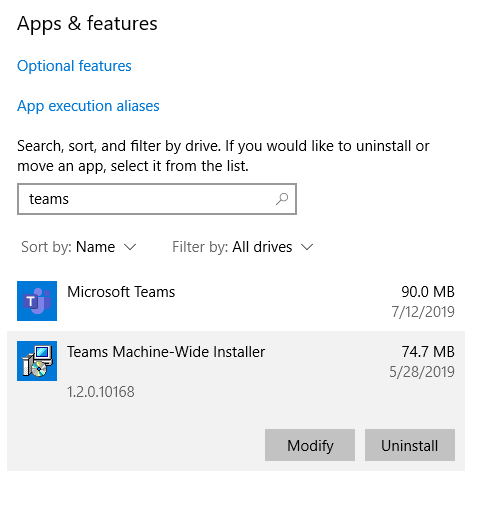
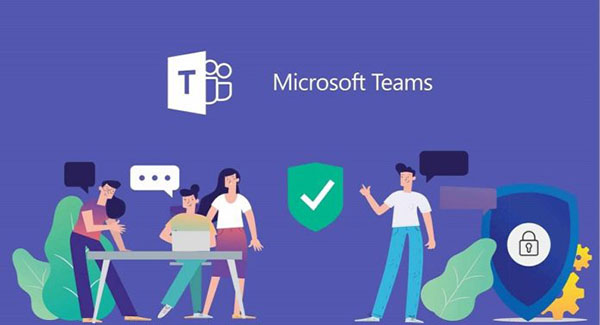
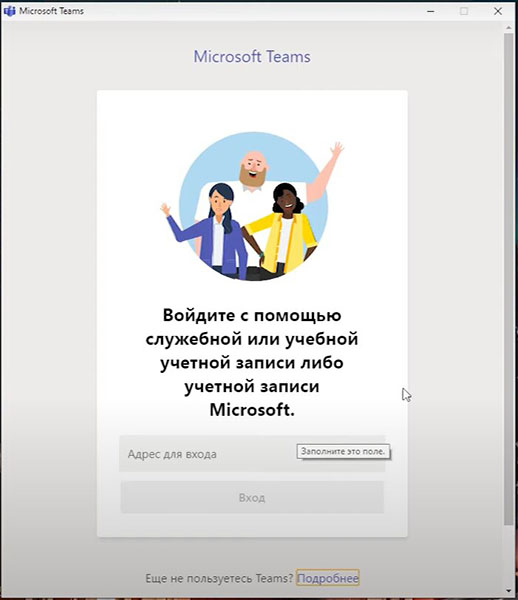
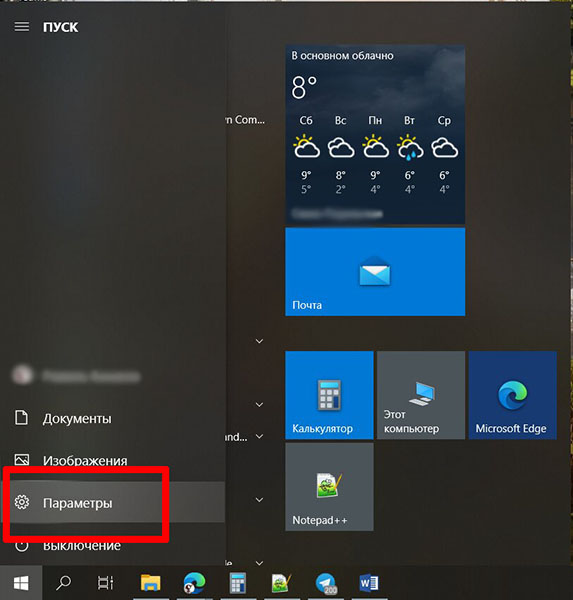
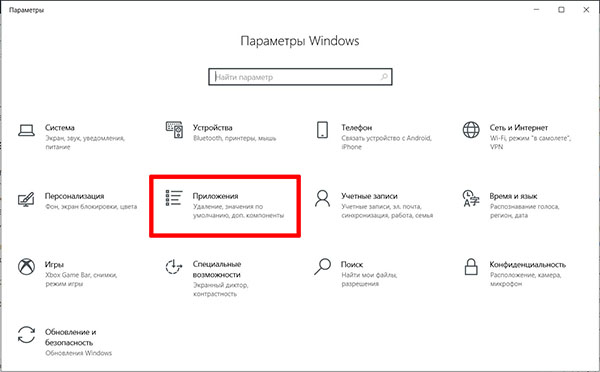
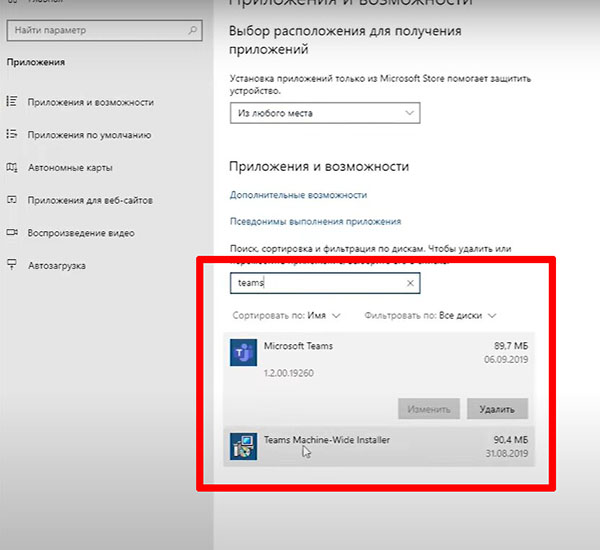
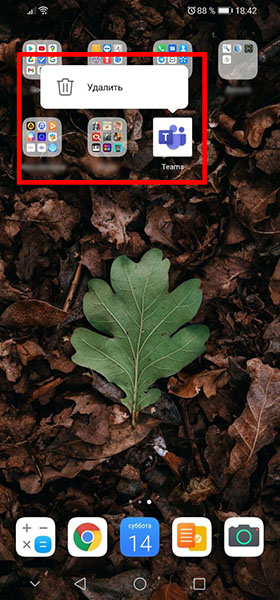

 Выход из Microsoft Teams
Выход из Microsoft Teams Открытие настроек Windows
Открытие настроек Windows Открытие настроек приложений
Открытие настроек приложений Удалить Microsoft Teams
Удалить Microsoft Teams Открытие панели управления
Открытие панели управления Открытие списка установленных программ
Открытие списка установленных программ Удаление Microsoft Teams
Удаление Microsoft Teams Открытие папки AppData
Открытие папки AppData Удаление папки MS Teams
Удаление папки MS Teams Открыть папку ProgramData
Открыть папку ProgramData Поиск папок, связанных с MS Teams C: Users AppData Local Microsoft C: Users AppData Roaming Microsoft C: Users AppData Roaming
Поиск папок, связанных с MS Teams C: Users AppData Local Microsoft C: Users AppData Roaming Microsoft C: Users AppData Roaming