- 990x.top
- Простой компьютерный блог для души)
- Как удалить WinRAR с компьютера Windows 10?
- WinRAR — как удалить из Windows 10?
- Дополнительные меры
- Как удалить WinRAR
- Способы деинсталляции ВинРАР
- Удаляем из командной директории
- Возможные проблемы
- Категории
- Рекомендуем
- Как полностью удалить программу WinRar – инструкция
- Удаление программы WinRar
- Как удалить WinRAR
- Шаг 1
- Шаг 2
- Шаг 3
- Шаг 4
- Главная → FAQ → Как удалить WinRAR с компьютера
- Как удалить Винрар с компьютера на операционной системой Windows
- Альтернативный способ
990x.top
Простой компьютерный блог для души)
Как удалить WinRAR с компьютера Windows 10?

WinRAR — как удалить из Windows 10?
Сперва убедитесь что не открытых архивов, а если есть — закройте их.
После зажмите Win + R, появится окно Выполнить, вставьте команду appwiz.cpl, нажмите ОК:
Откроется окно со списком установленных приложений, находим здесь ПО WinRAR, нажимаем правой кнопкой > выбираем пункт Удалить:
После данного шага — прога WinRAR будет деинсталлирована. Больше никаких окошек/уведомлений показано не будет.
Дополнительные меры
Некоторые действия, которые могут помочь удалить остатки/следы архиватора:
- Почистите компьютер утилитой CCleaner.
- Откройте папки: Program Files, Program Files (x86), Win + R > %AppData%, проверьте наличие внутри папки WinRAR, при обнаружении — удалите.
- Дополнительно можно открыть окно Этот компьютер > в правом верхнем углу присутствует текстовое поле поиска, вставьте туда WinRAR и подождите результатов поиска. Желательно сперва включить отображение скрытых файлов/папок. Найденные остатки — удалите, только убедитесь что они относятся именно к архиватору.
- Также можно вручную проверить остатки в реестре: зажмите Win + R > вставьте команду regedit > нажмите ОК. Появится редактор реестра, зажимаем кнопки Ctrl + F, вставляем искомое слово WinRAR > нажимаем Найти далее > удаляем найденные остатки. Для продолжения поиска нужно нажимать на клавиатуре F3 и так пока не будет сообщение что поиск завершен.
Надеюсь данная информация кому-то пригодилась. Удачи и добра.
Как удалить WinRAR
Необходимость деинсталлировать WinRAR возникает по ряду причин. Наиболее распространенный повод удалить с компьютера утилиту – обновление архиватора.
Процедура не требует особых навыков и занимает предельно мало времени (несколько минут).
Способы деинсталляции ВинРАР
Существует три варианта удалить приложение с персонального компьютера, ноутбука.
Это:
- системные средства Windows 7, 10, XP или прочих выпусков;
- прямо из программной директории архиватора;
- специальные утилиты – Uninstall Tool, например.
Деинсталляцию средствами операционной системы рассмотрим на примере Windows 10.
Вначале, следует нажать значок «Пуск» в левом нижнем углу экрана и перейти к параметрам, как иллюстрирует скриншот.
В открывшемся фрейме выбираем группу «Приложения».
Следующее окно необходимо прокрутить до появления WinRAR. После одинарного клика на приложении появляется список доступных действий. Выбираем «Удалить».
При использовании сторонних утилит – специализированных деинсталляторов, необходимо строго следовать инструкциям программы.
Удаляем из командной директории
Вначале, следует перейти в программный каталог ВинРАР. Для этого используем проводник Windows (или другой файловый менеджер), как показано на рисунке.
Стандартно архиватор находится в папке по пути C:\Program Files\WinRAR. Остается запустить файл Uninstall.exe.
Возможные проблемы
Достаточно часто пользователи жалуются, что утилита не удаляется. Распространенная причина подобного поведения – наличие запущенного архиватора в системе.
Иногда WinRAR продолжает оставаться в среде, что не позволяет удалить его.
Тогда следует нажать комбинацию клавиш «Ctrl+Alt+Del» и в появившемся окне выбрать «Диспетчер задач». Остается найти модуль WinRAR и, кликнув по нему правой клавишей мышки, снять задачу.
Реже, причина невозможности удаления софта связана с присутствием вирусов в системе. Эта ситуация разрешается с помощью антивирусных программ.
Категории
Рекомендуем
В разделе «Помощь пользователю» можно найти решения возможных проблем при работе с архиватором. Подробнее »
Как полностью удалить программу WinRar – инструкция
Приветствую!
В этой подробной пошаговой инструкции, с фотографиями, мы покажем вам, как правильно удалить с компьютера приложение WinRar.
Воспользовавшись ей, вы полностью удалите приложение WinRar с вашего компьютера.
Удаление программы WinRar
Для удаления программы WinRar необходимо открыть системное окно Windows под названием «Программы и компоненты».
В Windows версии 8, 8.1, 10 оно открывается следующим образом:
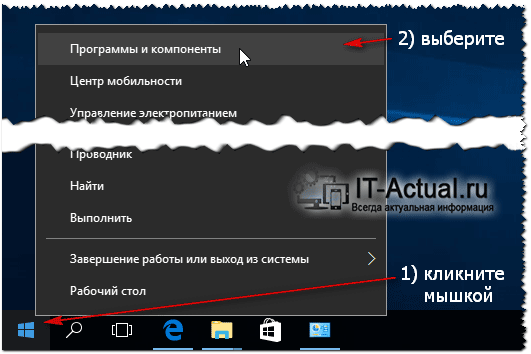
Если же у вас Windows версии Vista или 7, то открытие данного окна осуществляется несколько иначе: 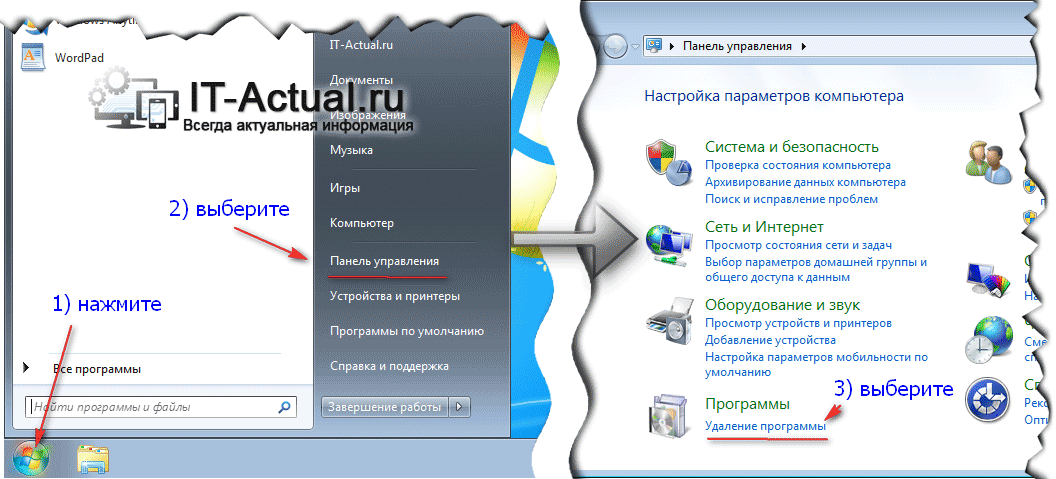
В результате этих действий будет открыто окно «Программы и компоненты». В нем можно просмотреть список установленных программ и приложений, а так же удалить из системы те приложения, в которых более нет надобности.
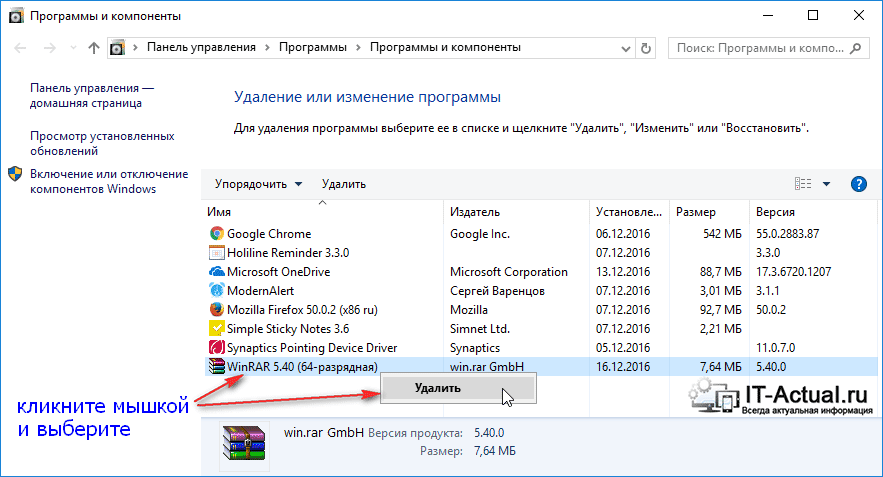
Будет отображён запрос, действительно ли вы хотите удалить программу WinRar. Ответив утвердительно, программа будет полностью удалена с вашего компьютера.
Если у вас остались вопросы, вы можете задать их в комментариях.
В свою очередь, Вы тоже можете нам очень помочь.
Просто поделитесь статьей в социальных сетях и мессенджерах с друзьями.
Поделившись результатами труда автора, вы окажете неоценимую помощь как ему самому, так и сайту в целом. Спасибо!
Как удалить WinRAR
Чтобы удалить WinRAR с компьютера под управлением ОС Windows 10, 8, 7 или XP, достаточно воспользоваться стандартным инструментом удаления программ. Пользоваться специальными утилитами-деинсталляторами нет необходимости, так как WinRAR не оставляет после себя мусора и неудаляемых следов.
Следуйте инструкции (показано на примере Windows 10 64 bit, на других версиях ОС порядок действий такой же).
Шаг 1
Для начала нужно открыть панель управления. Откройте пуск – в прошлых выпусках операционной системы ссылка на панель была здесь, сейчас же, чтобы ее найти, воспользуйтесь встроенным поиском.
При открытом пуске просто начните набирать слово «панель». Когда появится ее иконка, нажмите на нее.
Шаг 2
В панели управления вам нужно зайти в «Удаление программы». Обратите внимание, чтобы напротив надписи «Просмотр» было выбрано «Категория», иначе инструмент удаления программ найти будет сложнее.
Шаг 3
В открывшемся окне вы увидите список всех установленных программ на вашем компьютере. Найдите среди них WinRAR. Чтобы проще это было сделать, отсортируйте список по столбцу «Имя», просто кликнув по нему.
После того, как найдете WinRAR, кликните по его строчке правой кнопкой мыши и нажмите «Удалить».
Система спросит вас, действительно ли вы хотите произвести удаление, нажмите на кнопку «Да».
Шаг 4
Через несколько секунд WinRAR будет полностью удален. Для окончательного завершения процесса (чтобы некоторые оставшиеся временные файлы архиватора тоже были удалены) перезагрузите компьютер.
Главная → FAQ → Как удалить WinRAR с компьютера
Для удаления архиватора с системы Windows любой версии можно использовать стандартные средства удаления программ. Использование сторонних приложений не требуется, так как Винрар не засоряет систему мусором остаточных файлов. В любом случае, после удаления, можно проверить реестр на предмет оставшихся записей. Рассмотрим процесс удаления на примере Windows 7.
Как удалить Винрар с компьютера на операционной системой Windows
Пройдите в панель управления, используя кнопку «Пуск».
После этого, в панели управления выберите пункт «удаление программ».
Небольшая хитрость — в верхней части окна выберите режим просмотра «Категория», иначе поиск нужного пункта будет затруднен. В режиме значков все пункты панели управления не сгруппированы по категориям, и расположены не по алфавиту.
В открывшемся окне выберите архиватор WinRAR и нажмите на кнопку «Удалить», либо воспользуйтесь правой кнопкой мыши и в появившемся меню нажмите на «Удалить».
В диалоговом окне выберите пункт «ДА», и программа будет полностью удалена с вашего компьютера.
Теперь можно просмотреть реестр. В поле «выполнить» введите команду «regedit» из меню «Пуск».
Задайте поиск по слову «WinRAR». Поиск осуществляется через пункт меню «правка — поиск», или с помощью клавиатурной комбинации «Ctrl + F». Обязательно нужно отметить галочкой пункт «Искать только строку целиком». Скорее всего, будет найдена одна запись. Удалите её.
Внимание! Работа с реестром требует осторожности, будьте внимательны, и не удаляйте ничего, если вы не уверены в конечном результате. Случайно можно удалить нужный файл!
После этого можно перезагрузить ваш компьютер, для очистки системы от временных файлов. Данный пункт не обязателен.
Альтернативный способ
Помимо этого способа, в Windows 8 удалить программное обеспечение можно следующим образом: на стартовой странице меню «Пуск» нажмите правой кнопкой мыши на архиватор WinRAR, на появившейся панели выберите пункт «удалить». Вы окажетесь на панели управления. Следующие пункты аналогичны процессу удаления с других версий Windows. С помощью данных советов можно, как удалить WinRAR, так и любую другую программу.
Если вы не доверяете стандартным средствам удаления программ, воспользуйтесь специальными программами, например «ccleaner».




















 Внимание! Работа с реестром требует осторожности, будьте внимательны, и не удаляйте ничего, если вы не уверены в конечном результате. Случайно можно удалить нужный файл!
Внимание! Работа с реестром требует осторожности, будьте внимательны, и не удаляйте ничего, если вы не уверены в конечном результате. Случайно можно удалить нужный файл!


