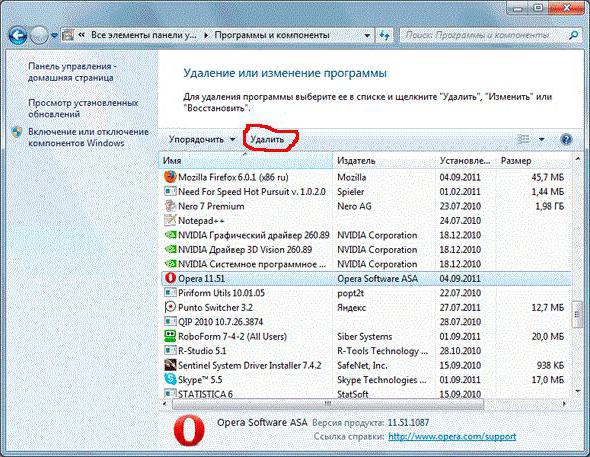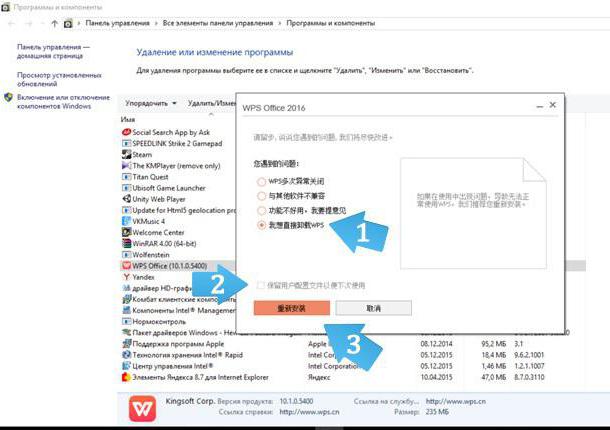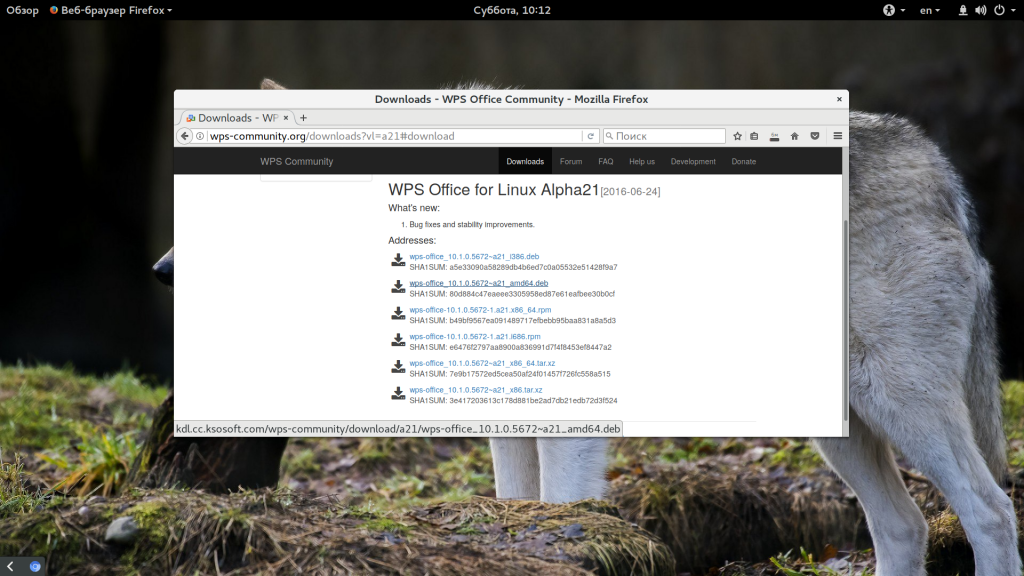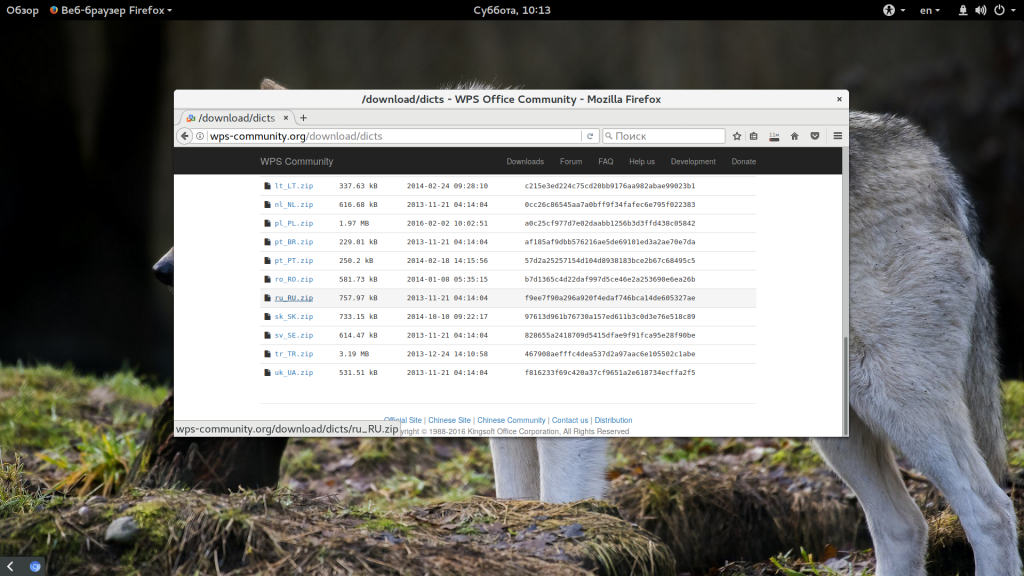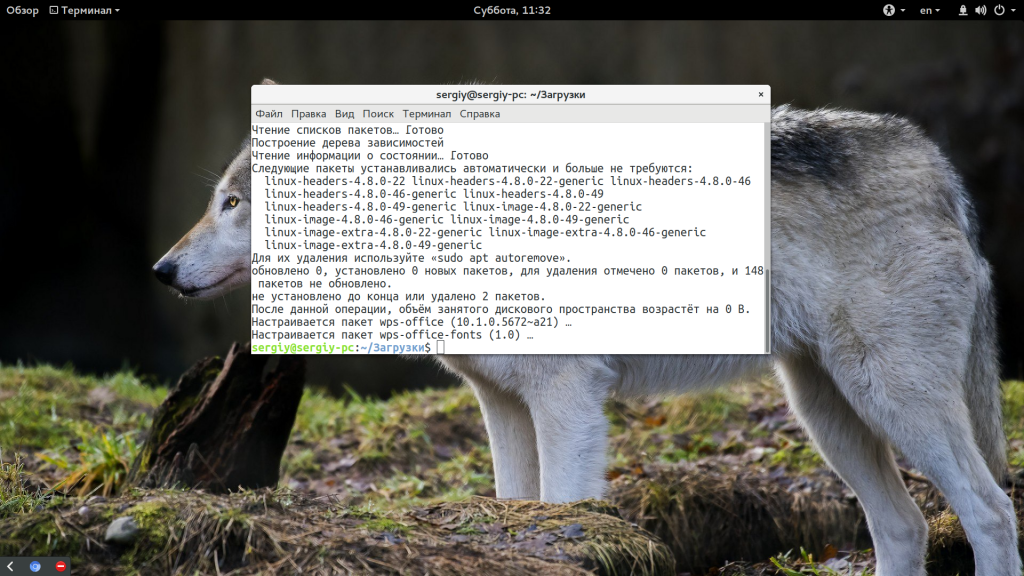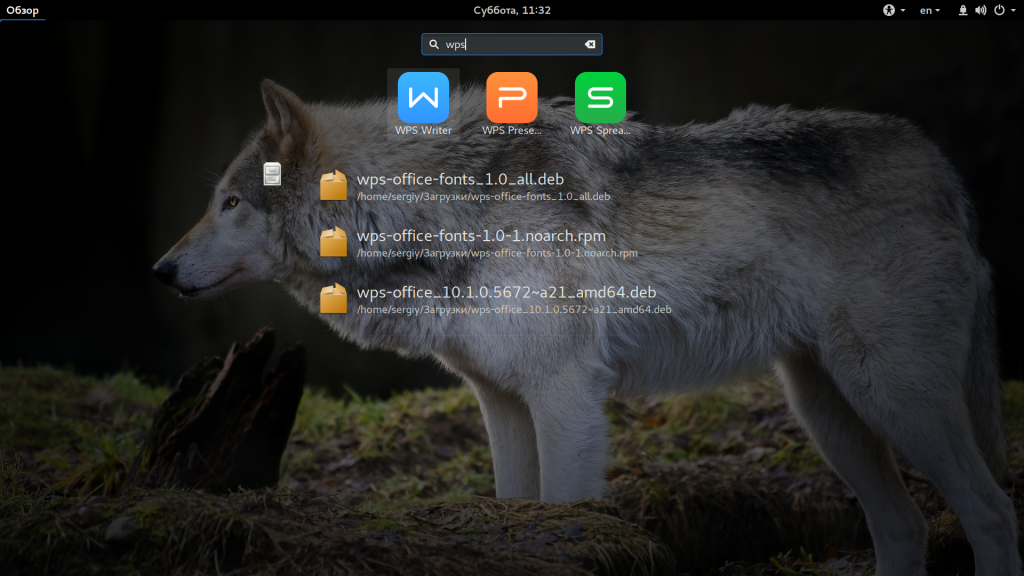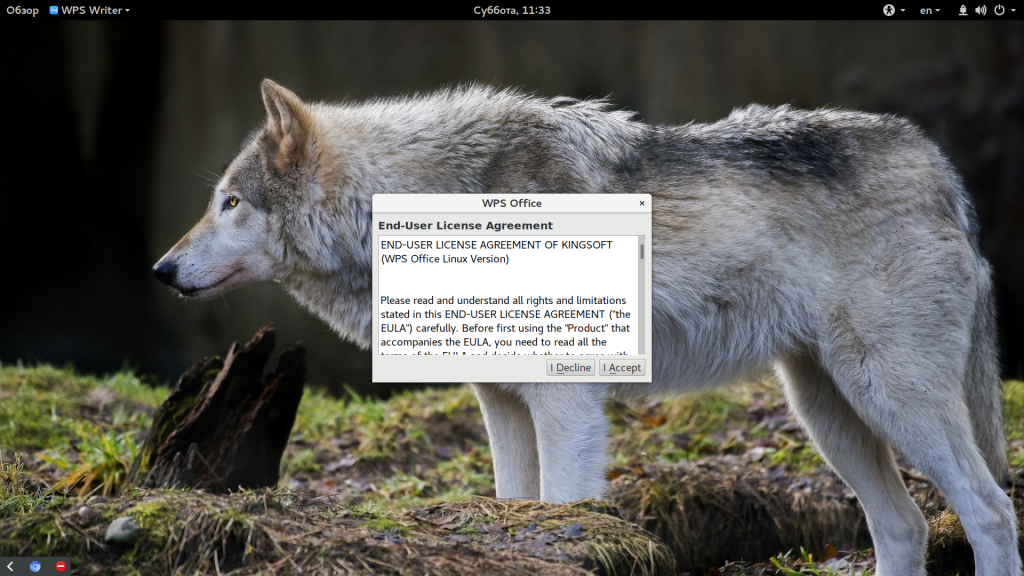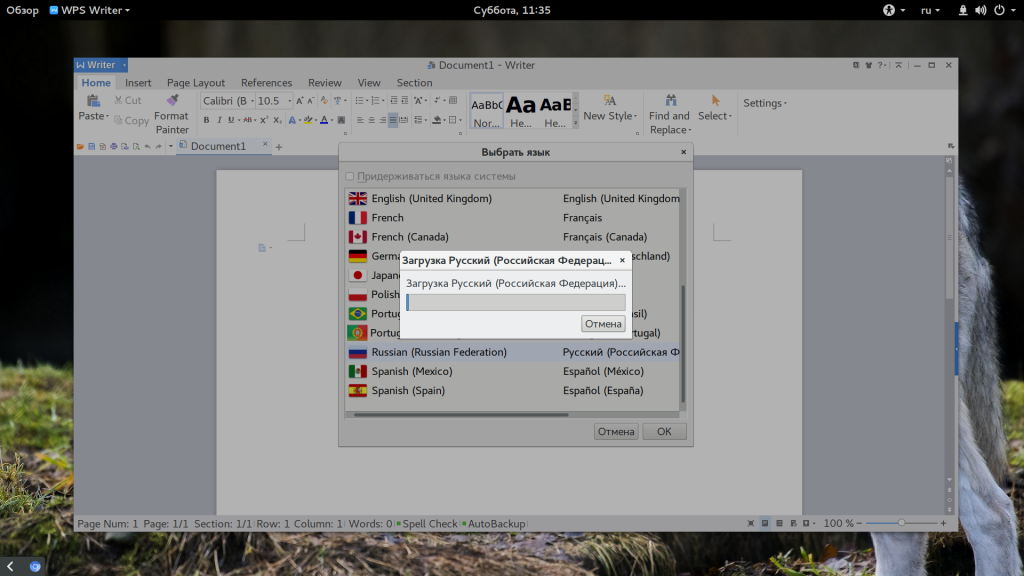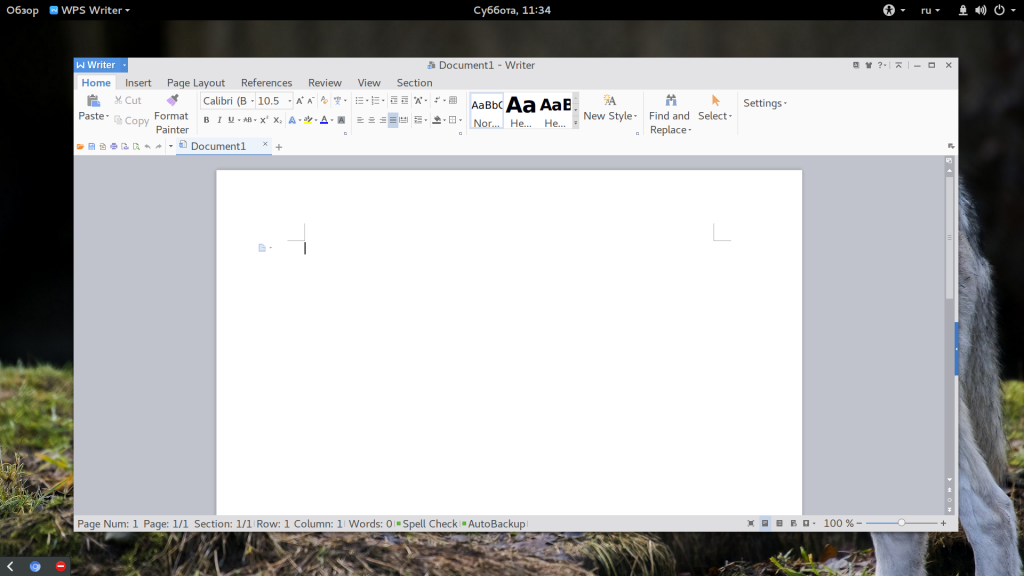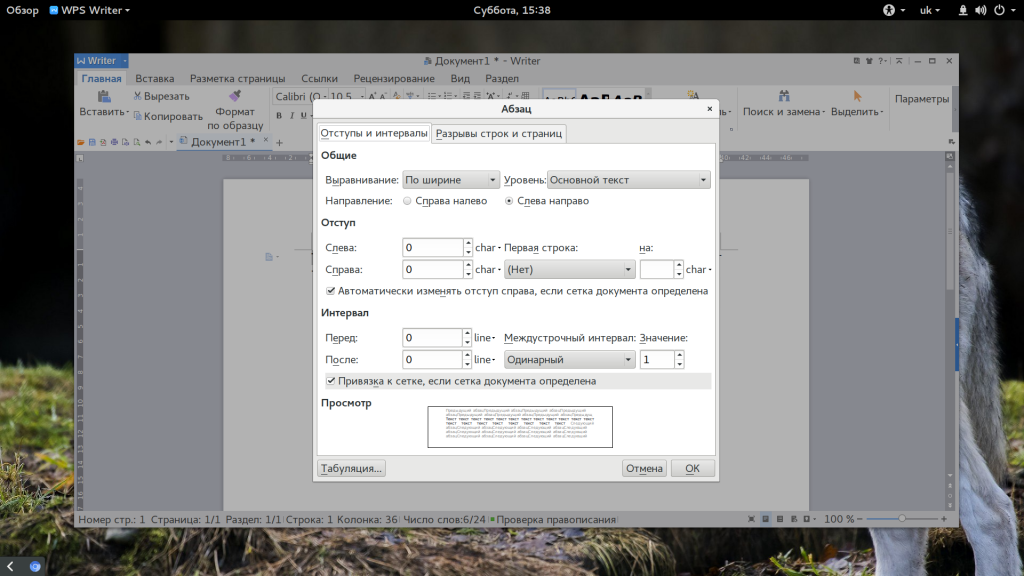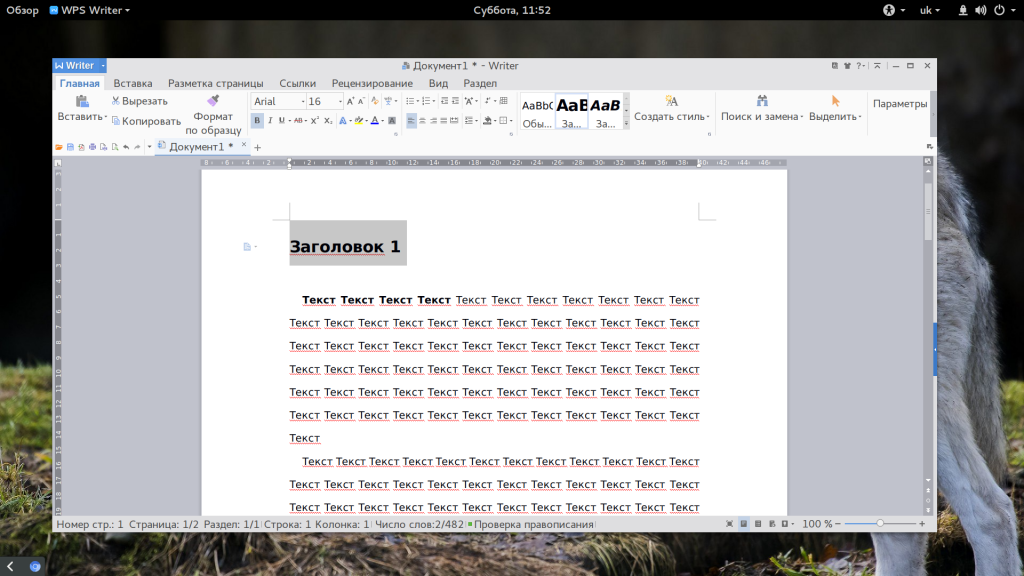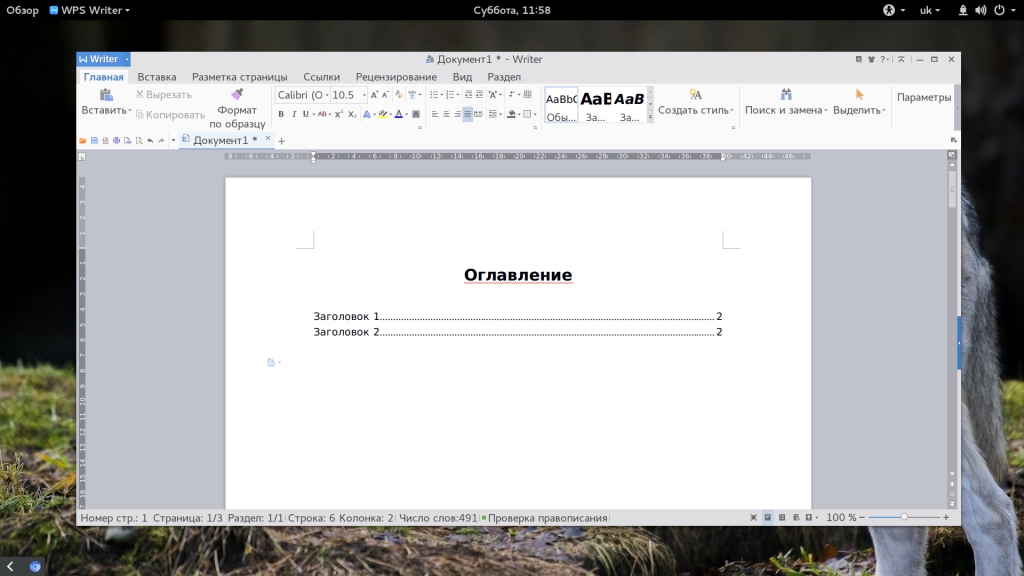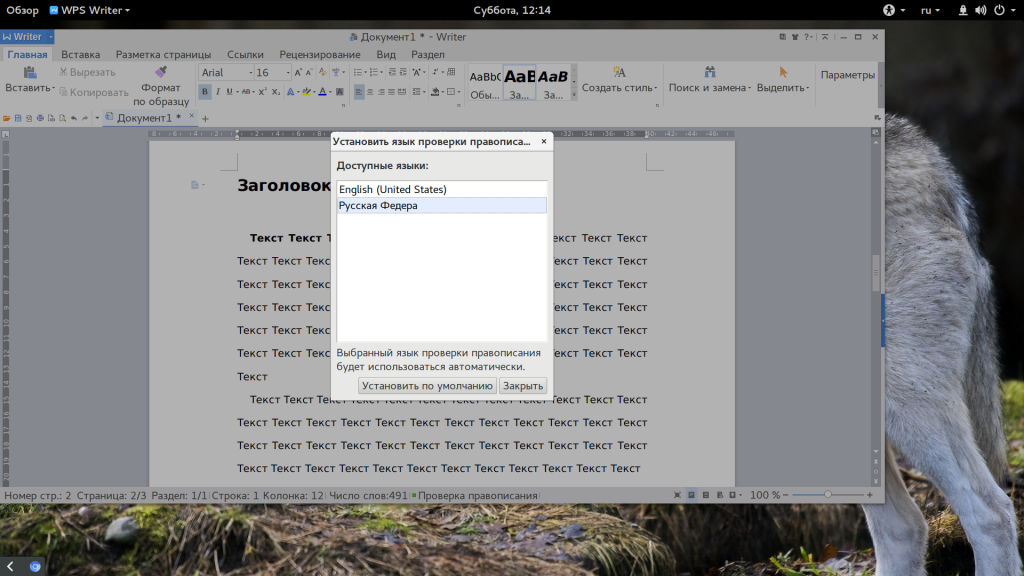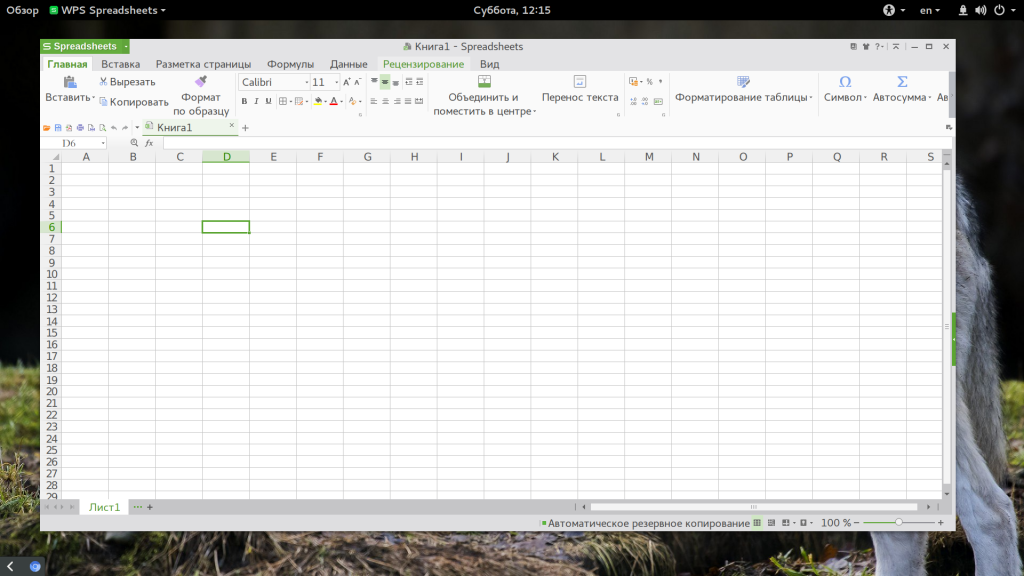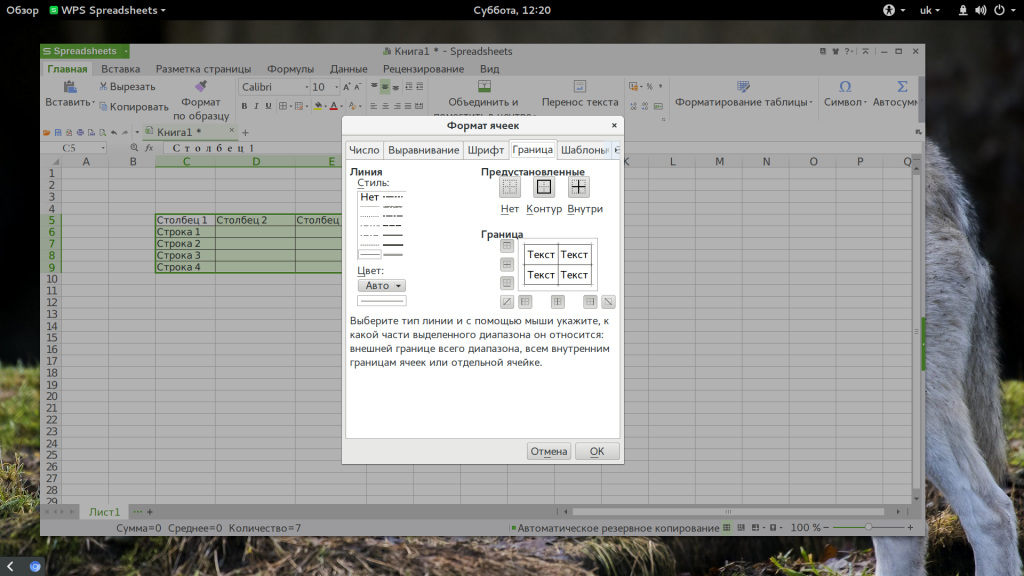- Кривой deb-пакет wps-office
- Как удалить WPS Office с компьютера: инструкция
- Удаляем стандартный WPS Office в Windows
- Удаляем китайский WPS Office в Windows
- Удаляем WPS Office в Linux
- Установка WPS office на Ubuntu 20.04
- Загрузка WPS office для Linux
- Удаление WPS Office
- Удалить WPS Office для Linux?
- 5 ответов
- Как пользоваться WPS Office
- Установка WPS Office
- Как пользоваться WPS Office
- 1. Русификация
- 2. Интерфейс WPS Office
- 3. Создание текстовых документов
- 4. Проверка орфографии
- 5. Работа с таблицами
- 6. Сохранение и печать
- Выводы
Кривой deb-пакет wps-office
Сдуру поставил альфу отсюда (кстати, у них вообще есть стабильные версии под linux? Я что-то не нашел) и теперь не могу снести. Помогите нубу. Пробовал:
Как его полностью выпилить из системы без всяких следов? Debian Jessie
ээ, он по моему пропустил что-то в пути файла.
быстро по кривому можешь —
Не получается так
Удалил все файлы связанные с ним из /var/lib/dpkg/info/ апт перестал ругаться ошибками. Но как теперь снести саму программу? Она-то осталась.
xdg-mime: file ‘/usr/share//mime/packages/wps-office-et.xml’ does not exist
xdg-desktop-menu: No writable system menu directory found
мне иногда кажется, что проще взять ключи от машины времени и выпилить нафиг родителей криворуких мейнтенеров\погромистов ещё до откладывания личинки
проблема в xdg, ей три четыре пять (почти 2017) лет.
Я помню что установочный файл не удалял, и через gdebi запустил его, и в этом окошке выбрал удалить
Посмотри список файлов в deb пакете и вручную их поудаляй.
А файловые ассоциации, иконки, контекстное меню в thunar «открыть в . » останутся при этом?
Разве это не проблемы dpkg? Если пакетный менеджер уж что-то поставил, он просто обязан суметь снести.
Источник
Как удалить WPS Office с компьютера: инструкция
Каждый пользователь Windows привык работать с офисным пакетом от «Майкрософт», в который входит множество программ, однако существуют альтернативы, одна из которых — WPS Office. В Linux он является альтернативой стандартному пакету Libre Office. В статье мы поговорим о том, как удалить WPS Office с компьютера. Мы разберем инструкцию, как это сделать в Windows и в Linux.
Удаляем стандартный WPS Office в Windows
Если вы ранее скачивали и устанавливали себе на компьютер WPS Office, а теперь решили его удалить, то сейчас мы подробно рассмотрим инструкцию, как удалить WPS Office в Windows, если он был установлен стандартным путем.
Итак, для этого мы воспользуемся стандартной утилитой, которая есть в каждом дистрибутиве «Виндовс». Называется она «Программы и компоненты». Для начала откроем ее. Для этого:
- Нажмите кнопку «Пуск».
- Перейдите в «Панель управления».
- Поменяйте показ на «Крупные значки». Это делается в верхнем правом углу — вам нужно из выпадающего списка выбрать соответствующий пункт.
- Отыщите в списке строку «Программы и компоненты» и нажмите на нее.
Теперь перед вами открыта нужная утилита. Пользоваться ею довольно просто. Сейчас будет продемонстрирована инструкция, как удалить WPS Office через «Программы и компоненты».
- Отыщите в списке все строки, в которых есть аббревиатура WPS.
- Поочередно выделите их.
- Нажмите кнопку «Удалить» на панели вверху списка (или в контекстном меню правой кнопки мыши).
После этого откроется деинсталлятор, в котором необходимо, следуя инструкциям, произвести удаление программы.
Удаляем китайский WPS Office в Windows
Мы уже разобрали, как удалить WPS Office, если вы его устанавливали самостоятельно, однако последнее время в Сети появилась китайская версия данного программного обеспечения, которая распространяется подобно вирусу. Проблема такого характера чревата тем, что, ввиду зарубежного происхождения, деинсталлятор программы на далеком для понимания китайском языке.
Сейчас разберемся, как удалить китайский WPS Office. Для этого вам необходимо:
- Открыть диспетчер задач, нажав на клавиатуре сочетание клавиш CTRL+SHIFT+ESC.
- Перейти во вкладку «Процессы». Если таковой нет, то нажмите на кнопку «Подробнее» внизу окна для раскрытия полного интерфейса.
- Отыщите в процессах все упоминания WPS Office и завершите их.
- Откройте утилиту «Программы и компоненты», если вы забыли, как это делать, то вернитесь к предыдущему подзаголовку.
- Отыщите и запустите деинсталлятор всех программ WPS Office.
- В окне деинсталлятора отметьте пункты, которые показаны на изображении ниже, и нажмите указанную кнопку.
После этого китайский WPS офис пропадет с вашего компьютера.
Удаляем WPS Office в Linux
Теперь поговорим, как удалить WPS Office в операционных системах на базе Linux.
В целом удаление «ВПС Офиса» ничем не отличается от стандартного удаления программ в Linux, однако для неопытного пользователя эта тривиальная задача может стать проблемой.
В статье мы разберем один способ — удаление при помощи менеджера программ.
- Запустите менеджер программ операционной системы, нажав на соответствующий значок в меню ОС или на панели задач. Также вы можете выполнить поиск по системе.
- Перейдите во вкладку «Установленные».
- Отыщите программу Office и нажмите кнопку «Удалить».
Обратите внимание, что процесс деинсталляции может протекать довольно долго, поэтому можно спокойно свернуть окно программы и заниматься своими делами.
Источник
Установка WPS office на Ubuntu 20.04
В этом руководстве мы узнаем, как установить версию WPS Office Linux в дистрибутиве Ubuntu 20.04 LTS Linux. Его интерфейс аналогичен модулям MS Office, таким как Word, Powerpoint, но с точки зрения совместимости с документами, созданными в MS Office, Libre office лучше, чем стандартный пакет офисных приложений в Ubuntu. Тем не менее, если вы хотите использовать офисный пакет WPS в Ubuntu, выполните следующие действия. Не только для Ubuntu 20.04 LTS, но и приведенные ниже шаги применимы и к предыдущим версиям, таким как Ubuntu 19.04 / 12.04 / 17.04 / 16.04; Linux Mint, Elementary OS и другим …
Загрузка WPS office для Linux
Откройте браузер и перейдите на linux.wps.com, нажмите кнопку «Загрузить», которая откроет всплывающее окно, где вы получите два вида пакетов Linux: Deb и RPM. Deb предназначался для операционных систем на основе Debian, таких как Ubuntu и Linux Mint, тогда как RPM для Redhat и основанных на нем систем, таких как Centos и т. д. Итак, Ubuntu 20.04 — это основанный на Debian пакет, выберите пакет Deb (64-bit).
Загрузка пакета Debian WPS Office для Ubuntu 20.04 LTS
У нас уже есть пакет установщика Debian для офиса WPS, теперь пришло время его установить. Откройте командный терминал, вы можете использовать сочетание клавиш CTRL + ALT + T.
В терминале вводим следующие команды:
По умолчанию загруженные файлы из браузера перейдут в папку «Загрузки». Перейдем в эту папку.
посмотрим доступные в ней файлы:
Тут у нас будет пакет WPS Debian, используем его с командой dpkg, для его установки в Ubuntu 20.04.
Замените имя файла именем пакета deb WPS, отображаемым в вашей системе, например, в нашем случае это: wps-office_11.1.0.9126.XA_amd64.deb
Таким образом, команда будет выглядеть так:
Результатом вышеуказанной команды будет являться:
Удаление WPS Office
Команда для удаления офиса WPS из Ubuntu на тот случай, если вы больше не хотите его использовать:
Источник
Удалить WPS Office для Linux?
Я установил офис WPS с веб-сайта omg ubuntu, но моя проблема заключалась в том, что он был много аварий и находится на китайском языке. В программном центре все, что говорится, переустанавливается, а не удаляется. Есть ли способ удалить его?
5 ответов
WPS Office — это китайское программное обеспечение, предназначенное для использования на китайском языке.
UbuntuKylin , новый официальный вкус Ubuntu, предназначенный для пользователей в Китае, включает «сотрудничество с WPS», поэтому, по-видимому, WPS не будет сбой при использовании с Kylin.
Текущая версия WPS — это программное обеспечение Windows. версия Linux WPS OMG Ubuntu все еще находится в бета-версии, поэтому можно ожидать некоторых сбоев.
Если Sowftware Center не предлагает вариант удаления, вы должны использовать Synaptic или командную строку для удаления: sudo apt-get purge wps-office .
Вы можете удалить WPS Office / Kingsoft Office следующими командами:
BTW: Офис Kingsoft полностью поддерживает английский и достаточно стабилен сейчас? Вы хотите попробовать еще раз?
Вы можете получить более новую версию здесь: Ссылка
Вы можете удалить его, используя sudo apt-get remove wps-office или sudo apt-get remove «name of package» .
Если у вас возникли проблемы с выпуском программы на иностранном языке, вы можете сделать это .
- Изучите китайский язык
- Удалите его с sudo apt-get purge wps-office
- Живи с ним.
Поверьте мне, что это короткий сладкий и рабочий ответ
Введите следующие сведения о установленных компонентах
dpkg —get-selections | grep wps
вы получите что-то вроде: libwps-0.4-4:amd64 install
затем просто удалите указанный выше продукт, введя следующие
Источник
Как пользоваться WPS Office
WPS Office — это один из бесплатных офисных пакетов для Linux. Программа полностью кроссплатформенная и может работать в Windows, Mac, iOS и Android. Продукт ранее был известный, как Kingsoft Office и имеет длинную историю развития в Китае, а в 2014 году он переименован в WPS Office и стал доступен по всему миру.
Офисная программа не полностью бесплатна. У нее есть платные функции, такие как печать или сохранение в PDF. Но для редактирования текста достаточно бесплатных возможностей. В офисный набор входят текстовый процессор, редактор таблиц и редактор презентаций. По своему внешнему виду и функциональности программа сильно напоминает Microsoft Office. В этой статье мы рассмотрим как пользоваться WPS Office и основными его возможностями.
Установка WPS Office
Для начала использования программы ее нужно установить. Для установки в Windows вам будет достаточно скачать установщик из официального сайта. Пакеты для Linux тоже есть на той же странице, но чуть ниже. Есть deb, rpm и бинарники в tar.gz. Чтобы установить WPS Office в Ubuntu скачайте deb пакет:
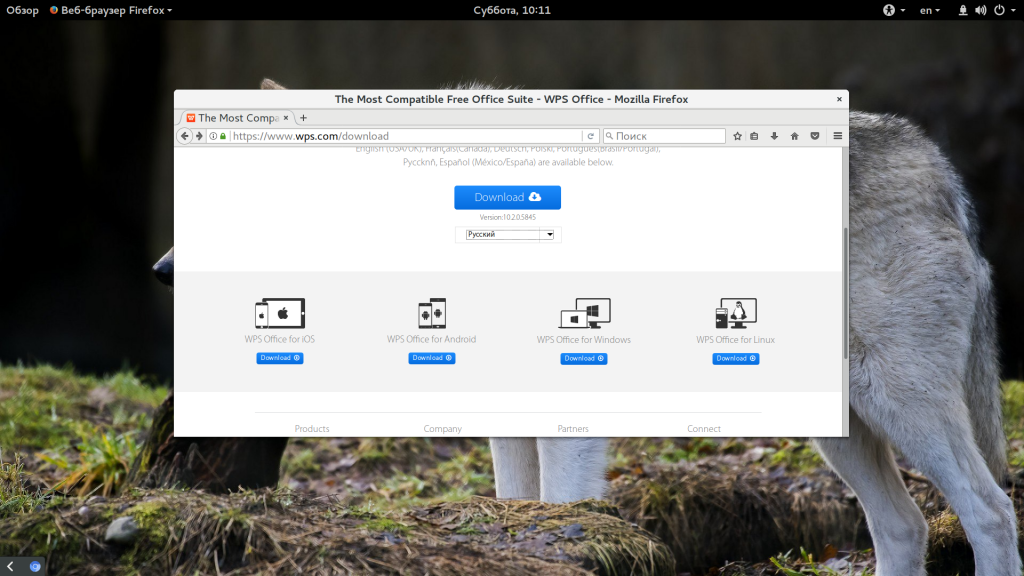
Также нужно скачать шрифты и словарь для проверки орфографии на русском.
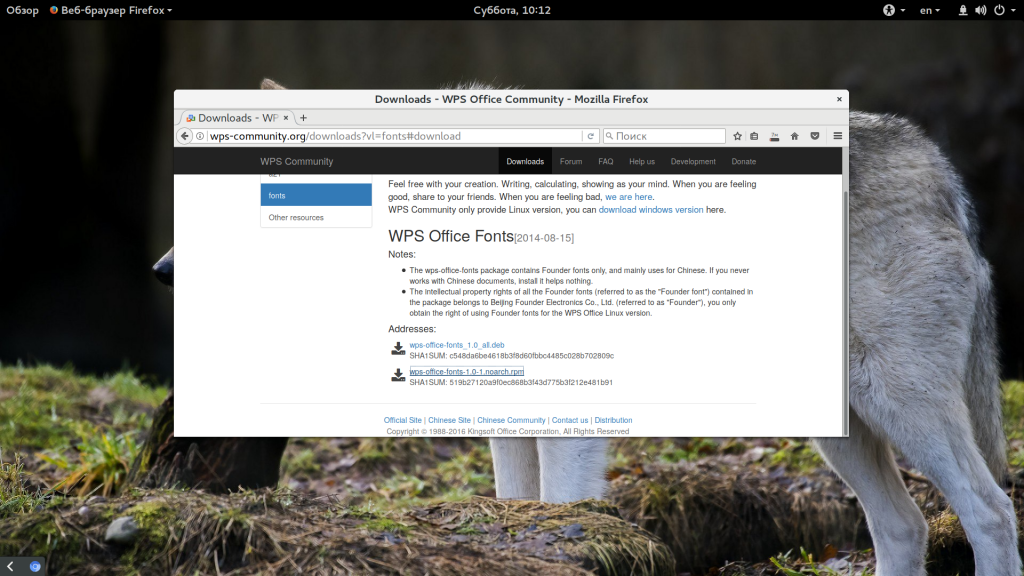
Установите необходимые библиотеки:
$ wget http://se.archive.ubuntu.com/ubuntu/pool/main/libp/libpng/libpng12-0_1.2.54-1ubuntu1_amd64.deb
$ sudo dpkg -i libpng12-0_1.2.54-1ubuntu1_amd64.deb
Затем перейдите в папку с загрузками и установите все это:
$ sudo dpkg -i wps*.deb
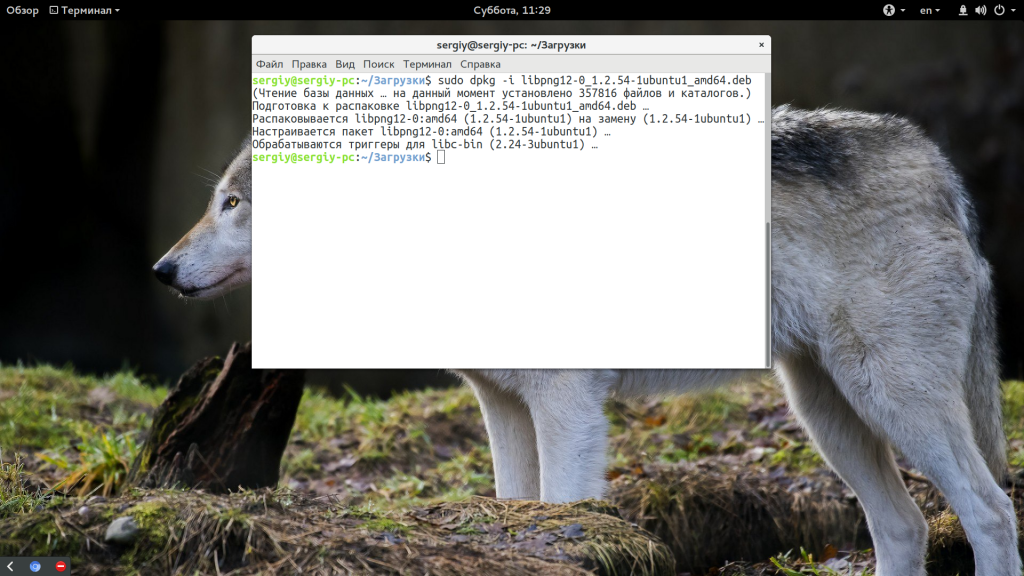
После завершения установки программа появится в главном меню системы:
Как пользоваться WPS Office
Сначала рассмотрим интерфейс программы на примере текстового процессора Writer, затем пройдемся по основным возможностям каждой из программ.
1. Русификация
Инструкция wps office должна содержать информацию о русификации. При первом запуске вам необходимо принять лицензионное соглашение:
По умолчанию интерфейс программы будет отображаться на английском, но его можно русифицировать. Для этого нажмите на стрелочку возле «Writer» и откройте меню «Tools», а в нем «Switch language»:
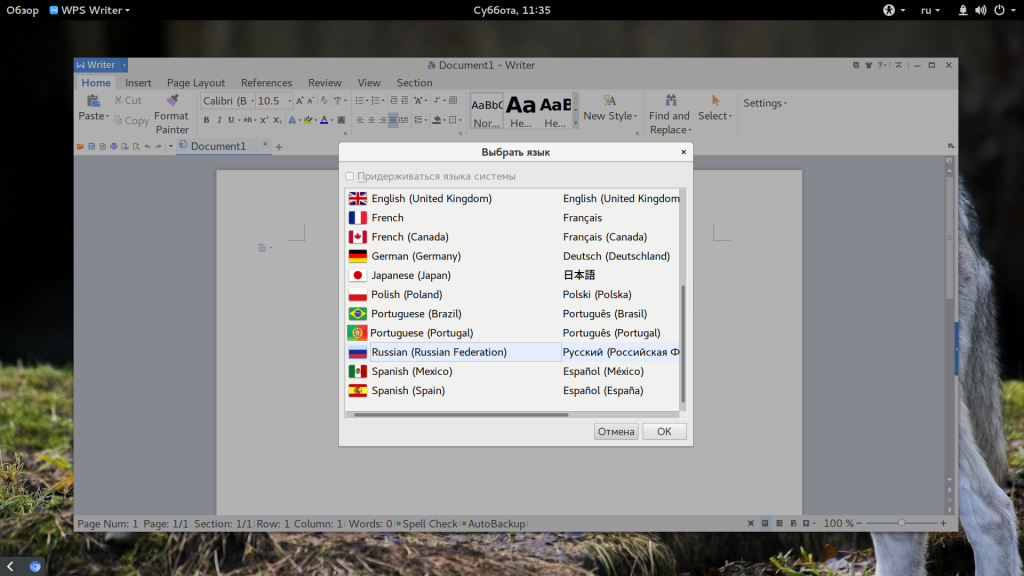
После этого найдите в списке русский и нажмите кнопку «Ok». Останется перезагрузить программу, чтобы изменения вступили в силу. Русификация WPS Office linux завершена.
2. Интерфейс WPS Office
Интерфейс программы очень похож на современный интерфейс Microsoft Office версии 2010 или даже 2013:
Меню программы доступно по нажатию на кнопку Writer и стрелочку возле нее. Там где раньше было меню, теперь расположена панель инструментов, аналогичная панели Word. Под панелью инструментов есть панель вкладок, такой в MS Office нет. Еще ниже рабочая область, а под ней находится статус бар, где отображена вся информация о количестве строк и других параметрах.
3. Создание текстовых документов
Как и мы привыкли работать в Word, здесь вы получаете то что видите, документ будет напечатан таким, каким он есть на экране. Давайте пробежимся по особенностям работы с документами. Как обычно, для создания документа просто набирайте текст, если нужно применить к нему какие-либо стили форматирования — отметьте его:
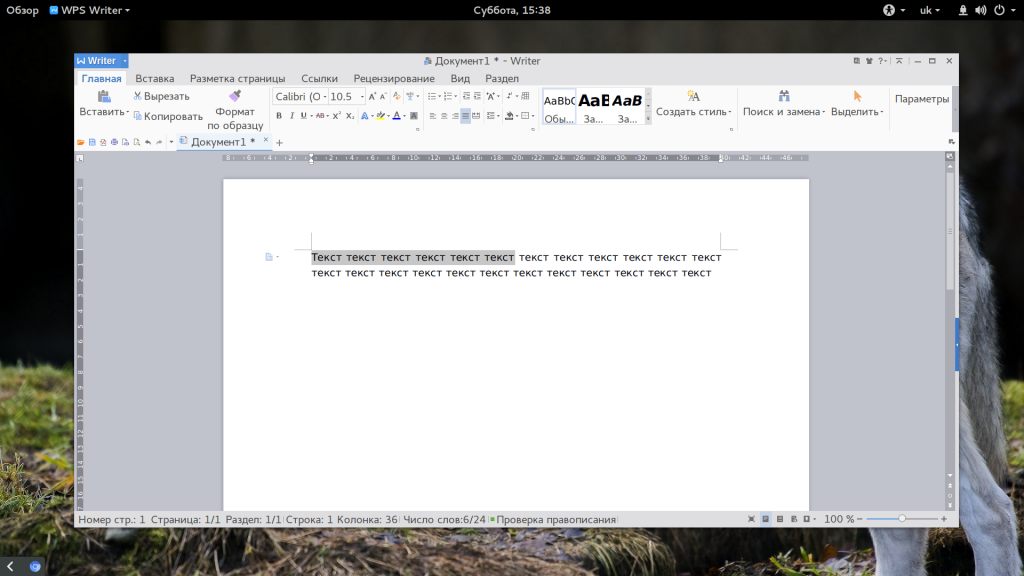
Если вы хотите создать заголовок, к нему лучше применить стиль «Заголовок» на панели, чтобы потом иметь возможность создать содержание:
Каждый стиль можно настроить как вам нужно:
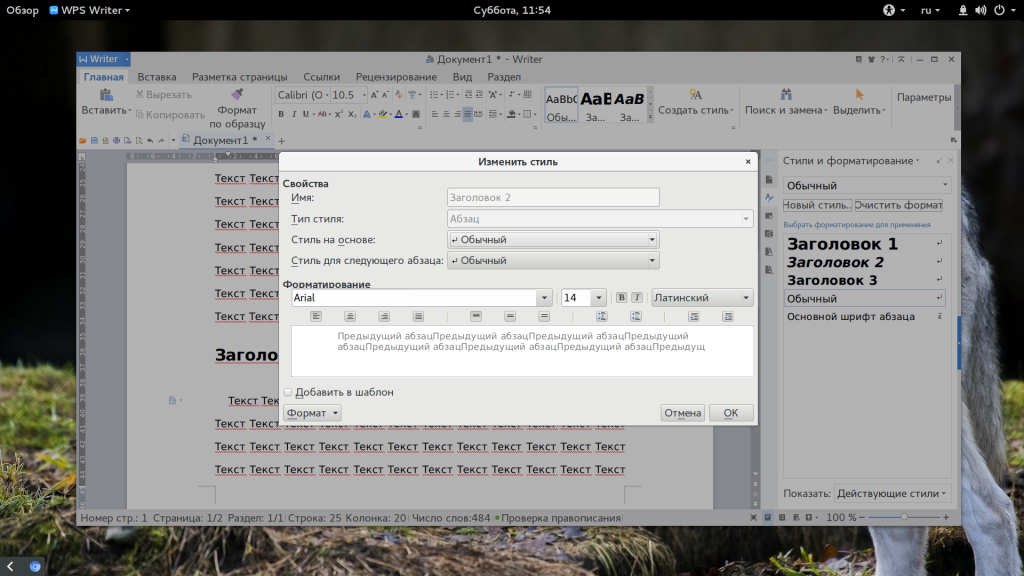
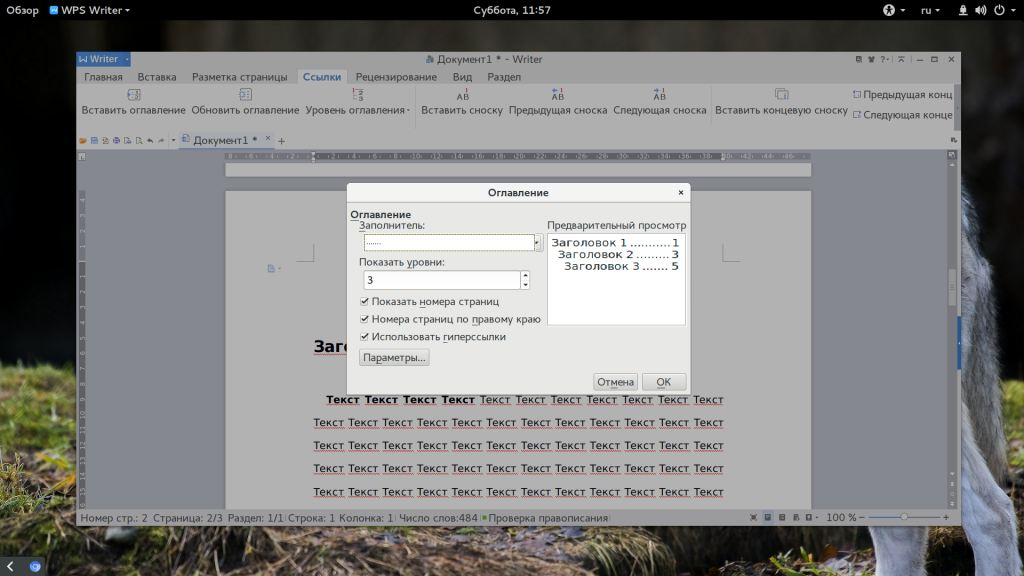
Пока все также, как и в продукте от Microsoft, даже совместимость с документами doc и docx тут лучше. Но есть и недостатки. Сразу бросается в глаза отсутствие кнопки «Показать непечатаемые символы», они конечно включаются в настройках, но это очень неудобно. Настройки по умолчанию для документа непривычны, например, отступы, шрифты и т д.
4. Проверка орфографии
Как и Microsoft Office программа поддерживает проверку орфографии. Но по умолчанию она включена только для английского языка. Мы скачали словарь проверки русского языка, теперь нужно распаковать его и поместить его в правильную папку /home/имя_поьзователя/.kingsoft/office6/dicts/:
Затем перезапустите программу, откройте меню «Инструменты» -> «Выбрать язык», затем выберите русский:
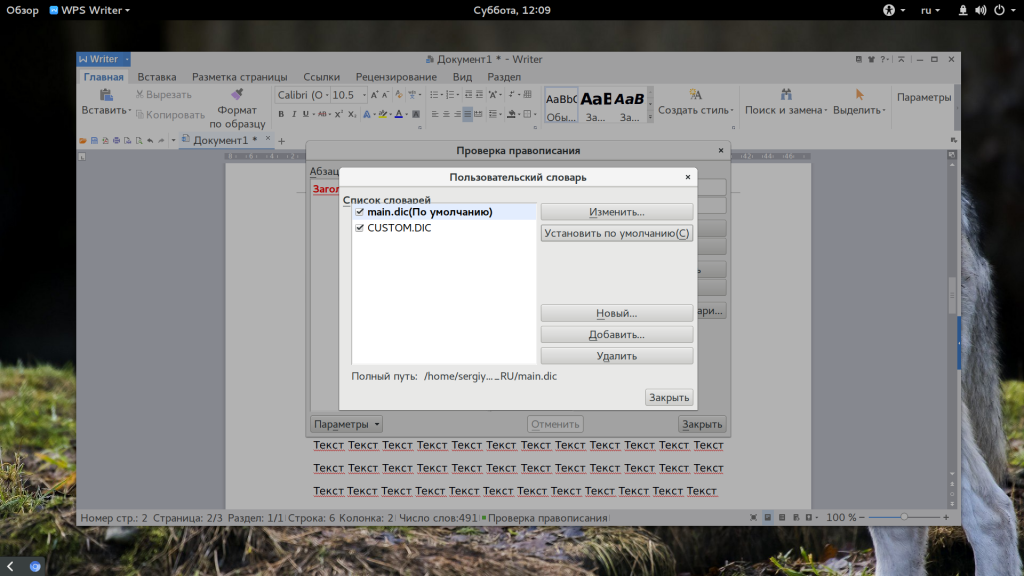
Теперь орфография wps office будет проверяться на русском языке.
5. Работа с таблицами
Работа с таблицами не сильно отличается от Exel. Здесь перед вами точно такое же окно разбитое на ячейки и панель. Поддерживаются формулы, сума, выравнивание и другие простые операции:
Например, есть меню «Формат ячеек», где можно настроить все привычные возможности таблицы:
Более сложные операции, такие как макросы и VBA поддерживаются в Pro версии, правда не очень, они совместимы только в MS 2003.
Что напрягает, так это то, что панель инструментов не масштабируется. Если вы сделаете окно меньше она не уменьшится автоматически, а менее важные значки не спрячутся, окно просто обрежет часть панели, крайне неудобно. Теперь вы знаете как пользоваться программой wps office.
6. Сохранение и печать
Вот с сохранением данных у WPS Office большие проблемы. Разработчик заявляет, что поддерживаются форматы wps, doc, docx, pdf, rft. Для этого достаточно открыть меню программы и выбрать «Сохранить как», затем просто выбрать нужный формат.
Но не все так просто. Эти форматы доступны в Pro версии, а в бесплатной они будут работать только первые 30 дней. Далее, же возможность сохранения в PDF и поддержка печати документов отключается.
Выводы
В этой статье мы рассмотрели как пользоваться WPS Office. Честно говоря, меня программа как-то разочаровала. По сути LibreOffice может почти все то же, полностью открытый и бесплатный. А хваленый интерфейс WPS только похож на MS Office, но до той гладкости и отточенности ему еще очень далеко. А что вы думаете об этом офисном пакете? Напишите в комментариях!
Источник