- Как отключить Xbox DVR в Windows 10
- Способы отключения Xbox DVR в Windows 10
- Отключение DVR через приложение Xbox
- Отключение DVR через Параметры Windows 10
- Отключение DVR через реестр Windows 10
- Отключение DVR с помощью групповых политик
- Другие рекомендации по оптимизации Windows 10 под игры
- Инструкция отключения Xbox DVR и удаление Xbox c Windows 10
- Выключение функции Xbox DVR
- Удаление программы
- Dadaviz
- Как отключить Xbox DVR в Windows 10
- Как отключить Disabling Xbox DVR на ПК?
- Отключаем Xbox при помощи аккаунта
- Выключаем в реестре без входа в аккаунт
- Удаляем Disabling Xbox DVR через командную строку
- Как отключить Xbox DVR в Windows 10
- Что такое Xbox DVR
- Как отключить Xbox DVR в Windows 10
- Отключение Xbox DVR на Windows 10 с помощью редактора реестра
- Как удалить Xbox DVR в Windows 10
Как отключить Xbox DVR в Windows 10
Xbox DVR – это функция, которая позволяет записывать видео и звук во время игрового процесса. Используя этот функционал, можно забыть об использовании сторонних приложений. Но многие пользователи жалуются, что включенная функция, потребляет слишком много ресурсов компьютера, в результате чего, производительность снижается. Мы расскажем, как отключить Xbox DVR в Windows 10 несколькими вариантами, для разных версий системы.
Способы отключения Xbox DVR в Windows 10
Windows 10, система, которая постоянно обновляется. И после нескольких обновлений, особенно крупных, вы можете заметить, что те настройки, которые были ранее выключены, снова активны. Иногда, даже редактирование реестра не спасает от принудительного включения отключенных функций. Xbox DVR не исключение. Она может включиться, например, после крупного обновления, когда по сути, выполняется установка новой версии, но с сохранением пользовательских данных и приложений.
В зависимости от версии системы, могут различаться способы отключения DVR. Например, в версии Windows 10 Fall Creators Update (1709), функционал из приложения Xbox был перенесён в Параметры системы. Разберём каждый способ подробнее.
Отключение DVR через приложение Xbox
В Windows 10 Creators Update (1703) и старше, запись экрана была доступна через приложение Xbox. В целом, если вы не запускали это приложение ранее, то вероятнее всего, что у вас функция Xbox DVR отключена. На всякий случай, проверьте:
- Откройте приложение Xbox;
- Пройдите в настройки и откройте вкладку Запись (Game DVR);
- Выставьте ползунок в положение «Выкл»
Пользователей «старых» версий Windows 10, проблема низкого FPS и производительности сильно не беспокоила. Но когда вышло обновление Windows 10 Fall Creators Update (1709), обращений по этой проблеме стало в разы больше.
Отключение DVR через Параметры Windows 10
В обновлении Windows 10 Fall Creators Update, под версией 1709, Microsoft добавила в систему больше игровых возможностей, пытаясь улучшить игровой опыт пользователей Windows 10. Но многие пользователи заметили, что вместо улучшения игровой производительности, произошло всё с точностью наоборот. Низкий FPS, задержки и другие проблемы, которых не было до обновления. Часть пользователей вернулись к прошлым версиям системы, другие же определили, что проблема заключается в функции Xbox DVR, которая потребляет большую часть ресурсов.
Чтобы отключить Xbox DVR в версиях Windows 10 1709 и выше нужно:
- Откройте «Параметры Windows». Сочетанием клавиш Win+i или нажмите на кнопку Пуск и выберите Параметры (иконка шестерёнки);
- Пройдите в «Игры» и во вкладку «Меню игры»;
- Отключите опцию «Записывайте игровые клипы, делайте снимки экрана и транслируйте»;
Но как было сказано ранее, это временные решения и после обновления (иногда даже накопительного), параметр может сброситься. В этом случае могут помочь изменения системных настроек.
Отключение DVR через реестр Windows 10
Чтобы отключить Xbox DVR через редактор реестра Windows 10, выполните следующее:
- Откройте редактор реестра. Для этого нажмите сочетание клавиш Win+R и введите в окне «Выполнить» команду « regedit» , после чего нажмите OK;
- В редакторе реестра пройдите по ветке HKCU\System\GameConfigStore и в параметре «GameDVR_Enabled» выставьте значение 0;
- Затем, пройдите по ветке HKLM\SOFTWARE\Policies\Microsoft\Windows\, создайте раздел и назовите его «GameDVR»;
- В этом разделе создайте параметр DWORD (32 бита), назовите его «AllowGameDVR» и задайте значение 0;
С большой вероятностью, после отключения через реестр Xbox DVR больше самостоятельно не включится.
Отключение DVR с помощью групповых политик
Данный способ подойдёт для Windows 10 Pro, Enterprise и Education версий. Так как на Домашней и версии «Для одного языка» изначально отсутствует редактор групповых политик.
Для того чтобы отключить Xbox DVR с помощью групповых политик выполните следующее:
- Откройте редактор групповых политик. Для этого нажмите сочетание клавиш Win+R и введите в окне «Выполнить» команду « gpedit.mcs» , после чего нажмите OK;
- Пройдите по «Конфигурация компьютера» — «Административные шаблоны» — «Компоненты Windows» — «Запись и трансляция игр Windows»;
- Откройте параметр «Включает или отключает запись и трансляцию игр Windows»;
- Выберите значение «Отключено» и нажмите ОК;
Другие рекомендации по оптимизации Windows 10 под игры
Некоторые системные функции, созданные для оптимизации работы Windows, нередко мешают работе приложений и игр. Например, тот же Игровой режим и службы Xbox. Мы напишем несколько советов, которые помогут несколько ускорить работу системы и повысить производительность игр.
- Отключите службу «Диспетчер проверки подлинности Xbox Live».
Для этого нажмите сочетание клавиш Win+R и введите в окне «Выполнить» команду « services.msc» , после чего нажмите OK.
Найдите службу «Диспетчер проверки подлинности Xbox Live» и откройте её. В строке «Тип запуска» выберите «Отключено» и нажмите ОК.
Служба напрямую взаимосвязана с другой службой — Xbox Game Monitoring, которая может влиять на производительность игр и приложений.
- Обновите драйвера. Свежие версии драйверов оптимизируют работу оборудования, для повышения его производительности.
- Отключите сторонние приложения. Хоть игровой режим Windows 10 так и должен поступать, но некоторые тесты показывают обратное и ручное отключение стороннего ПО может быть больший прирост, чем Игровой режим.
Инструкция отключения Xbox DVR и удаление Xbox c Windows 10
Microsoft постоянно совершенствует свое детище, раз за разом внедряя в него новые функции. Относительно недавно, разработчики предоставили возможность пользователям Windows 10, автоматически записывать игры с помощью функции Xbox DVR, через подключенный аккаунт Xbox. В целом, задумка неплохая, но отнюдь не для тех, у кого слабые характеристики ПК.
В рамках этой статьи вы узнаете, как удалить Xbox в Windows 10 полностью и отключить Xbox DVR.
Выключение функции Xbox DVR
Отключение функции записи игр поможет повысить FPS в играх. Выключить его можно в самом приложении:
- В поиске Windows введите запрос «Xbox».
- В открывшейся программе выберите «Настройки».
- Переместите ползунок «Фоновая запись» в состояние «Выключить».
- Если вы совсем не пользуетесь данной программой, можете выключить Xbox DVR полностью.
Удаление программы
Xbox входит в состав стандартных приложений Windows 10, которые стандартным способом удалить не получится. Для удаления вам понадобятся права администратора:
- В поиске Windows введите PowerShell и запустите консоль от имени администратора.
- Введите команду удаления


Dadaviz
Ваш IT помощник
Как отключить Xbox DVR в Windows 10
Windows 10 хоть и является последним детищем Microsoft, но без изъянов не обошлось. Хотя кажется, ну как такое могли допустить? Из последних часто встречаемых проблем оказывается установленная программа Xbox DVR. Отличная функция с возможностью вести запись прямиком с экрана монитора. Все последние действия в игре записываются автоматически, что означает — Disabling Xbox DVR работает в фоновом режиме.
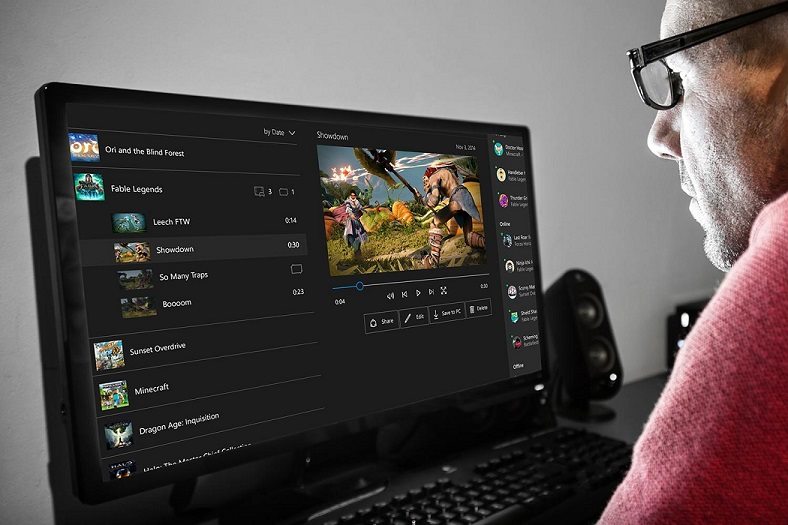
Microsoft посчитали, что выкладывать свои игровые процессы в интернет идея хорошая. Для таких целей был реализован Xbox DVR. Но одного не учли разработчики – пользователи не обладают сверхмощными компьютерами. Поэтому на слабых ПК в играх начинает очень сильно проседать FPS. Новый утилит от компании оказывается очень ресурсоемкий. Система не может вытянуть все требования к записи видео с экрана монитора, что в свою очередь заставляет игры немного притормаживать.
Как отключить Disabling Xbox DVR на ПК?
Дальше мы опишем несколько простых способов, которые помогут остановить данное приложение и, тем самым, значительно повысить FPS в запускаемых играх.
Отключаем Xbox при помощи аккаунта
Данное действие потребует регистрации аккаунта в Xbox DVR. Запустите приложение на вашем компьютере и авторизируйтесь в нем. В левой нижней колонке среди других меню найдите «Настройки». В них откройте вкладку «DVR для игр». Первым пунктом будет «Создать игровые клипы и снимки…». Отключите его.
Выключаем в реестре без входа в аккаунт
Это действие потребует от пользователя особого внимания к вводимым значениям. Операцию будем проводить через реестр. Рекомендуется проверять каждое вводимое слово по несколько раз.
- Вызываете проводник «Выполнить». Для этого зажмите на клавиатуре Win+R.
- Откроется новое окно. Введите следующие символы Regedit.
- Второй папкой сверху будет «HKEY_CURRENT_USER». Откройте ее и выберите предпоследнюю папку «System».
- Из двух отобразившихся вкладок следует кликнуть по «GameConfigStore».
- Тут найдете «GameDVR_Enabled». Кликните по данному файлу. В поле значения введите цифру 0.
- Теперь следует перейти в другую папку. Проследуете сюда «HKEY_LOCAL_MACHINE». Далее продолжайте свой путь: SOFTWARE – Policies – Microsoft — Windows. Создаем мышкой, а точнее через правую кнопку на ней, новый файл в правом пустом поле. Жмите «Создать», а дальше выбираете «Параметр DWORD (32 бита)».
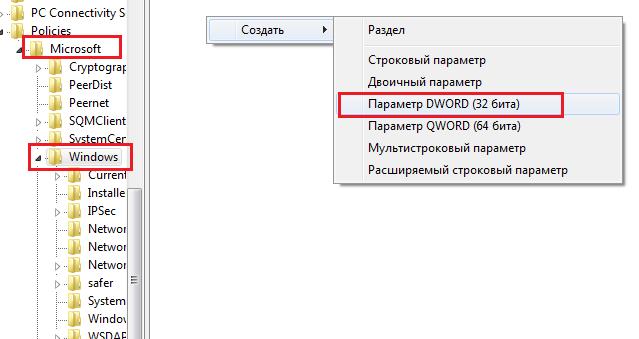
Ниже наглядная видео-инструкция по отключению программы через реестр.
Удаляем Disabling Xbox DVR через командную строку
Последним вариантом остается полностью удалить программу с вашего компьютера.
- Совершите переход к командной строке следующим образом: главное меню «Пуск» (оно внизу слева), далее «Все программы» и папка «Стандартные». Либо в Выполнить пропишите CMD и жмем энтер.
- В черном появившемся окне нужно просто вставить данный текст:
- Get-AppxPackage *xbox* | Remove-AppxPackage
Вводим команду отключения в Windows 10
- Жмете Enter.
Эти действия деинсталлируют Xbox DVR с операционной системы и значительно разгрузит видеокарту и процессор при запуске игр.
Как отключить Xbox DVR в Windows 10
Если Вы активный пользователь операционной системы Windows 10, и сразу же устанавливаете последние обновления, тогда Вы наверняка знаете о новом игровом центре в Windows 10. Многие из Вас могли заметить проседания FPS в играх, чего раньше не было, а появилось после обновления до последних версий.
Вся проблема может крыться в Xbox DVR Windows 10. По умолчанию который настроен так, чтобы с помощью игрового меню можно было записывать игровые клипы, делать снимки экрана и транслировать их.
Поэтому в этой статье мы рассмотрим как отключить Xbox DVR в Windows 10. Рассмотри несколько способов и будем отключать Xbox DVR на примере версии Creators Update и Build 15063. Выключение функции Xbox DVR немного отличается в последних обновлениях, поскольку все необходимые настройки в Creators Update были перенесены в параметры. Раньше же их можно было найти в настройках самого приложения Xbox.
Что такое Xbox DVR
Xbox DVR в Windows появился не так уж и давно. Ещё после выхода Windows 8 нам обещали что можно будет играть игры от Xbox на Windows 10. Но этого мы все же ещё не увидели.
Сейчас же Xbox DVR предлагает удобный интерфейс, который предназначен для того чтобы расширить Ваши игровые возможности, и разрешить например записывать Вашу игру без стороннего софта. А также игровой режим должен увеличить производительность компьютера в играх. Ну как не крути, но запись видео дополнительно нагружает систему, что не совсем хорошо и плохо влияет на количество кадров в секунду.
Как отключить Xbox DVR в Windows 10
Помните что эти настройки актуальны только для Creators Update, поскольку функция записи в Anniversary Update располагалась непосредственно в приложении Xbox, и чтобы отключить его нужно было обязательно использовать учетную запись от Microsoft.
- Нажимаем на Win+I чтобы открыть Параметры Windows 10.
- Перейдем в пункт Игры и в разделе Меню игры отключаем пункт Записывайте игровые клипы, делайте снимки экрана и транслируйте их с помощью меню игры.
- А дальше в разделе DVR для игр отключаем пункт Ввести запись в фоновом режиме, пока идет игра.
Отключение Xbox DVR на Windows 10 с помощью редактора реестра
Этот же способ актуальный и для обновления Anniversary Update, поскольку мы отключаем Xbox DVR более глобальным способом. Внесем изменения в реестр с помощью редактора.
- Откроем редактор реестра Win+R и regedit.
- Откройте HKEY_CURRENT_USER/System/GameConfigStore.
- Ищем параметр GameDVR_Enabled и устанавливаем значение на 0, чтобы отключить Xbox DVR.
Как удалить Xbox DVR в Windows 10
Этот способ уже ещё более глобальный, чем предыдущие, поскольку мы просто удалим приложение Xbox DVR в Windows 10. А также смотрите статью как удалить стандартные приложения Windows 10.
- Запускаем PowerShell от имени администратора, нажмите Пуск и введите PowerShell.
- Дальше в открывшимся окне вводим и выполняем команду: [stextbox *xbox* | Remove-AppxPackage[/stextbox]
В этой статье мы рассмотрели что такое Xbox DVR в Windows 10 и как отключить Xbox DVR в Windows 10, так как отключение Xbox DVR на Windows 10 может значительно увеличить частоту кадров в игре. Мы же на примере Battlefield 1 действительно убедились в этом. А также добавили полностью радикальный способ борьбы с проседанием FPS в играх из-за Xbox DVR, это возможность просто удалить его.
Пишите в комментарии, а какие у Вас изменения произошли после отключения Xbox DVR

















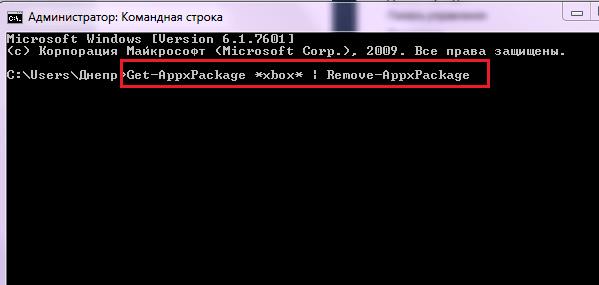 Вводим команду отключения в Windows 10
Вводим команду отключения в Windows 10







