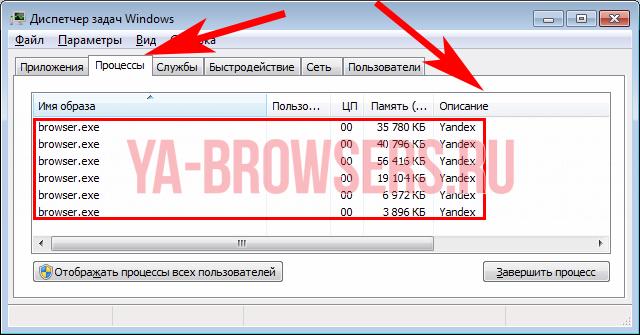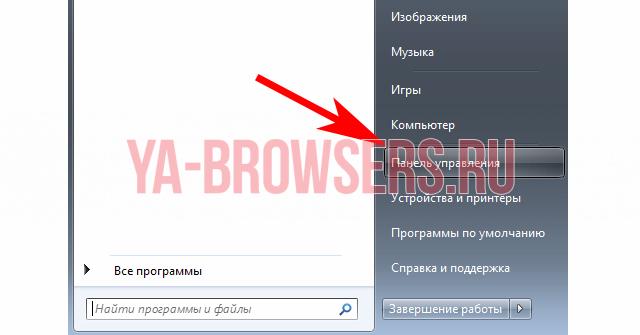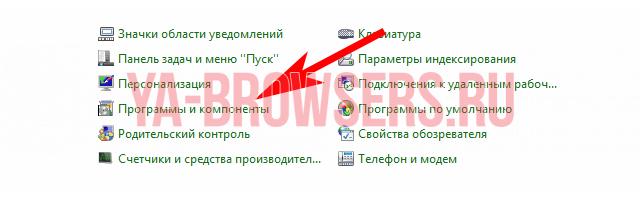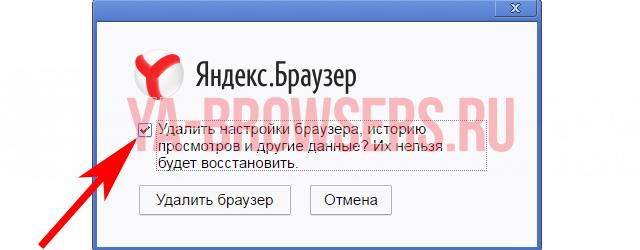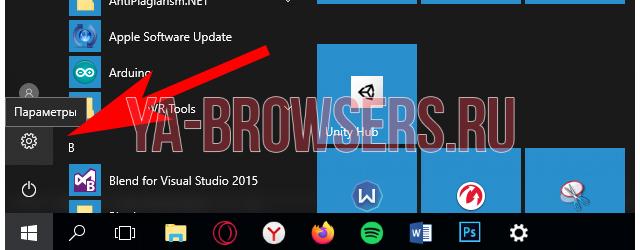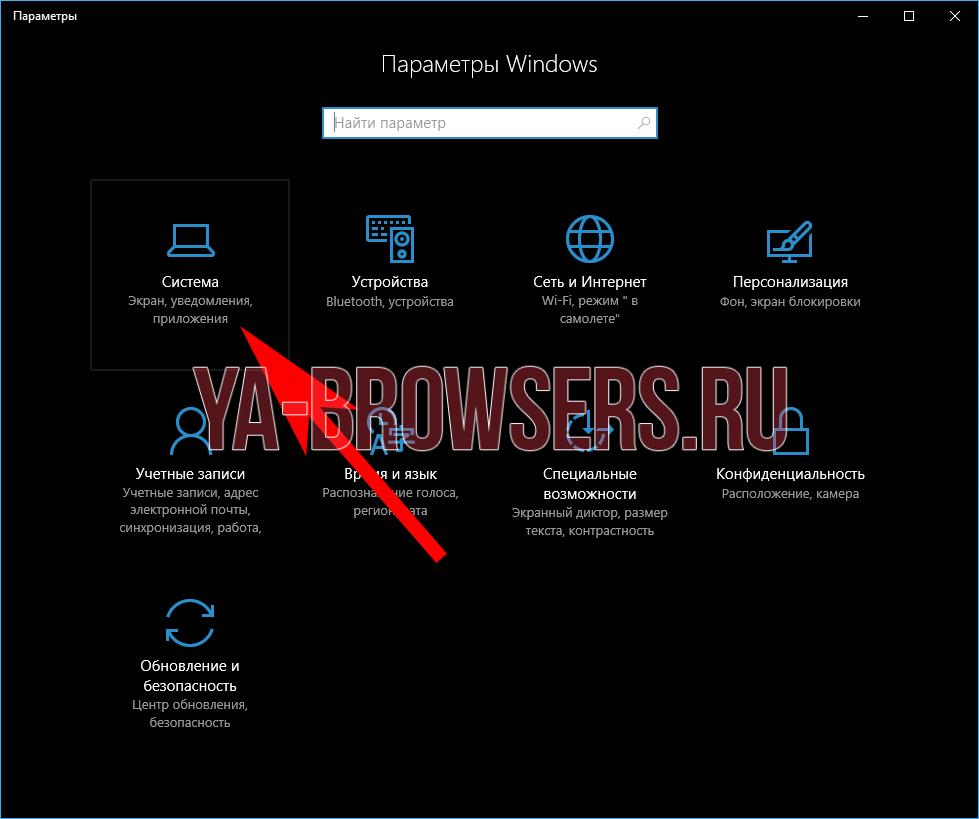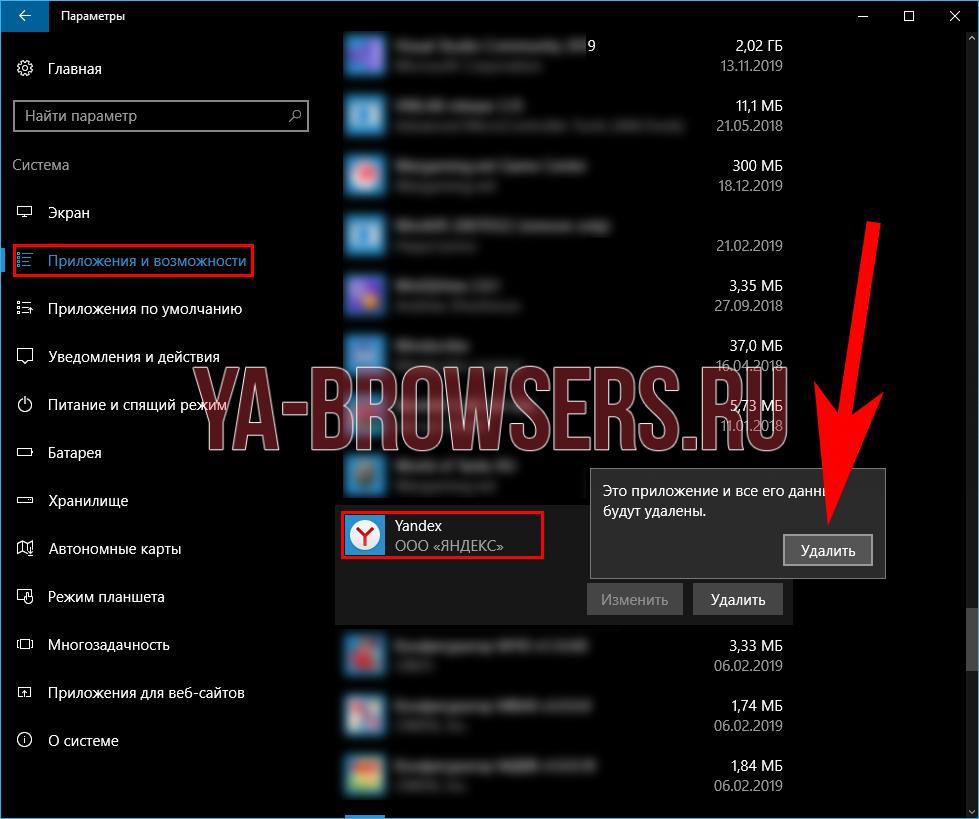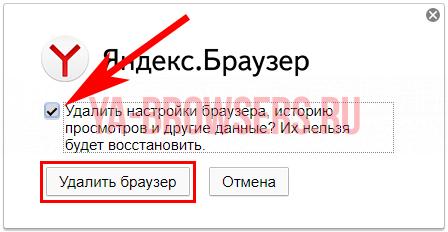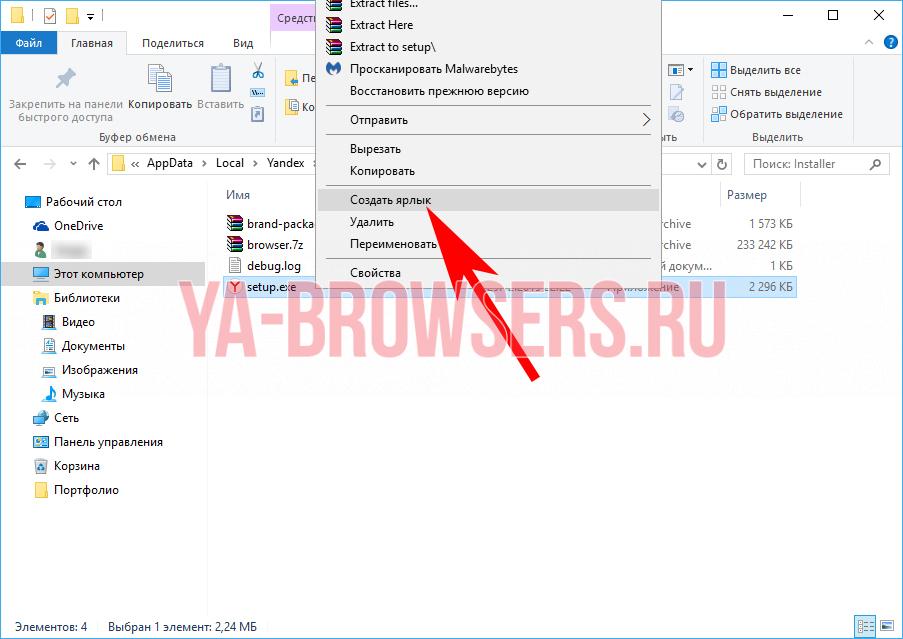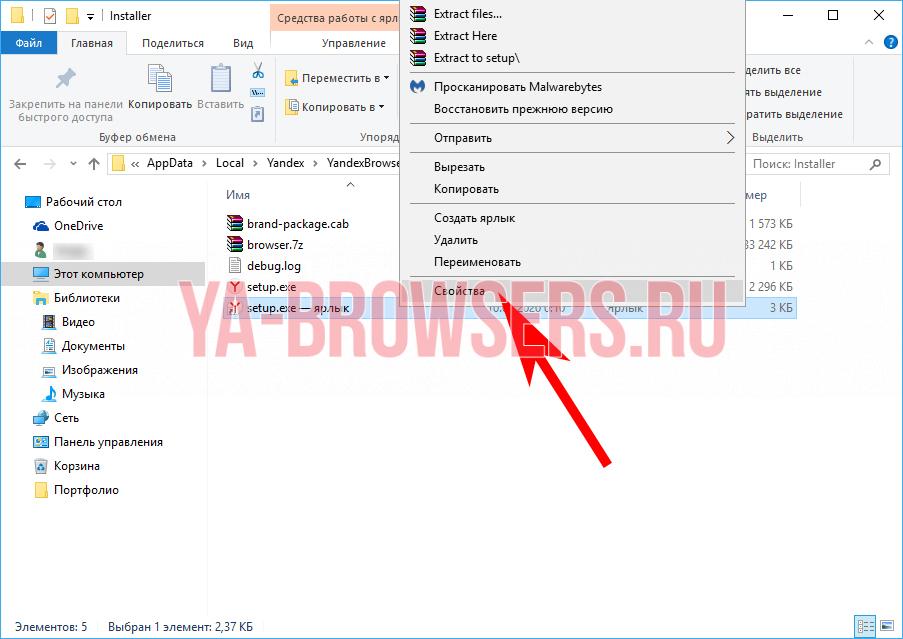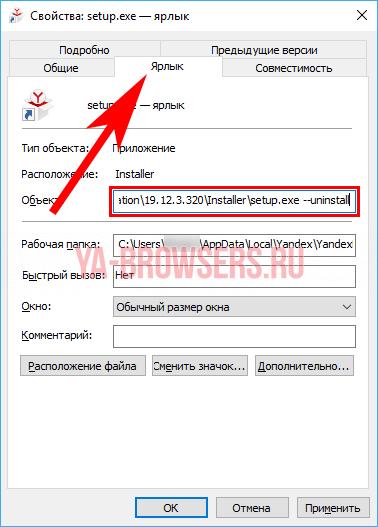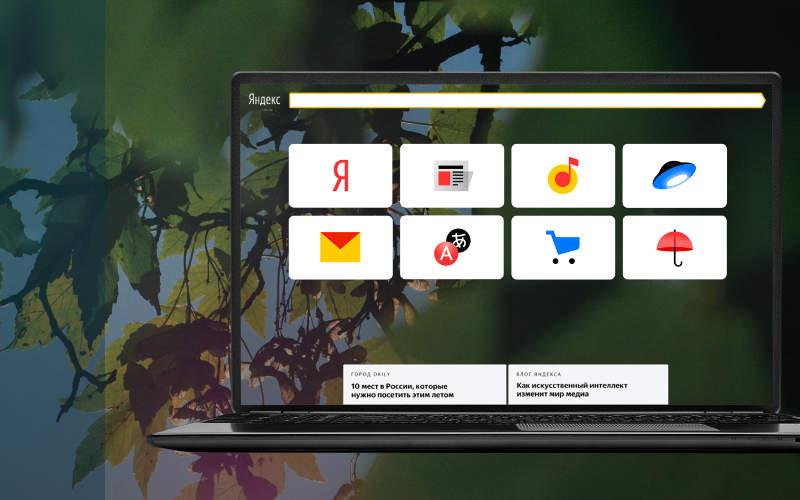- Как полностью удалить Яндекс Браузер с компьютера
- Windows 7
- Windows 8
- Windows 10
- Ручное удаление
- Как удалить Яндекс Браузер и Менеджер браузеров с компьютера Windows?
- Способы удаления Яндекс Браузера
- При помощи стандартных средств
- При помощи Revo Uninstaller
- Как удалить Менеджер Браузеров?
- Очистка реестра
- Как восстановить Яндекс Браузер
Как полностью удалить Яндекс Браузер с компьютера
Яндекс браузер – полезный инструмент. Его активно используют тысячи пользователей по всему миру. Иногда его установка происходит случайно, или потребность в нём исчезает, поэтому важно знать, как полностью удалить Яндекс браузер с компьютера. Для каждой системы процесс может немного отличаться, поэтому предлагаем рассмотреть процесс удаления для наиболее актуальных версий Windows.
Windows 7
Наиболее просто приложение удаляется на Windows 7. Для этого не обязательно устанавливать дополнительное программное обеспечение, которое также может занять лишнее место на диске или замедлить работу компьютера. Чтобы осуществить задуманное, нужно выполнить несколько простых действий.
- Подготовка. Необходимо открыть диспетчер задач, используя сочетание клавиш «ctrl» + «alt» + «delete» и завершить все процессы, связанные с Яндексом. Для этого:
- открываем диспетчер задач;
- переходим на вкладку «процессы»;
- сортируем процессы по описанию (самый правый столбец);
- находим «Yandex» или «Яндекс», завершаем процессы.
- Удаление. Для этого процесса также потребуется выполнить несколько шагов:
- открываем меню «Пуск»;
- находим кнопку «Панель управления», нажимаем её;
- в появившемся окне выбираем «Программы и компоненты»;
- находим в списке Yandex;
- нажимаем правой кнопкой мыши по браузеру, выбираем значение «Удалить»;
- подтверждаем намерения, нажимая в появившемся окне «Удалить»;
- делаем активной галочку «Удалить настройки браузера, историю…» и нажимаем «Удалить браузер»;
- дожидаемся завершения процесса удаления, после чего наслаждаемся системой без Яндекс браузера.
Windows 8
Способ, описанный выше, также актуален для Windows 8. Несмотря на добавление интерфейса Metro, Microsoft не стала ограничивать юзеров в возможностях, оставив стандартный «Проводник», сосуществующий с Windows с самых ранних версий. Главным же отличием от Windows 7 – возможность найти среди плиток панель с Яндекс браузером, нажать по нему правой кнопкой и выбрать «Удалить». Появится такое же окно, как и выше, соответственно, дальнейшие инструкции идентичны.
Windows 10
Первый метод не теряет актуальности и для Windows 10, поэтому мы можем также рекомендовать его к повторению даже здесь. Однако, существует другой способ удаления программ, актуальный только для десятки. Чтобы провернуть его, необходимо осуществить несколько простых шагов.
- Открываем меню пуск.
- Находим кнопку «Параметры» в виде шестерёнки и нажимаем её.
- Выбираем пункт «Система».
- Нажимаем «Приложения и возможности».
- Находим «Yandex» и нажимаем на него.
- Подтверждаем намерения нажатием клавиши «Удалить».
- Ещё раз подтверждаем намерения аналогичным действием.
- Предоставляем права администратора деинсталлятору приложения, выбрав «Да» в открывшемся окне.
- Во время выбора «Удалить» или «Переустановить» выбираем первый вариант.
- Активируем галочку «Удалить настройки браузера, историю…» и продолжаем подтверждать наши намерения нажатием кнопки «Удалить браузер».
После выполнения этих действий браузер полностью удалится с вашего компьютера. К слову, проверить папки по пути «С:\Users\имя_пользователя» также стоит, так как там могут встречаться самые неожиданные «подарки» от Яндекса.
Ручное удаление
Помимо стандартных средств Windows, браузер можно удалить вручную, через проводник. Сделать это чуть сложнее, однако, такой способ актуален для любой Windows. Он работает, даже если Metro-интерфейс внезапно откажет, а браузер отсутствует в стандартном списке приложений. Его реализация также происходит в несколько шагов.
- Первостепенная задача – открыть папку, где находится установочный файл браузера. Для этого необходимо открыть проводник и ввести туда следующую строку: «C:\Users\ИНДИВИДУАЛЬНОЕ_ИМЯ_ПОЛЬЗОВАТЕЛЯ\AppData\Local\Yandex\YandexBrowser\Application\ПАПКА_С_АКТУАЛЬНОЙ_ВЕРСИЕЙ\Installer\». Системное имя пользователя обычно отображается в каталоги «Пользователи» системного диска, а папка с актуальной версией браузера лежит в каталоге «C:\Users\ИНДИВИДУАЛЬНОЕ_ИМЯ_ПОЛЬЗОВАТЕЛЯ\AppData\Local\Yandex\YandexBrowser\Application», то есть в паре уровней от конечной цели.
- Находим в каталоге файл setup.exe. Файл может называться просто setup, без расширения, так как его отображение может быть отключено по умолчанию.
- Создаём ярлык этого файла, нажав по нему правой кнопкой мыши и выбрав пункт «Создать ярлык».
- Открываем свойства ярлыка похожим способом: нажимаем по нему правой кнопкой мыши и выбираем параметр «свойства».
- Появившееся окно автоматически откроет вкладку «Ярлык». Если оно не сделало это, то делаем это вручную и обращаем внимание на поле «Объект». После названия файла (setup.exe) добавляем флаг «—uninstall». Это не опечатка, дефисов должно быть именно два. Чтобы сохранить изменения нажимаем «Приметить» и «Ок».
- Дважды кликаем на ярлык, совершаем те же действия, что указаны выше: подтверждаем намерения удалить браузер, активируем галочку «Удалить настройки браузера, историю…». После этого браузер полностью удалится с вашего устройства.
Как удалить Яндекс Браузер и Менеджер браузеров с компьютера Windows?
Многим нравится Яндекс Браузер за быстроту, адаптацию под требования клиентов и содержание дополнительных опций (голосового помощника и прочих). Но из-за обилия сервисов и высокую нагрузку на маломощные компьютеры, от этого браузера также часто и отказываются. Приведем подробное описание, как полностью удалить Яндекс Браузер с компьютера.
Способы удаления Яндекс Браузера
Избавиться от программ можно разными способами. В саму систему встроен стандартный менеджер программ, позволяющий их устанавливать и восстанавливать. Но более действенный вариант – использовать сторонние утилиты.
При помощи стандартных средств
Чтобы удалить любую программу, вам необходимо открыть «Панель управления» и поработать с разделами этого системного приложения. Расскажем более подробно, как удалить Яндекс Браузер с Windows 10 или 7.
- Откройте меню «Пуск» и в строке поиска введите «Панель управления». В седьмой версии операционной системы найти ссылку на этот раздел проще, она располагается в правой колонке меню «Пуск». В десятой перейдите в «Панель управления» из результатов поиска.
- Найдите раздел «Программы и компоненты». Под этим заголовком будет располагаться ссылка «Удаление программ»,
- После перехода в этот раздел перед вами откроется список установленных программ.
- Найдите в таблице запись «Я.Браузер», нажмите на строку с ней правой клавишей мыши и в появившемся контекстном меню нажмите кнопку «Удалить».
- Подтвердите свои действия и дождитесь завершения процесса.
Опытные пользователи не любят пользоваться стандартным средством удаления, так как после него остаются записи реестра и файлы с пользовательскими настройками. Накопление таких «хвостов» негативно влияет на производительностью компьютера. По этой причине решить проблему, как полностью удалить Яндекс Браузер, могут решить только специальные утилиты.
При помощи Revo Uninstaller
Избавиться не только от браузера, но и от его следов в системе, поможет утилита Revo Uninstaller. Она есть в нескольких версиях, для удаления программ достаточно и бесплатной. Лучшим вариантом является версия, не требующая установки и распространяемая без оплаты. Скачайте ее с официального сайта и распакуйте. Далее придерживайтесь простой инструкции:
- После запуска программы перед вами появится окно со всеми установленными на компьютер программами.
- Найдите в нем «Я. Браузер», выделите строку с этой программой и нажмите в панели в верхней части окна кнопку «Удалить».
- После завершения процедуры, выберите умеренный поиск следов обозревателя.
Эти простые действия помогут вам быстро решить проблему, как удалить браузер Яндекс с компьютера.
При помощи Ccleaner
У этой программы более широкий функционал, чем у описанной выше. Скачайте и установите с официального сайта ее бесплатную версию, чтобы начать работу. Запустите программу для начала работы с ней:
- В левой части окна выберите раздел «Сервис». В нем перейдите во вкладку «Удаление программ».
- Найдите «Я.Браузер» в списке и нажмите на кнопку «Деинсталляция», расположенную справа. Подтвердите свои действия и дождитесь завершения процедуры.
- Затем перейдите во вкладку «Реестр» и нажмите на кнопку «Поиск проблем» (в правом нижнем углу).
- Дождитесь появления списка и завершения анализа. Затем нажмите на кнопку «Исправить отмеченные», сделайте резервную копию вносимых изменений и удалите все значения.
Перезагрузите компьютер, чтобы внесенные вами правки зафиксировались.
Что делать, если Яндекс браузер не удаляется?
В некоторых случаях браузер всеми перечисленными способами удалить не получается. Это связанно с тем, что он запустил скрытый процесс в системе, который не получается остановить средствами деинсталляторов.
Разберемся, как отключить Яндекс Браузер, чтобы можно было от него избавиться.
- Прежде всего необходимо убрать браузер и другие сервисы Яндекса из автозагрузки. Для этого легче всего использовать утилиту CCleaner . В разделе «Сервисы» найдите вкладку «Автозагрузка». Уберите из нее все сервисы Яндекса и другие ненужные вам программы. Уже после этого действия компьютер станет запускаться быстрее.
- Процесс можно принудительно завершить при помощи стандартного «Диспетчера задач», вызываемого сочетанием клавиш Ctrl + Alt + Del . Найдите в списке процессов те, что инициированы издателем Yandex . Выберите любой из них, нажмите правой кнопкой мыши и в контекстном меню нажмите «Завершить дерево процессов».
Если вы хотите удалить браузер, но не можете найти его в списке, то необходимо установить новую версию обозревателя. Только после проведенного обновления он станет отображаться в списках программ.
Как удалить Менеджер Браузеров?
Если вы установили Яндекс Браузер в качестве дополнения к стороннему программному обеспечению, то вместе с ним получите полезные и не очень утилиты. Одной из них является Менеджер Браузеров. Эта утилита предназначена для управления обозревателями вашего компьютера, но пользуются ею редко. По этой причине у пользователей часто возникает вопрос, как удалить Менеджер Браузеров от Яндекс.
Это можно сделать теми же способами, что использовались для деинсталляции браузеров:
Единственное отличие в том, что искать в списках вам нужно будет строку «Менеджер Браузеров». Также предварительно вам придется почистить автозагрузку и список процессов в «Диспетчере задач».
Очистка реестра
Если вы не хотите использовать любые приложения Яндекс, то можно очистить от них реестр.
Этот способ стоит использовать, когда Менеджер Браузеров не отображается в списках на удаление, но вы знаете, что он физически присутствует на компьютере.
Действовать нужно по инструкции:
- Вызовите редактор реестра, нажав клавиши Win + R . В появившейся строке введите команду regedit. Нажмите кнопку «Ок» или Enter .
- После того как перед вами откроется новое окно, нажмите Ctrl+F . В появившейся строке поиска введите «yandex» . Затем нажмите на кнопку «Найти далее». Обратите внимание, чтобы в левой части окна была выделена ветка «Компьютер», тогда будет вестись поиск по всей системе, а не по отдельной директории.
- Зачистите реестр вручную от всех веток, связанных с Яндексом. Чтобы после удаленных файлов система продолжала поиск, нажимайте F 3 . Это нужно делать до тех пор, пока система не сообщит, что файлов по вашему запросу не обнаружено.
Это один из самых доступных способов избавить себя от сервисов Яндекса, в том числе и от его Менеджера Браузеров. Больше эта программа не будет вас беспокоить уведомлениями в момент работы в Интернете.
Как восстановить Яндекс Браузер
Пользователи нам часто присылают такие вопросы: «Если во время работы очищающая утилита случайно удалила Yandex Браузер, как восстановить его?». В этом случае ничего особенного делать не стоит. Для восстановления Яндекса достаточно снова установить его.
Программа не только восстановит свои настройки, но и откроет те же страницы, которыми вы пользовались при последнем сеансе работы. Данные хранятся бессрочно. Такое стало возможным благодаря размещению части файлов утилиты в других папках.
Теперь вы знаете, как удалить Яндекс Браузер с компьютера Windows , полностью. Если у вас возникнут вопросы или проблемы, задайте их в комментариях. Делитесь полученной информацией с друзьями, обсуждайте статьи вместе с ними.