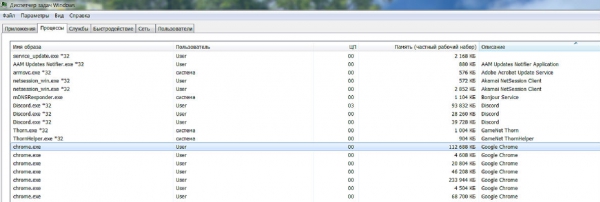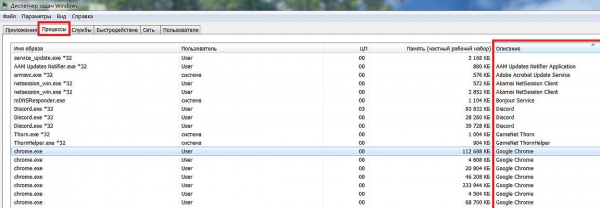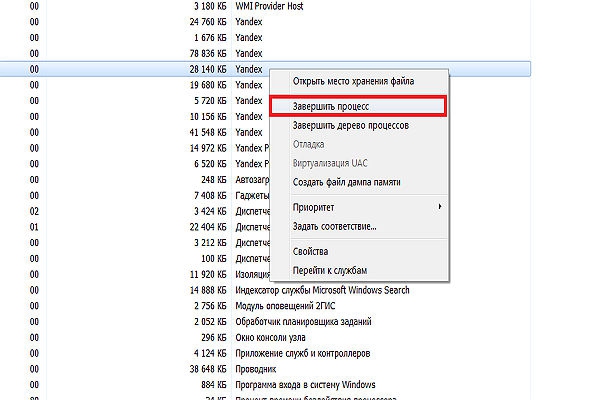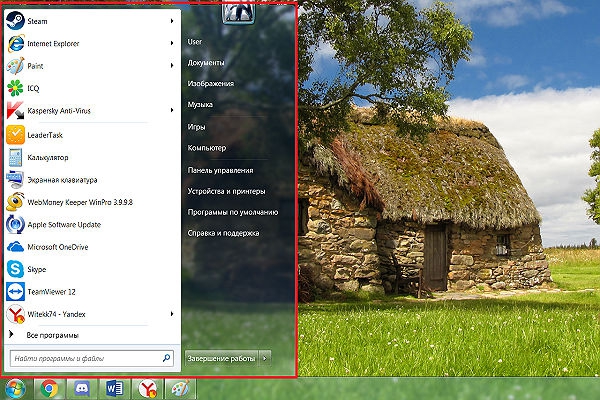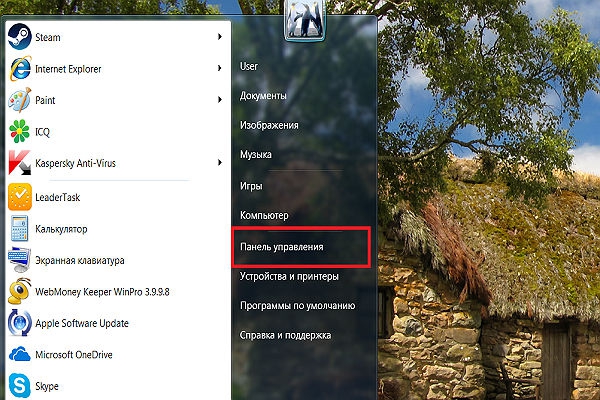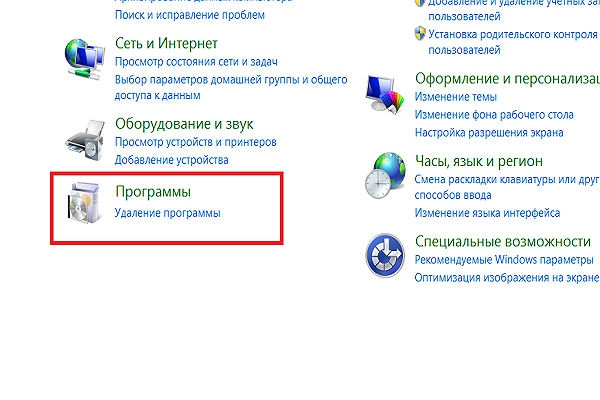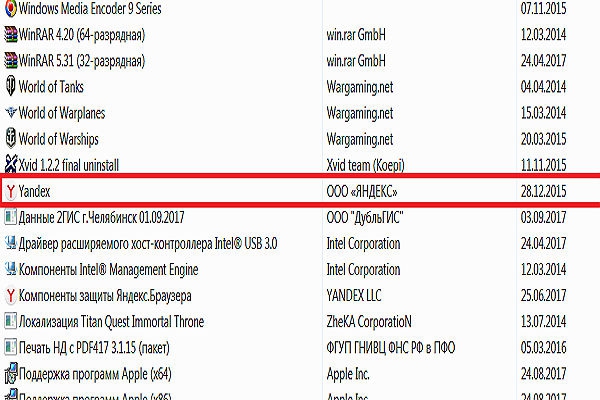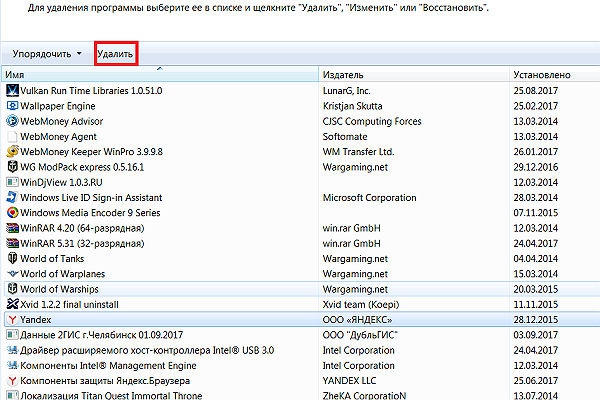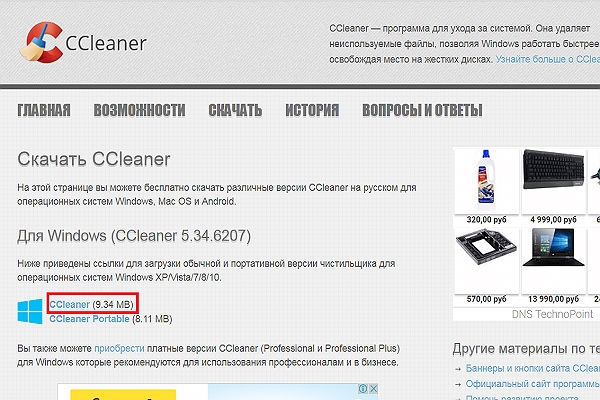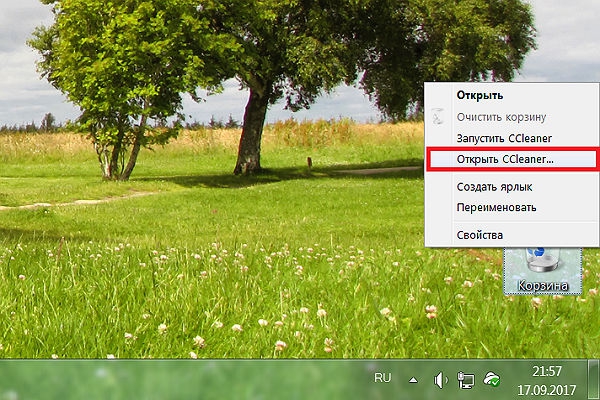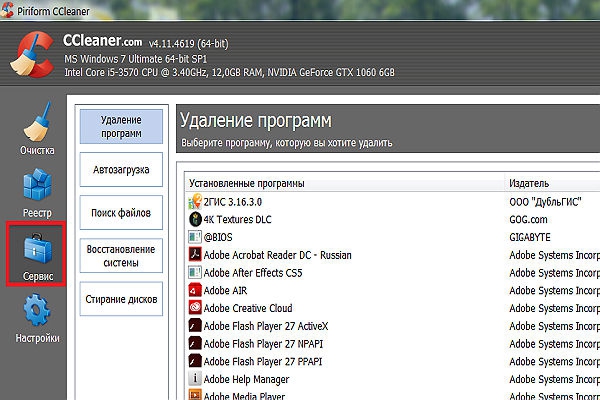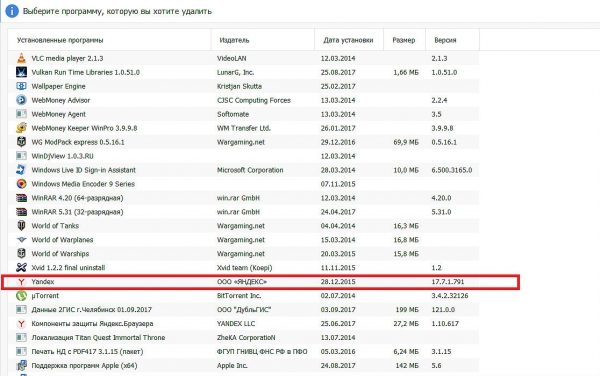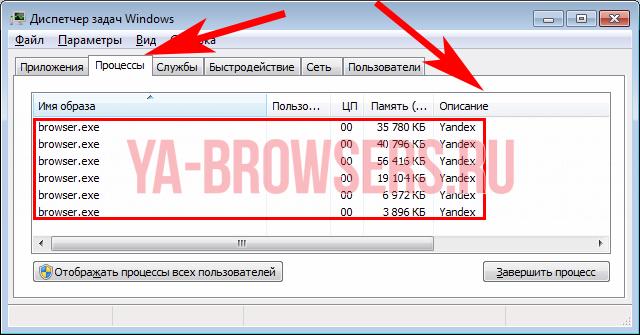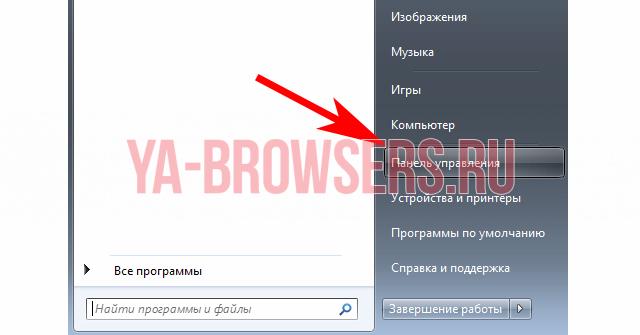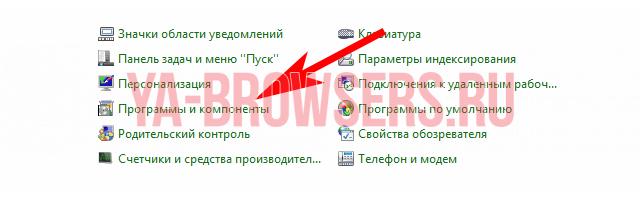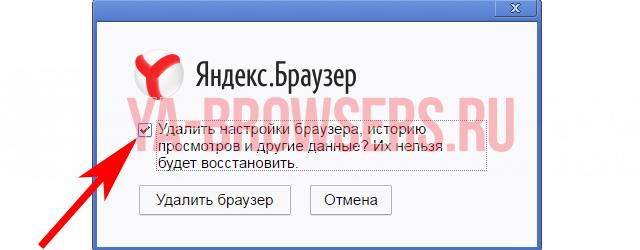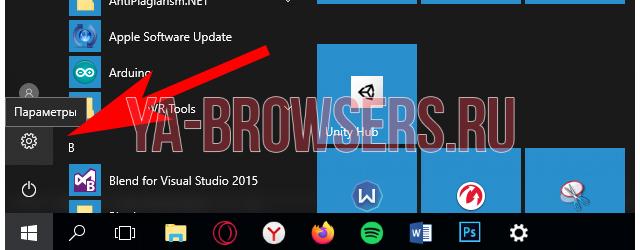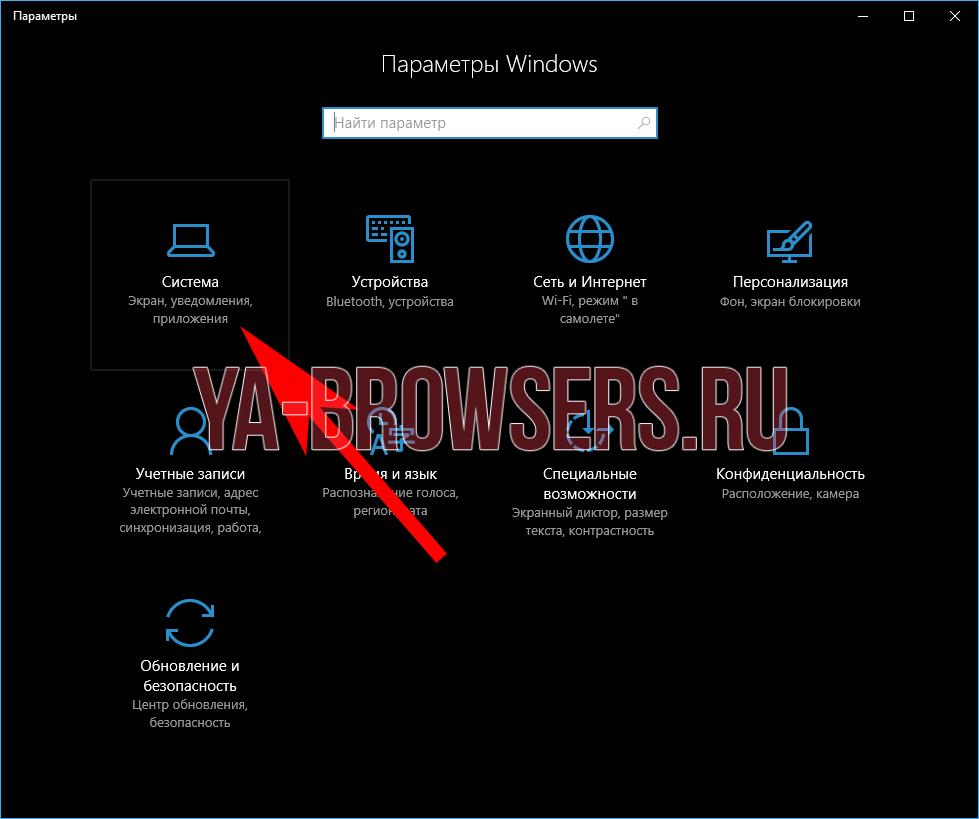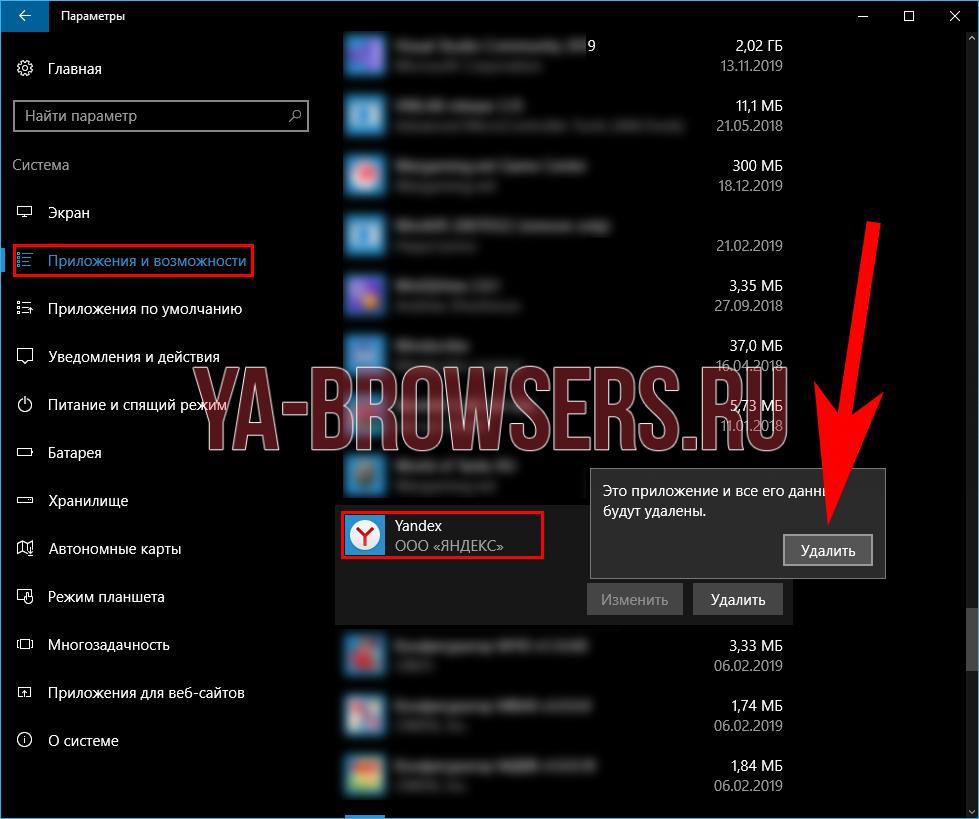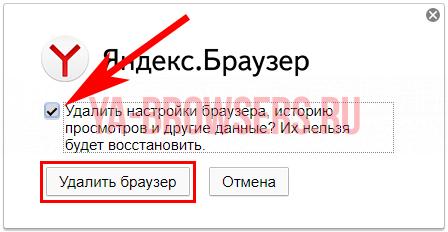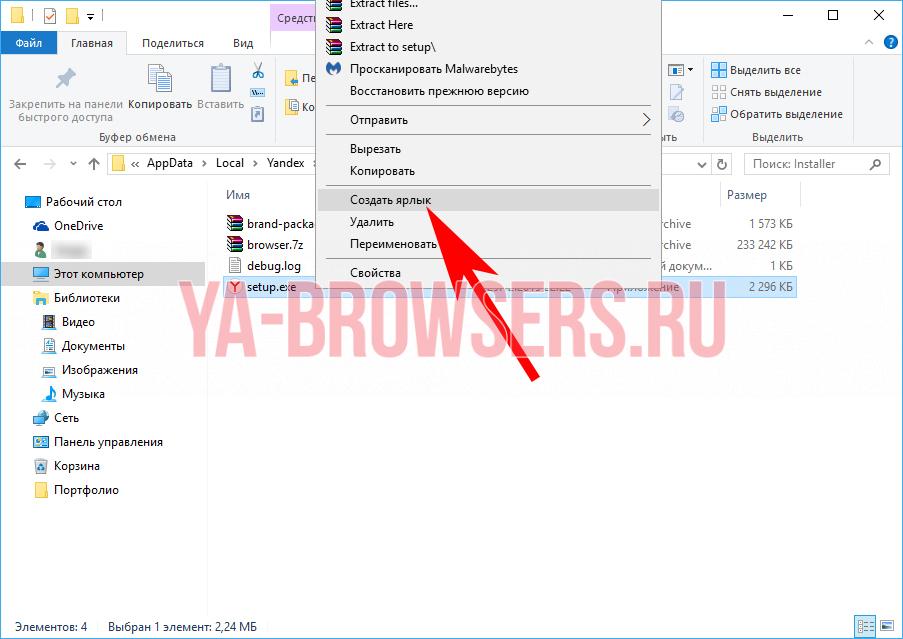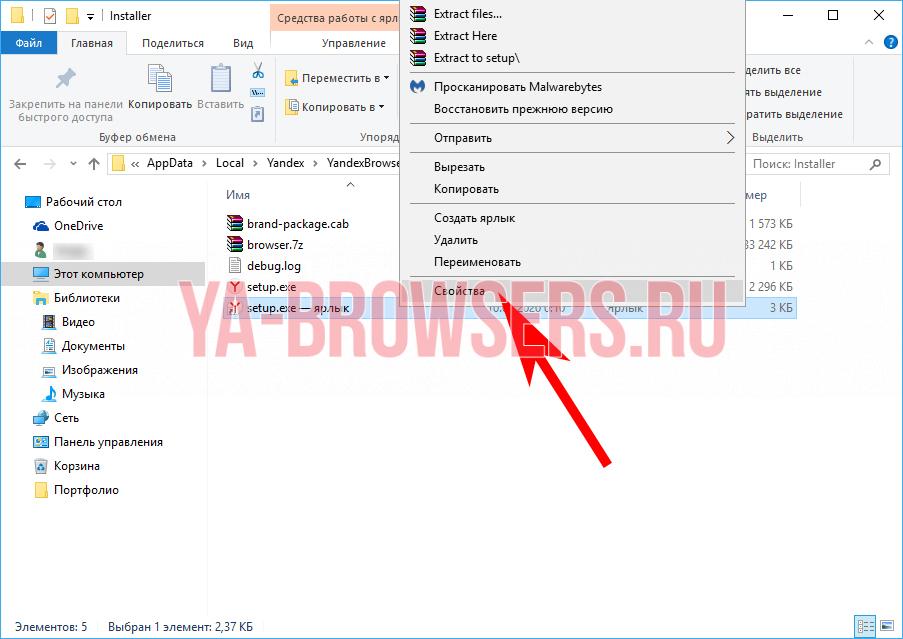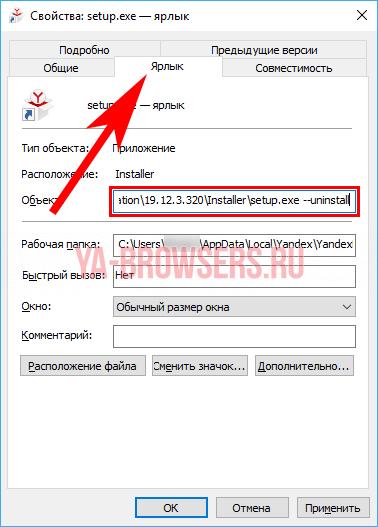- Как удалить Яндекс Браузер с компьютера Windows 10
- Как удалить Яндекс Браузер полностью
- Завершить работу Яндекс Браузера
- Запустить деинсталлятор Яндекс Браузера
- Удалить Яндекс Браузер и его данные вручную
- Как навсегда удалить с компьютера Яндекс браузер?
- Очищаем активность на компьютере
- Стандартный способ удаления Яндекс браузера
- Как удалить Яндекс браузер с помощью CCleaner
- Видео-инструкция о том, как удалить Яндекс браузер
- Как полностью удалить Яндекс Браузер с компьютера
- Windows 7
- Windows 8
- Windows 10
- Ручное удаление
Как удалить Яндекс Браузер с компьютера Windows 10
Браузер Яндекс за последнее несколько лет неплохо обновился. Фактически функциональность браузеров приблизительно на одном уровне. Если пользователь всю жизнь использовал Google Chrome, тогда ему бесполезно предлагать установить новый Яндекс. Его и так всё устраивает.
Эта статья расскажет, как удалить Яндекс Браузер с компьютера Windows 10. Для правильного удаления программы необходимо запустить его деинсталлятор. Процесс удаления от силы занимает несколько минут Вашего времени. Яндекс Браузер и все его данные будут удалены.
Как удалить Яндекс Браузер полностью
Завершить работу Яндекс Браузера
Сразу же закройте все окна браузера. Или в разделе Процессы диспетчера задач выделите Yandex (32 бита) и нажмите Снять задачу. Иначе Вам будет выскакивать предупреждение: Закройте все окна Яндекс.Браузера и попробуйте ещё раз. Важно завершить все его процессы.
 Запустить деинсталлятор Яндекс Браузера
Запустить деинсталлятор Яндекс Браузера
Перейдите в раздел Параметры > Приложения > Приложения и возможности. Выделите программу Yandex и нажмите два раза Удалить. Приложение и все его данные будут удалены.
В классической панели откройте Программы > Программы и компоненты. Теперь в контекстном меню ПО Yandex выбираем Удалить. Этот способ не отличается от предыдущего.
В окошке выберите Вы хотите удалить или переустановить Яндекс.Браузер. Собственно нас интересует кнопка Удалить. Далее отмечаем Удалить настройки браузера, историю просмотров и другие данные и тыкаем Удалить браузер. Дождитесь завершения процесса.
Теперь Вас перекидывает на страницу Яндекса для получения фидбэка. По возможности расскажите, почему Вам не подошёл Яндекс Браузер выбрав ниже предложенный ответ или добавив свой. Это может повлиять на качество программного обеспечения Яндекса в будущем.
В бесплатной программе CCleaner откройте раздел Инструменты > Удаление программ. В контекстном меню программного обеспечения Yandex выберите Деинсталляция. Как указывалось ранее, в окне деинсталлятора выберите Удалить или переустановить программу.
Дополнительно можете воспользоваться средствами очистки CCleaner. При необходимости смотрите, как пользоваться программой CCleaner. Вас должны заинтересовать разделы Стандартной очистки и Реестра. В полуавтоматическом режиме ПО выполняет очистку.
Удалить Яндекс Браузер и его данные вручную
Все приложения можно удалять и вручную. Вам достаточно знать расположение программы и её хвостов. Ручное удаление не очищает реестр. К сожалению, отдельное внимание придётся ему. Например, Яндекс Браузер и его данные можно найти в следующих расположениях:
- C:\ProgramData\Yandex\YandexBrowser
- C:\Program Files (x86)\Yandex\YandexBrowser
- C:\Пользователи\Имя_пользователя\AppData\Local\Yandex\YandexBrowser
Действительно, бывает не удаляется Яндекс Браузер, а ранее он мог повторно появиться на Вашем компьютере. И вроде бы Вы всё делали правильно. В таком случае стоит пройтись по вышеуказанным папкам и полностью стереть его данные. Деинсталляция будет надёжнее.
Интернет Яндекс Браузер конкретно обновился и был доработан. Возможно, Вас не устраивали его пользовательский интерфейс или возможности, тогда попробуйте его обновить. Последняя версия действительно кардинально изменилась. Как ни странно, даже в лучшую сторону.
Если же Вы уже всё решили, и он Вам не нужен, тогда смело его удаляйте. Для удаления достаточно любым способом запустить деинсталлятор браузера. Яндекс Браузер сам себя удалит. Пользователю не нужно искать непонятные сторонние программы для его удаления.
Как навсегда удалить с компьютера Яндекс браузер?
Яндекс браузер – современный инструмент использования сети интернет. Правда, по сравнению с аналогами он имеет некоторые недостатки. Поэтому часто возникает вопрос, как удалить уже установленный на компьютере Яндекс браузер. Рассмотрим, с помощью каких методов можно удалить Яндекс браузер и что стоит учитывать в этом процессе.
Очищаем активность на компьютере
Прежде чем вы начнете удалять программу, следует закрыть все процессы, которые могут быть связаны с Яндекс браузером. Сделать это не так сложно, достаточно воспользоваться нашей инструкцией и внимательно выполнить все шаги.
Сначала закрываем все активные окна браузера:
- Переходим в панель быстрого доступа Windows снизу.
Нажимаем правой кнопкой мыши на активное окно.
Это только первый шаг, далее следует отключить всю активность в диспетчере задач:
- Вызываем диспетчер задач с помощью сочетания кнопок «Ctrl+Alt+Delete».
- Выбираем пункт «Запустить диспетчер задач».
Таким образом, вы отключите все процессы, которые могут стать причиной невозможности удаления программы. Как только вы все выполните, можно приступать к полному удалению самого Яндекс браузера.
Стандартный способ удаления Яндекс браузера
Существует несколько способов удаления программы, но первым делом мы разберем самый простой и стандартный метод.
Чтобы удалить программу Яндекс браузер с компьютера, достаточно выполнить следующие шаги:
- Открываем пуск Windows. Для этого можно нажать на кнопку, которая имеет аналогичное обозначение пуска, либо навести курсор мышки на значок Windows на экране монитора и нажать по нему левой кнопкой мыши.
В открывшемся меню выбираем пункт «Панель управления».
Затем переходим в пункт «Удаление программы».
В новом окне появится список всех ваших программ. Необходимо найти Яндекс браузер.
Выделяем его и щелкаем по кнопке «Удалить» сверху.
Как удалить Яндекс браузер с помощью CCleaner
Помимо стандартного способа удаления программы, имеется еще один вариант. В этом случае сначала вам предстоит скачать программу CCleaner. Сделать это нужно следующим образом:
- Переходите на официальный сайт программы: http://ccleaner.org.ua/download
Как только процесс установки закончится, можно приступать к удалению Яндекс браузера. Для этого понадобится сделать следующее:
- Щелкаем правой кнопкой мыши по корзине, которая расположена на вашем рабочем столе.
Ищем наименование Яндекс браузера, которое обычно обозначается как «Yandex».
Как видите, второй способ удаления Яндекс браузера не такой сложный. Достаточно выполнять условия нашей инструкции и стараться не торопиться.
Видео-инструкция о том, как удалить Яндекс браузер
Если у вас остались какие-то вопросы, смотрите также видеоинструкцию с пошаговыми действиями по удалению браузера с компьютера.
Как полностью удалить Яндекс Браузер с компьютера
Яндекс браузер – полезный инструмент. Его активно используют тысячи пользователей по всему миру. Иногда его установка происходит случайно, или потребность в нём исчезает, поэтому важно знать, как полностью удалить Яндекс браузер с компьютера. Для каждой системы процесс может немного отличаться, поэтому предлагаем рассмотреть процесс удаления для наиболее актуальных версий Windows.
Windows 7
Наиболее просто приложение удаляется на Windows 7. Для этого не обязательно устанавливать дополнительное программное обеспечение, которое также может занять лишнее место на диске или замедлить работу компьютера. Чтобы осуществить задуманное, нужно выполнить несколько простых действий.
- Подготовка. Необходимо открыть диспетчер задач, используя сочетание клавиш «ctrl» + «alt» + «delete» и завершить все процессы, связанные с Яндексом. Для этого:
- открываем диспетчер задач;
- переходим на вкладку «процессы»;
- сортируем процессы по описанию (самый правый столбец);
- находим «Yandex» или «Яндекс», завершаем процессы.
- Удаление. Для этого процесса также потребуется выполнить несколько шагов:
- открываем меню «Пуск»;
- находим кнопку «Панель управления», нажимаем её;
- в появившемся окне выбираем «Программы и компоненты»;
- находим в списке Yandex;
- нажимаем правой кнопкой мыши по браузеру, выбираем значение «Удалить»;
- подтверждаем намерения, нажимая в появившемся окне «Удалить»;
- делаем активной галочку «Удалить настройки браузера, историю…» и нажимаем «Удалить браузер»;
- дожидаемся завершения процесса удаления, после чего наслаждаемся системой без Яндекс браузера.
Windows 8
Способ, описанный выше, также актуален для Windows 8. Несмотря на добавление интерфейса Metro, Microsoft не стала ограничивать юзеров в возможностях, оставив стандартный «Проводник», сосуществующий с Windows с самых ранних версий. Главным же отличием от Windows 7 – возможность найти среди плиток панель с Яндекс браузером, нажать по нему правой кнопкой и выбрать «Удалить». Появится такое же окно, как и выше, соответственно, дальнейшие инструкции идентичны.
Windows 10
Первый метод не теряет актуальности и для Windows 10, поэтому мы можем также рекомендовать его к повторению даже здесь. Однако, существует другой способ удаления программ, актуальный только для десятки. Чтобы провернуть его, необходимо осуществить несколько простых шагов.
- Открываем меню пуск.
- Находим кнопку «Параметры» в виде шестерёнки и нажимаем её.
- Выбираем пункт «Система».
- Нажимаем «Приложения и возможности».
- Находим «Yandex» и нажимаем на него.
- Подтверждаем намерения нажатием клавиши «Удалить».
- Ещё раз подтверждаем намерения аналогичным действием.
- Предоставляем права администратора деинсталлятору приложения, выбрав «Да» в открывшемся окне.
- Во время выбора «Удалить» или «Переустановить» выбираем первый вариант.
- Активируем галочку «Удалить настройки браузера, историю…» и продолжаем подтверждать наши намерения нажатием кнопки «Удалить браузер».
После выполнения этих действий браузер полностью удалится с вашего компьютера. К слову, проверить папки по пути «С:\Users\имя_пользователя» также стоит, так как там могут встречаться самые неожиданные «подарки» от Яндекса.
Ручное удаление
Помимо стандартных средств Windows, браузер можно удалить вручную, через проводник. Сделать это чуть сложнее, однако, такой способ актуален для любой Windows. Он работает, даже если Metro-интерфейс внезапно откажет, а браузер отсутствует в стандартном списке приложений. Его реализация также происходит в несколько шагов.
- Первостепенная задача – открыть папку, где находится установочный файл браузера. Для этого необходимо открыть проводник и ввести туда следующую строку: «C:\Users\ИНДИВИДУАЛЬНОЕ_ИМЯ_ПОЛЬЗОВАТЕЛЯ\AppData\Local\Yandex\YandexBrowser\Application\ПАПКА_С_АКТУАЛЬНОЙ_ВЕРСИЕЙ\Installer\». Системное имя пользователя обычно отображается в каталоги «Пользователи» системного диска, а папка с актуальной версией браузера лежит в каталоге «C:\Users\ИНДИВИДУАЛЬНОЕ_ИМЯ_ПОЛЬЗОВАТЕЛЯ\AppData\Local\Yandex\YandexBrowser\Application», то есть в паре уровней от конечной цели.
- Находим в каталоге файл setup.exe. Файл может называться просто setup, без расширения, так как его отображение может быть отключено по умолчанию.
- Создаём ярлык этого файла, нажав по нему правой кнопкой мыши и выбрав пункт «Создать ярлык».
- Открываем свойства ярлыка похожим способом: нажимаем по нему правой кнопкой мыши и выбираем параметр «свойства».
- Появившееся окно автоматически откроет вкладку «Ярлык». Если оно не сделало это, то делаем это вручную и обращаем внимание на поле «Объект». После названия файла (setup.exe) добавляем флаг «—uninstall». Это не опечатка, дефисов должно быть именно два. Чтобы сохранить изменения нажимаем «Приметить» и «Ок».
- Дважды кликаем на ярлык, совершаем те же действия, что указаны выше: подтверждаем намерения удалить браузер, активируем галочку «Удалить настройки браузера, историю…». После этого браузер полностью удалится с вашего устройства.
 Запустить деинсталлятор Яндекс Браузера
Запустить деинсталлятор Яндекс Браузера