- Избавляемся от корзины на рабочем столе
- Отключение корзины в разных версиях Windows
- Вариант 1: Windows 7, 8
- Вариант 2: Windows 10
- Вариант 3: Windows XP
- Как убрать/вернуть корзину на рабочий стол Windows 10
- Как переместить Корзину на Панель задач или начальный экран
- Убираем значок корзины с рабочего стола
- Как отключить Корзину
- Проблема с отображением значка Корзины на рабочем столе
- Как убрать корзину с рабочего стола
- Убираем корзину в Windows 7 и Windows 8 (8.1)
- Отключение корзины (чтобы файлы удалялись полностью)
Избавляемся от корзины на рабочем столе
Отключение корзины в разных версиях Windows
В операционных системах от Майкрософт корзина относится к системным папкам. Поэтому удалить ее так же, как и обычные файлы, нельзя. Но данный факт не означает, что сделать это вовсе не получится. Такая возможность предусмотрена, но в разных версиях ОС имеет различия в реализации. Поэтому механизм осуществления данной процедуры лучше рассматривать отдельно для каждой редакции Виндовс.
Вариант 1: Windows 7, 8
Корзина в Виндовс 7 и Виндовс 8 убирается очень просто. Это делается в несколько шагов.
- На рабочем столе с помощью ПКМ открыть выпадающее меню и перейти к персонализации.
- Выбрать пункт «Изменение значков рабочего стола».
- Убрать галочку с чекбокса «Корзина».
Данный алгоритм действий подходит только тем пользователям, у которых установлена полная версия Windows. Тем, кто использует базовую или Pro редакции, попасть в окно настройки необходимых нам параметров можно, воспользовавшись строкой поиска. Она находится в нижней части меню «Пуск». Достаточно просто начать вводить в ней фразу «значки рабочего…» и в выведенных результатах выбрать ссылку на соответствующий раздел панели управления. 
Затем нужно точно так же убрать отметку возле надписи «Корзина».
Убирая этот раздражающий ярлык, следует иметь в виду, что несмотря на его отсутствие, удаленные файлы все так же будут попадать в корзину и накапливаться там, занимая место на жестком диске. Чтобы избежать этого, нужно произвести некоторые настройки. Следует выполнить такие действия:
- Правым кликом по иконке открыть свойства «Корзины».
- Поставить отметку в чекбоксе «Уничтожать файлы сразу после удаления, не помещая их в корзину».
Теперь удаление ненужных файлов будет производиться напрямую.
Вариант 2: Windows 10
В Windows 10 процедура удаления корзины происходит по схожему сценарию с Windows 7. Добраться до окна, в котором производится настройка интересующих нас параметров, можно в три шага:
- С помощью правого клика по пустому месту рабочего стола перейти к окну персонализации.
- В появившемся окне перейти в раздел «Темы».
- В окне тем найти раздел «Сопутствующие параметры» и перейти по ссылке «Параметры значков рабочего стола».
Данный раздел находится ниже в списке настроек и в открывшемся окне сразу не виден. Чтобы найти его, необходимо пролистать содержимое окна вниз с помощью полосы прокрутки или колесика мыши, или развернуть окно во весь экран.
Проделав описанные выше манипуляции, пользователь попадает в окно настройки параметров значков рабочего стола, которое практически идентично такому же окну в Windows 7: 
Остается только снять галочку возле надписи «Корзина» и он исчезнет с рабочего стола.
Сделать так, чтобы файлы удалялись, минуя корзину, можно таким же способом, как и в Windows 7.
Вариант 3: Windows XP
Хотя Windows XP давно снята с поддержки корпорацией Майкрософт, она все еще остается популярной у значительного числа пользователей. Но несмотря на простоту этой системы и доступность всех настроек, процедура удаления корзины с рабочего стола здесь несколько сложнее, чем в последних версиях Windows. Проще всего это сделать так:
- Воспользовавшись сочетанием клавиш «Win+R» открыть окно запуска программ и ввести в нем gpedit.msc .
- В левой части открывшегося окна последовательно развернуть разделы так как указано на скриншоте. Справа от дерева разделов найти раздел «Удалить значок «Корзины» с рабочего стола» и открыть его двойным кликом.
- Установить данному параметру значение «Включен».
Отключение удаления файлов в корзину производится так же, как и в предыдущих случаях.
Подводя итоги, хочется отметить: несмотря на то, что убрать значок корзины с рабочей области вашего монитора можно без проблем в любой версии Windows, стоит все же серьезно подумать перед тем, как отключать эту функцию. Ведь от случайного удаления нужных файлов не застрахован никто. Значок корзины на рабочем столе не так уж и бросается в глаза, а удалять файлы мимо нее можно с помощью комбинации клавиш «Shift + Delete».
Как убрать/вернуть корзину на рабочий стол Windows 10
В стремлении навести порядок на рабочем столе компьютера, многие пользователи решают убрать все значки программ на Панель задач или оставляют их в меню Пуск. Но как быть, если хочется убрать иконку Корзины с десктопа, ведь она по умолчанию расположена именно на рабочем столе?
Давайте разбираться, как это можно сделать в Windows 10, чтобы превратить рабочий стол в абсолютно чистое пространство.
Как переместить Корзину на Панель задач или начальный экран
Каждый из нас, работая на ПК, периодически удаляет ненужные файлы, которые попадают прямиком в, так называемую, “Корзину” и остаются там до тех пор, пока мы ее не очистим.
Необходимость в данном “мусорном ведре” системы очевидна, поэтому прежде чем убирать ее с рабочего стола, нужно подумать, где ее следует отображать в дальнейшем для обеспечения доступа к ней.
В “десятке” нет возможности закрепить иконку корзины в меню Пуск, однако можно убрать ее на Панель задач или отобразить на начальном экране.
Итак, чтобы закрепить Корзину на Панели задач, нужно всего лишь нажать на ее значок левой кнопкой мыши, и не отпуская кнопку, перетащить значок в нужное место на Панели. И как только мы увидим надпись “Закрепить в Проводник”, можно отпускать левую кнопку.
Теперь открыть Корзину можно через контекстное меню Проводника, щелкнув по нему правой кнопкой мыши.
Также, Корзину можно отобразить на начальном экране системы вместе с другими “живыми плитками”. Нам потребуется контекстное меню, для его вызова щелкаем правой кнопкой мыши по значку и в открывшемся списке выбираем “Закрепить на начальном экране”.
Теперь Корзину всегда можно найти среди остальных плиток.
Убираем значок корзины с рабочего стола
Удаление Корзины с десктопа в Windows 10 – довольно простая процедура, которая выполняется в несколько действий.
- Заходим в Параметры системы, нажав клавиши Win+I (также можно воспользоваться контекстным меню Пуск, нажав клавиши Win+X, и выбрать пункт “Параметры”). Открыв параметры, заходим в раздел “Персонализация”.
Попасть в настройки персонализации можно и по-другому. Просто щелкните на любом свободном месте рабочего стола правой кнопкой мыши и в контекстном меню выберите “Персонализация”.
- Теперь нужно перейти в раздел «Темы», далее листаем правую часть окна, находим “Параметры значков рабочего стола” и щелкаем по ним.
- Откроется окно, в котором мы можем выбрать, какие значки отображать на рабочем столе нашего ПК. Убираем галочку напротив Корзины и нажимаем “OK”, чтобы сохранить настройки и выйти из данного окна.
- Чтобы вернуть значок Корзины на десктоп, нужно снова открыть окно с параметрами значков рабочего стола и поставить галочку напротив нужного элемента.
Примечание: Таким же способом можно включить или выключить отображение других важных значков системы на рабочем столе, например, Этот компьютер или Панель управления.
Как отключить Корзину
Некоторые пользователи, которые точно знают, что делают и уверены, что им Корзина совсем не нужна, могут отключить ее. Для этого нужно выполнить следующие шаги:
- Открываем контекстное меню Корзины щелчком правой кнопки мыши и выбираем свойства объекта.
- Теперь для каждого расположения корзины выбираем опцию “Уничтожить файлы сразу после удаления…”. При этом, можно включить запрос на подтверждение удаления, поставив напротив соответствующей надписи галочку.
- Кстати, в этом же окне со свойствами можно указать, какое количество места будет выделено для файлов, которые помещаются в Корзину.
Проблема с отображением значка Корзины на рабочем столе
В некоторых случаях может возникнуть проблема, которая заключается в следующем. На десктопе отображается значок полной Корзины, но при этом, она пустая и не содержит никаких файлов внутри. Вот как это можно исправить:
- Нужно также зайти в Параметры системы, как это было описано выше и перейти в раздел “Персонализация”.
- Далее заходим в раздел «Темы» и далее в “Параметры значков рабочего стола”. Опять же, все как описанной процедуре выше.
- Теперь выбираем пустую корзину и нажимаем «Сменить значок».
- В новом окне выбираем иконку на свое усмотрение из библиотеки, предложенной системой, или загружаем свою собственную, воспользовавшись кнопкой “Обзор”.
- Далее нажимаем “OK” для сохранения изменений и закрытия окна.
- Чтобы все наверняка сработало, убираем галочку «Разрешать темам изменять значки на рабочем столе» и щелкаем “OK”, чтобы окончательно применить настройки и выйти из параметров значков.
Как убрать корзину с рабочего стола
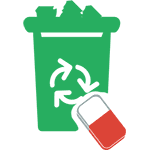
Несмотря на то, что люди интересуются, как сделать, чтобы корзина не отображалась, а файлы в нее не удалялись, лично я не считаю, что это нужно: в случае чего можно удалить файлы, не помещая в корзину, с помощью комбинации клавиш Shift+Delete. А если они так будут удаляться всегда, то однажды можно и пожалеть об этом (мне лично доводилось и не раз).
Убираем корзину в Windows 7 и Windows 8 (8.1)
Действия, необходимые для того, чтобы убрать значок корзины с рабочего стола в последних версиях Windows не отличаются, разве что немного разный интерфейс, но суть остается та же:
- Кликните правой кнопкой мыши по пустому месту рабочего стола и выберите пункт «Персонализация». Если такого пункта нет, далее в статье описано, что делать.
- В управлении персонализацией Windows слева выберите пункт «Изменение значков рабочего стола».
- Снимите отметку с Корзины.
После того, как вы нажмете «Ок» корзина исчезнет (при этом, если вы не отключали удаление файлов в неё, о чем я напишу ниже, они все равно будут удаляться в корзину, хоть она и не отображается).
В некоторых версиях Windows (например, редакция Начальная или Домашняя Базовая), нет пункта «Персонализация» в контекстном меню рабочего стола. Однако, это не значит, что вы не можете убрать корзину. Для того, чтобы сделать это, в Windows 7 в поле поиска меню «Пуск» начните вводить слово «Значки», и вы увидите пункт «Отображение или скрытие обычных значков на рабочем столе».
В Windows 8 и Windows 8.1 используйте поиск на начальном экране для этого же: перейдите на начальный экран и, ничего не выбирая, просто начните набирать текст «Значки» на клавиатуре, и вы увидите нужный пункт в результатах поиска, где и отключается ярлык корзины.
Отключение корзины (чтобы файлы удалялись полностью)
Если вам требуется, чтобы корзина не просто не показывалась на рабочем столе, но также файлы не помещались в нее при удалении, вы можете сделать это следующим образом.
- Кликните правой кнопкой мыши по значку корзины, нажмите «Свойства».
- Отметьте пункт «Уничтожать файлы сразу после удаления, не помещая их в корзину».
Вот и все, теперь удаляемые файлы нельзя будет найти в корзине. Но, как я уже писал выше, с этим пунктом нужно быть осторожнее: есть вероятность, что вы удалите нужные данные (а может, и не вы сами), а восстановить их уже не получится, даже с помощью специальных программ восстановления данных (особенно, если у вас SSD диск).
А вдруг и это будет интересно:
Почему бы не подписаться?
Рассылка новых, иногда интересных и полезных, материалов сайта remontka.pro. Никакой рекламы и бесплатная компьютерная помощь подписчикам от автора. Другие способы подписки (ВК, Одноклассники, Телеграм, Facebook, Twitter, Youtube, Яндекс.Дзен)
10.04.2015 в 12:50
Спасибо большое! Всегда хотел убрать корзину с рабочего стола!
12.02.2016 в 14:47
Спасибо за внятную информацию! Давно хотела убрать корзину, теперь убрала
09.08.2016 в 02:20
Спасибо все четко
01.12.2016 в 12:36
Спасибо! Теперь рабочий стол без единого значка!
















 Попасть в настройки персонализации можно и по-другому. Просто щелкните на любом свободном месте рабочего стола правой кнопкой мыши и в контекстном меню выберите “Персонализация”.
Попасть в настройки персонализации можно и по-другому. Просто щелкните на любом свободном месте рабочего стола правой кнопкой мыши и в контекстном меню выберите “Персонализация”.













