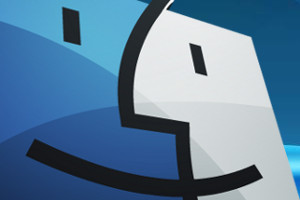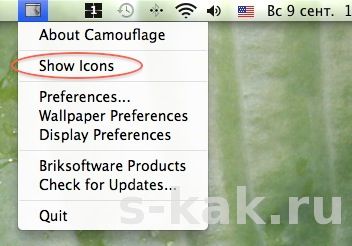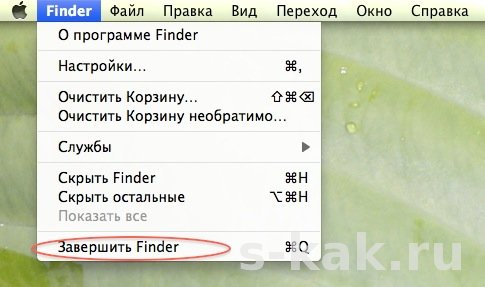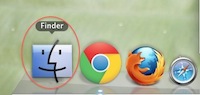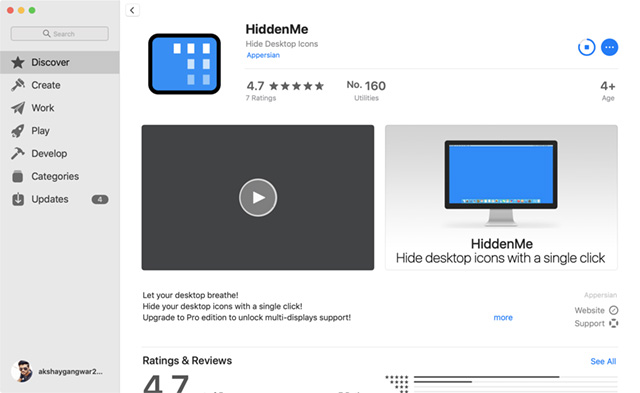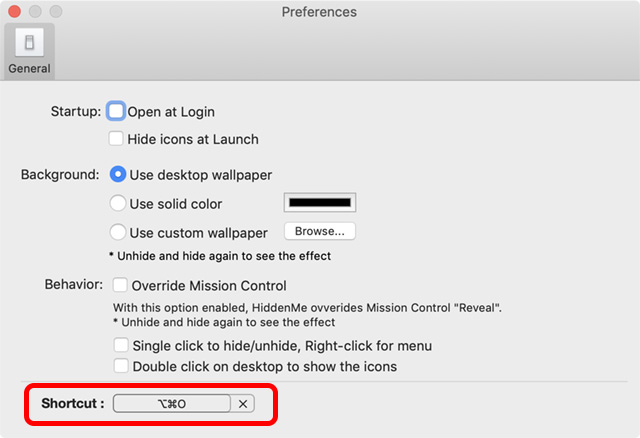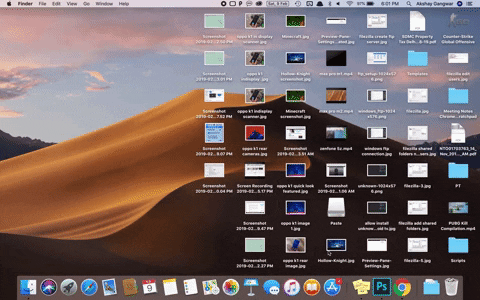- Как удалить ярлык с рабочего стола mac os
- Как убрать иконки с рабочего стола в Mac OS X
- 1 СПОСОБ:
- 2 СПОСОБ:
- Как перемещать и удалять иконки приложений в строке меню в OS X
- Как перемещать и удалять системные значки в строке меню в OS X
- Как удалять иконки сторонних приложений в строке меню в OS X
- iPhone Source.ru
- Удаление иконок на MacBook
- Menubar
- Bartender
- Как скрыть значки рабочего стола на Mac (несколько методов)
- Скрыть значки рабочего стола в macOS с помощью терминала
- Используйте сторонние приложения, чтобы скрыть значки рабочего стола на Mac
- Бонус: использование стеков рабочего стола в MacOS Mojave
- Скрыть значки рабочего стола на Mac, чтобы придать ему более чистый вид
Как удалить ярлык с рабочего стола mac os
vot-on [01.08.2012 21:42] Не удаляется иконка с рабочего стола:
Машина: MacBook Pro 17″ 2009 г.
ПО: 10.8
Удалял файл снимка экрана, промахнулся мимо корзины, в итоге файл удалился со второй попытки, но какой-то его иконкообразный остаток напрочь залип на Рабочем столе. Не помогает ни перезагрузка, ни смена обоев, ни смена рабочих столов.
Как его уничтожить.
[К сообщению приложены файлы: 11111.jpg (47 кб)] паша кошляк [01.08.2012 21:45] :
vot-on писал(а):
Как его уничтожить.
удалить. из папки. Daniel [01.08.2012 21:52] :
Меню Файндера > Переход > Рабочий стол — там видно этот файл? vot-on [01.08.2012 22:41] :
Действительно видно и действительно удаляется из папки. Спасибо. хе-хе
Но что это за странный прикол — из папки удаляется, а со стола — нет. паша кошляк [02.08.2012 01:20] :
vot-on писал(а):
Но что это за странный прикол — из папки удаляется, а со стола — нет.
да, странный… Eugens [02.08.2012 04:12] :
Такое бывало и в 10.6 Xtram [07.08.2012 15:05] :
Совершенно странный глюк приключился, после установки Skype, появился ярлык как бы и не на рабочем столе и не в доке, т.е. если док убран (включено автоскрытие) то его нет, стоит перевести курсор на док и ярлык появляется как бы в доке между двумя первыми ярлыками, но он не активный, док убирается, этот ярлык остается на секунду на столе и пропадает. Позже выложу снимок (еще не разобрался как тут что делать т.к. недавно приобрел imac, и все так сложно и непривычно)
Daniel писал(а):
Меню Файндера > Переход > Рабочий стол — там видно этот файл?
тут ничего нет Neo [07.08.2012 15:17] :
Xtram писал(а):
Позже выложу снимок
Будьте добры.
Xtram писал(а):
все так сложно и непривычно
В «непривычно» верю, в «сложно» — нет. Сложно обычно бывает от незнания. Xtram [07.08.2012 15:34] :
Neo писал(а):
[quote:b73cad6ae1=»Xtram»]Позже выложу снимок
Будьте добры.
Xtram писал(а):
все так сложно и непривычно
В «непривычно» верю, в «сложно» — нет. Сложно обычно бывает от незнания.
да, пока читаю OS X для чайников, не особо помогает. Напрягает наличие в системе всяких сочетаний клавиш, которые необходимо запомнить (у меня проблема с запоминанием абракадабры) и отсутствие «понятных» клавиш на клавиатуре. В общем буду благодарен любой помощи в виде ссылок на пособия и советы. Neo [07.08.2012 15:53] :
Xtram писал(а):
наличие в системе всяких сочетаний клавиш, которые необходимо запомнить
Да нет таких сочетаний, которые необходимо запомнить, что вы. Тем более что все (или почти все) они продублированы в меню. В принципе, можно обойтись мышкой и клавишами-модификаторами (Control, Shift, Option и Command). Просто заученные сочетания здорово ускоряют работу. [Тема закрыта модератором]
[Вперед >]
Источник
Как убрать иконки с рабочего стола в Mac OS X
Здравствуй, любимый читатель познавательного сайта «Спроси как», сегодня мы расскажем, как можно убрать иконки с вашего рабочего стола в Mac Os X, но не навсегда, а только на время, пока вам они вновь не понадобятся. То есть сделаем их невидимыми.
Сделать это возможно двумя способами, либо специальной программой Camouflage, либо через команду в Терминале. Теперь опишу оба способа подробнее:
1 СПОСОБ:
Скачиваете программу Camouflage и запускаете, иконки исчезают с рабочего стола, теперь, чтобы их увидеть снова, нажмите на значок программы в верхней строке экрана и выберите в выпадающем меню «Show Icons». Чтобы убрать, нажмите «Hide Icons».
2 СПОСОБ:
Можно не устанавливать стороннюю программу, а вставить в Терминал команду
и нажать Enter.
После в Finder появится пункт «Завершить Finder» — это и будет означать спрятать иконки на рабочем столе. Теперь Вы сможете убирать иконки сочетанием клавиш
Чтобы вновь увидеть иконки, кликните по Finder в Dock:
Если Вам известны другие способы, напишите в комментариях.
Источник
Как перемещать и удалять иконки приложений в строке меню в OS X
Чем больше на вашем Mac установлено приложений, чем больше иконок появляется в строке меню. У некоторых пользователей доходит до того, что обнаружение нужной иконки начинает занимать длительное время, поскольку пробраться через большое количество иконок действительно тяжело. В этой инструкции мы расскажем о том, как перемещать и удалять системные иконки и иконки сторонних приложений из строки меню в OS X.
Как перемещать и удалять системные значки в строке меню в OS X
С перемещением и удалением системных значков в строке меню OS X нет ровным счетом никаких проблем. Все, что нужно сделать для их перемещения или удаления — перетащить их с зажатой клавишей ⌘Cmd.

Отмечаем, что для восстановления системных значков в строку меню после удаления, придется обращаться к «Системным настройкам» — более удобного и быстрого способа для выполнения этого действия нет.
Как удалять иконки сторонних приложений в строке меню в OS X
Немного более замудренным является процесс перемещения и удаления иконок сторонних приложений в строке меню OS X. Удаление этих иконок без применения специализированных приложений возможно только при закрытии программы, отвечающей за отображение иконки в строке меню. Однако в большинстве случаев приложение нужно пользователям в запущенном состоянии, а целью является именно удаление иконки из строки меню. Что же, решение этой задачи имеется.
Шаг 1. Скачайте и установите приложение Bartender 2
Примечание: Bartender 2 — платное приложение ($15), но первые четыре недели им можно пользоваться бесплатно. Бесплатной и поддерживающей OS X El Capitan альтернативы Bartender 2, к сожалению, нет.
Шаг 2. Запустите Bartender 2
Шаг 3. Из списка «Active Menu Items» выберите приложение, иконку которого вы хотите скрыть из строки меню
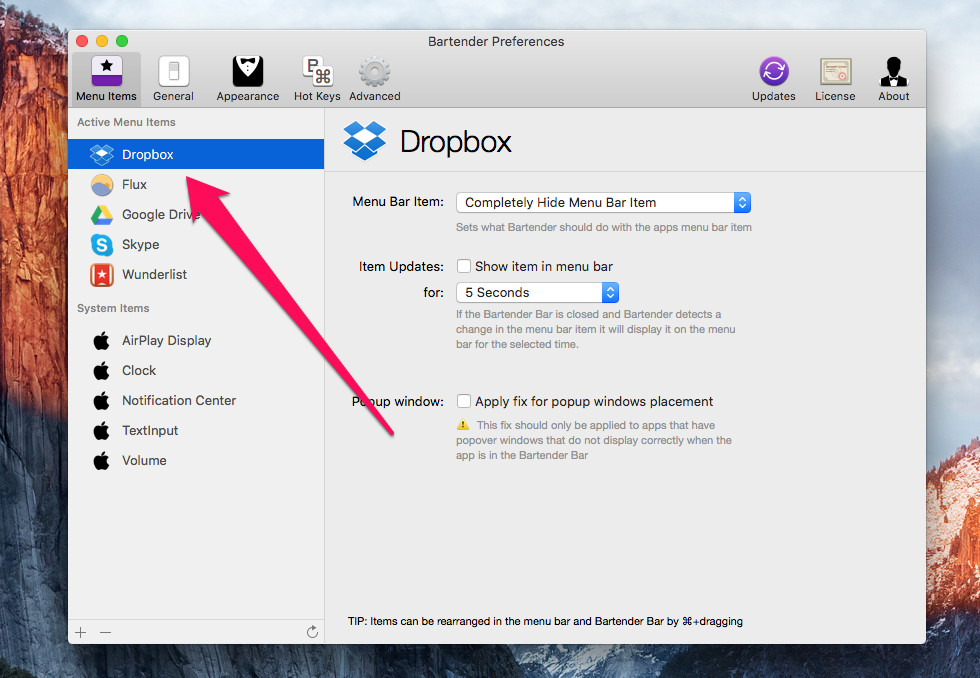
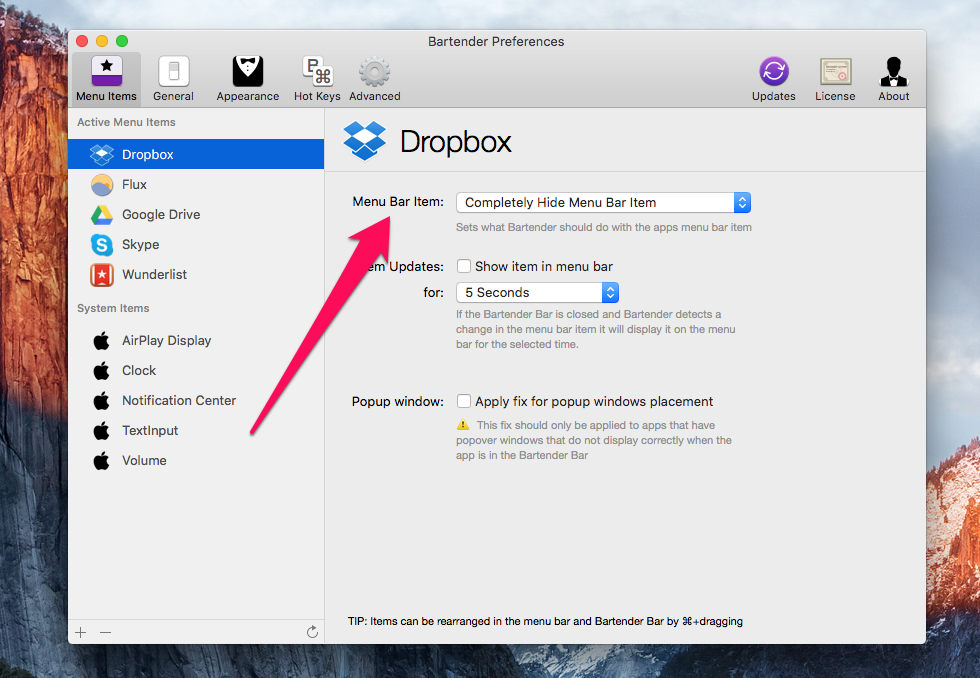
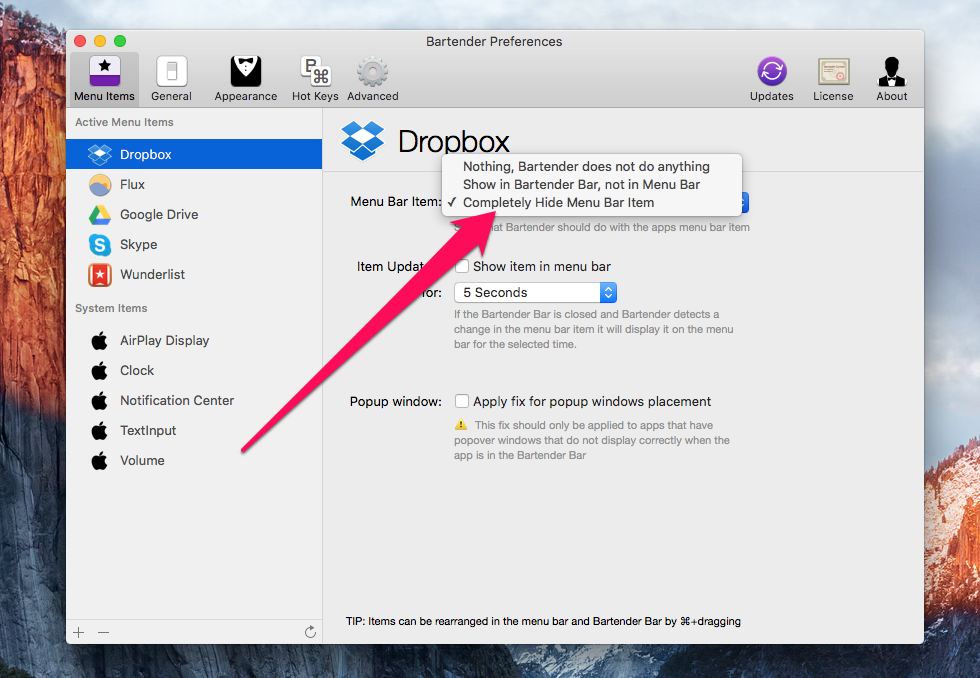
Источник
iPhone Source.ru
Удаление иконок на MacBook
Начнем с вопроса, как выглядит рабочий стол обычного пользователя на макбуке? Огромное количество ненужных значков, давно устаревших программ и полная захламленность. Это мешает рабочему процессу и отвлекает внимание от насущного занятия. Упростить работу не трудно, однако в дальнейшем это сыграет Вам на руку. Удалять иконки можно в разных местах, используя различные методики.
Menubar
Menubar или верхнее меню рабочего стола невероятно часто захламляется не самыми полезными иконками приложений. Чуть ли не каждая программа норовит установить там файл псевдоним. А ресурсами системы можно удалить далеко не каждую. Например, можно убрать сразу регулятор громкости, зайдя в настройки и выбрав соответствующий пункт. Так же можно поступить с программами Time Machine, TextExpander, Alfred и другие.
Примечание: если Вам не чужда эстетическая сторона вопроса, то стоит упомянуть возможность сделать интерфейс верхнего меню одинаковой черно-белой расцветки. Это позволит убрать «радугу» и смягчить «наляпистость», если такова имеется. Для этого в общих параметрах выбираем соответствующий пункт «Использовать черно-белые значки в строке меню».
Bartender
Это платная программа стоит 15$ и обладает отличным спектром опций. Главными плюсами утилиты является то, что она способна скрывать редко используемые иконки из поля зрения и дает возможность полностью управлять системными значками. Опробовать утилиту бесплатно можно в течении 4 недель. Сложностей с установкой возникнуть нее должно, ибо она что ни на есть стандартная — запускаем установочный файл и жмем далее.
После первого запуска может произойти автоматическое удаление или скрытие иконок в верхнем меню, и это нормально. Закройте приложение через его иконку, нажав на шестеренку и «Выход»/«Quit Bartener». Следующим действием заходим в «Настройки», после чего в «Универсальный доступ». Далее, в самом низу окна ставим флажок рядом с «Показывать статус Универсального доступа в строке меню». Снова запускаем файл приложения. Пиктограммы в верхнем меню остались на своих местах.
Теперь переходим во вторую вкладку меню программы «Menu Items» и настраиваем каждую программу, расположенную в левой стороне окошка. Кликнув на любую, можем наблюдать выпадающее меню, предоставляющее на выбор три действия: удаление значка, перемещение иконки в скрытое пространство или нет. Для того, чтобы настройки сохранились перманентно, в следующей вкладке меню ставим флажок рядом с «Открывать программу при входе». Теперь после каждого запуска системы программный файл будет синхронизировать значки соответственно настройкам.
Чтобы удалить файл из Дока, необходимо закрыть все работающие приложения, после чего из Dock поочередно следует вытягивать значки ненужных программ. Если объем места, занимаемый Доком, кажется Вам слишком большим, сочетанием клавиш «Opt+ Cmd+ D» можно его полностью скрыть. Однако наведя курсор к месту его предполагаемого нахождения, он снова автоматически появится.
Источник
Как скрыть значки рабочего стола на Mac (несколько методов)
Некоторые люди хорошо умеют управлять своим рабочим пространством и поддерживают его в чистоте и порядке. Ну, я не один из них, и рабочий стол моего Mac забит папками и файлами. Мне нравится мой хаос, и я не собираюсь менять свои привычки в обозримом будущем. Однако в некоторых случаях мне нужно скрывать файлы рабочего стола. Например, если мне нужно прикрепить скриншоты в любой из моих статей или когда я должен выступить с презентацией на работе, я бы предпочел показать людям более чистый рабочий стол, поскольку им легче сосредоточиться на правильных вещах. Независимо от того, боретесь ли вы за тем, чтобы ваш рабочий стол был чистым, или вы процветаете в хаосе, как я, вы столкнетесь с моментами, когда вам придется быстро скрыть весь этот беспорядок. Для тех быстрых моментов, Вот как можно быстро скрыть значки на рабочем столе в macOS:
Замечания: Я испробовал следующие методы на своем MacBook Pro 2017, работающем на macOS Mojave, и на других компьютерах Mac, работающих на macOS Sierra и macOS High Sierra, поэтому они также должны работать на вашем Mac.
Скрыть значки рабочего стола в macOS с помощью терминала
Терминал похож на клад сокровищ. Вы можете творить чудеса на своем Mac с помощью правильных команд, поэтому неудивительно, что вы можете использовать терминал, чтобы скрыть значки рабочего стола на Mac. Вы можете просто запустить терминал ища его в центре внимания и выполните следующую команду:
Как только вы это сделаете, используйте следующую команду в терминале, чтобы перезапустить Finder:
Имейте в виду, что буква «F» в «Finder» должна быть заглавной, иначе терминал просто скажет вам, что не нашел подходящих процессов.
После этого все значки на рабочем столе будут скрыты. Чтобы отобразить значки позже, вы можете просто использовать следующую команду:
и затем перезапустите Finder с помощью следующей команды:
Используйте сторонние приложения, чтобы скрыть значки рабочего стола на Mac
Хотя использование терминала для скрытия значков рабочего стола на Mac не является сложной задачей, если вам нужно регулярно скрывать / показывать значки рабочего стола в macOS, использование терминала может оказаться не самым эффективным для вас способом. В таком случае вы можете использовать стороннее приложение, которое позволит вам скрывать значки на рабочем столе или показывать их одним щелчком мыши. Я рекомендую HiddenMe (бесплатно) для этого.
После того как вы загрузили приложение из App Store и запустили его, все, что вам нужно сделать, это нажмите на значок строки меню для HiddenMe, а затем нажмите ‘Скрыть значки на рабочем столеВот и все, значки вашего рабочего стола теперь будут скрыты.
Чтобы отобразить значки рабочего стола позже, вы можете просто щелкнуть значок HiddenMe в строке меню и выбрать «Показать значки рабочего стола».
Вы также можете создать сочетание клавиш, чтобы включить / отключить HiddenMe и убедиться, что ваш рабочий стол выглядит чистым с помощью простого нажатия клавиши независимо от того, в каком приложении вы находитесь. Просто убедитесь, что вы не используете ярлык, который уже используется macOS или другое приложение или ярлык могут работать неправильно. Вы можете создать ярлык, нажав на Значок HiddenMe в строке менюсобирается ‘предпочтения, И используякратчайший путь‘Вариант.
Бонус: использование стеков рабочего стола в MacOS Mojave
Если единственной причиной, по которой вы хотите скрыть значки на рабочем столе, является то, чтобы ваш рабочий стол выглядел опрятным и чистым для снимков экрана и презентаций (таких как я), есть более простой и лучший вариант, который вы можете использовать.
В MacOS Mojave компания Apple добавила в Finder новую функцию «Стеки рабочего стола», которая автоматически гарантирует, что ваш рабочий стол выглядит аккуратно и чисто благодаря объединению файлов одного типа.
Чтобы включить Desktop Stacks, все, что вам нужно сделать, это запустите Finder, нажмите «View», а затем «Use Stacks». и это все.
Кроме того, вы можете просто использовать сочетание клавиш «control + command + O», чтобы включить Desktop Stacks на вашем Mac.
Замечания: Как я упоминал ранее, Desktop Stacks доступен только в MacOS Mojave. Если вы используете более старую версию macOS, вам придется использовать терминал или приложение, такое как HiddenMe, чтобы ваш рабочий стол выглядел чистым.
СМОТРИ ТАКЖЕ: Как добавить пробелы для организации приложений в Dock на Mac
Скрыть значки рабочего стола на Mac, чтобы придать ему более чистый вид
Используя любой из вышеперечисленных методов, вы можете быть уверены, что никто не сможет застать вас врасплох и заставить вас стыдиться своих привычек к цифровой чистоте. Теперь вы можете загромождать свой рабочий стол желанием своего сердца, а когда наступит момент, вы можете очистить его несколькими нажатиями клавиш. Итак, попробуйте эти методы и дайте нам знать ваши мысли в разделе комментариев ниже.
Источник