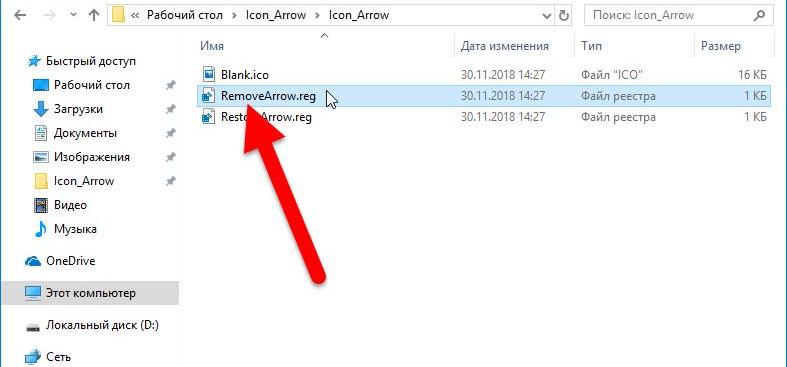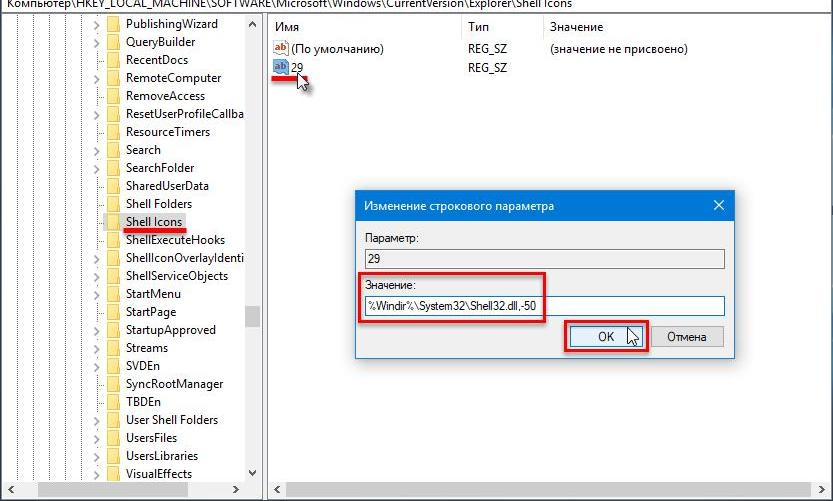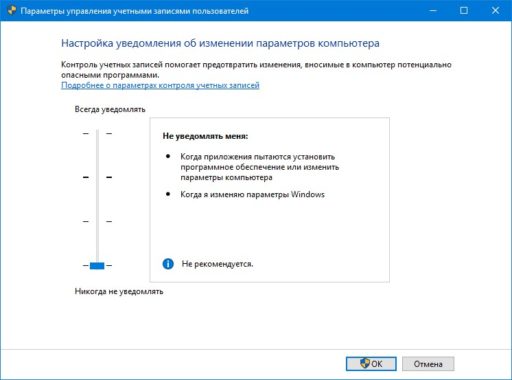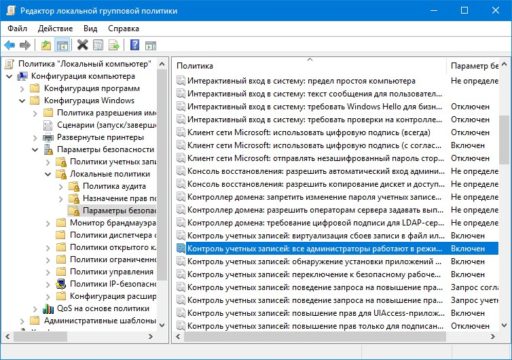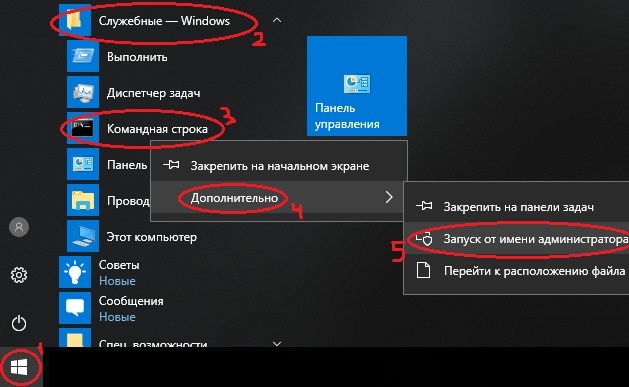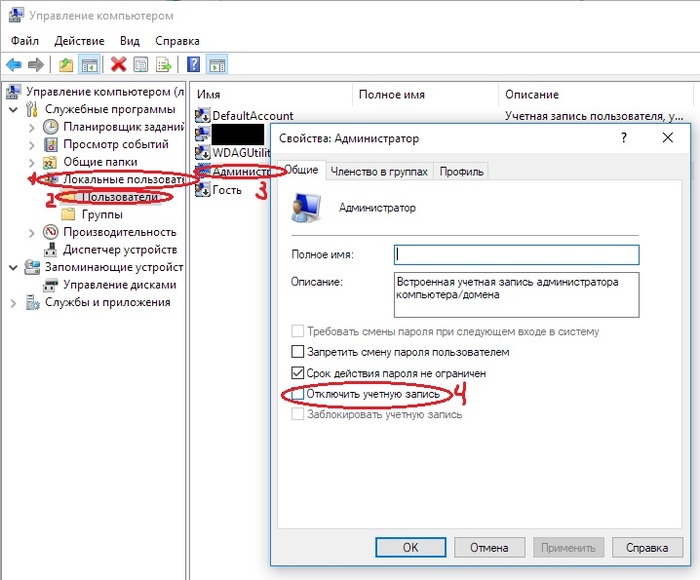- Как убрать значки в Панели задач
- Удаление значка из панели Панели задач в Windows 7, 8.1, 10
- Удаление значка из панели Панели задач в Windows XP
- Значки отображаемые в панели задач Windows 10
- Включение и отключение системных значков
- Как убрать значок ярлыка с ярлыка: способы, порядок действий
- Как убрать значок ярлыка с иконки
- Способ 1: с помощью Blank.ico
- Способ 2: через редактор реестра
- Способ 3: с помощью реестрового файла
- Как убрать значок щита с ярлыка
- Через редактор групповой политики
- Через командную строку
- В свойствах «Администратора»
- Как убрать значки с Рабочего стола Windows — 3 способа
- Как убрать значки с Рабочего стола Windows — 1 способ
- Как вернуть значки на рабочий стол Windows
- Как убрать значки с рабочего стола в Windows XP
- Как удалить значки с Рабочего стола — 2 способ
- Как снова отобразить значки на Рабочем столе, используя групповые политики
- Как убрать системные значки с Рабочего стола
- Выводы статьи
Как убрать значки в Панели задач
Если вы пользуетесь операционной системой Windows 7 или Windows 8, обратите внимание на Панель задач: не слишком ли много на ней скопилось значков?
Если же вы являетесь пользователем Windows XP, то обратите внимание на панель Быстрый запуск — часто ненужные значки скапливаются там. Дело в том, что многие приложения при установке на компьютер автоматически закрепляют свои значки на Панели задач или добавляют их на панель Быстрый запуск.
С течением времени предпочтения пользователя иногда складываются так, что он эти значки использует очень редко или не использует вовсе. В данном случае такие значки лучше удалить. При этом не нужно впадать в крайности. Многие используемые значки лучше все-таки оставить. Это позволит вам в дальнейшем экономить время при запуске нужных приложений.
Удаление значка из панели Панели задач в Windows 7, 8.1, 10
В операционных системах Windows 7, 8,1 и Windows 10 для изъятия значка программы из Панели задач щелкните на нем правой кнопкой мыши, а затем в появившемся контекстном меню выберите пункт Открепить от панели задач. Теперь значок этого приложения будет отображаться на Панели задач только тогда, когда данное приложение запущено.
Удаление значка из панели Панели задач в Windows XP
В операционной системе Windows XP для удаления значка из панели Быстрый запуск щелкните на нем правой кнопкой мыши и в появившемся контекстном меню выберите пункт Удалить. В открывшемся окне Подтверждение удаления файла нажмите кнопку Да. Значок будет удален.
Значки отображаемые в панели задач Windows 10
Если мешают значки в панели задач или их слишком много, и вы решили навести порядок в области задач рядом с часами Windows, то необходимо открыть настройки. Пройдите по пути: Параметры >> Персонализация >> Панель задач.
Здесь нас интересует Область уведомлений, где расположены две соответствующие ссылки:
- Значки, отображаемые в панели задач
- Включение и выключение системных значков
Пройдя по первой ссылке, отобразится панель, где представится возможность настроить значки в панели задач. Путем переключения мы сможем спрятать иконки приложений и они будут видны, только когда мы нажмем на стрелку в панели задач или наоборот сделать видимыми, чтобы всегда отображались.
Включение и отключение системных значков
Системные значки, это иконки системы (язык клавиатуры, часы, сеть, местоположение, громкость, питание и т.д.). Отключить их можно или включить путем переключения «тумблера».
Как убрать значок ярлыка с ярлыка: способы, порядок действий
По умолчанию, в любой версии операционной системы Windows на ярлыках установлен соответствующий значок, который расположен в нижнем левом углу. В целом он ничем не мешает, но некоторые пользователи хотели бы избавиться от него. Сделать это не так уж и просто, как может показаться на первый взгляд. В этой статье будет рассказано о том, как убрать значок ярлыка с ярлыка. Мы предложим вам сразу три способа.
Как убрать значок ярлыка с иконки
Стоит сказать, что методов, как выполнить поставленную задачу, существует несколько. Каждый из них существенно отличается от другого, поэтому рекомендуется ознакомиться со всеми, чтобы определить для себя наилучший.
Способ 1: с помощью Blank.ico
Зачастую для изменения каких-то системных элементов пользователю приходится вносить правки в реестр, что для большинства пользователей проблематично. К счастью, был разработан немного другой способ, как убрать значок ярлыка Windows 10/8/7. Состоит он в использовании специального файла Blank.ico и нескольких реестровых файлов. Итак, приступим непосредственно к выполнению поставленной задачи:
- Перейдите по этой ссылке для загрузки нужного архива: https://drive.google.com/open?id=1Hu7Q984-qEYHQSh11rVsG0MhqbZQTogU.
- После того как файл будет скачан, разархивируйте его.
- В папке вы найдете три файла. Скопируйте Blank.ico в директорию Windows. Находится она сразу на системном диске.
- Вернитесь в папку с тремя файлами и дважды кликните мышью по файлу RemoveArrow.reg.
- В появившемся окне подтвердите свои действия, нажав кнопку «Да».
- В последующем окне также нажмите кнопку «ОК».
Ярлыки с иконок на рабочем столе должны исчезнуть. Если в будущем вы захотите их вернуть, запустите другой файл из папки — RestoreArrow.reg, и ярлыки снова появятся.
Способ 2: через редактор реестра
Первый способ, как убрать значки ярлыков в Windows 7/8/10, был рассмотрен. В нем мы как раз упомянули, что данное действие зачастую проводится в системном реестре. Соответственно, сейчас будет рассмотрен именно этот метод. Заранее стоит сказать, что все корректировки вы выполняете на свой страх и риск. Если вы не уверены в своих действиях, лучше воспользуйтесь другим способом из этой статьи.
Итак, чтобы убрать значок ярлыка с ярлыка, первым делом нужно запустить окно самого редактора реестра. Есть универсальный и быстрый способ, как это сделать в разных версиях операционной системы:
- Используйте горячие клавиши, нажав Win+R.
- В появившемся окне впишите команду regedit.
- Кликните по кнопке «ОК».
Появится нужное нам окно. В нем необходимо перейти в директорию Explorer, которая расположена по следующему пути:
Как только вы найдете нужную папку, нажмите по ней правой кнопкой мыши и из появившегося меню выберите «Создать». Появится дополнительный список, в котором необходимо выбрать «Раздел». Вас попросят ввести название создаваемого элемента, введите Shell Icons. Обратите внимание: если система скажет, что такой раздел уже существует, данный шаг необходимо пропустить.
Перейдите в папку Shell Icons и в рабочей области окна создайте новый файл. Для этого нажмите ПКМ по пустому месту и выберите «Создать строковый параметр». Когда попросят ввести название, напишите «29».
Теперь необходимо созданному параметру задать значение. Делается это довольно просто. Сначала дважды кликните по файлу «29» мышью, потом в поле «Значение» впишите или вставьте следующее выражение:
Остается только нажать кнопку «ОК», закрыть окно системного реестра и перезагрузить компьютер. Это второй способ, как убрать значок ярлыка с ярлыка. Мягко говоря, он довольно трудоемкий, поэтому давайте рассмотрим более простой способ.
Способ 3: с помощью реестрового файла
Пожалуй, самым простым вариантом того, как убрать значок ярлыка с ярлыка, будет именно третий. Заключается он в использовании реестрового файла. По сути, его всего-навсего нужно запустить.
- Скачайте файл по этой ссылке: https://drive.google.com/open?id=1UIisgF3acL9hFYrnKVoF4PScq3CTBItc.
- Распакуйте архив в любую директорию на компьютере.
- Запустите файл RemoveArrow.reg.
- Подтвердите свои действия, нажимая «Да» и «ОК»
После этого нужно перезапустить компьютер — все ярлыки исчезнут с иконок на рабочем столе.
Как убрать значок щита с ярлыка
Все способы, как убрать значок ярлыка, были рассмотрены. Но если вы продолжительное время работаете за компьютером, то могли заметить, что помимо иконки ярлыка есть значок щита на некоторых файлах. Он предупреждает пользователя, что для запуска программы потребуются права администратора. Соответственно этот «элемент декора» тоже нравится не всем пользователям. К счастью, его тоже можно убрать. Существует три способа, как это сделать.
Через редактор групповой политики
Первый способ, как убрать значок щита с ярлыков Windows 10/8/7, заключается в изменении параметров локальной групповой политики.
Для выполнения поставленной задачи, выполните следующие действия:
- Запустите «Панель управления».
- Перейдите в раздел «Система и безопасность».
- В категории «Центр безопасности и обслуживания» перейдите по ссылке «Изменение параметров».
- Появится окно, где нужно сдвинуть ползунок в самый низ до отметки «Никогда не уведомлять».
Только что мы отключили уведомления с подтверждением запуска программ. После этого можно переходить непосредственно к удалению щитов с иконок:
- Откройте окно «Выполнить» нажав Win+R.
- Введите и выполните команду gpedit.msc.
- В появившемся окне найдите строку «Контроль учетных записей: все администраторы работают в режиме одобрения администратором» и кликните по ней дважды мышью.
- В появившемся окне установите переключатель в положение «Отключен».
- Нажмите «ОК».
После этого потребуется перезапустить компьютер, чтобы все щитки исчезли с ярлыков.
Через командную строку
Есть способ куда проще. Заключается он в вводе определенного параметра в командной строке. Однако стоит сразу сказать, что в системе появится второй пользователь — Администратор. И только если вы войдете под его учетной записью, все щитки исчезнут. Если этот метод вам не подходит, воспользуйтесь предыдущим.
- Откройте меню «Пуск».
- В разделе «Все программы» найдите папку «Служебные».
- В ней найдите «Командную строку» и нажмите по ней правой кнопкой мыши.
- В появившемся меню выберите «Запуск от имени администратора».
После этого откроется окно «Командной строки». Введите в нее следующую команду:
После этого нажмите Enter. На этом все, остается лишь перезапустить компьютер и войти в учетную запись администратора.
В свойствах «Администратора»
Работать в командной строке не каждому удобно. К счастью, предыдущие действия можно повторить с использованием графического интерфейса:
- Нажмите правой кнопкой мыши по иконке компьютера.
- Выберите пункт «Управление».
- В появившемся окне перейдите в раздел «Локальные пользователи», а затем в папку «Пользователи».
- Нажмите правой кнопкой мыши по пункту «Администратор» и в выпадающем меню выберите «Свойства».
- В одноименном окне снимите отметку с пункта «Отключить учетную запись».
Таким образом, вы выполните все действия из предыдущего способа в графическом интерфейсе. Остается только перезапустить компьютер и войти в аккаунт Администратора, чтобы значки щита пропали с ярлыков.
Как убрать значки с Рабочего стола Windows — 3 способа
Некоторые пользователи интересуются, как убрать значки с Рабочего стола в операционной системе Windows, чтобы на экране компьютера ничего не отображалось, кроме Панели управления. Для многих пользователей это предложение звучит странно из-за того, что на рабочем столе удобно размещать значки и ярлыки для быстрого запуска программ, или для перехода к настройкам и функциям операционной системы.
Рабочий стол Windows выглядит по-разному: на одних компьютерах он буквально заставлен ярлыками, значками, папками и файлами, на других компьютерах экран имеет аскетичный вид, на рабочем столе находится только самое необходимое для работы на ПК.
Я предпочитаю не иметь много элементов на экране своего компьютера. По моему мнению, гораздо удобнее и продуктивнее работать, когда на рабочем столе нет ничего лишнего. Для этого потребуется навести порядок на компьютере.
На Рабочем столе моего компьютера расположены два системных значка: «Корзина», «Этот компьютер» (Мой компьютер), и папка «Программы» с ярлыками, в основном, переносных программ, которые я часто использую на своем ПК.
А что делать тем, кто хочет применить на Рабочем столе своего компьютера радикальное решение: убрать все значки временно или навсегда? Есть варианты решить эту проблему.
Способы, описанные в инструкциях этой статьи, одинаково работают в разных версиях операционной системы Windows.
Для примера я поместил на Рабочий стол несколько системных значков, ярлыков и папку. Чтобы было лучше видно, я применил настройку для отображения крупных значков.
Как убрать значки с Рабочего стола Windows — 1 способ
Сейчас мы попробуем убрать значки с рабочего стола в Windows 10. Подобным способом можно убрать значки с рабочего стола в Windows 7, Windows 8, Windows 8.1.
Для того, чтобы очистить Рабочий стол Windows от всех элементов, проделайте следующее:
- Щелкните правой кнопкой мыши по свободному месту на экране.
- В открывшемся контекстном меню нажмите на «Вид», а затем снимите флажок напротив пункта «Отображать значки рабочего стола».
С Рабочего стола Windows исчезнут все элементы (значки, ярлыки, папки, файлы), которые там находились.
Как вернуть значки на рабочий стол Windows
Большинству пользователей будет не очень комфортно работать на девственно чистом экране компьютера. Для того, чтобы вернуть прежнее удобство, необходимо снова включить отображение значков, ярлыков и других элементов на Рабочем столе.
- Кликните правой кнопкой мыши по свободному месту на Рабочем столе.
- В контекстном меню сначала выберите пункт «Вид», а затем поставьте галку в пункте «Отображать значки рабочего стола».
Все значки, ярлыки и файлы вернутся на прежнее место.
Как убрать значки с рабочего стола в Windows XP
В операционной системе Windows XP можно воспользоваться аналогичным способом:
- После щелчка мышью по свободному месту экрана, выберите пункт меню «Упорядочить значки».
- Снимите галку с пункта «Отображать значки рабочего стола».
Как удалить значки с Рабочего стола — 2 способ
Рассматриваемый способ работает только в старших версиях операционной системы Windows: Windows Профессиональная (Professional) и Windows Корпоративная (Enterprise), в которых имеется системный инструмент — Локальная групповая политика. Пользователи домашних версий Windows могут воспользоваться первым способом, описанным в этой статье.
Для отключения отображения значков рабочего стола, выполните следующие действия:
- Нажмите на сочетание клавиш «Win» + «R».
- В окне «Выполнить», в поле «Открыть» введите команду: «gpedit.msc» (без кавычек), нажмите на клавишу «Enter».
- На компьютере откроется Редактор локальной групповой политики.
- В окне «Редактор локальной групповой политики», в левой колонке пройдите по пути: «Политика “Локальный компьютер”» → «Конфигурация пользователя» → «Административные шаблоны» → «Рабочий стол».
- Найдите параметр «Скрыть и отключить все элементы рабочего стола», щелкните два раза по нему левой кнопкой мыши.
- В окне «Скрыть и отключить все элементы рабочего стола» активируйте параметр «Включено», а затем нажмите на кнопку «ОК».
Как снова отобразить значки на Рабочем столе, используя групповые политики
После удаления значков с Рабочего стола в Редакторе локальной групповой политики, нам придется снова изменить настройки политики в конфигурации пользователя, чтобы вернуть все элементы на прежнее место.
- Запустите Редактор локальной групповой политики.
- Перейдите к параметрам политики рабочего стола: «Политика “Локальный компьютер”» → «Конфигурация пользователя» → «Административные шаблоны» → «Рабочий стол».
- Кликните правой кнопкой мыши по параметру «Скрыть и отключить все элементы рабочего стола», в контекстном меню нажмите на пункт «Изменить».
- В открывшемся окне «Скрыть и отключить все элементы рабочего стола» включите параметр «Не задано», нажмите на кнопку «ОК».
- Выполните перезагрузку компьютера.
Все элементы, находившиеся на Рабочем столе, снова станут видимыми.
Как убрать системные значки с Рабочего стола
В некоторых случаях, нужно убрать с Рабочего стола только некоторые или все системные значки (иконки), не затрагивая остальные ярлыки или файлы с папками, находящиеся там, в данный момент времени. Эту проблему можно решить, после применения изменений в параметрах значков Рабочего стола Windows.
В операционной системе Windows 10 выполните несколько последовательных шагов:
- Щелкните по свободному месту на Рабочем столе.
- В контекстном меню выберите пункт «Персонализация».
- Запустится приложение «Параметры», в котором нужно открыть вкладку «Темы».
- В разделе «Сопутствующие параметры» нажмите на ссылку «Параметры значков рабочего стола».
- В окне «Параметры значков рабочего стола», во вкладке «Значки рабочего стола» снимите галки напротив системных значков, которые необходимо скрыть.
- Нажмите на кнопку «ОК», для применения настроек.
В операционных системах Windows 7, Windows 8, Windows 8.1 проделайте следующее:
- После клика правой мыши по свободному месту экрана, нажмите на пункт «Персонализация».
- В окне «Персонализация», в правом меню выберите «Изменение значков рабочего стола».
- В окне «Параметры значков рабочего стола» уберите флажки с соответствующих значков, которые не следует отображать на экране компьютера.
Выводы статьи
После изменения настроек персонализации, или при помощи Редактора локальной групповой политики, пользователь может убрать значки с Рабочего стола Windows. При необходимости, пользователь может отключить только некоторые системные значки, не отключая остальные элементы на рабочем столе компьютера.