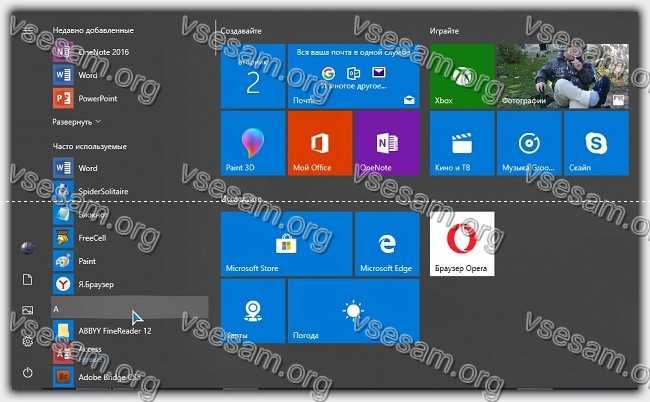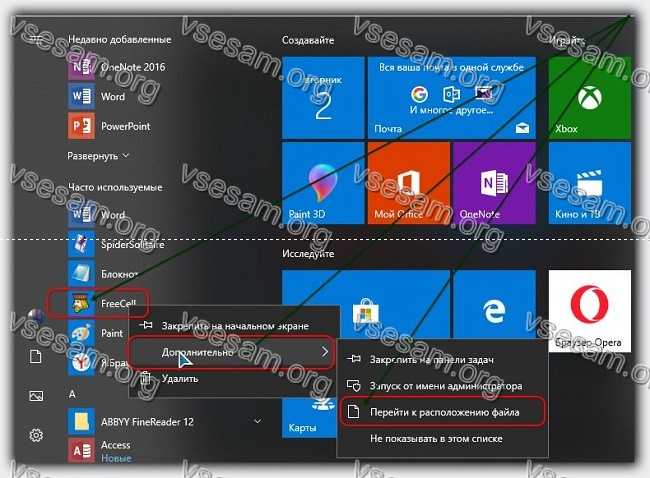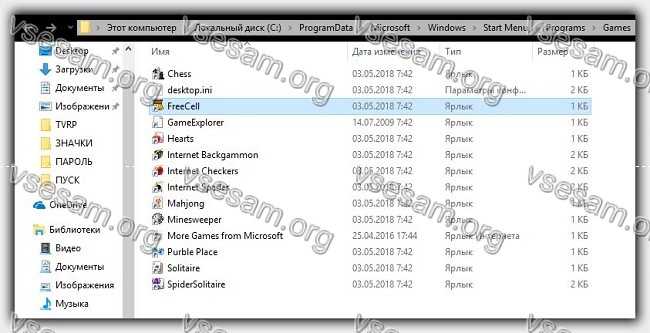- Как в Windows 10 удалить ярлык из меню пуск
- Как на виндовс 10 удалить программы и папки из меню Пуск
- Удалите программы из меню «Пуск» в Windows 10
- Windows 10 постоянно создает ярлыки в меню «Пуск»
- Ответы (10)
- Заметаем следы. Как заставить Windows удалить историю, логи, кеши и все забыть
- Как в Windows 10 удалить ярлык из меню пуск
- Как убрать кнопку Пуск из панели задач Windows?
- Как удалить кнопку меню Пуск?
- Читайте далее:
- Добавить комментарий
- Выключение рекомендаций меню Пуск в параметрах
- Скачать волшебный reg-файл
- Способы
- Автоматическое скрытие
- Способ 2: утилита для очистки диска
- Очистка списков недавних мест и программ
- Как скрыть список приложений в меню Пуск Windows 10
Как в Windows 10 удалить ярлык из меню пуск
Можно из алфавитного списка меню Пуск удалить папку со всеми находящимися в ней ярлыками или отдельно удалить ярлыки из пуска Windows 10 каких-нибудь программ, приложений, игр. Также можно из алфавитного списка меню Пуск можно удалить папку, а все ярлыки находящиеся в ней переместить в меню и они будут там отображаться в виде списка.
Открываете проводник и находите папки по адресам:
- C:\Users\ \AppData\Roaming\Microsoft\Windows\Start Menu\Programs.
- C:\ProgramData\Microsoft\Windows\Start Menu\Programs.
Чтобы быстро открыть папки по данным адресам нужно запустить строку Выполнить нажав на клавиатуре одновременно сразу две клавиши WIN+R.

В открывшееся окно вписываете команды:
- %AppData%/Microsoft\Windows\Start Menu\Programs и нажимаете ОК или Enter на клавиатуре.
- %ProgramData%/Microsoft\Windows\Start Menu\Programs и нажимаете ОК или Enter на клавиатуре.
В этих папках находятся папки которые размещены в меню кнопки Пуск.

Если вы удалите любую папку вместе с её содержимым то из меню кнопки Пуск папка тоже исчезнет. Если вы из любой папки переместите ярлыки в папку под названием Главное меню (Start Menu), а саму папку удалите то в меню кнопки пуск будут отображаться только ярлыки.
Некоторые ярлыки таким образом удалить не удастся. Обычно эти ярлыки располагаются не в алфавитном списке, а у самого левого края над кнопками выключения компьютера.

Чтобы их отключить нужно будет открыть Параметры. Перейти в категорию Персонализация и в левой части нажать на Пуск, а в правой части в самом низу найти и нажать ссылку Выберите, какие папки будут отображаться в меню «Пуск».

После этого откроется список в котором вам нужно будет у ненужных пунктов переставить ползунки в положение Откл. Однако таким образом не удастся убрать значок ярлыка Windows 10 выключения и администратора.
Как на виндовс 10 удалить программы и папки из меню Пуск
Вы хотите удалить ярлыки для установленных программ из меню «Пуск» в Windows 10, но вы не хотите удалять целые игры и программы?
Существует способ удалить или переименовать программы и папки из меню «Пуск». Как это сделать?
Когда устанавливаете программу или игру, в пуске создается значок для запуска приложения.
Иногда новые появления не ограничиваются одним ярлыком, а также добавляются отдельные ссылки на настройки программ.
Программы создают целые папки в меню, в которых вы найдете не только ярлыки для запуска приложения, но также файлы справки, ссылки на регистрацию или текстовые файлы с документацией.
Короче говоря, через некоторое время «Пуск» ужасно переполняется хламом. Очевидным способом наведения порядка является удаление лишнего.
Для этого щелкаем ПКМ по выбранному ярлыку и уже хотим выбрать опцию «Удалить», и вдруг оказывается, что такой функции просто не существует.
Мы можем только удалить программу, которую больше не хотим или удалить только значок.
Удалите программы из меню «Пуск» в Windows 10
Все содержимое списка приложений в «Пуск» в виндовс 10 хранится в специальной папке, содержащей все значки.
Вам достаточно получить туда доступ, затем изменить имена ярлыков и папок или полностью удалить их. Любые изменения, внесенные вами, немедленно отобразятся в меню. Это очень просто сделать.
Все, что вам нужно сделать, это открыть «Пуск», а затем в списке приложений найти значок для программы или игры, которые хотите удалить.
Затем вы должны щелкнуть правой кнопкой мыши по аббревиатуре, а затем выбрать «Дополнительно» -> «Открыть расположение файла» в раскрывающемся меню.
Откроется окно, в котором указывается путь, содержащий ярлыки и папки, отображаемые в «Пуск». В Windows 10 имеется несколько таких папок. Это может быть один из следующих путей:
- C: / ProgramData / Microsoft / Windows / Start menu / Programs /
- C: / Users / Ваше имя пользователя / AppData / Roaming / Microsoft / Windows / Start menu / Programs /
Некоторые ярлыки хранятся в одном разделе, а часть — в другом. Система автоматически выберет для вас нужное место после выбора опции «Дополнительно» -> «Открыть расположение файла».
В открытой папке есть ярлыки для программ и игр, которые отображаются в меню на Windows 10.
Исключение составляют только приложения, загруженные из хранилища Windows 10 — они здесь не отображаются, и единственный способ удалить их — это их полная деинсталляция.
Если вы хотите изменить имя ярлыка или папки, просто щелкните его правой кнопкой мыши и выберите «Переименовать».
Затем введите новое имя для элемента и подтвердите его, нажав клавишу Enter. Изменения будут применены, а значок / папка в «Пуск» также изменит свое имя на то же.
В свою очередь, если хотите удалить что-то из меню, достаточно удалить выбранный ярлык или папку из открытого каталога.
Удаление значка или папки не приведет к удалению приложения — единственное, что мы удалим, это ссылки в «Пуск».
После удаления ярлыков и папок изменения будут обновлены, а удаленные элементы также исчезнут из меню в Windows 10. Успехов.
Windows 10 постоянно создает ярлыки в меню «Пуск»
Ответы (10)
Зайдите в Параметры/Персонализация. В этой вкладке слева выберете Пуск и отключите в нем «Показывать больше плиток в меню пуск»
1 пользователь нашел этот ответ полезным
Был ли этот ответ полезным?
К сожалению, это не помогло.
Отлично! Благодарим за отзыв.
Насколько Вы удовлетворены этим ответом?
Благодарим за отзыв, он поможет улучшить наш сайт.
Насколько Вы удовлетворены этим ответом?
Благодарим за отзыв.
Был ли этот ответ полезным?
К сожалению, это не помогло.
Отлично! Благодарим за отзыв.
Насколько Вы удовлетворены этим ответом?
Благодарим за отзыв, он поможет улучшить наш сайт.
Насколько Вы удовлетворены этим ответом?
Благодарим за отзыв.
Был ли этот ответ полезным?
К сожалению, это не помогло.
Отлично! Благодарим за отзыв.
Насколько Вы удовлетворены этим ответом?
Благодарим за отзыв, он поможет улучшить наш сайт.
Насколько Вы удовлетворены этим ответом?
Благодарим за отзыв.
Был ли этот ответ полезным?
К сожалению, это не помогло.
Отлично! Благодарим за отзыв.
Насколько Вы удовлетворены этим ответом?
Благодарим за отзыв, он поможет улучшить наш сайт.
Насколько Вы удовлетворены этим ответом?
Благодарим за отзыв.
Уточните, пожалуйста, данные приложения не установлены на Вашем устройстве? Они появляются, в качестве рекомендаций?
Ярлыки появляются повторно после перезагрузки компьютера?
Попробуйте запустить средство проверки системных файлов ( SFC . exe ).
Для этого: откройте командную строку от имени администратора > введите sfc / scannow > нажмите клавишу ввод .
Ожидаем Вашего ответа, будем рады помочь.
Был ли этот ответ полезным?
К сожалению, это не помогло.
Отлично! Благодарим за отзыв.
Насколько Вы удовлетворены этим ответом?
Благодарим за отзыв, он поможет улучшить наш сайт.
Насколько Вы удовлетворены этим ответом?
Благодарим за отзыв.
Да, они не установлены. Просто ярлыки — рекомендации.
Был ли этот ответ полезным?
К сожалению, это не помогло.
Отлично! Благодарим за отзыв.
Насколько Вы удовлетворены этим ответом?
Благодарим за отзыв, он поможет улучшить наш сайт.
Насколько Вы удовлетворены этим ответом?
Благодарим за отзыв.
Для решения Вашего вопроса, пожалуйста, уточните:
Когда появилась проблема?
Какие действия или обновления ей предшествовали?
Покажите скриншот команды winver ( в строке поиска меню Пуск напечатайте winver и нажмите Enter ).
У Вас установлены все обновления Windows?
Ждем от Вас ответа.
Если данная информация была полезна, пожалуйста, отметьте её как ответ.
Был ли этот ответ полезным?
К сожалению, это не помогло.
Отлично! Благодарим за отзыв.
Насколько Вы удовлетворены этим ответом?
Благодарим за отзыв, он поможет улучшить наш сайт.
Насколько Вы удовлетворены этим ответом?
Благодарим за отзыв.
Система установлена недавно с нуля, скачивалась уже с обновлением Creators Update. Переустанавливал из за того что Battlefield 1 глючил с этим обновлением (не загружался и постоянно был чёрный экран), но с официально сайта скачался образ уже с этим апдейтом. Установка с нуля помогла с багом черного экрана, но появился косяк с этими ярлыками.
После установки системы с нуля было все обновлено до последней версии, и система обновления была выключена дабы избежать дальнейших косяков с обновлениями такими как Creators Update.
В данный момент обновления отключены.
Был ли этот ответ полезным?
К сожалению, это не помогло.
Отлично! Благодарим за отзыв.
Насколько Вы удовлетворены этим ответом?
Благодарим за отзыв, он поможет улучшить наш сайт.
Насколько Вы удовлетворены этим ответом?
Благодарим за отзыв.
Скажите, пожалуйста, каким образом Вы активировали ОС Windows 10? Каким образом Вы приобретали ОС Windows? Каким образом Вы отключили обновления Windows?
Прочтите пожалуйста внимательно лицензионное соглашение с конечным пользователем (EULA) Windows 10 условия которого Вы принимали при установке, обновлении, либо при первом запуске системы. В котором в частности сказано:
6. Обновление Программное обеспечение периодически проверяет наличие системных обновлений и обновлений для приложений, а также скачивает и устанавливает их для вас. Вы можете получать обновления только от Microsoft или через авторизованные источники, и Microsoft может потребоваться обновить вашу систему, чтобы предоставить вам эти обновления. Принимая условия настоящего соглашения, вы даете согласие на получение автоматических обновлений такого типа без каких-либо дополнительных уведомлений.
Поэтому отключать автоматическое обновление нельзя. Это запрещено лицензионным соглашением.
То есть, единственный способ не получать обновлений, это отказаться от использования Windows 10.
Потому, что автоматическое получение обновлений является одним из условий, которые Вы обязались выполнять при установке системы.
Ждем от Вас ответа.
Если данная информация была полезна, пожалуйста, отметьте её как ответ.
Заметаем следы. Как заставить Windows удалить историю, логи, кеши и все забыть
Как в Windows 10 удалить ярлык из меню пуск
Можно из алфавитного списка меню Пуск удалить папку со всеми находящимися в ней ярлыками или отдельно удалить ярлыки из пуска Windows 10 каких-нибудь программ, приложений, игр. Также можно из алфавитного списка меню Пуск можно удалить папку, а все ярлыки находящиеся в ней переместить в меню и они будут там отображаться в виде списка. Открываете проводник и находите папки по адресам:
- C:Users AppDataRoamingMicrosoftWindowsStart MenuPrograms.
- C:ProgramDataMicrosoftWindowsStart MenuPrograms.
Чтобы быстро открыть папки по данным адресам нужно запустить строку Выполнить нажав на клавиатуре одновременно сразу две клавиши WIN+R.

Чтобы в windows 10 удалить ярлык из меню пуск нужно открыть специальную папку
В открывшееся окно вписываете команды:
- %AppData%/MicrosoftWindowsStart MenuPrograms и нажимаете ОК или Enter на клавиатуре.
- %ProgramData%/MicrosoftWindowsStart MenuPrograms и нажимаете ОК или Enter на клавиатуре.
В этих папках находятся папки которые размещены в меню кнопки Пуск.

Эти ярлыки для папок Windows 10 отображаются в меню кнопки Пуск
Если вы удалите любую папку вместе с её содержимым то из меню кнопки Пуск папка тоже исчезнет. Если вы из любой папки переместите ярлыки в папку под названием Главное меню (Start Menu), а саму папку удалите то в меню кнопки пуск будут отображаться только ярлыки.
Некоторые ярлыки таким образом удалить не удастся. Обычно эти ярлыки располагаются не в алфавитном списке, а у самого левого края над кнопками выключения компьютера.

Чтобы убрать ярлык Windows 10 открывайте Параметры
Чтобы их отключить нужно будет открыть Параметры. Перейти в категорию Персонализация и в левой части нажать на Пуск, а в правой части в самом низу найти и нажать ссылку Выберите, какие папки будут отображаться в меню «Пуск».

Настройка ярлыков Windows 10 для меню кнопки Пуск
После этого откроется список в котором вам нужно будет у ненужных пунктов переставить ползунки в положение Откл. Однако таким образом не удастся убрать значок ярлыка Windows 10 выключения и администратора.










Как убрать кнопку Пуск из панели задач Windows?
Убрав кнопку на панели задач, вы не потеряете доступ к меню Пуск, так как можно использовать клавиши Windows/Ctrl+Esc для открытия меню Пуск. Таким образом, это программное обеспечение позволит освободить некоторое пространство на панели задач.
ПО небольшое по размеру и не потребляет много памяти ПК.

На картинке выше видно, как легко убирается кнопка запуска с помощью данного ПО. После удаления кнопки запуска вы все равно сможете получить доступ к меню Пуск.
Как удалить кнопку меню Пуск?
Скачайте установочный файл (всего лишь 207 Кб) или zip-архив (содержит файл с портативной версией приложения) согласно вашим потребностям. После загрузки нужного файла запустите программу.
Когда вы запустите программу, она начнет работать в системном трее (небольшая область в панели задач в нижнем правом углу монитора, там, где расположены часы) и мгновенно удалит кнопку запуска. вы получите больше пространства на панели задач. Всякий раз, когда вам необходим доступ к меню Пуск, нажмите Ctrl+Esc или клавишу Windows.
Чтобы вернуть кнопку Пуск в Windows, просто выйдите из программы. Для этого щелкните правой кнопкой мыши на иконке в системном трее и сделайте выход из программы.
По умолчанию, ПО позволяет вам получить доступ к меню с помощью горячих клавиш. Тем не менее, в случае, если вы хотите отключить меню Пуск вместе с удалением кнопки, можно настроить параметры этого программного обеспечения. Щелкните правой кнопкой мыши по его иконке в трее, используйте Settings — Настройки, и поставьте галочку Disable Start Menu. Сохранить настройки нажатием на OK и меню Пуск будет отключено.
Поделиться:
Оставьте свой комментарий!
- Комментарий в ВКонтакте
- Комментарий в Facebook
Читайте далее:
- Новые информационные технологии и программы
- Windows против Linux – психологический портрет участников форумов
Добавить комментарий
Выключение рекомендаций меню Пуск в параметрах
Отключение рекомендуемых приложений (такие как на скриншоте) выполняется сравнительно просто — с помощью соответствующих параметров персонализации меню Пуск. Порядок действий будет следующим.
- Зайдите в Параметры — Персонализация — Пуск.
- Отключите параметр Иногда показывать рекомендации в меню «Пуск» и закройте параметры.
После указанного изменения настроек, пункт «Рекомендуемые» в левой части меню Пуск больше отображаться не будет. Однако, предложения в виде плиток в правой части меню все равно будут показываться. Чтобы избавиться и от этого, придется полностью отключить вышеупомянутые «Возможности потребителя Майкрософт».
Скачать волшебный reg-файл
| Предназначение: | Бесплатный reg-файл для моментального скрытия раздела «Папки» из окна «Этот компьютер» |
| Название программы: | Волшебный reg-файл |
| Производитель (автор): | Неизвестный самаритянин |
| Статус: | Бесплатно |
| Категория: | Проводник Windows |
| Размер инсталлятора (архива): | 18 кб |
| Поддержка ОС: | Windows 10 |
| Язык интерфейса: | … |
| Безопасность: | Вирусов нет |
| Похожие программы: | — |
| Ссылка на инсталлятор/сайт: |
Кстати, если случайно запустите reg-файл не той разрядности, что нужно — компьютер не взорвётся и всё будет хорошо, просто папки не удалятся и всё.
Обращаю внимание, что данный метод работает исключительно в Windows 10 (в 8 и 8.1 он не работает).
Теперь знаете как убрать «Папки» из «Этот компьютер» в Windows 10. Если не намерены на этом останавливаться, то Вас заинтересует и эта моя статья.
Также рекомендую почитать о переносе служебных папок с системного диска.
До новых полезных компьютерных программ и интересных приложений для Андроид.
Способы
После установки на ПК операционной системы от Microsoft вы можете самостоятельно настроить все элементы рабочего стола по своему усмотрению. С панелью задач, она же панель меню «Пуск», можно выполнить следующие действия:
- скрыть во время работы с другими активными окнами;
- переместить на одну из сторон монитора;
- настроить закрепление, появление поверх окон и т. д.
Все эти настройки можно внести с помощью стандартных средств ОС, а часть из них также доступна в функционале сторонних программ. Разберем все методы детально. Все возможности доступны для версий x32-bit и x64-bit, а также для любых сборок данной OS.
Автоматическое скрытие
Итак, начнем с параметров скрытия панели задач. Для начала необходимо попасть в меню настроек следующим способом:
- Кликните правой кнопкой мыши по любому свободному месту панели задач, чтобы попасть в контекстное меню. В нем выберите пункт «Параметры панели задач».
- В появившемся окне проводятся все настройки, связанные с нижней панелью. Для включения автоматического скрытия необходимо установить отмеченный пункт на скриншоте в положение «Вкл.» и закрыть окно. Изменения вступят в силу моментально без перезагрузки компьютера.
Теперь панель будет скрываться автоматически и появляться только в том случае, если вы наведете курсор в нижнюю область рабочего стола. Вы можете открыть любую игру или программу/браузер и не увидеть нижней «полоски», которая ранее мешала комфортно работать с приложениями. Особенно удобна данная функция на ноутбуках с маленькой диагональю экрана.
Способ 2: утилита для очистки диска
Удалить ненужные данные можно, придерживаясь следующего плана действий:
- Нажимаем комбинацию Win+R, в открывшемся окне “Выполнить” набираем команду cleanmgr и нажимаем Enter (или кликаем по кнопке OK).
В появившемся окне очистки диска жмем кнопку “Очистить системные файлы”.
Ждем, пока программа очистки оценит возможное количество места, которые сможет освободить на диске, после чего откроется окно, в котором ставим галочку напротив опции “Предыдущие установки Windows” и жмем кнопку OK.
Так как данная операция не рядовая, система запросит подтверждение на ее выполнение. Щелкаем по соответствующей кнопке или нажимаем “Отмена”, если передумали.
Попасть в окно очистки диска можно по-другому.
- В Моем компьютере правым щелчком мыши по системному диску открываем контекстное меню и выбираем в нем пункт “Свойства”.
В появившемся окно находим и нажимаем кнопку “Очистка диска”.
Очистка списков недавних мест и программ
Начнем уборку со списков недавних мест и программ. Список недавних (в Windows 10 — часто используемых) программ находится в главном меню, а список недавних мест — в проводнике.

Список часто используемых программ в Windows 7 и 10

Список часто используемых папок и последних файлов
Как отключить это безобразие? В Windows 7 — щелкнуть правой кнопкой мыши на кнопке «Пуск», выбрать «Свойства» и в появившемся окне снять обе галочки в разделе «Конфиденциальность».

Отключаем хранение списка последних программ в Windows 7
Чтобы очистить список последних мест и документов, нужно удалить содержимое каталога %appdata%\Microsoft\Windows\Recent. Для этого открой командную строку и выполни две команды:
cd %appdata%\Microsoft\Windows\Recent echo y | del *.*
Также не помешает удалить содержимое каталога %appdata%\microsoft\windows\recent\automaticdestinations\. В нем хранятся последние файлы, которые отображаются в списке перехода:
cd %appdata%\microsoft\windows\recent\automaticdestinations\ echo y | del *.*
Далее эти строчки пригодятся нам, когда будем писать собственный скрипт для очистки системы от следов нашего пребывания в ней.
Чтобы последние файлы очищались автоматически при выходе, нужно включить политику «Очищать журнал недавно открывавшихся документов при выходе», которая находится в разделе «Конфигурация пользователя\Административные шаблоны\Меню «Пуск» и панель задач».
Теперь переходим к Windows 10. Отключить список недавно добавленных и часто используемых приложений можно через окно «Параметры». Открой его и перейди в раздел «Персонализация», пункт «Пуск». Отключи все, что там есть.

Отключение хранения списка программ в Windows 10
Кажется, что проблема решена, но это, увы, не совсем так. Если включить эти параметры снова, то все списки в таком же составе появятся вновь. Поэтому придется отключать эту фичу через групповую политику. Открой gpedit.msc и перейди в раздел «Конфигурация пользователя\Административные шаблоны\Меню «Пуск» и панель задач». Включи следующие политики:
- «Очистка списка недавно использовавшихся программ для новых пользователей»;
- «Очистить журнал недавно открывавшихся документов при выходе»;
- «Очистить журнал уведомлений на плитке при выходе»;
- «Удалить список программ, закрепленных в меню „Пуск“».

Групповая политика
Очистить недавние места в Windows 10 проще, чем в «семерке». Открой проводник, перейди на вкладку «Вид» и нажми кнопку «Параметры». В появившемся окне отключи параметры «Показывать недавно использовавшиеся файлы на панели быстрого доступа» и «Показывать часто используемые папки на панели быстрого доступа». Не забудь нажать кнопку «Очистить».

Параметры папок Windows 10
Как видишь, у такой простой задачи, как очистка последних объектов, довольно непростое решение. Без редактирования групповых политик — никуда.
Как скрыть список приложений в меню Пуск Windows 10
С выходом большого апрельского обновления v1703 в Windows 10 появилось множество новых настроек. Одна из новых настроек для меню «Пуск» — это возможность скрывать список приложений, и мы в сегодняшней статье рассмотрим как это сделать.
По умолчанию в Windows 10 меню «Пуск» отображает выбранные вами папки, все приложения и плитки.
Вы же можете убрать отображение всех приложений за пару минут, без стороннего программного обеспечения и без надобности копаться в редакторе реестра. Ранее мы рассматривали различные настройки меню «Пуск», сегодняшняя статья как продолжение темы.
1. Откройте меню «Пуск» и выберите «Параметры».
2. Зайдите в «Персонализация».
3. В левой колонке выберите «Пуск», в правой стороне найдите «Показывать список приложений в меню «Пуск» и возле данного пункта нажмите левой клавишей на переключатель, чтобы он стал в положение «Откл.».
Закройте окно настроек, зайдите в меню «Пуск» и увидите как он изменился. Теперь все приложения не будут отображаться, но в них можно зайти нажав левой клавишей мыши на появившийся в левой панели значок «Все приложения».
На сегодня всё, если у вас есть дополнения — пишите комментарии! Удачи Вам