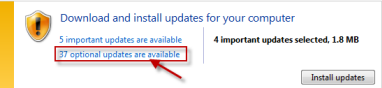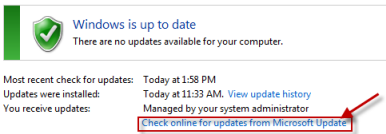- Как удалить языковой пакет в Windows 10 используя Windows PowerShell
- Для компьютеров с системами Windows 7 Максимальная и Windows 7 Корпоративная доступны языковые пакеты Windows 7
- ВВЕДЕНИЕ
- Дополнительная информация
- Как установить языковой пакет Windows 7
- Как изменить интерфейс Windows 7 после установки языкового пакета
- Удаление языкового пакета Windows 7
- ТРЕБУЕТСЯ ДОПОЛНИТЕЛЬНАЯ ПОМОЩЬ?
- Как удалить неудаляемые языки после апгрейда билда Windows 10
- Вопрос
- Ответ
- Как добавить или удалить языковые пакеты в Windows 10
- Добавить языковые пакеты в Windows 10
- Удалить языковые пакеты в Windows 10
- Добавление и удаление языковых пакетов в автономном режиме
- Удаление языкового пакета из образа Windows
- Удаление языкового пакета с помощью DISM
- Удаление языкового пакета с помощью DISM и файла ответов автоматической установки
- Добавление языкового пакета в образ Windows
- Добавление языкового пакета с помощью DISM
- Добавление языкового пакета с помощью файла ответов
- Настройка региональных параметров
- Настройка региональных параметров с помощью DISM
Как удалить языковой пакет в Windows 10 используя Windows PowerShell
В данной статье показаны действия, с помощью которых можно удалить языковой пакет в Windows 10 используя Windows PowerShell.
Операционная система Windows 10 доступна на многих языках, и можно установить дополнительные региональные пакеты для каждого из языков. Эта функция позволяет использовать определенный (основной) язык для отображения системного интерфейса (названия приложений, настроек, уведомлений), сохраняя при этом возможность использовать ввод с клавиатуры с помощью дополнительного регионального языка (например белорусский, украинский) для приложений и веб-сайтов.
В некоторых случаях, при отсутствии возможности удаления основных или дополнительных (региональных) языковых пакетов стандартными методами, можно принудительно удалить конкретный языковой пакет установленный в Windows 10 используя консоль Windows PowerShell.
Однако иногда, если вы используете несколько языков и нужно изменить настройки, можно обнаружить, что опция удаления дополнительного пакета недоступна. Например, это может произойти при обновлении Windows 10.
Если параметр удаления языкового пакета в Windows 10 неактивен в приложении «Параметры Windows», то для его удаления с помощью Windows PowerShell, нужно выполнить действия рассмотренные ниже.
Запустите консоль Windows PowerShell от имени администратора, и далее, чтобы вывести список языков установленных на вашем устройстве выполните следующую команду:
На скриншоте ниже, видно что на данном устройстве установлено несколько языковых пакетов.
Теперь, чтобы удалить не удаляемый стандартными средствами языковой пакет или просто удалить ненужный языковой пакет, по очереди выполните следующие команды:
- $LangList = Get-WinUserLanguageList
- $MarkedLang = $LangList | where LanguageTag -eq «LANGUAGETAG»
- В этой команде замените » LANGUAGETAG » на сокращённое имя языкового пакета который нужно удалить. В данном примере будет удален украинский язык, это значит что вместо «LANGUAGETAG» нужно ввести «uk», как показано на скриншоте ниже.
- $LangList.Remove($MarkedLang)
- Set-WinUserLanguageList $LangList -Force
После выполнения команд, язык, который вы не могли удалить раньше, теперь исчезнет из системы, перезагрузка компьютера или выход из системы не требуется.
Также язык будет удален из списка раскладок клавиатуры.
Если вы пытаетесь удалить основной язык, помните, что необходимо установить новый язык в качестве нового языка по умолчанию.
Таким образом можно удалить любой установленный в системе языковой пакет.
Для компьютеров с системами Windows 7 Максимальная и Windows 7 Корпоративная доступны языковые пакеты Windows 7
Информация службы технической поддержки Майкрософт для внутреннего пользования
Информация службы технической поддержки Майкрософт для внутреннего пользования
ВВЕДЕНИЕ
Для компьютеров с системами Windows 7 Максимальная и Windows 7 Корпоративная доступны языковые пакеты Windows 7. Их можно установить только из раздела необязательных обновлений Центра обновления Windows. Однако эти языковые пакеты недоступны на сервере Microsoft Windows Server Update Services (WSUS) или в Центре загрузки Майкрософт.
Дополнительная информация
Как установить языковой пакет Windows 7
Для скачивания и установки языкового пакета Windows 7 выполните следующие действия:
Откройте Центр обновления Майкрософт. Для этого нажмите кнопку Пуск 
Щелкните ссылки необязательного обновления для языковых пакетов.
Примечание. Если не удается найти ссылки на необязательные обновления, выберите пункт Проверьте наличие обновлений в Центре обновления Майкрософт для поиска необязательных обновлений.
В категории Языковые пакеты Windows 7 выберите необходимый языковой пакет.
Примечание. Если установить несколько дополнительных языковых пакетов, это скажется на дисковом пространстве и снизит быстродействие системы. Это наблюдается и при обслуживании системы, например при установке пакетов обновления. Поэтому рекомендуется устанавливать на компьютере только те языковые пакеты, которые будут использоваться.
Нажмите кнопку ОК, затем выберите пункт Установить обновления, чтобы начать скачивание и установку обновлений.
Как изменить интерфейс Windows 7 после установки языкового пакета
При установке языкового пакета можно изменить язык интерфейса Windows 7 на выбранный язык.
Языковые пакеты также позволяют нескольким пользователям, которые совместно используют компьютер, выбрать различные языки интерфейса. Например, один пользователь может выбрать для диалоговых окон, меню и другого текста японский язык, а другой может выбрать для этих же элементов французский язык.
Чтобы изменить язык интерфейса, выполните следующие действия:
Нажмите кнопку Пуск, затем введите запрос Изменение языка интерфейса в поле Начать поиск.
Выберите пункт Изменение языка интерфейса.
Выберите в раскрывающемся списке нужный язык и нажмите кнопку ОК.
Удаление языкового пакета Windows 7
Для удаления языкового пакета выполните следующие действия:
Нажмите кнопку Пуск, затем введите запрос Удалить язык интерфейса в поле Начать поиск.
Выберите пункт Установка или удаление языков отображения интерфейса.
Нажмите кнопку Удалить языки интерфейса.
Выберите один или несколько языков, которые нужно удалить, и нажмите кнопку Далее.
Выполните остальные действия, чтобы удалить язык или языки.
После установки нужных языковых пакетов можно скрыть ненужные языковые пакеты в Центре обновления Windows. Чтобы скрыть ненужные языковые пакеты в Центре обновления Windows, выполните следующие действия:
Выберите категорию Языковые пакеты Windows 7 на странице Выберите обновления для установки, чтобы выделить все языковые пакеты.
Щелкните правой кнопкой мыши выделенные обновления и выберите пункт Скрыть обновление.
ТРЕБУЕТСЯ ДОПОЛНИТЕЛЬНАЯ ПОМОЩЬ?
Если в статье нет ответа на ваш вопрос, нажмите эту кнопку, чтобы опубликовать свой вопрос на форуме сообщества Майкрософт:
Как удалить неудаляемые языки после апгрейда билда Windows 10
Вопрос
У меня на ноутбуке с Windows 10 изначально было установлено 3 языка: русский, белорусский и английский, но после апрельского обновления системы до Windows 10 1803 (April Update), в списке языков появились еще два дополнительных языка – English (United Kingdom) и English (Canada), хотя я точно уверен, что не устанавливал их. Теперь в списке раскладок клавиатуры у меня отображается целых пять языков. Причем система не дает удалить дополнительные языки (кнопка Remove неактивна ). Теперь мне приходится переключаться между 5 раскладками клавиатуры вместо 3, что очень неудобно! Помогите! Что мне нужно сделать, чтобы удалить эти неудаляемые языковые пакеты?
Ответ
В очередной раз отмечаю, что на самом деле последнее обновление Windows 10 1803 принесло много сюрпризов пользователям (вспомните хотя бы дополнительный раздел восстановления , который появился после обновления).
В Windows 10 обычно можно удалить любой язык, который не используется в качестве основного языка по умолчанию. Однако в Windows 10 1803 Microsoft признала баг с дополнительными языками. В том случае, если в системе добавить дополнительный язык, который использует тот же базовый язык, что и текущий язык отображения Windows, тогда этот язык удалить нельзя.
К примеру, если английский язык (United States) является текущим языком интерфейса Windows, то после добавления английского языка (United Kingdom) вы не сможете удалить оба данных языка из списка предпочтительных языков. И, конечно, очень неудобно, что в языковой закладке на панели задач (таскбаре) появился лишний ненужный язык.
С помощью следующих команд вы не сможете удалить дополнительные языки из системы, т.к. этих языковых пакетов в Windows не установлено.
lpksetup /u en-gb
lpksetup /u en-ca
Удалить ненужный дополнительный язык можно только с помощью PowerShell.
- Запустите Windows PowerShellс правами администратора.
В том случае, если нужно оставить в системе несколько языков, можно удалить только ненужные языки следующими командами. К примеру, вы хотите удалить языки с LanguageTag en-Gb и zh-Hans-CN.
$LanguageList = Get-WinUserLanguageList
$DeleteLang = $LanguageList | where LanguageTag -eq «en-Gb»
$LanguageList.Remove($DeleteLang)
Set-WinUserLanguageList $LanguageList –Force
Для удаления китайского языка, замените вторую строку на
$DeleteLang = $LanguageList | where LanguageTag -eq «zh-Hans-CN»
Или вы можете указать список языков, которые нужно оставить:
$1=New-WinUserLanguageList en-US
$1.Add(«eu-US»)
$1.Add(«ru»)
Set-WinUserLanguageList $1
Закройте консоль PowerShell и убедитесь, что все лишние языки удалились корректно.
Как добавить или удалить языковые пакеты в Windows 10
Windows поддерживает широкий спектр языков. На самом деле, при установке Windows 10 попросит вас выбрать язык или установить его в зависимости от вашего местоположения. В дополнение к этому языку по умолчанию вы можете добавить практически любой другой язык, используя языковые пакеты Windows 10. Эта функция особенно полезна для людей, которые знают более одного языка и хотят переключаться между различными языками как для отображения в Windows, так и для письма. Ниже показано, как добавлять, удалять или изменять языковые пакеты в Windows 10.
Добавить языковые пакеты в Windows 10
Microsoft создала выделенную страницу в приложении «Настройки Windows 10» для быстрого управления языковыми пакетами и изменения языка отображения Windows. Таким образом, добавление языковых пакетов в Windows 10 выполняется всего несколькими щелчками мыши.
Сначала откройте приложение «Настройки», нажав значок уведомления, а затем — кнопку «Все настройки». Вы также можете использовать сочетание клавиш Win + I. В приложении «Настройки» выберите «Время и язык» -> «Язык».
На правой панели Windows 10 отобразит все языковые пакеты, которые в данный момент установлены в вашей системе. в разделе «Предпочтительные языки». По умолчанию Windows сортирует все установленные языковые пакеты в порядке предпочтения. Язык в верхней части списка — ваш предпочитаемый язык или язык по умолчанию. Чтобы установить языковой пакет, нажмите кнопку «Добавить язык».
Windows теперь перечислит все доступные языковые пакеты, включая отдельные языковые варианты. Либо прокрутите вниз, чтобы найти нужный языковой пакет, либо используйте панель поиска. Найдя нужный вам язык, выберите его и нажмите кнопку «Далее».
В рамках языкового пакета, если он доступен, Windows также загрузит дополнительные компоненты, такие как речь и почерк. Если они вам не нужны, снимите флажки с этих компонентов и нажмите кнопку «Установить».
В зависимости от языкового пакета и его дополнительных компонентов, загрузка и установка пакета может занять некоторое время.
После установки языковой пакет будет автоматически применен при следующей перезагрузке. Если он не применяется, вы можете выбрать язык из раскрывающегося меню в верхней части страницы.
При необходимости вы также можете изменить сортировку предпочитаемых языков, нажав на кнопках со стрелками или путем перетаскивания.
Помимо языкового пакета, вы также можете установить дополнительные раскладки клавиатуры для этого конкретного языкового пакета. Для этого выберите язык и нажмите кнопку «Параметры».
Теперь прокрутите до конца, чтобы увидеть все установленные раскладки клавиатуры. Чтобы добавить новую раскладку клавиатуры, нажмите кнопку «Добавить клавиатуру» и выберите раскладку клавиатуры из списка.
Удалить языковые пакеты в Windows 10
Если вы хотите удалить языковой пакет из Windows 10, сначала нужно изменить язык отображения Windows. Перейдите на страницу языка в приложении «Настройки» и выберите альтернативный язык в раскрывающемся меню. Если вы не выберете язык перед удалением, Windows автоматически выберет второй предпочтительный язык из установленных языковых пакетов в вашей системе.
Затем найдите язык, который вы хотите удалить, выберите его и нажмите на кнопку. Удалить кнопку. Как только вы нажмете кнопку, язык будет удален из вашей системы.
Прокомментируйте ниже, чтобы поделиться своими мыслями и опытом относительно использования вышеупомянутого метода для добавления или удаления языковых пакетов в Windows 10
Добавление и удаление языковых пакетов в автономном режиме
В состав всех установок Windows® 7 входит как минимум один языковой пакет и независимые от языка двоичные файлы, образующие основу операционной системы. В этом разделе представлены сведения об использовании средства DISM.exe для добавления или удаления дополнительных языковых пакетов и настройки региональных параметров. Для добавления или удаления пакетов интерфейса пользователя (LIP) можно воспользоваться одними и теми же процедурами. Дополнительные сведения о различиях между языковым пакетом и пакетом интерфейса пользователя см. в разделе Общие сведения о многоязыковых развертываниях.
Образ Windows должен быть недавно установлен и сохранен, либо это должен быть образ дистрибутива Windows 7 по умолчанию. Это гарантирует отсутствие каких-либо незавершенных пакетных действий в образе Windows. Языки образов Windows могут быть любыми. Например, можно начать с англоязычного (en-US) образа и добавить поддержку для японского (ja-JP) и корейского (ko-KR) языков. Кроме того, в образ Windows, содержащий поддерживаемый основной язык, можно добавить пакеты интерфейса пользователя. Для получения дополнительных сведений о поддерживаемых языковых пакетах и пакетах интерфейса пользователя см. раздел Общие сведения о языковых пакетах.
В этом разделе описаны следующие процедуры.
- Удаление языкового пакета из образа Windows — описание использования DISM для удаления языкового пакета из автономного образа Windows. Перед добавлением новых языковых пакетов в образ Windows необходимо удалить из него все языковые пакеты, которые не планируется использовать.
Добавление языкового пакета в образ Windows — описание процесса добавления нового языкового пакета в автономный образ Windows.
Настройка региональных параметров — описание использования DISM для изменения заданного по умолчанию отображаемого языка и настройки других региональных параметров в образе Windows.
Сведения о добавлении языкового пакета в образ Windows PE см. в разделе Добавление языкового пакета в образ среды предустановки Windows.
Удаление языкового пакета из образа Windows
Перед добавлением новых языковых пакетов в образ Windows необходимо удалить из него все языковые пакеты, которые не планируется использовать. Существует два способа удаления языковых пакетов в автономном режиме с помощью DISM. Можно либо применить файл ответов автоматической установки к автономному образу, либо удалить языковой пакет непосредственно из автономного образа, используя командную строку.
 | Важно! | ||||||||
 | Важно! | ||||||
 | Важно! | ||||
 | Примечание. |
Чтобы сохранить изменения, введите следующую команду. Образ остается подключенным до использования параметра /unmount.
Языковые пакеты добавлены в образ Windows. Следующим этапом является настройка региональных параметров.
Добавление языкового пакета с помощью файла ответов
- Обратите внимание на расположение языковых пакетов, которые требуется добавить в образ Windows. Языковые пакеты хранятся в файлах с расширением CAB и называются Lp.cab.
С помощью Windows SIM создайте файл ответов, содержащий только те языковые пакеты, которые нужно добавить. Дополнительные сведения о создании файла ответов см. в разделе Работа с файлами ответов.
В узле Пакет в разделе Языковые пакеты правой кнопкой мыши щелкните пакет, который нужно добавить, а затем в контекстном меню выберите команду Добавить к файлу ответов.
На панели Свойства в разделе Параметры выберите Установить как значение параметра Действие.
Региональные параметры можно также настроить в файле ответов. Дополнительные сведения см. в разделе Настройка региональных параметров в файле ответов.
Проверьте и сохраните файл ответов.
Закройте диспетчер установки Windows.
 | Важно! |
Если образ не подключен, сделайте это с помощью DISM. Пример.
Примените файл ответов автоматической установки к подключенному образу Windows с помощью DISM. Пример.
Дополнительные сведения о применении файла ответов автоматической установки с помощью DISM см. в разделе Параметры командной строки для автоматического обслуживания.
Языковые пакеты добавлены в образ Windows; региональные параметры настроены.
Настройка региональных параметров
После добавления языкового пакета в образ Windows или его удаления оттуда можно задать язык пользовательского интерфейса по умолчанию, который также называется отображаемым языком. Одновременно с помощью DISM в образе Windows можно настроить региональные параметры.
Региональные параметры можно настроить и в файле ответов. Дополнительные сведения о выполнении этих действий см. в разделе Настройка региональных параметров в файле ответов.
 | Примечание. |