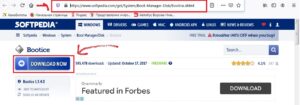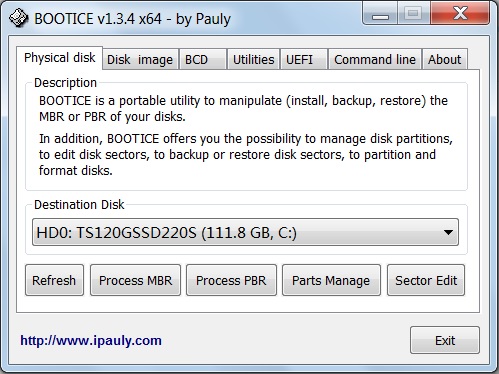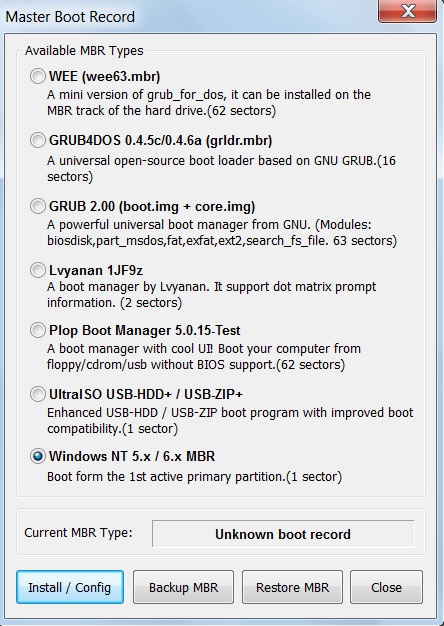- Восстановление загрузчика Linux и его удаление
- Как восстановить загрузчик Linux Grub
- Как удалить загрузчик Grub
- Удаление Grub при восстановлении ОС Windows
- Удаление Grub в UEFI
- Удаление загрузчика Grub с флешки
- Как удалить загрузчик Линукс (GRUB) после удаления файлов (раздела) с ОС Линукс
- Как удалить Linux Ubuntu, установленную второй системой рядом с Windows 10
- Зачем удалять Linux Ubuntu и как правильно это сделать?
- Пошаговое удаление Linux и восстановление загрузки Windows 10
- Шаг 1 – Создание резервной копии данных в Linux
- Шаг 2 – Восстановление загрузчика Windows 10
- Шаг 3 – Удаление разделов с Linux из Windows
- Шаг 4 – Создание нового раздела или расширение существующего
- Расширение существующего раздела
- Создание нового раздела
- Видео-инструкция
Восстановление загрузчика Linux и его удаление
Для загрузки Linux используются загрузчики Grub, Grub2 и Lilo. Иногда, вследствие программной ошибки или намеренных действий пользователя, таких как установка второй операционной системы на компьютер, неумелого редактирования конфигурационных файлов или ввод в консоль незнакомых ему команд.
Все это может стать причиной появления надписи при следующей загрузки «Grub error» или даже «Kernel panic».
Вторая надпись может появиться и в других случаях, а первая точно означает, что либо стерлась загрузочная запись, либо конфигурационные файлы загрузчика изменены или удалены.
Для опытного пользователя не составит труда найти способ как восстановить загрузчик Linux. В общем же случае порядок действий таков — нужно загрузится LiveCD с Linux.
Во многих руководствах пишется, что для этого подойдет любой дистрибутив, но лучше использовать тот же, что и установлен на компьютере. Тогда точно все пройдет корректно. Да и найти такой LiveCD не проблема.
Как восстановить загрузчик Linux Grub
Грузимся с LiveCD, открываем консоль, вводим команды:
Откроется окно настройки загрузчика:
Ищем резидентную часть загрузчика:
Будет отображен список разделов со stage2, если установлен один дистрибутив Linux, то вывод будет такой:
Переходим в этот раздел:
Нужно не забыть поменять цифры, если они другие!
Ставим загрузчик заново:
Выходим с окна управления Grub:
И теперь можно пробовать загрузится с основного диска.
Если слетел Grub2, то восстановление загрузчика Linux происходит так:
Грузимся с LiveCD, заходим в консоль, набираем там:
команда выведет имеющуюся таблицу разделов на диске — /dev/sda1, /dev/sda2 и т.д.
Теперь монтируем системный раздел и раздел, на котором установлен загрузчик командой:
Если раздел boot отдельный — его тоже надо примонтировать.
Обозначение дисков выбрано такое, как при установке дистрибутива Linux по умолчанию, если кто делал по другому — тот без труда разберется какие надо поставить цифры.
Теперь монтируем для восстановления загрузчика Linux файловую систему:
И меняем рабочее окружение:
Теперь находимся уже в основной системе, команду sudo использовать не нужно, так как теперь ведется работа от суперпользователя.
Можно привести в порядок файл /etc/default/grub, это для опытных пользователей, а в общем случае просто нужно переустановить загрузчик командой:
Если выйдет сообщение об ошибке, ввести команду:
Далее выходим из chroot и отмонтируем разделы:
И перезагружаемся. Загрузчик восстановлен.
Метод, как восстановить загрузчик Linux Lilo такой же, как в Grub2, только в конце вводим команду вместо grub-install /dev/sda такую:
или для дистрибутивов Slackware:
Далее, если все успешно, порядок действий тот же.
Как удалить загрузчик Linux
Иногда требуется узнать способ как удалить загрузчик Linux. Обычно это нужно когда устанавливается на компьютере установлен настроен дуалбут — загрузка двух операционных систем, Linux и Windows, и первая становится не нужна.
Методов, как удалить загрузчик Linux много — это можно сделать с LiveCD несколькими инструментами. Простой способ — загрузится с установочного диска Windows, выбрать восстановление системы, зайти в командную строку и выполнить две команды:
Подтвердить Y действия, нажать enter и выйти из консоли:
Можно перезагружаться, загрузчик Linux удален.
Источник
Как удалить загрузчик Grub
В устройствах, функционирующих на операционной системе Linux, есть целый ряд программ, установленных по умолчанию. Одной из них является стандартный загрузчик Grub. Надо отметить, что популярная программа также поддерживает загрузку DOS и Windows.
По тем или иным причинам пользователю может понадобиться удалить Grub из текущей системы или с флешки. В этой статье новичок сможет найти понятное и чёткое руководство к действию, которое поможет ему решить поставленную задачу в кратчайшие сроки.
Удаление Grub при восстановлении ОС Windows
Рассмотрим ситуацию, когда пользователю компьютера необходимо удалить операционную систему Линукс вместе с её стандартным загрузчиком, оставив при этом ОС Windows с другой программой. Если в системе используется таблица MBR, то подобные манипуляции выполняются крайне легко.
В Интернете можно встретить распространенную рекомендацию: «Возьмите установочный диск Виндовс и загрузитесь с него в режиме восстановления». А далее предлагается выполнение специальных команд. Они будут указаны ниже.
Стоит отметить тот факт, что данный совет является эффективным и вполне применимым на практике. Однако это не самый быстрый способ восстановления стандартного загрузчика Windows, который понадобится для полноценной работы системы. Чтобы удалить Grub и вернуть «виндовскую» программу, пользователю необходимо воспользоваться специальной утилитой.
Она имеет название «Bootice». Всего несколько кликов, и вопрос решен! Чтобы скачать утилиту, перейдите по ссылке https://www.softpedia.com/get/System/Boot-Manager-Disk/Bootice.shtml.
Искать программу на официальном сайте – занятие бессмысленное, поскольку китайский интерфейс окажется многим не по зубам. Перед скачиванием софта выберите подходящую разрядность для своей ОС.
После этого нужно действовать, следуя простой инструкции:
- Запустите программу Bootice на своём компьютере.
- Выделите диск, на котором наличествует загрузчик Grub.
- Далее нажмите на «Proccess MBR».
- В открывшемся окне выберите вариант «Windows NTx …». Скорее всего, он будет находиться в самом низу этого списка.
- Затем подтвердите своё решение путем нажатия на кнопку «Install / Config».
- Выберите нужную версию MBR на своё усмотрение.
При правильном выполнении указанных действий перед пользователем появится маленькое окошко с подтверждением об удачной замене загрузчика. Нажмите на кнопку «ОК» и выполните перезагрузку вашего устройства. Проверьте, вступили ли изменения в силу.
Удаление Grub в UEFI
Чтобы реализовать задуманное, пользователю снова потребуется программа, которая была рассмотрена в предыдущем пункте. Единственная разница заключается в том, что теперь нужно будет скачать на сайте 64-битную версию утилиты.
В UEFI совсем необязательно удалять ненужный загрузчик. Вы можете оставить обе программы в системе, переместив ненужный вариант ниже основного. То есть, нужно сделать так, чтобы Grub оказался запасным инструментом.
- Запустите программу Bootice на своём ПК.
- Далее вам понадобится вкладка UEFI.
- Перейдите туда и нажмите на кнопку «Edit Boot Enteries». Перед вами откроется новое окошко.
Теперь пользователь может пойти одним из двух доступных путей:
- Опустите загрузчик Grub, воспользовавшись для этих целей клавишей Down. Это позволит сделать загрузчик Windows основной программой в системе.
- Альтернативный вариант: удалите запись о загрузчике Grub, воспользовавшись клавишей Del.
Удаление загрузчика Grub с флешки
Чтобы удалить программу с флешки, пользователи часто прибегают к распространенной ошибке. Они интуитивно выполняют действие, первое пришедшее им на ум. Что это может быть? Конечно же, форматирование флешки. Однако подобный способ не приносит нужных результатов. Дело в том, что Grub записывается в таблицу MBR, а потому требуется создание новой таблицы.
Важно! Подобный совет актуален только в вопросе удаления загрузчика с флешки. Не рекомендуется выполнять подобные действия для очистки программы с жёсткого диска. Важные данные будут утеряны.
Дельнейшие процессы выполняются в Linux. Чтобы узнать имя устройства у вашей флешки, задайте в терминале специальную команду. Впишите в строке текст, указанный ниже:
Далее выполните удаление существующей таблицы. Еще раз воспользуйтесь строкой терминала Линукс:
$ dd if=/dev/zero of=/dev/sdc count=512
Чтобы создать новую таблицу разделов, потребуется программа Gparted. Добавьте раздел на флешке и выполните форматирование в файловую систему FAT32. Готово! Еще раз напоминаем о том, что нельзя стирать загрузчик с жёсткого диска. Его восстановление – очень непростой и энергозатратный процесс.
Для успешного удаления стандартного загрузчика Grub в Линукс достаточно следовать инструкциям, предоставленным в данной статье.
Источник
Как удалить загрузчик Линукс (GRUB) после удаления файлов (раздела) с ОС Линукс
Если вам довелось устанавливать любой из дистрибутивов ОС Линукс на компьютер с установленной Windows, то, наверняка, вы знаете, что Линукс имеет свой собственный загрузчик GRUB. После установки ОС Линукс при запуске компьютера первое, к чему обращается BIOS, это сектор жесткого диска с загрузочной записью GRUB. Замечательным свойством этого загрузчика является то, что он имеет возможность передавать загрузку по цепочке, например, нашему любому загрузчику Windows (для примера NTLDR).
Итак, давайте представим ситуацию, когда вам надоело пользоваться Линукс и вы решили оставить на компьютере только Windows. Вы удалили раздел с Линукс и при загрузке компьютера обнаружили, что загрузчик GRUB никуда не исчез.
Также возможна такая ситуация (все зависит от того, куда вы устанавливали загрузчик при установке Линукс), что ваш компьютер может перестать загружаться вовсе. Это логично, поскольку при удалении раздела с Линукс загрузчик GRUB повреждается.
Итак, как восстановить загрузчик Windows и полностью удалить Линукс с компьютера?
Для начала вам понадобится установочный диск или флэшка с любой версией операционной системы MS Windows (Windows 98, Windows 2000, XP, 2003 или Windows Vista, Server 2008, Windows 7).
Загрузитесь с установочного носителя. Как зайти в BIOS и загрузиться с флэшки или с диска читайте здесь.
Как войти в консоль восстановления Windows 7, можно почитать в этой статье.
Восстановление загрузчика Windows c помощью установочного диска Windows 98
Загрузитесь в командную строку и выполните следующую команду:
Выйдете из командной строки, набрав Exit, и нажмите Enter.
С помощью установщика Windows 2000, XP, 2003
Во время первого этапа текстовой установки нажмите клавишу R в момент появления соответствующей надписи внизу экрана (почти сразу после старта установки).
Тем самым вы войдете в консоль восстановления. Выберите вашу систему и введите пароль администратора, если таковой имеется. В консоли введите такую команду:
Нажмите клавишу Y для подтверждения и наберите Exit, чтобы выйти из консоли восстановления.
С помощью установщика Windows Vista, Server 2008, Windows 7
Загрузитесь с установочного носителя и в окне установки Windows кликните по ссылке Восстановление системы. Подробная инструкция со скриншотами в этой статье.
Войдите в командную строку и выполните следующую команду:
Выйдете из командной строки и перезагрузите компьютер. Не забудьте поменять опции загрузки в BIOS и извлечь установочный носитель!
Произведенные действия позволят вашему компьютеру загружаться сразу в Windows.
Учитывая последние тенденции роста цен на топливо, много кто обзаводится городскими малолитражками. Среди таких автомобилей можно выделить Opel Adam. По указанной ссылке вы можете посетить клуб владельцев этой замечательной машины.
Источник
Как удалить Linux Ubuntu, установленную второй системой рядом с Windows 10
Всем привет! Сегодня мы рассмотрим процесс безопасного удаления операционной системы Linux, если она была установлена второй системой на компьютер с рядом с Windows 10 и вернем пространство, которое занимала Linux.
Зачем удалять Linux Ubuntu и как правильно это сделать?
Итак, если Вы решили попробовать Linux, при этом не удаляя Windows 10, то, скорей всего, Вы установили себе на компьютер Linux второй системой рядом с Windows 10.
Как это делается, я подробно рассказывал в статьях:
Однако у Вас возникла необходимость вернуть все назад, неважно, по каким причинам: потребовалось свободное место на диске, не понравился Linux и так далее, иными словами, Вам нужно сделать так, чтобы занятое место под Linux вернулось обратно в работу в Windows, а также не появлялось окно загрузчика GRUB, в котором осуществляется выбор системы на этапе включения компьютера, данное окно будет появляться после установки Linux второй системой на компьютер.
Все это, конечно же, можно сделать, для этого достаточно удалить Linux с компьютера, например, просто удалив разделы с Linux с помощью стандартного компонента «Управление дисками» в Windows 10.
Однако обязательно стоит отметить, что удаление разделов с Linux повлечет за собой нарушение работы загрузчика во время включения компьютера, и, как результат, Windows 10 просто не загрузится. Хотя сама операционная система Windows будет в полном порядке, сбой будет именно в загрузчике.
Таким образом, перед тем как удалять разделы с Linux, необходимо восстановить работу загрузчика Windows 10, и только потом переходить к удалению Linux.
Кроме этого, если Вы работали в Linux и хранили там какие-нибудь данные, то рекомендовано загрузиться в Linux и сохранить их на внешнем накопителе, например, на флешке, если, конечно же, эти данные для Вас важны, так как после удаления Linux все файлы (документы, фото, видео т.д.), которые хранятся в этой операционной системе, также будут удалены.
Таким образом, в целом весь процесс правильного, безопасного удаления Linux с компьютера, которая была установлена второй системой рядом с Windows 10, выглядит следующем образом:
- Сохранение важных данных в Linux (если такие имеются)
- Восстановление загрузчика Windows 10
- Удаление разделов с Linux из Windows 10
- Создание новых разделов в Windows 10 из образовавшегося свободного пространства или расширение существующего раздела
Пошаговое удаление Linux и восстановление загрузки Windows 10
Давайте для примера, в качестве исходных данных, рассмотрим ситуацию, когда у нас на компьютере была установлена Windows 10 и имелось два логических диска C и D, затем мы установили Linux Ubuntu второй системой рядом с Windows 10, при этом для загрузки у нас используется система UEFI. Все работало, при включении компьютера появлялось меню загрузчика GRUB.
Но потом у нас возникала необходимость удалить Ubuntu, и чтобы это сделать, нам необходимо выполнить следующие шаги.
Шаг 1 – Создание резервной копии данных в Linux
Сначала нам нужно загрузиться в Linux, в нашем случае в Ubuntu, и сохранить на флешку важные и нужные для нас данные. Если таких нет, то можете смело пропустить данный пункт.
Шаг 2 – Восстановление загрузчика Windows 10
Далее, необходимо позаботиться о том, чтобы Windows 10 загружалась с помощью своего стандартного загрузчика, т.е. чтобы у нас не появлялось меню загрузки GRUB на этапе включения компьютера, и мы по умолчанию загружались в Windows 10 как обычно, когда на компьютере установлена только эта ОС.
Это можно сделать с помощью стандартного способа восстановления загрузчика, который предполагает использование установочного загрузочного диска Windows 10 и встроенных в него системных утилит. Кстати, если у Вас возникала необходимость просто восстановить загрузчик Windows 10, например, он у Вас повредился после каких-нибудь действий и Windows вообще не загружается, то восстановить его Вы сможете также с помощью именно этого способа. На мой взгляд, это самый правильный способ, так как в процессе такого восстановления загрузчика мы полностью очищаем загрузочный раздел и заново устанавливаем на него загрузчик, иными словами, после такой процедуры у Вас будет абсолютно новый загрузчик, такой, который устанавливает сама Windows в процессе установки операционной системы на компьютер.
Для выполнения процедуры восстановления загрузчика нам понадобится установочный носитель (диск или флешка) с Windows 10, абсолютно любой, например, Вы можете использовать полностью легальный, официальный способ создания установочного носителя с Windows 10, как это делается, я рассказывал в статье – Как скачать Windows 10 и создать установочный носитель?
Дело в том, что в этом установочном носителе находятся нужные нам утилиты, переустанавливать Windows мы не будем.
Предварительно перед загрузкой запомните размер диска C, так как это понадобится нам для того, чтобы в дальнейшем точно определить имя системного диска с Windows (в загруженных утилитах он может отображаться не как диск C).
Загружаемся с этого диска (в BIOS/UEFI выставляем этот носитель на первое место, чтобы загрузка пошла именно с него, как и при обычной установке Windows).
Запустится программа установки Windows 10, нажимаем «Далее».
Далее нажимаем «Восстановление системы».
Затем выбираем пункт «Поиск и устранение неисправностей».
После этого запускаем командную строку.
Первое, что нам необходимо сделать, это узнать имя системного раздела с Windows и системного раздела для загрузки (EFI, MBR). Для этого запускаем утилиту diskpart.
И вводим команду, которая покажет нам список доступных разделов.
В моем случае, как видим, имя системного диска с Windows – это D (не C, а именно D, у Вас скорей всего будет точно также, так как диск C здесь – это системный раздел для восстановления Windows). Ориентируйтесь на размер разделов, ищите тот раздел, который соответствует диску C, когда Вы работаете в Windows.
Системный загрузочный раздел, в моем случае EFI – это том под номером 4, так как у него файловая система FAT32 и размер около 100 мегабайт, что говорит о том, что это именно этот раздел.
Если у Вас MBR, т.е. главная загрузочная запись, то Вам необходимо искать раздел с размером где-то 500 мегабайт и файловой системой скорей всего NTFS.
После того как мы идентифицировали нужные нам разделы, мы можем переходить к восстановлению загрузчика.
Сначала очищаем все данные с загрузочного раздела, у меня это EFI раздел, том под номером 4.
Для этого выбираем его командой
Потом запускаем команду форматирования (для файловой системы NTFS, format fs=ntfs)
Все загрузчики удалены, мы можем выйти из программы diskpart, для этого вводим
Теперь мы можем создать новый загрузчик, это можно сделать следующей командой.
Где, D:\Windows – это путь к системному каталогу с Windows, в котором хранятся необходимые файлы загрузчика, т.е. здесь указываем каталог Windows на диске, который мы с Вами чуть ранее определили.
Если на компьютере у Вас было установлено две операционные системы Windows, например, Windows 10 и Windows 8.1, и Вам нужно восстановить загрузку обеих, то Вам необходимо выполнить эту команду второй раз, только в параметре указав путь к другой версии Windows (с XP скорей всего не заработает, с 7-ой надо пробовать).
На этом все, выходим из командной строки, например, командой exit или по крестику.
Мы можем сразу загрузиться в Windows, но лучше давайте сначала проверим корректность всей загрузки, поэтому давайте выключим компьютер, вытащим загрузочный диск с Windows и включим компьютер заново.
В моем случае все прошло успешно, загрузчик GRUB не появился, сразу пошла загрузка Windows.
Шаг 3 – Удаление разделов с Linux из Windows
После того как загрузчик восстановлен, и Windows 10 у нас загружается как обычно, мы можем переходить к удалению Linux Ubuntu с компьютера, для этого входим в управление компьютером, например, в контекстном меню «Этот компьютер» выбрав пункт «Управление».
Затем переходим в раздел «Управление дисками», в котором мы увидим все доступные разделы на компьютере.
Примечание! Все действия выполняем от имени учетной записи, которая имеет права администратора.
Теперь нам необходимо определить, на каких разделах расположена операционная система Linux Ubuntu. Для этого ищем разделы, которые не имеют файловую систему, а также их размер достаточно велик, скорей всего, это именно те разделы. Кроме этого Вы сами, скорей всего, помните размер таких разделов, которые Вы выделяли под Linux Ubuntu.
В моем случае это два раздела, первый – корневой, и второй – домашний.
После того как разделы определены, нам их нужно удалить. Для этого щелкаем правой кнопкой по разделу и нажимаем «Удалить том».
Система нас предупредит, что этот раздел не был создан в Windows, так оно и есть, только никаких важных данных там нет, а если и были, то Вы уже должны были их сохранить. Нажимаем «Да».
Раздел будет удален, и у нас образуется нераспределенная область, которую мы можем в дальнейшем использовать для создания нового раздела. Однако сначала давайте удалим и второй раздел с Linux, точно таким же способом.
Шаг 4 – Создание нового раздела или расширение существующего
После того как все разделы с Linux Ubuntu удалены, у нас образуется свободное, нераспределенное пространство.
Это пространство мы можем использовать по-разному:
- Расширить существующий раздел
- Создать новый раздел
Расширение существующего раздела
Сначала давайте я покажу, как расширить существующий раздел, например, диск D.
Для этого нажимаем правой кнопкой мыши по диску D и выбираем «Расширить том…»
В результате запустится мастер, сначала нажимаем «Далее».
Далее будет автоматически выбрано нераспределенное место, мы сразу можем нажать «Далее».
Процесс завершен, нажимаем «Готово».
После чего мы увидим, что размер диска D увеличился.
Создание нового раздела
Если Вы хотите создать новый раздел из нераспределенной области, то кликаем по этой области правой кнопкой мыши и выбираем «Создать простой том».
В результате запустится мастер, сначала нажимаем «Далее».
Затем снова сразу нажимаем «Далее», если хотим использовать всю нераспределённую область.
Далее мы можем присвоить новому разделу любую доступную букву.
Для продолжения нажимаем «Далее».
Потом идут параметры форматирования, здесь мы можем выбрать файловую систему, размер кластера, а также задать метку тома. Я оставляю все по умолчанию, нажимаем «Далее».
Процесс создания нового раздела завершен, нажимаем «Готово».
В интерфейсе отобразится новый раздел.
Вот мы с Вами и удалили Linux Ubuntu, которая была установлена рядом с Windows 10 второй системой.
На заметку! Если Вы обычный пользователь домашнего компьютера и хотите познакомиться с Linux поближе, но не знаете как, поэтому и решили удалить Linux, то рекомендую почитать мою книгу – «Linux для обычных пользователей», в ней я подробно рассказываю про основы операционной системы Linux, и как пользоваться этой системой без командной строки.
Видео-инструкция
На сегодня это все, надеюсь, материал был Вам полезен, пока!
Источник