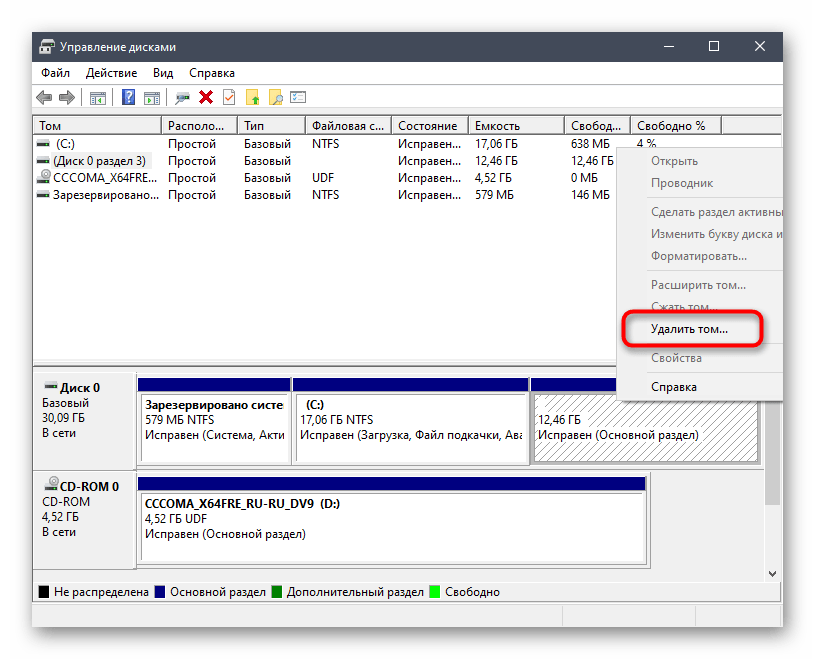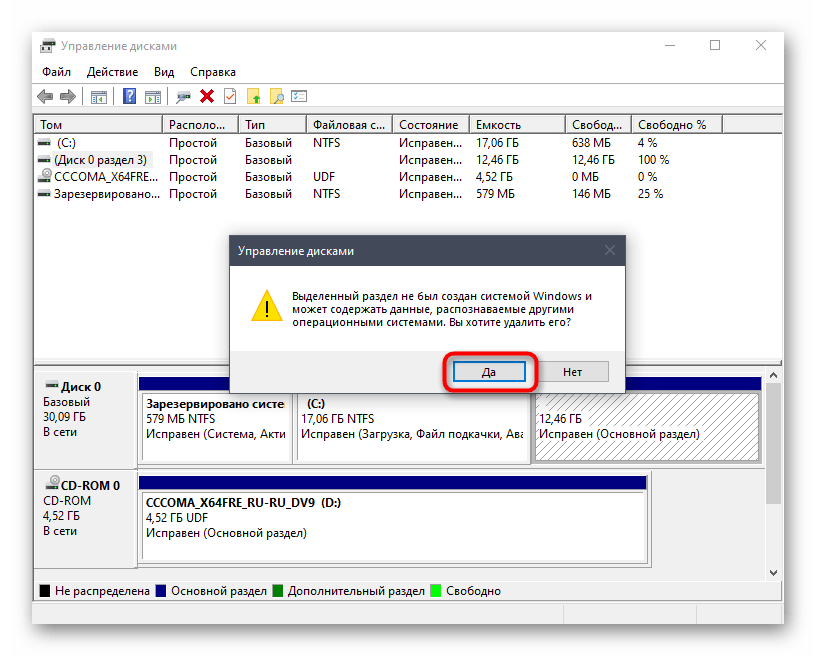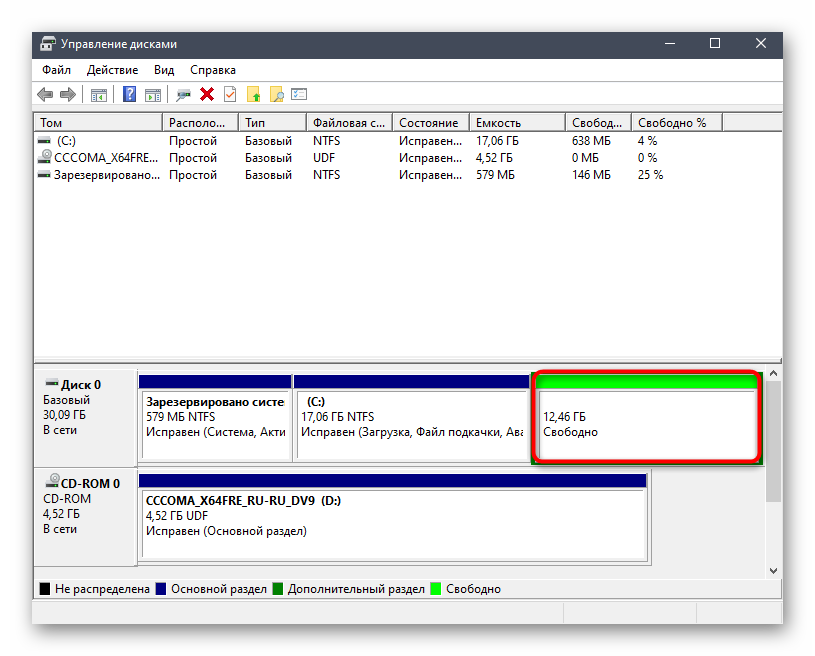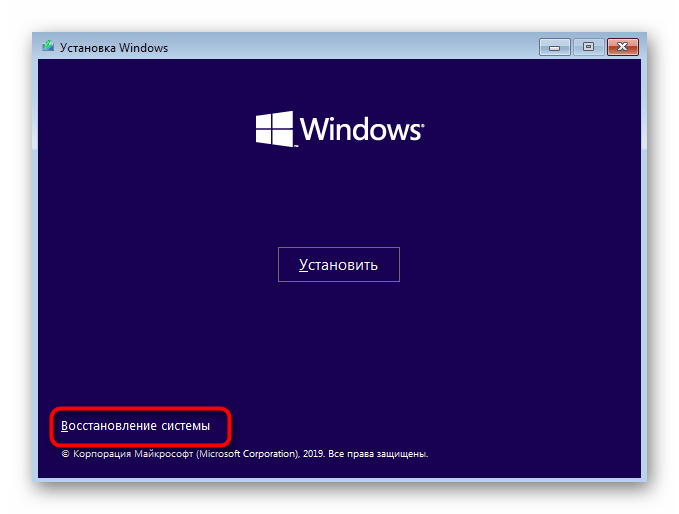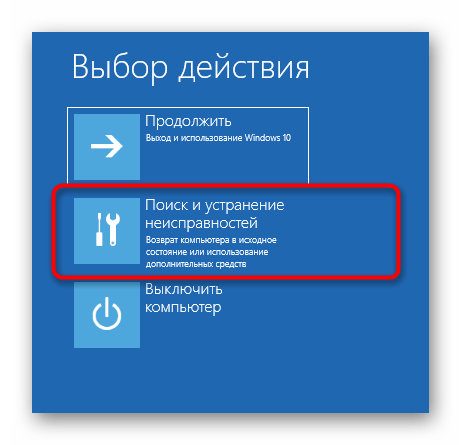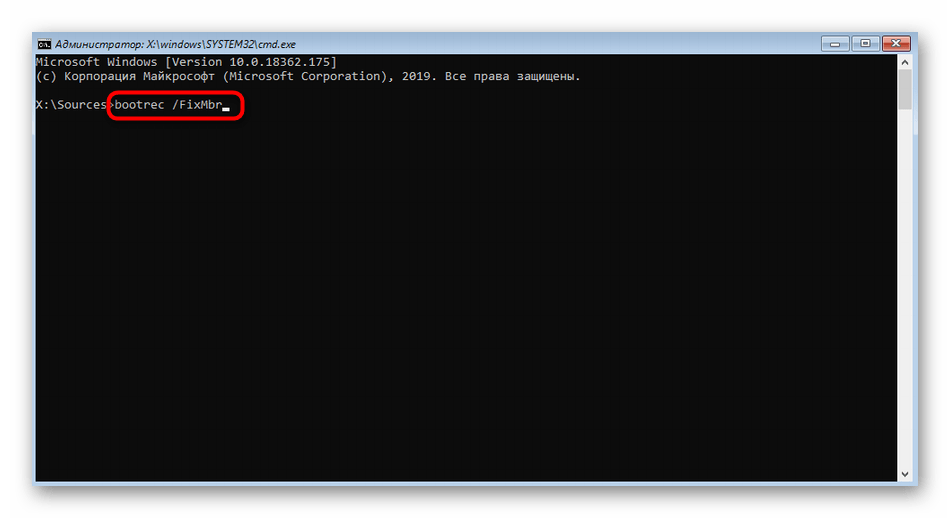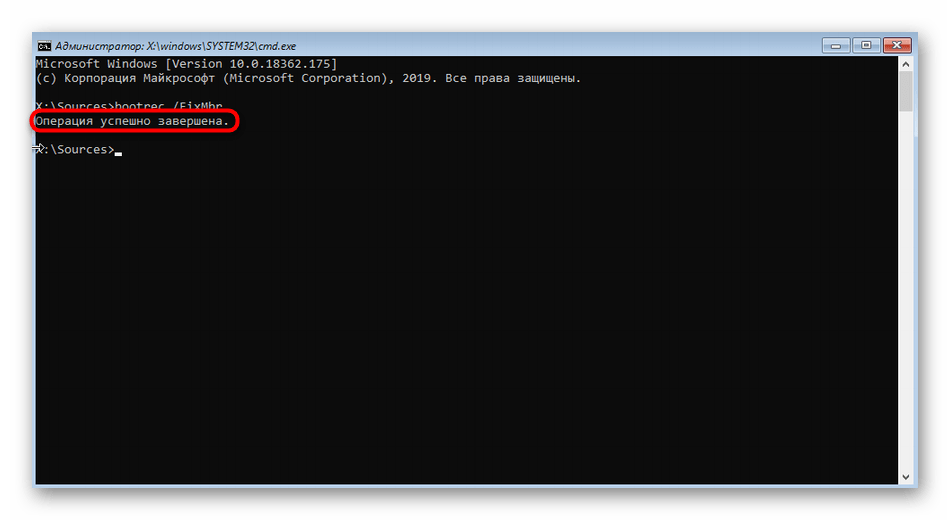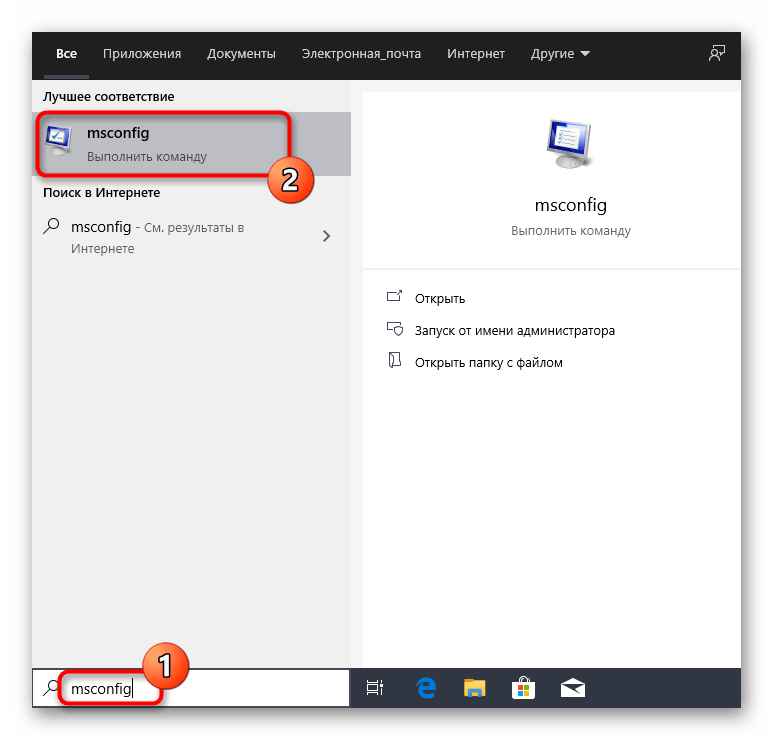- Форматирование флешки Linux различными способами
- Форматирование USB-накопителя через командную строку
- Через графический интерфейс
- Инструмент GParted
- Вывод
- Как пошагово удалить Линукс Убунту и оставить Windows 10 на своем компьютере
- Как удалить Linux, не удаляя Windows 10
- Очистка дискового пространства от ненужной системы
- Создание загрузочной флешки с Windows 10
- Восстановление загрузчика Виндовс
- Возможные проблемы
- Как удалить разбиение live-флешки?
Форматирование флешки Linux различными способами
В очередной раз требуется отформатировать USB-накопитель, чтобы изменить файловую систему, полностью стереть данные или избавиться от вируса, заражающего их. Существуют различные способы форматирования USB-накопителя.
Мы предлагаем рассмотреть несколько в этой статье, чтобы вы могли увидеть, какой из них подходит именно вам. Вы можете отформатировать USB как через командную строку, так и через графический интерфейс, в зависимости от того, что вам удобно.
Команды и процедуры, описанные в этой статье, были выполнены в Ubuntu 18.04 LTS.
Подробный обзор дистрибутива Ubuntu в данной статье.
Форматирование USB-накопителя через командную строку
Форматирование USB-накопителя очень просто с помощью командной строки. Даже новичок может отформатировать USB-накопитель с помощью простого процесса и команд, которые мы здесь описываем.
- Правильно определить USB-накопитель, чтобы избежать случайного форматирования любого другого накопителя. Откройте приложение «Терминал» с помощью сочетания клавиш Ctrl + Alt + Tи введите следующую команду:
$ df -h
Последняя строка в выводе перечисляет / dev / sdb1 как наш USB-накопитель.
- Используйте следующую команду для форматирования USB в соответствии с файловой системой VFAT:
$ sudo mkfs.vfat / dev / sdb1
Вы будете использовать местоположение в соответствии с выводом, полученным из команды df -h.
- Вы можете отформатировать только отключенный USB-накопитель, в противном случае вы получите следующее сообщение:
Поэтому, пожалуйста, отключите диск с помощью следующей команды:
$ sudo umount / dev / sdb1
Теперь, когда вы запустите команду форматирования от имени пользователя root, ваш USB-накопитель будет успешно отформатирован.
Через графический интерфейс
Вы можете отформатировать USB-накопитель через графический интерфейс вашей системы Ubuntu следующим образом:
- Откройте диспетчер файлов и затем щелкните правой кнопкой мыши имя USB-накопителя.
- Выберите опцию «Формат» в контекстном меню. Следующий диалог откроется.
- Укажите имя тома для вашего USB-накопителя. На изображении выше мы ввели USB как имя тома.
Вы можете удалить существующие данные на USB-накопителе, нажав кнопку «Стереть». В этом случае существующие данные в вашей системе будут перезаписаны, а процесс форматирования займет немного больше времени. Вы также можете указать файловую систему, которую вы хотите иметь на USB-накопителе.
- Нажмите кнопку «Далее», расположенную в верхнем правом углу.
Следующее диалоговое окно «Подтвердить детали». Убедитесь, что вы форматируете нужный объем, просматривая информацию о местоположении. Это предотвратит форматирование любого нежелательного хранилища.
- Нажмите кнопку «Формат» после подтверждения деталей.
Ваш USB-накопитель будет отформатирован и готов к использованию в соответствии с указанным вами именем тома, файловой системой и параметрами стирания данных.
Инструмент GParted
Вы также можете отформатировать USB-накопитель с помощью инструмента под названием Gparted. Выполните следующие шаги, чтобы установить и использовать этот инструмент:
- Откройте Терминал через CTRL + ALT + Tили через Ubuntu Dash.
- Введите следующую команду для установки инструмента с открытым исходным кодом GParted:
$ sudo apt-get install gparted
- Введите y при появлении запроса опции ay / n для продолжения установки.
Инструмент GParted будет установлен в вашей системе.
- Чтобы получить доступ к GParted со своего рабочего стола, найдите его через Dash следующим образом:
- Нажмите на значок GParted, чтобы открыть приложение.
- Вам будет предложено предоставить аутентификацию для пользователя root. Введите пароль и нажмите «Аутентификация».
Инструмент откроется, отображая разделы / dev / sda жесткого диска по умолчанию.
- Поскольку мы хотим просмотреть сведения о съемных носителях, выберите их в раскрывающемся списке, расположенном в верхнем правом углу. Теперь вы сможете увидеть разделы съемных носителей следующим образом:
- Вам необходимо отключить USB-накопитель перед его форматированием. Выберите раздел USB, который вы хотите отформатировать, щелкните правой кнопкой мыши и выберите «Unmount».
- Теперь, когда вы щелкнете правой кнопкой мыши по разделу USB, опция « Форматировать» станет активной. Нажмите «Форматировать в», а затем выберите файловую систему, которую вы хотите использовать для вашего USB-накопителя.
Мы выбрали ntfs в этом примере. Эта операция будет добавлена как ожидающая операция.
- Чтобы применить эту операцию, щелкните значок галочки на верхней панели, чтобы применить все операции.
- Появится следующее диалоговое окно с запросом подтверждения о применении всех ожидающих операций. Нажмите кнопку Применить, когда вы уверены в своем выборе.
Начнется процесс форматирования.
Вы будете уведомлены, когда операции будут завершены следующим образом:
- Нажмите кнопку Закрыть; Теперь у вас есть отформатированный USB-накопитель с указанной вами файловой системой.
Вывод
Прочитав эту статью, вы, возможно, нашли способ отформатировать USB-накопитель для лучшего использования.
Во-первых, вы можете использовать по своему усмотрению командную строку. Во-вторых, пользовательский интерфейс, который является прекрасной альтернативой. И наконец, мощный инструмент редактирования разделов GParted.
Каждый вариант хорош по своему, а вам остается только выбрать подходящий.
Источник
Как пошагово удалить Линукс Убунту и оставить Windows 10 на своем компьютере
Благодаря нововведениям в Linux многие пользователи устанавливают эту операционную систему для ознакомления с функционалом вместе с другой ОС. Процедура несложная, достаточно всего лишь воспользоваться специальной функцией на загрузочном диске. Однако, рано или поздно, два ПО начнут занимать много дискового пространства, что приведет к снижению производительности. Далее пойдет речь о том, как удалить Линукс с компьютера и оставить Windows 10.
Как удалить Linux, не удаляя Windows 10
Удаление Linux осуществляется в несколько этапов – очистка диска, создание загрузочного носителя и восстановление загрузчика. Каждая из процедур занимает немного времени. Главное – в точности придерживаться приведенных ниже инструкций.
Очистка дискового пространства от ненужной системы
Чтобы удалить дистрибутив Линукс Убунту, при этом восстановив загрузочное меню и сохранив Виндовс 10, пользователю потребуется выполнить следующее:
- Загрузить компьютер, используя Windows.
- Перейти в меню пуска и выбрать раздел управления дисками.
- Рядом с появившемся меню появятся диски, которые связаны с Linux Ubuntu.
- Нажать на клавишу удаления тома.
- Далее появится сообщение, в котором будет говориться о том, что указанный раздел принадлежит системе Линукс.
- Кликнуть на клавишу подтверждения.
- После этого том освободится, что в дальнейшем позволит использовать пространство для создания записи новой системы.
Создание загрузочной флешки с Windows 10
Если не выполнить данный шаг, пользователь не сможет восстановить загрузчик. Чтобы создать загрузочную флешку, потребуется:
- Установить на компьютер программу UltraISO.
- Скачать образ Windows на ПК.
- Открыть установленную программу, после чего нажать на вкладку самозагрузки.
- Выбрать блок «Записать образ жесткого диска».
- Выключить компьютер, зайти в БИОС и выставить загрузку со съемного носителя.
- Запустить ПК через флешку.
Восстановление загрузчика Виндовс
По завершении пользователю понадобится восстановить загрузчик, который необходим для корректного запуска операционной системы. Что нужно сделать:
- Когда загрузится образ Windows, на экране отобразится окно с выбором языка.
- Далее выбрать команду восстановления системы.
- Появится несколько кнопок, среди которых нужно выбрать вариант с поиском и устранением неполадок.
- Открыть командную строку в разделе дополнительных параметров.
- В новом окне вписать «bootrec /FixMbr».
- Подтвердить команду с помощью соответствующей кнопки.
- Когда появится сообщение об успешном проведении операции, ввести в строку надпись «bootrec /FixBoot».
- Закрыть консоль и продолжить загрузку операционной системы.
- Через меню пуска ввести команду «msconfig» и убедиться, что Windows выбрана по умолчанию.
Возможные проблемы
Если в точности придерживаться приведенных инструкций, проблем с удалением Linux и восстановлением загрузчика возникнуть не должно. Однако могут возникнуть неполадки во время записи загрузочной флешки. Такое может получиться по нескольким причинам.
Во-первых, некорректно установленная программа UltraISO или ее несовместимость с ОС. В этом случае потребуется воспользоваться другим программным обеспечением. Во-вторых, системный сбой может возникнуть в результате неправильного формата флешки. Чтобы исправить ошибку, придется отформатировать переносной накопитель.
Источник
Как удалить разбиение live-флешки?
информация о размере и типе разделов — это всего лишь последовательность байт, которая записывается по определенному смещению на дисковое устройство (при использовании MBR — в начале, GPT — в начале и в конце диска)
при должном желании и упорстве таблицу разделов можно создать даже с помощью hex-редактора, но лучше воспользоваться специально предназначенными для этого утилитами:
определить имя устройства:
lsblk
отмонтировать разделы (sdX нужно заменить на реальное имя устройства):
sudo umount /dev/sdX?
создать новую таблицу разделов (sdX — имя устройства):
sudo parted /dev/sdX mklabel msdos
создать новый раздел:
sudo parted /dev/sdX mkpart primary 0% 100%
отформатировать раздел (вместо ext4 можно использовать fat или ntfs, если доступ к флэшке необходим и из других операционных систем):
sudo mkfs.ext4 /dev/sdX1
примонтировать новый раздел:
sudo mount /dev/sdX1 /mnt
сменить владельца файловой системы на текущего пользователя (для ext4):
sudo chown $USER:$USER -R /mnt
все эти операции можно сделать и с помощью стандартной утилиты с графическим интерфейсом Disks, последовательность действий та же: выбрать диск, создать новую таблицу разделов, создать раздел, отформатировать
некоторые флэшки умеют представляться системе как два отдельных устройства (например, как диск и cd-rom), в этом случае обновление таблицы разделов не поможет, и для изменения конфигурации придется использовать специальные утилиты от производителя флэшки или контроллера
Источник