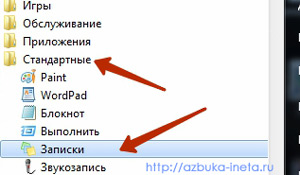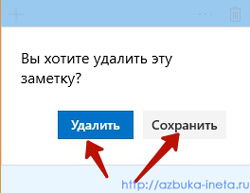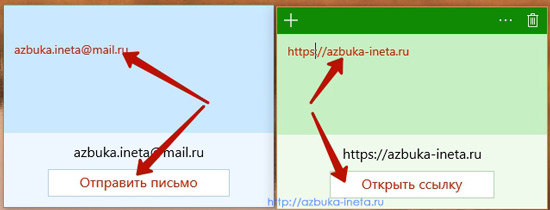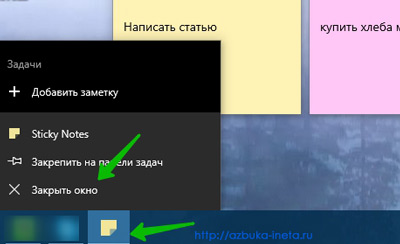- Записки на рабочий стол Windows
- Записки на рабочий стол Windows 7
- Добавление и удаление заметок в Windows 7
- Заметки на рабочем столе в Windows 10
- Открытие ссылок
- Как закрыть (сохранить) Sticky Notes (записки)?
- Куда делись записки?
- Я не вижу свои заметки, связанные с моей учетной записью
- Неожиданное закрытие моих записок
- Мой список заметок исчез
- Вы удалили заметку. Как мне ее вернуть?
- Мои заметки не будут находиться поверх других приложений
- Записки не открывались при запуске
- Приложение «записки» неожиданно удалено
- Не удается войти в приложение «записки»
- На других устройствах не отображаются записки
- Как удалить Windows Sticky Notes с запуска при загрузке
- 5 ответов 5
- Заметки
- Создать заметку
- Удалить заметку
- Горячие клавиши
- Использовать Заметки на разных устройствах
- Заметки
- Создать заметку
- Удалить заметку
- Горячие клавиши
Записки на рабочий стол Windows
Всем снова здравствуйте. Сегодня мы поговорим о том, как нам не забыть о важных делах. Согласитесь, ритм жизни ускорился, мы всюду спешим, надо успеть сюда и туда, там не опоздать на встречу, тут сделать важный звонок и т.д. Одним словом, в такой суете немудрено забыть о главном деле. Некоторые люди в таких ситуациях наклеивают стикеры с описанием важного дела на холодильник, монитор, на стене перед выходом. Это им позволяет всегда помнить то, что очень важно для них и сделать все вовремя.
Мы же с вами рассмотрим нечто похожее, только клеить будем прямо на рабочий стол. В Windows 7 эта, так сказать, программа называется «Записки», в новой версии –Windows 10 – «Sticky Notes». Вы наверняка слышали о данной программе. Оба эти приложения уже встроены в операционную систему, скачивать и устанавливать ничего не придется.
Сначала мы вкратце посмотрим, как запустить «Записки» в Windows 7, а также рассмотрим основные функции. А затем познакомимся с «Sticky Notes» в 10 версии Windows.
Записки на рабочий стол Windows 7
Если вы являетесь пользователем 7 версии windows и хотите разместить на рабочем столе стикер с важным делом (событием), то зайдите в меню Пуск – Все программы – Стандартные – Записки
На экране появится листок, похожий на стикер, который мы используем в повседневной жизни.
Пишем на нем важное действие или событие, которое вам нужно выполнить или успеть сделать до определенного времени. И располагаем записку прямо на рабочем столе. Теперь вы волей-неволей будете видеть этот стикер и не сможете пропустить или не выполнить поставленной задачи.
Добавление и удаление заметок в Windows 7
Подобные заметки можно создать столько, сколько вам нужно. Для добавления новой вам достаточно сделать активной заметку и нажать на «+» (в верхнем левом углу) или же воспользоваться горячими клавишами Ctrl + N. После этого задаем новое важное дело и располагаем в нужном месте рабочего стола.
Если у вас несколько похожих задач, то их можно выделить одним цветом, остальные – другим. Цветные записки позволят быстро сориентироваться на рабочем столе и выделить среди всех первостепенные и приступить к их реализации. Для изменения цветного оттенка записки щелкните по ней правой кнопкой и из меню выберите нужный цвет. Как это будет примерно выглядеть смотрите ниже.
Удалить заметку-стикер тоже достаточно просто: нажмите на крестик в верхнем правом углу. Или же используйте клавиши – Ctrl + D
Заметки на рабочем столе в Windows 10
В новой версии операционной системы приложение «Записки» сменило свое название на «Sticky Notes». Для более быстрого доступа к ней воспользуемся поиском.
Нажимаем «Поиск в Windows» на панели задач, вводим несколько первых букв, и система выдает нам нужное приложение.
После этого перед нами откроется стикер, куда мы можем вписать важное сообщение для нас.
Для добавления и удаления заметок используйте значки «плюс» (те же клавиши Ctrl + N) и «Корзина» или Ctrl + D.
Если вы захотите удалить заметку, что вам нужно подтвердить это действие или же сохранить текущую запись.
Чтобы сменить фон записки, нажмите на 3 горизонтальные точки (вызова меню). После чего мы сможем выбрать любой из предлагаемых цветов для этой заметки
Благодаря цветам мы будем знать, что нужно выполнить в первую очередь, а что может подождать.
Открытие ссылок
Если в ваших записях указан адрес сайта или электронной почты, то при установлении курсора можно сразу открыть ссылку на интернет-ресурс в браузере или отправить письмо на электронный ящик.
Как закрыть (сохранить) Sticky Notes (записки)?
Если вам заметки временно не нужны на рабочем столе, то их можно закрыть. Не удалить, а именно закрыть. А затем, в нужное время, снова открыть все ваши заметки, которые были ранее созданы. Это можно сделать двумя способами: на панели задач щелкнуть правой кнопкой мыши по иконке приложения и из меню выбрать «Закрыть окно»
Или же воспользоваться сочетанием клавиш Alt + 4. При этом вы ничего не теряете, ничего не удаляется. Вы просто как бы закрыли это приложение. При следующем открытии все ваши заметки снова будут отображаться на рабочем столе.
Итак, благодаря заметкам (запискам) на вашем столе вы всегда будете знать какие вам нужно выполнить действия или куда-то съездить на деловую встречу или позвонить вашему партнеру, дать указания вашим работникам и т.д. И вы ничего не упустите из вашего внимания.
А на этом сегодня все. Если вы используете заметки, поделитесь об вашем опыте в комментариях. До новых встреч на нашем сайте.
Брак, основанный на взаимной склонности и на рассудке, есть одно из величайших благ человеческой жизни.
Иван Сергеевич Тургенев
Если вам понравилась наша статья, поделитесь с вашими друзьями.
Куда делись записки?
Ниже перечислены некоторые действия, которые необходимо выполнить, если записки внезапно исчезают или отображаются неправильно.
Я не вижу свои заметки, связанные с моей учетной записью
Иногда ваши заметки не отображаются из-за того, что вы вышли из клейких заметок, с нового компьютера, не выполнившего вход в приложение «клейкие заметки», или вы вошли в учетную запись, отличающуюся от того, с помощью которого уже выполнялась синхронизация заметок.
Попробуйте войти в свою заметку (в правом верхнем углу списка заметок выберите пункт параметры > Вход).
Если вы вошли в другую учетную запись, выйдите из нее, а затем выполните вход с другой учетной записью, чтобы найти свои заметки.
Неожиданное закрытие моих записок
В Windows 10 иногда открытые заметки будут неожиданно закрыты. Попробуйте открыть заметку еще раз (только версия 3,0 и более поздние версии).
Откройте приложение «записки» и просмотрите список заметок.
Если при открытии приложения отображается только одна заметка, нажмите или коснитесь значка многоточия (. ). ) в правом верхнем углу заметки, а затем щелкните или нажмите список заметок.
Прокрутите или найдите заметку в списке заметок.
Чтобы повторно закрепить заметку на рабочем столе, коснитесь или дважды щелкните заметку.
Вы также можете щелкнуть значок многоточия ( . ).) и нажмите кнопку Открыть заметку.
Примечание: В других приложениях ваши записки могут пропала. В настоящее время у вас нет заметок, которые не покрываются в других приложениях. Но вы можете закрепить клейкие заметки на панели задач Windows, чтобы мгновенно просмотреть список заметок или быстро создать новую заметку. Щелкните значок записок на панели задач правой кнопкой мыши и выберите команду закрепить на панели задач.
Мой список заметок исчез
Список записок может быть исчезновение из-за того, что приложение было закрыто, пока открыта одна заметка. После повторного открытия приложения вы увидите только одно Примечание. Чтобы просмотреть список заметок, выполните указанные ниже действия.
Откройте приложение «записки».
Если при открытии приложения отображается только одна заметка, нажмите или коснитесь значка многоточия (. ). ) в верхнем правом углу заметки.
Щелкните список заметокили коснитесь его.
Прокрутите или найдите заметку в списке заметок.
Вы удалили заметку. Как мне ее вернуть?
Удаление заметок является окончательным. Удаление нельзя отменить.
Вы можете свести к минимуму вероятность удаления заметок, убедившись в том, что вы включили запрос на удаление заметок. Щелкните значок Параметры в правом верхнем углу списка заметок, а затем установите переключатель подтвердить перед удалением .
Мои заметки не будут находиться поверх других приложений
В настоящее время у вас нет заметок, которые не покрываются в других приложениях. Но вы можете закрепить клейкие заметки на панели задач Windows, чтобы мгновенно просмотреть список заметок или быстро создать новую заметку. Когда записки открыты, щелкните правой кнопкой мыши его значок на панели задач, а затем выберите команду закрепить на панели задач.
Записки не открывались при запуске
В Windows 10 иногда кажется, что заметка исчезнет из-за того, что приложение не было запущено на начальном экране. Иногда записки не открываются на начальном экране, и вам нужно будет открыть ее вручную.
Нажмите кнопку » Пуск «, а затем введите «записки».
Чтобы открыть приложение «записки», щелкните или коснитесь его.
Если при открытии приложения отображается только одна заметка, нажмите или коснитесь значка многоточия (. ). ) в правой верхней части заметки, а затем щелкните или коснитесь списка заметок , чтобы просмотреть все заметки.
Приложение «записки» неожиданно удалено
Для записок в Windows 10 попробуйте повторно установить приложение из Microsoft Store. Если вы зарегистрировались в заметках перед удалением приложения, то после повторной установки и входа в систему с помощью одной и той же учетной записи ваши заметки будут вновь видны.
Важно: Если вы решили не выполнять вход в приложение «записки», удаление или сброс приложения приведет к удалению локальных заметок.
Не удается войти в приложение «записки»
При попытке войти в заметку с помощью рабочей учетной записи может появиться следующее сообщение об ошибке:
К сожалению, в настоящее время у вас возникли неполадки со входом. Если проблема сохранится, повторите попытку и обратитесь в службу поддержки.
Кроме того, вы можете увидеть код ошибки вместе с сообщением:
Аадункновнеррор 0x80070520 0xc0292007
Проверка наличия обновлений для Windows. В Windows 10 нажмите кнопку Пуск , выберите пункт Параметры 
Перезагрузите: перезагрузите компьютер или мобильное устройство и попробуйте выполнить вход еще раз.
Записки отключены: обратитесь к системному администратору. Вход в приложение «записки» может быть отключен для вашей организации.
На других устройствах не отображаются записки
Для того чтобы ваши записки были синхронизированы на других устройствах, на этих устройствах должно быть установлено приложение OneNote и выполнен вход в одну и ту же учетную запись. На устройствах, таких как iPhone, iPad и телефон с Android, записки сопоставлены с OneNote. Узнайте, как выйти из программы «записки» и войти в нее на разных устройствах.
Если вы используете правильную учетную запись для заметок в Windows 10, но все еще не синхронизируются, попробуйте выполнить принудительную синхронизацию.
Откройте приложение «записки» и просмотрите список заметок. Если отображается только одна заметка, нажмите или коснитесь значка многоточия (. ). ) в правом верхнем углу заметки, а затем щелкните или нажмите список заметок.
Щелкните значок «Параметры» в правом верхнем углу списка заметок.
Щелкните или нажмите кнопку синхронизировать.
Примечание: Эта страница переведена автоматически, поэтому ее текст может содержать неточности и грамматические ошибки. Для нас важно, чтобы эта статья была вам полезна. Была ли информация полезной? Для удобства также приводим ссылку на оригинал (на английском языке).
Как удалить Windows Sticky Notes с запуска при загрузке
Я хочу предотвратить запуск заметок Windows с Windows. Я ими больше не пользуюсь, но не смог найти где их удалить из загрузки.
5 ответов 5
Я изо всех сил пытался удалить его, не мог, но тогда, эй! может быть, это и не нужно. StickyNotes всегда запускается, если он прикреплен к панели задач, даже если вы отключили его при запуске msconfig, и MS не позволит вам удалить его. Я оставил его на панели задач, потому что на самом деле им пользуюсь, я просто не хочу, чтобы он запускался и каждое утро наполнял рабочий стол ненужными вещами. После всего этого я просто открепил его от панели задач, отключил его в списке запуска Configsys и, поскольку мне действительно нужны эти заметки, иногда я помещал ярлык на рабочий стол (НЕ на панель задач). Теперь он не запускается при запуске и все еще там, когда это необходимо. Пожалуйста, MS, установите опцию «Запуск при запуске», и все будет хорошо.
Вы можете удалить эту запись из реестра:
Или попробуйте удалить этот файл C:\Windows\system32\StikyNot.exe (сначала сделайте резервную копию).
Другой вариант — отключить боковую панель (платформа гаджетов Windows). Смотрите учебное пособие здесь: http://www.howtogeek.com/howto/3255/disable-sidebar-desktop-gadgets-on-windows-7/
Возможно, вместо удаления вы бы предпочли уменьшить пространство на рабочем столе, занятое заметками.
Sticky Notes Taskbar Hider позволяет вам восстановить утраченное пространство панели задач, используемое замечательной функцией Windows 7 Sticky Notes.
Благодаря полной функциональности, такой как запуск при запуске системы, горячие клавиши и невероятно простое использование Sticky Notes Taskbar Hider могут значительно облегчить использование Sticky Notes.
Sticky Notes Taskbar Hider позволяет вам с помощью горячих клавиш или с помощью иконки в системном трее показывать или скрывать элемент Sticky Notes на панели задач. Другие горячие клавиши позволяют запускать Sticky Notes, а также фокусируют внимание на Sticky Notes.
Заметки
С помощью Яндекс.Диска вы можете создавать заметки. Они автоматически сохранятся в облаке и не пропадут, если с компьютером что-то случится. Также вы можете использовать заметки на нескольких компьютерах одновременно — например, домашнем и рабочем. Для этого войдите на Диск на обоих компьютерах.
Создать заметку
Нажмите кнопку Новая заметка . Надиктуйте текст в заметку или напишите вручную. Чтобы было удобнее ориентироваться в тексте заметки, оформите ее: выделите текст полужирным или курсивом, подчеркните его или оформите списком. Максимальная длина заметки — 50000 символов.
Также вы можете добавить в заметку картинку или другой файл. Поддерживаются следующие форматы изображений: JPG , JPEG , GIF , BMP , PNG , BM , SVG , ICO . В одну заметку можно вставить до 40 картинок.
Чтобы важная заметка всегда была вверху списка, прикрепите ее: выделите и нажмите значок в правом верхнем углу.
Удалить заметку
Если заметка вам больше не нужна, удалите ее: нажмите значок в правом верхнем углу и подтвердите удаление.
Горячие клавиши
Открыть Заметки можно с помощью сочетания клавиш Ctrl + Alt + B, создать новую заметку — Ctrl + Alt + N.
Чтобы изменить стандартные сочетания клавиш:
Использовать Заметки на разных устройствах
Вы можете использовать Заметки на нескольких устройствах — например, компьютере и телефоне — если авторизуетесь в Диске одним и тем же аккаунтом. На каких платформах доступны Заметки, см. в разделе Заметки.
Если вы будете редактировать одну и ту же заметку на разных устройствах одновременно, Яндекс.Диск создаст копию этой заметки. В оригинальной заметке будут сохранены изменения с одного устройства, а в копии — с другого.
Заметки
С помощью Яндекс.Диска вы можете создавать заметки. Они автоматически сохранятся в облаке и не пропадут, если с компьютером что-то случится. Также вы можете использовать заметки на нескольких компьютерах одновременно — например, домашнем и рабочем. Для этого войдите на Диск на обоих компьютерах.
Создать заметку
Нажмите кнопку Новая заметка . Надиктуйте текст в заметку или напишите вручную. Чтобы было удобнее ориентироваться в тексте заметки, оформите ее: выделите текст полужирным или курсивом, подчеркните его или оформите списком. Максимальная длина заметки — 50000 символов.
Также вы можете добавить в заметку картинку или другой файл. Поддерживаются следующие форматы изображений: JPG , JPEG , GIF , BMP , PNG , BM , SVG , ICO . В одну заметку можно вставить до 40 картинок.
Чтобы важная заметка всегда была вверху списка, прикрепите ее: выделите и нажмите значок 
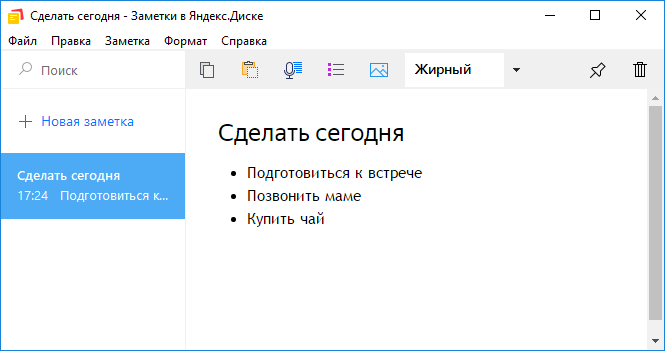
Удалить заметку
Если заметка вам больше не нужна, удалите ее: нажмите значок 
Горячие клавиши
Открыть Заметки можно с помощью сочетания клавиш Ctrl + Alt + B, создать новую заметку — Ctrl + Alt + N.
Чтобы изменить стандартные сочетания клавиш: