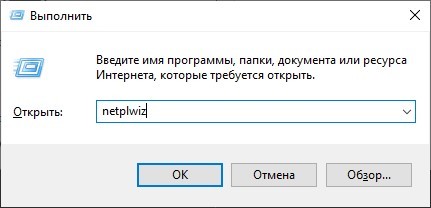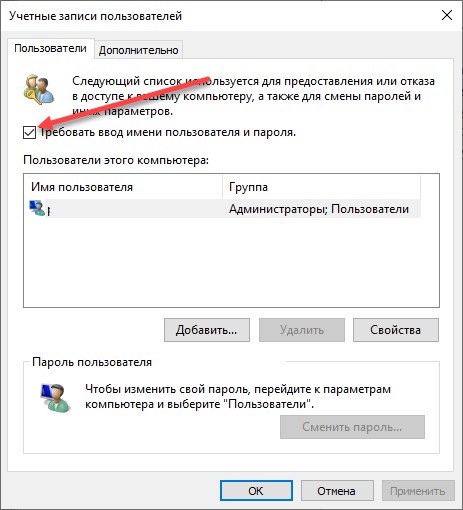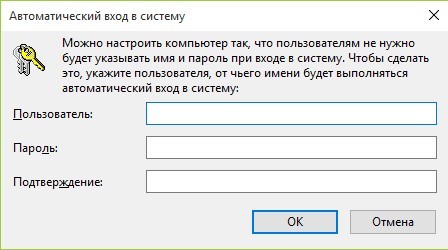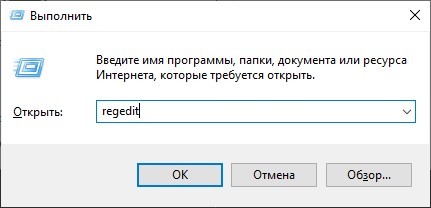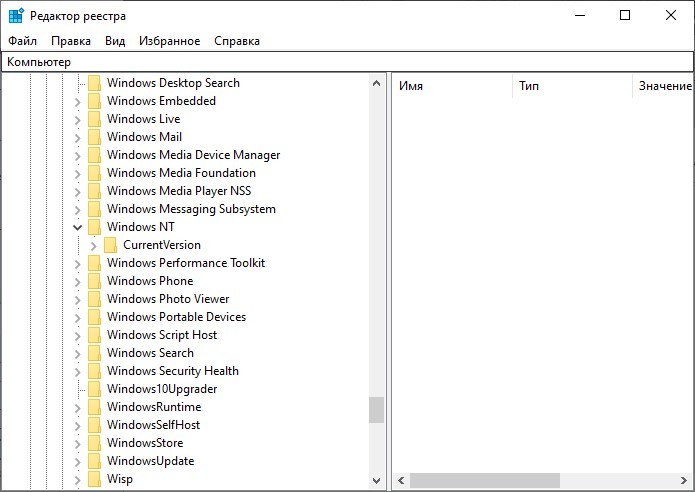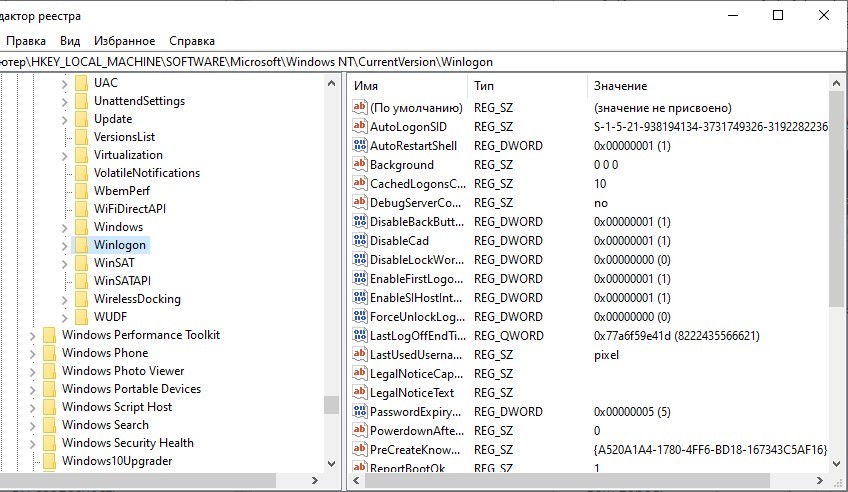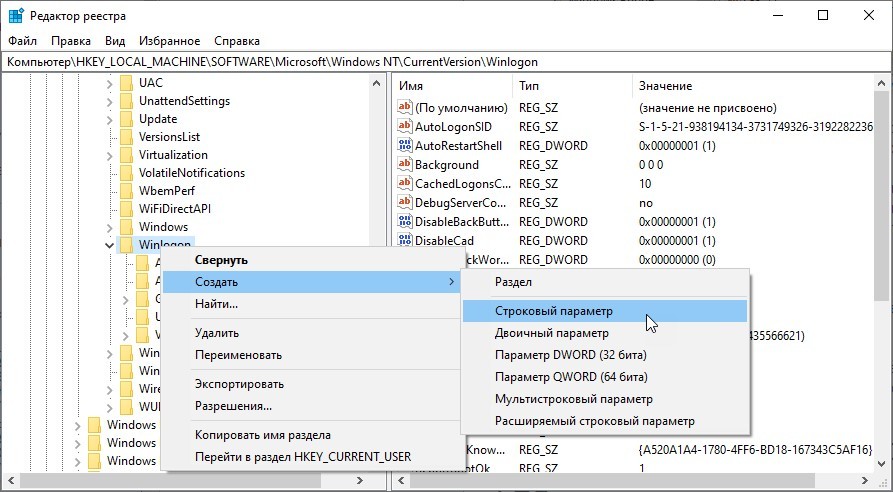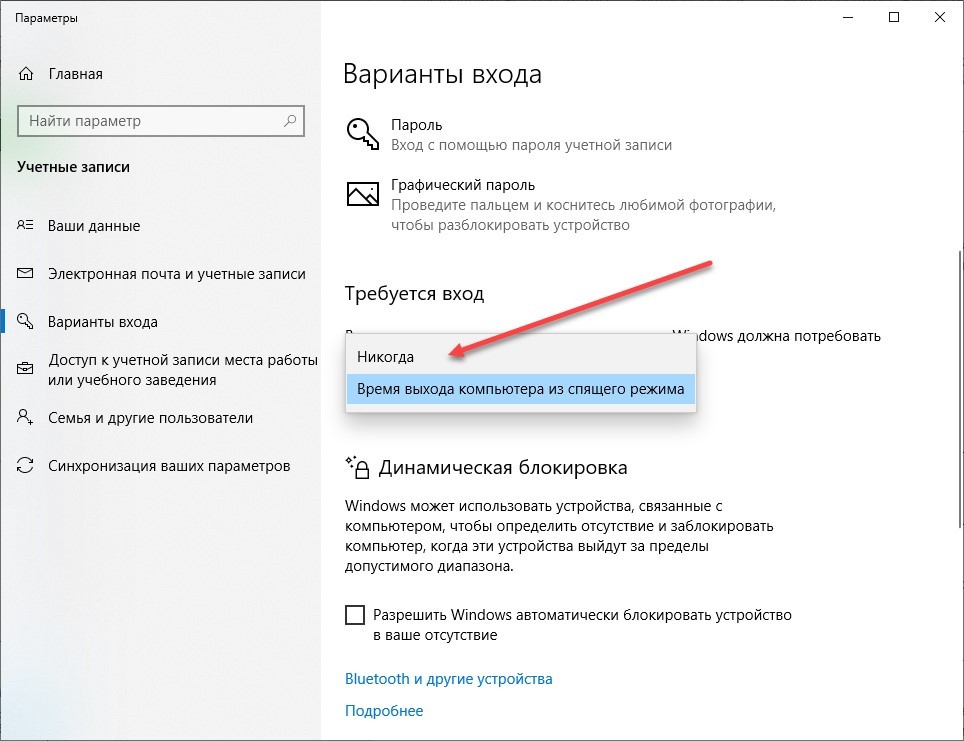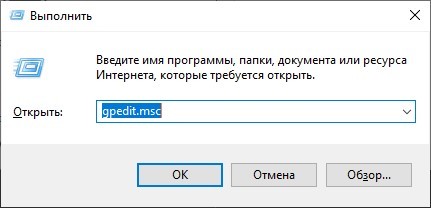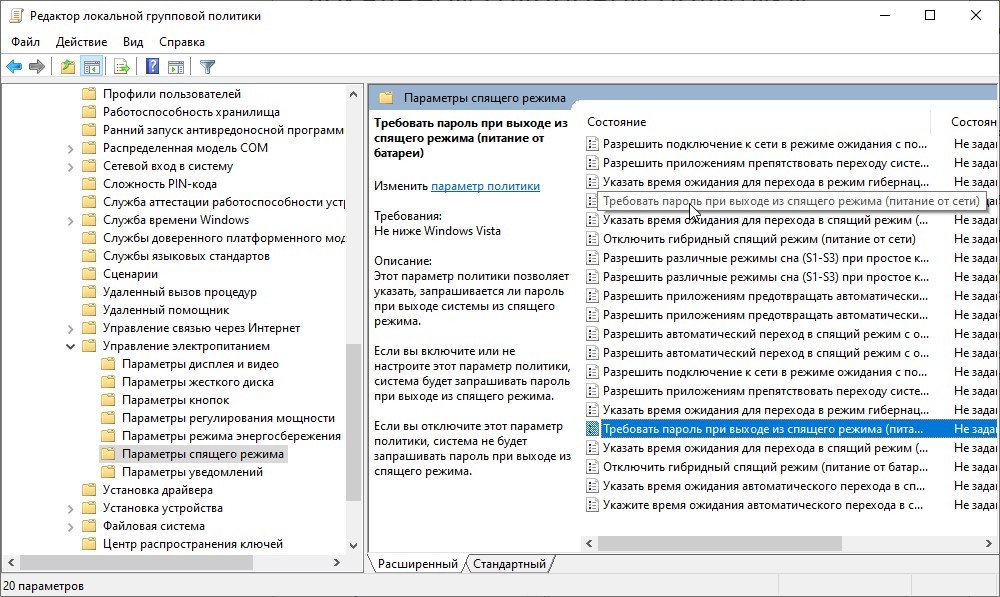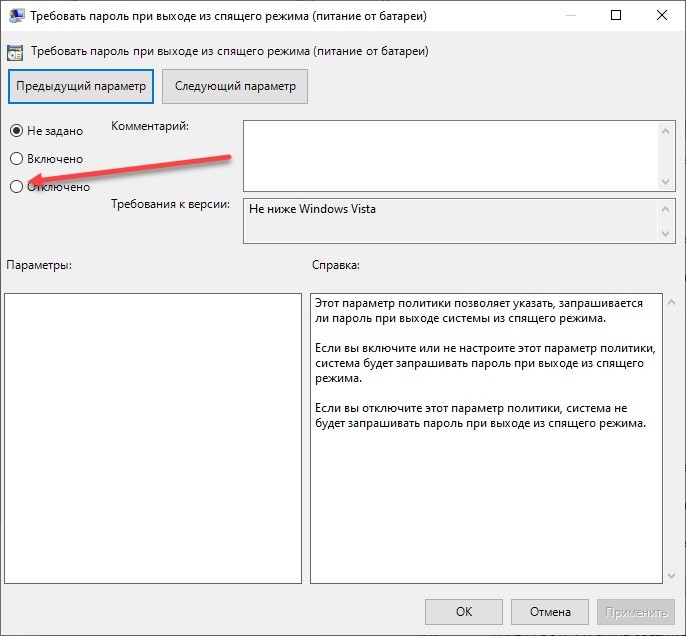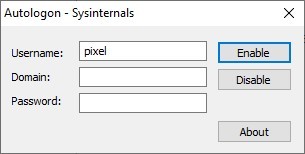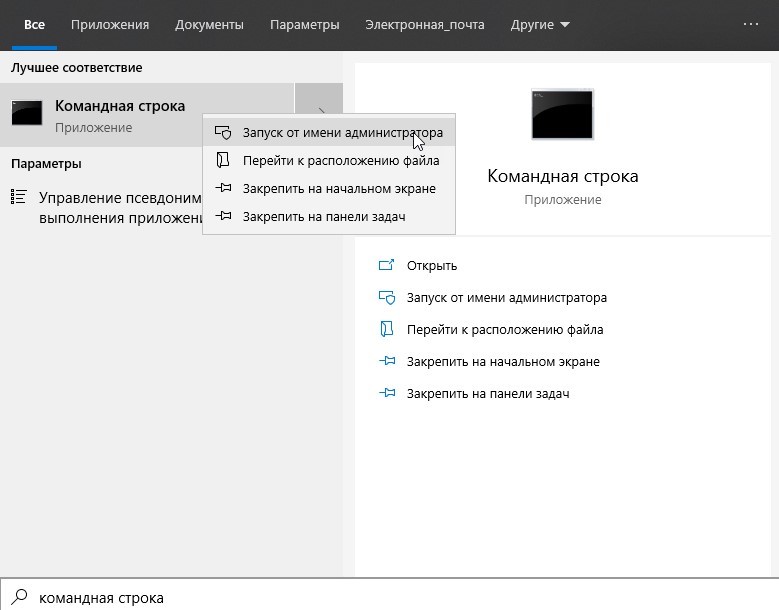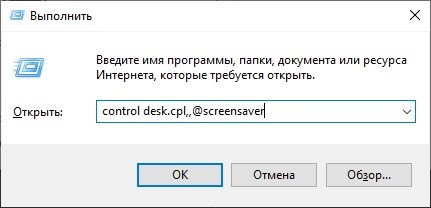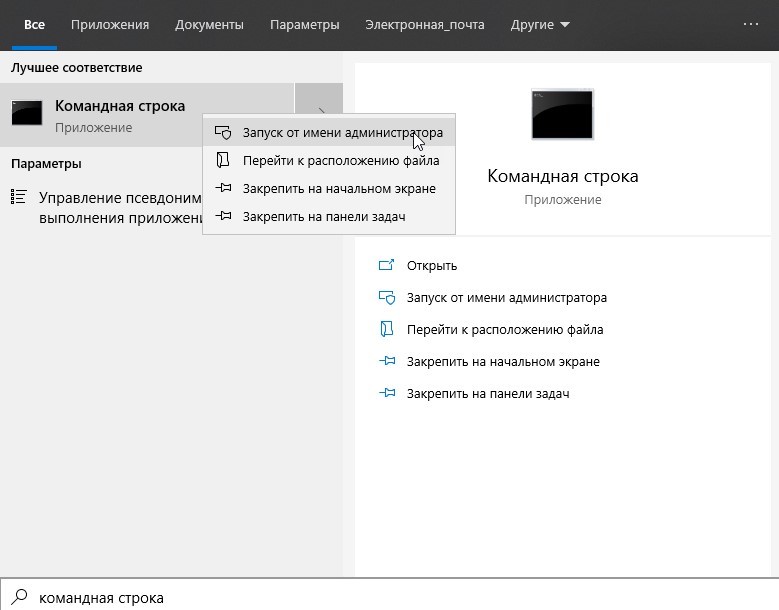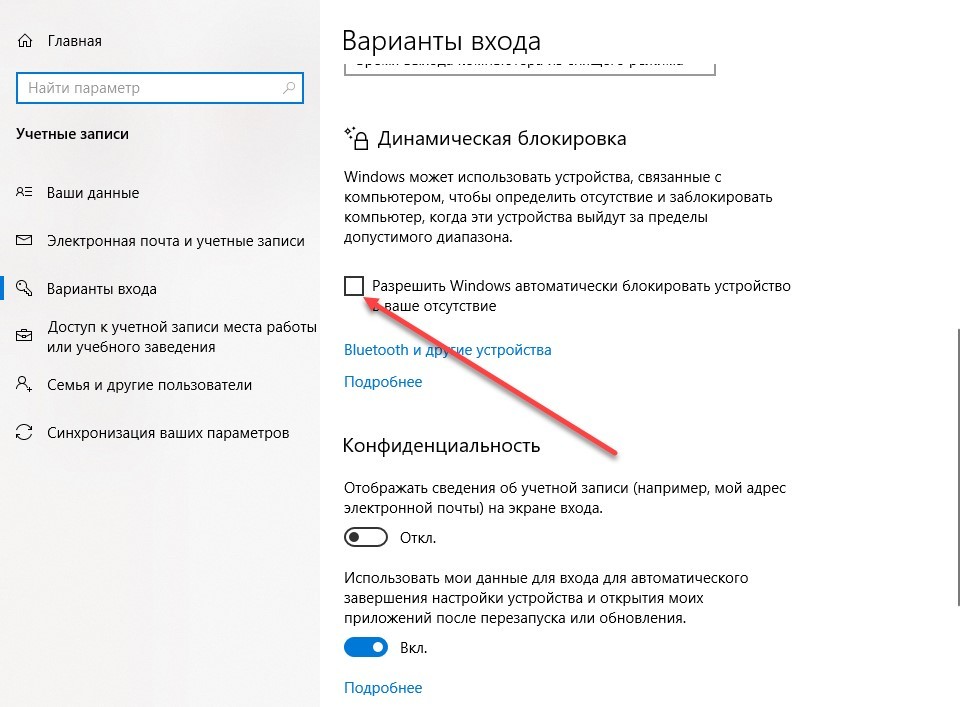- Как быстро убрать пароль при входе в Windows 10: проверенные решения
- Где в Windows 10 управление учетными записями и паролями
- 1. Поиск в меню «Пуск»
- 2. Программа «Выполнить»
- 3. Проводник Windows
- Как для локальной учетной записи отключить пароль при включении
- Альтернативный способ полного удаления пароля для учетной записи
- Какие бывают ошибки в управлении учетными записями
- 1. Неверный пароль.
- 2. Активация программы Windows Hello
- 3. Старый пароль утерян
- Как в Windows 10 отключить пароль при входе
- Зачем отключать пароль
- Как в Windows 10 отключить пароль при входе
- Отключение в настройках аккаунта пользователя
- Смена пароля на пустой
- Вариант 3: Изменение пароля из меню учетных записей
- Из командной строки
- Через «Управление компьютером»
- Через редактор реестра
- Утилита Autologon
- Как убрать пароль на Windows 10 при включении компьютера или ноутбука
- Деактивация параметра запроса паролей в «Настройках» Windows 10
- Отказ от пароля в реестре
- Отключение пароля после выхода из сна в реестре и настройках Windows
- Настройка автоматической авторизации с помощью «Autologon for Windows»
- Полное удаление пароля на компьютерах с Windows 10
Как быстро убрать пароль при входе в Windows 10: проверенные решения
Удаление пароля при запуске системы — плохая идея, если только у вас компьютер в частном доме, к которому никто, кроме вас, никогда не прикасается. В таком случае, почему бы действительно не удалить свой пароль?
Но все-же мы настаиваем, что пароль, а также биометрическая аутентификация или, по крайней мере, PIN-код, по-прежнему являются хорошей идеей на случай, если ваш компьютер потеряется или будет украден, а также если кто-то, проходя мимо, решит поковыряться в нем. Но, если вы уверены, что такие риски не применимы для вас, читайте дальше.
Если вдруг ситуация изменится (например, у вас появится сосед по комнате), вы также сможете воспользоваться нашей инструкцией, чтобы вернуть пароль для входа в систему Windows 10
Где в Windows 10 управление учетными записями и паролями
Чтобы убрать или наоборот поставить в системе Windows 10 пароль при входе нам нужна программа управления учетными записями под названием « Netplwiz ». При запуске этого приложения открывается экран с учетными записями компьютера, где для каждой учётки можно установить или снять пароль. Но как найти эту программу? Есть несколько путей:
1. Поиск в меню «Пуск»
Щелкните меню «Пуск» в Windows 10, следом введите «netplwiz» в строку поиска и выберите в результатах одноименную программу. После запуска Netplwiz через меню «Пуск» вы должны увидеть диалоговое окно с созданными на десктопе учетными записями.
2. Программа «Выполнить»
Для начала вам нужно запустить утилиту «Выполнить», зажав одновременно на клавиатуре клавиши «Win +R». В поле ввода открывшегося окна вводим « netplwiz », что отыщет и запустит нужную нам программу в системе. Так же можно ввести и « control userpasswords2 » — это также приведет нас на нужный экран управления паролями.
3. Проводник Windows
Открываем «Мой компьютер», там открываем диск с системными папками (обычно диск C), а затем папку «Windows». Нужное нам приложение хранится в папке System32 с именем Netplwiz .
Как для локальной учетной записи отключить пароль при включении
После того как вы нашли приложение Netplwiz, вам нужно его запустить. Открывшееся окно дает вам доступ к пользовательским учетным записям и множеству элементов управления паролями. Далее следуйте таким этапам:
- Справа вверху находится чек-бокс напротив конфигурации «Требовать ввод имени пользователя и пароля». Снимите этот флажок. Утвердите изменения, щелкнув внизу кнопку «ОК» или «Применить».
- Далее введите ваш прежний пароль. Когда вы подтвердите изменения, кликнув «Применить», вы должны вновь подтвердить пароль. Введите его дважды, и все готово.
В следующий раз, когда вы перезагрузитесь вам больше не нужно будет вводить пароль.
Альтернативный способ полного удаления пароля для учетной записи
Если вы хотите совсем снести пароль для локальной учетки, то следуйте такому пути:
- Откройте командную строку любым доступным способом (скажем, через поиск в «Пуске»)
- После указания папки с системными файлами прописываем команду: net user и нажимаем Enter. Подождите пару секунд и перед вами появятся все учетные записи системы. Вам нужно скопировать имя той учетки, у которой вы будете удалять пароль.
- Затем прописываем в командную строку net user имя_пользователя «» и также тапните клавишу Enter. В кавычках вам следует вписать имя учетки без пробелов. Если имя включает несколько частей, то каждую из них придется взять в кавычки.
Такими действиями в командной строке вы удалите пароль, а это значит, что при следующем входе в систему пароль у вас запрашивать не будут.
Какие бывают ошибки в управлении учетными записями
1. Неверный пароль.
Если по какой-то причине вы ввели неправильный пароль, при перезагрузке вы, вероятно, увидите сообщение об ошибке. На экране у вас может появиться не одна, а две учетные записи на выбор. Они обе идентичны, но вам все равно придется войти в систему с помощью PIN-кода или Пароля.
Имейте в виду, если ваш компьютер принадлежит работодателю, администратор вашей компании может принудительно ввести пароль с помощью редактора локальной групповой политики в ОС Windows, и наша инструкция может не сработать (будет недоступна для вас.)
2. Активация программы Windows Hello
Возможно, при обновлении версии системы у вас каким-то образом включилась функция Windows Hello. Она может мешать управлением паролями для учетной записи. Чтобы решить проблему, вам нужно пройти по такому пути:
«Пуск» — меню «Параметры» — рубрика «Учетные записи»
Слева в столбце с конфигурациями находим «Варианты входа», а справа ищем управление настройками для Windows Hello. Этот параметр должен быть выключен. Если это не так, то сдвиньте переключатель в неактивное положение. Когда вы убедились, что это больше не мешает, переходите к нашей инструкции выше, чтобы отключить введение пароля в программе Netplwiz.
3. Старый пароль утерян
Если вы не помните пароль к учетке и потеряли доступ к своим файлам на ноутбуке – не отчаивайтесь, все возможно восстановить.
- Восстановление пароляна сайте Microsoft. Для начала определитесь – есть ли учетная запись Microsoft? Если вы проходили регистрацию на сайте, восстановить пароль вы сможете с компьютера или телефона там же на странице регистрации/авторизации. Для этого нужно также иметь при себе телефон или доступ к почте, которую вы использовали при регистрации.
- Восстановлениедоступа с помощью контрольных вопросов. Если при создании локальной учетки вы вводили контрольные вопросы, то задача по восстановлению заметно облегчается. После 3 неправильных вводов пароля, система задаст вам все три проверочных вопроса, ответив на которые вы восстановите пароль. А как его удалить, мы уже писали выше.
- Сброс пароля с помощью загрузочного диска сWindows 10. Если вы так и не смогли восстановить пароль, то сделать это можно в БИОС через командную строку.
Как в Windows 10 отключить пароль при входе
Стандартными настройками Windows 10 предусмотрено появление окна для ввода пароля во время включения /перезагрузки или выхода компьютера из спящего режима. Подобные настройки установлены с целью обезопасить конфиденциальные данные пользователя от несанкционированного доступа.
Зачем отключать пароль
Если компьютер находится в единоличном пользовании, отключение окна с паролем позволит сократить загрузку на несколько секунд, избавит от выполнения лишних монотонных действий при начале работы с ПК.
Для рабочих компьютеров и тех устройств, которыми в домашних условиях пользуется несколько пользователей, отключение окна авторизации при входе не рекомендуется.
Как в Windows 10 отключить пароль при входе
Чтобы отключить пароль при входе, потребуется учетная запись администратора. Есть несколько способов убрать пароль.
Отключение в настройках аккаунта пользователя
- Откройте контекстное меню с помощью правого клика на кнопке «Пуск» и выберите команду «Выполнить» или воспользуйтесь комбинацией клавиш Win + R.
- В открывшемся окне введите команду netplwiz.
- Подтвердите действие, нажав «ОК».
- После появления окна «Учетные записи пользователя» выделите мышкой пользователя, у которого необходимо деактивировать пароль.
- Затем снимете галочку напротив требования вводить данные для авторизации.
- Нажмите еще раз «Ок».
После этого система будет загружаться без требования пароля.
Смена пароля на пустой
- Воспользуйтесь комбинацией клавиш Ctrl + Alt + Del.
- Нажмите на «Изменить пароль».
- В появившейся форме следует ввести старый пароль, а поле с новым паролем и подтверждение оставьте пустыми.
- Нажмите на стрелочку справа от поля для подтверждения пароля.
Вариант 3: Изменение пароля из меню учетных записей
- Нажмите на «Пуск» правой клавишей мыши и выберите меню «Параметры».
- Затем откройте «Учетные записи».
- В левом боковом меню найдите опцию «Варианты входа» и нажмите на нее.
- Перейдите в разделе пароль и смените его на пустой.
- Нажмите «Ок».
Из командной строки
- Откройте контекстное меню с помощью правого клика на кнопке «Пуск» или воспользуйтесь комбинацией клавиш Win + R.
- В новом окне введите команду cmd.
- Для установки пустого пароля в командной строке нужно прописать
net user “”
Если вы устанавливаете пароль, между кавычками указываются необходимые символы, если пароль пустой – не нужно никаких пробелов, достаточно знака открытия и закрытия кавычек.
Через «Управление компьютером»
- Нажмите на «Пуск» правой клавишей мыши и выберите команду «Выполнить» или воспользуйтесь комбинацией клавиш Win + R.
- В открывшемся окне введите команду msc. Появится окно «Управление компьютером».
- С правой стороны найдите «Локальные пользователи и группы» — «Пользователи» (двойной клик).
- Найдите в списке имя необходимого пользователя и сделайте правый клик мыши.
- Воспользуйтесь командой «Задать пароль».
- Сохраните пустой пароль и нажмите «ОК».
Через редактор реестра
- Нажмите на «Пуск» правой клавишей мыши и выберите команду «Выполнить» или воспользуйтесь комбинацией клавиш Win+ R.
- В новом окне введите команду regedit.
- Откройте основной раздел HKEY_LOCAL_MACHINE, подраздел Software. Найдите ветку с настройками Microsoft. Разверните ее далее по указанному пути Windows NT — CurrentVersion — Winlogon.
- Найдите значение DefaultPassword и укажите пароль для входа в систему.
- Поменяйте значение AutoAdminLogon на 1, дважды щелкнув по нему мышкой. Это включит автоматический вход в систему.
После этого потребуется перезагрузить компьютер. Следующий вход в систему уже будет произведен без пароля.
Утилита Autologon
Есть еще один доступный способ настройки автоматического входа в Виндовс 10. Чтобы воспользоваться ним, потребуется:
- Скачать приложение Autologon для Windows с официального сайта Майкософт.
- Ввести имя учетной записи пользователя, название домена и пароль.
- Нажать «Enable».
Autologon проверит внесенные параметры и в случае отсутствия ошибок применит их. После этого запуск Windows 10 будет выполняться автоматически без требования авторизации.
Как убрать пароль на Windows 10 при включении компьютера или ноутбука
Всем здорова! Классический способ защиты конфиденциальной информации в Windows 10 – использование логина и пароля, запрашиваемых при загрузке операционной системы, в момент возвращения из сна или гибернации. В некоторых ситуациях безопасность не повредит – в особенности на работе или дома, в окружении любопытных глаз. Но, если делиться с файлами, документами и важными записями не с кем, то порой легче отказаться от защиты. А вот как?! – описано в инструкции ниже.
Деактивация параметра запроса паролей в «Настройках» Windows 10
Избавиться от текстового поля, запрашивающего конфиденциальную информацию на экране блокировки, разработчики из Microsoft предлагают в разделе «Учетные записи пользователей»:
- Перейти к параметрам поможет окно «Выполнить» (вызывается комбинацией кнопок Win + R) и введенная команда: «netplwiz».
- После загрузки раздела в верхней части интерфейса с пункта «Требовать ввод имени пользователя и пароля» рекомендуется снять галочку, а затем нажать на кнопку «Применить».
- Настройку нельзя деактивировать, если пользователю не присвоены права администратора. В некоторых ситуациях процедуру придется повторить 2-3 раза. По неизвестным причинам параметр сбрасывается сразу после выхода из «Настроек».
Если при предварительной настройке операционной системы регистрировался профиль Microsoft, то в поле «Пользователь» нельзя ввести стандартное имя системы, придется добавлять E-mail (адрес электронной почты).
Отказ от пароля в реестре
На ПК с настроенным сетевым доступом вручную избавиться от ввода конфиденциальной информации нельзя – соответствующий параметр даже не появится в настройках. А потому действовать придется через реестр:
- Для перехода к редактору придется ввести в окно «Выполнить» текст: «regedit».
- Далее – последовательный переход от «HKEY_LOCAL_MACHINE» до «Software\Microsoft\Windows NT». В конце останется выбрать «CurrentVersion» и «Winlogon».
- Среди появившегося списка записей в редакторе недостает пунктов «AutoAdminLogon» и «DefaultDomainName», которые придется добавить вручную, кликнув по «Winlogon» правой кнопкой мыши.
Генерировать предстоит строковые параметры со значением 1.
- Последний шаг – добавить такие же записи «DefaultUserName» и «DefaultPassword» или отредактировать уже существующие. Вводить в значение придется правдивую, а не вымышленную конфиденциальную информацию, иначе появится ошибка и все придется набирать вручную. После подготовки авторизация в профиль начнет происходить в автоматическом режиме с мгновенным пропуском раздела «Вход в систему».
Отключение пароля после выхода из сна в реестре и настройках Windows
В разделе «Варианты входа» (или «Параметры входа» в зависимости от редакции и текущей версии операционной системы) уже давно представлена опция, активирующая дополнительную проверку личности через определенный промежуток времени, или в момент перехода компьютера в спящий режим.
Если к настройке «Требуется вход» добавить пункт «Никогда», то даже после сна дополнительная авторизация не понадобится. Схожим образом работает и возвращение из гибернации – технологии, применяемой на ноутбуках: тот же сон, но с сохранением фоновой активности офисных программ, браузера, важных процессов и служб.
Альтернативный способ отказаться от ввода паролей в Винде – заглянуть в редактор групповой политики. Вызывается раздел через окно «Выполнить» и команду: «gpedit.msc».
После загрузки дополнительного меню в разделе «Конфигурация компьютера» – важно открыть «Административные шаблоны», затем «Систему», а после «Управление электропитанием».
В «Параметрах спящего режима» остается перевести оба требования к вводу паролей из положения «Не задано» к «Отключено».
Настройки сохраняются по кнопке «Применить» и вступают в силу же после перезагрузки компьютера. Если снять галочку, то все вернется к прежнему режиму работы.
Настройка автоматической авторизации с помощью «Autologon for Windows»
Убрать пароль при входе с компьютера и на ноутбуке поможет свободно распространяемый софтверный инструмент – «Autologon for Windows», представленный на официальном сайте разработчика .
Как и в случае с записями в реестре – «Autologon» предназначен для настройки автоматического ввода пароля при входе в систему. Единственная разница – в количестве действий: никакие значения генерировать и добавлять не придется – достаточно заполнить ряд пустующих текстовых полей:
- После загрузки и распаковки «Autologon» на экране сразу появятся пункты: «Username» (Текущее имя пользователя), «Domain» (Домен) и «Password» (Пароль). Часть полей заполнится сразу – инструмент возьмет данные из «Настроек» Виндовс, а вот остальное уже придется дополнить вручную.
- После проведенной подготовки останется нажать на кнопку «Enable». На экране сразу же появится уведомление о приведенной в действие автоматической авторизации, включающей ввод конфиденциальной информации при загрузке ПК.
- Если через некоторое время появится желание вводить данные лично, то при запуске «Autologon» вместо кнопки «Enable» (при заранее заполненных полях) стоит нажать на «Disable».
Полное удаление пароля на компьютерах с Windows 10
Последний способ отключить пароль при входе связан с избавлением от конфиденциальной информации в операционной системе. Даже при блокировке или в момент пробуждения от сна Windows перестанет запрашивать хоть какие-то данные и начнет сразу переходить к рабочему столу:
- Разбираться с соответствующей настройкой предстоит в командной стройке, вызываемой через меню «Пуск». Лучше воспользоваться запуском с наивысшими правами доступами, иначе настройки не сохранятся, или же появится проблема несовместимости.
- После запуска в текстовое поле сначала придется добавить команду: «net user» – отображающую пользователей, находящихся в системе (появятся даже «Гости» и «Скрытые учетные записи»).
- А затем: net user login “” (где вместо login вводится текущее имя пользователя).
- Если появилась надпись «Команда выполнена успешно», значит, пароль полностью удален и в момент загрузки Windows ввод конфиденциальной информации не понадобится.
Почему после 15 или 30-минутного перерыва компьютер запрашивает пароль? – Причина в активированном параметре «Начинать с экрана входа в систему» в «Параметрах экранной заставки».
Для перехода к разделу с настройками в окне «Выполнить» (вызывается комбинацией клавиш Win + R) стоит ввести текст: «control desk.cpl,,@screensaver» (без кавычек).
В появившемся интерфейсе важно снять галочку с дополнительного «экрана», а еще лучше – отказаться от всплывающих заставок, выбрав параметр «Нет».
Как работает «Динамическая блокировка»? – В Windows 10 в разделе «Параметры входа» появилась отдельная опция, способная автоматически определять отсутствие пользователя (как вариант – если сопряженная с компьютером мобильная техника через Bluetooth находится вне радиуса действия) и переходить в режим блокировки.
Для отмены динамической проверки достаточно снять галочку с соответствующего пункта меню в разделе «Варианты входа» в параметрах Windows 10.
Защита конфиденциальной информации с помощью пароля в операционной системе от Microsoft хотя и помогает избавиться от нежелательного любопытства коллег, друзей или знакомых, но чаще привносит нежелательные трудности в ежедневную работу. В особенности, если настроена динамическая блокировка или вывод заставки через каждые 30 минут с последующей авторизацией. А потому – хотя бы ради удобства – стоит разобраться в том, как на Виндовс 10 убрать пароль и сэкономить драгоценные секунды и даже минуты жизни.