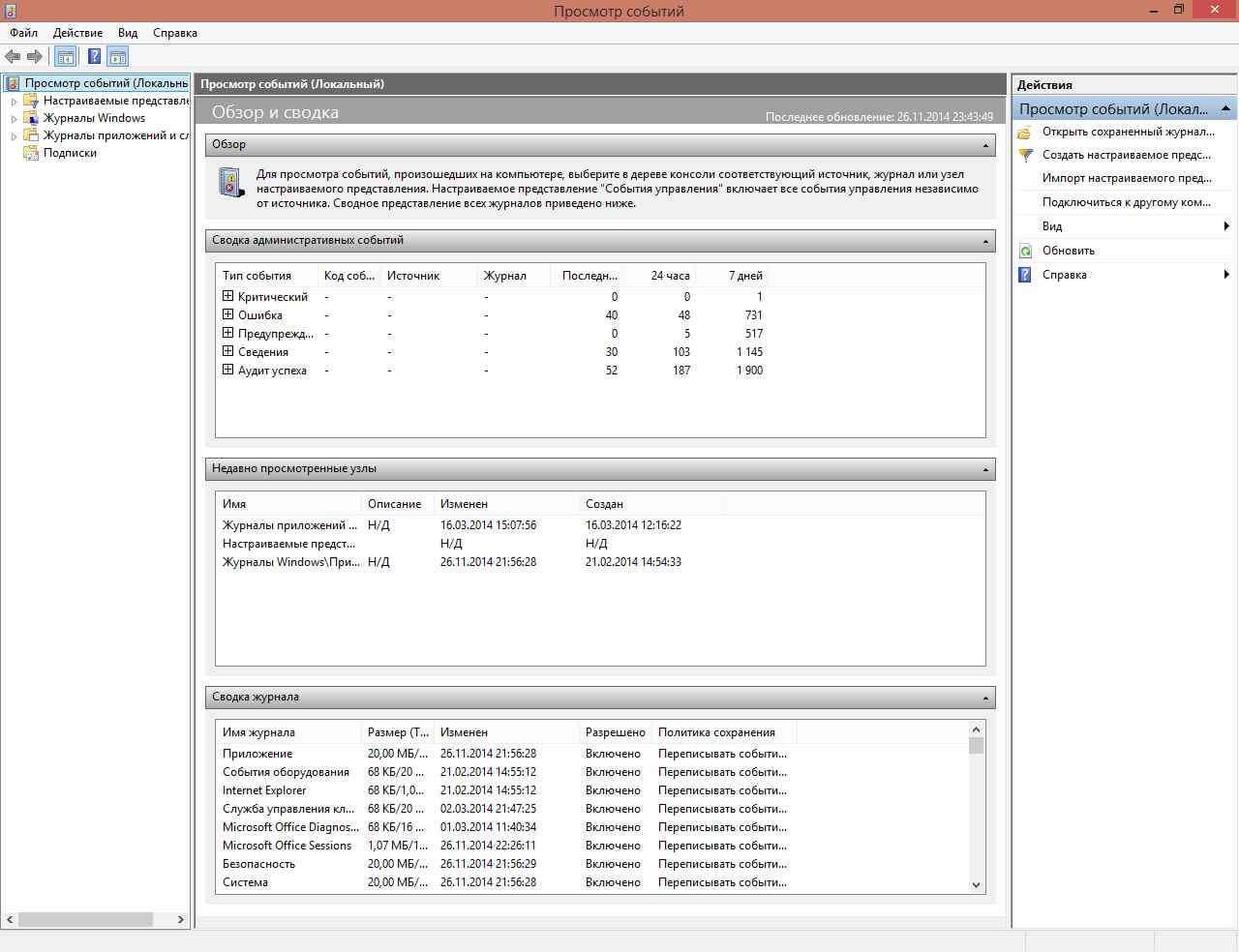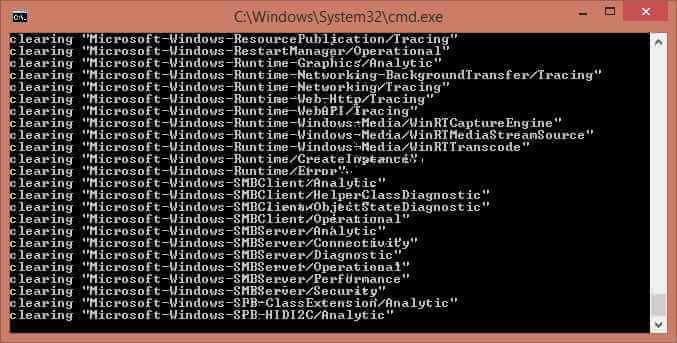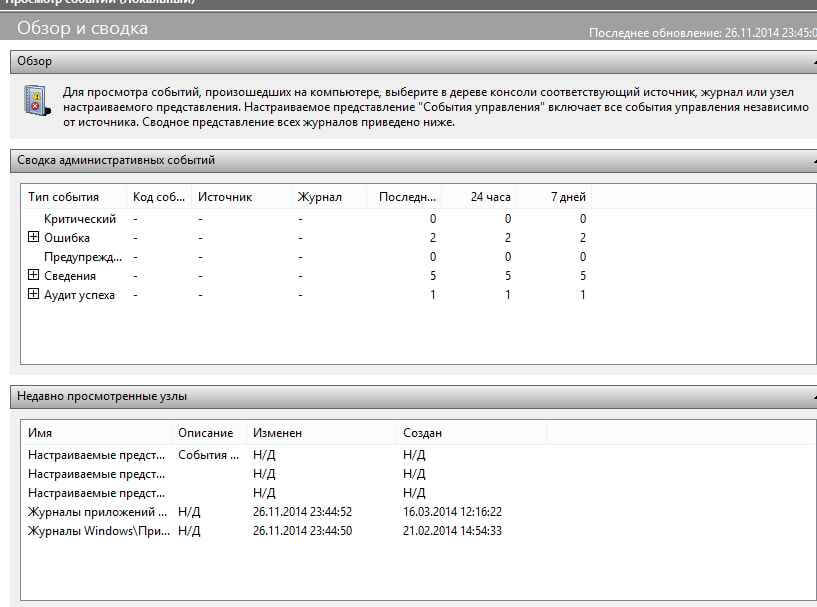- Очистка журналов событий Windows с помощью PowerShell и wevtutil
- Очистка журналов событий с помощью PowerShell
- Очистка журналов с помощью консольной утилиты WevtUtil.exe
- Как удалить журнал событий windows server
- Очистить журналы событий в Windows
- Очистить все журналы просмотра событий в командной строке
- Очистить все журналы просмотра событий в PowerShell
- Очистить журнал событий в “Просмотр событий”
- Как я могу удалить определенные события из журнала событий в Windows Server 2008?
- Удаление поврежденных файлов журнала просмотра событий
- Симптомы
- Причина
- Решение
- Раздел NTFS
- Раздел FAT (альтернативный метод)
Очистка журналов событий Windows с помощью PowerShell и wevtutil
В некоторых случаях требуется удалить на компьютере или сервере все записи в журнале событий Windows. Конечно, очистку системных журналов, можно выполнить и из графической оснастки просмотра событий — Eventvwr.msc (ПКМ по нужному журналу ->Clear Log), однако начиная с Vista, в Windows используется несколько десятков журналов для различных компонентов системы, и очищать их все из консоли Event Viewer будет довольно утомительно. Гораздо проще очистить логи из командной строки: с помощью PowerShell или встроенной утилиты wevtutil.
Очистка журналов событий с помощью PowerShell
В том случае, если у вас установлен PowerShell 3 (по умолчанию уже установлен в Windows 8 / Windows Server 2012 и выше), для получения списка журналов и их очистки можно воспользоваться командлетами Get-EventLog и Clear-EventLog.
Запустите консоль PowerShell с правами администратора и с помощью следующей команды выведите список всех имеющихся в системе классических журналов событий с их максимальными размерами и количеством событий в них.

Clear-EventLog –LogName System
В результате, все события из этого журнала будут удалены, а в журнале события останется только одно событие EventId 104 с текстом «The System log file was cleared».

Get-EventLog -LogName * | ForEach
Таким образом, будут очищены все классические журналы EventLogs.
Очистка журналов с помощью консольной утилиты WevtUtil.exe
Для работы с событиями в Windows уже довольно давно имеется в наличии мощная утилита командой строки WevtUtil.exe. Ее синтаксис немного сложноват на первый взгляд. Вот, к примеру, что возвращает help утилиты:

WevtUtil enum-logs
или более короткий вариант:
На экране отобразится довольно внушительный список имеющихся журналов.

WevtUtil gl Setup

WevtUtil cl Setup
Перед очисткой можно создать резервную копию событий в журнале, сохранив их в файл:
WevtUtil cl Setup /bu:SetupLog_Bak.evtx
Чтобы очистить сразу все журналы, можно воспользоваться командлетом Powershell Get—WinEvent для получения всех объектов журналов и Wevtutil.exe для их очистки:
Get-WinEvent -ListLog * -Force | %
Wevtutil el | ForEach
Примечание. В нашем примере не удалось очистить 3 журнала из-за ошибки доступа. Стоит попробовать очистить содержимое этих журналов из консоли Event Viewer.
Очистка журналов может быть выполнена и из классической командной строки:
Как удалить журнал событий windows server
просмотр журнала событий
Иногда чтобы посмотреть появляется какая либо ошибка или событие, трудно бывает искать его среди кучи событий, можно конечно фильтровать, но проще все очистить. Чистить в ручную долго и муторно, предлагаю скрипт который почистит все журналы windows. Перед выполнением скрипта советую в просмотре событий сохранить логи windows для дальнейшего изучения, много раз было, что старые файлы оказываются, очень нужны, учитесь на чужих ошибках, а лучше их вообще не совершайте.
До очистки видим, что в логах windows много событий
Выполняем скрипт, выполнять нужно от имени администратора.
После, результат на лицо все логи windows удалены в оснастке просмотр событий, и вы только обнаружите событие о том кто и когда произвел удаление.
вот сам текст скрипта
@echo off
FOR /F «tokens=1,2*» %%V IN (‘bcdedit’) DO SET adminTest=%%V
IF (%adminTest%)==(Access) goto noAdmin
for /F «tokens=*» %%G in (‘wevtutil.exe el’) DO (call :do_clear «%%G»)
echo.
echo goto theEnd
:do_clear
echo clearing %1
wevtutil.exe cl %1
goto :eof
:noAdmin
exit
Как видите логи windows очень быстро и легко удаляются скриптом, если нужно массово зачистить вешаем его в планировщике заданий. Так же советую ознакомится с методом Как очистить просмотр событий с помощью PowerShell
Очистить журналы событий в Windows
В сегодняшней статье рассмотрим различные способы очистки всех журналов событий в Windows.
Открыв “Просмотр событий” вы можете увидеть различные журналы Windows, в которых находятся разные предупреждения, ошибки приложений и системы, информационные сообщения. Бывало, что обычный пользователь не мог войти в систему из-за того, что журнал безопасности переполнен. В таком случае можно было войти в систему пользователем с правами администратора, очистить журнал и в его свойствах поставить затирание по необходимости.
Очистить все журналы просмотра событий в командной строке
1. Откройте командную строку от имени администратора: один из способов – нажать на меню “Пуск” правой клавишей мыши и выбрать “Командная строка (администратор)” из открывшегося меню.
2. Введите команду for /F “tokens=*” %1 in (‘wevtutil.exe el’) DO wevtutil.exe cl “%1” и нажмите клавишу Enter. По завершению очистки закройте командную строку.
Очистить все журналы просмотра событий в PowerShell
1. Откройте PowerShell: один из способов – в строке поиска ввести powershell и выбрать его из найденных результатов.
2. Введите команду Get-EventLog -LogName * | ForEach и нажмите клавишу Enter.
Очистить журнал событий в “Просмотр событий”
1.В строке поиска или в меню выполнить (выполнить вызывается клавишами Win+R) введите команду eventvwr.msc и нажмите клавишу Enter.
2. Нажмите на журнал, который вы хотите очистить, правой клавишей мыши и выберите “Очистить журнал”.
3. Вы можете просто очистить журнал нажав на “Очистить” и очистить его, предварительно куда-то сохранив копию – нажав на “Очистить и сохранить”.
На сегодня всё, если вы знаете другие способы пишите комментарии! Удачи Вам 🙂
Как я могу удалить определенные события из журнала событий в Windows Server 2008?
Нужен ли сторонний инструмент для этого?
Microsoft намеренно мешает вам сделать это. Вся концепция просмотра событий заключается в представлении вам определенных событий, которые могут потребовать вашего внимания. Если бы кто-то мог зайти и удалить любое случайное событие, то система могла бы — в некотором смысле — быть скомпрометирована без вашего ведома, что сделало бы ее небезопасной.
Если вы зарегистрировали событие ошибки, выясните причину проблемы и устраните ее. Вы не хотите закрывать дыру в плотине, вставляя в нее кусочек жвачки.
Если что-то регистрирует информационные или предупреждающие события слишком часто, то во многих случаях источник журнала событий (либо Microsoft, либо сторонний) имеет какой-либо параметр, который указывает, как часто или на каком уровне ведения журнала настраивается приложение. Вот куда вы идете, чтобы минимизировать ведение журнала, а не делать операции в журнале событий.
Пост ОП действителен. Проблема номер один с ведением журнала, отчетами об ошибках и предупреждением — это белый шум. Когда сообщается о слишком большом количестве «ошибок» и большинство из них имеют низкий приоритет или не имеют никакого значения, администраторы склонны игнорировать ВСЕ ошибки. Хорошо это или плохо, это просто факт жизни.
Одна из ошибок, о которых он говорит, — это (я думаю) событие с кодом 1111. Это просто означает, что у вас есть принтер, сопоставленный с драйвером, который недоступен на сервере, к которому вы подключены. В большинстве случаев это ошибка, которая не имеет значения . «исправить» нечего, так как это не проблема.
Если вы хотите найти реальные проблемы и у вас есть конкретные идентификаторы событий, которые вы не хотите пропустить, создайте собственное представление, выполнив следующие действия:
- В журнале событий нажмите «Фильтровать текущий журнал» на панели действий.
- Примерно на полпути вниз по всплывающему диалоговому окну вы найдете текстовое поле с
- Замените этот текст вашими потребностями фильтра.
- Если вы хотите только определенное событие, поместите его там.
- Если у вас есть кратные, используйте запятые для разделения.
- Если вы хотите исключить, используйте знак минус.
- В этом случае мы будем использовать «-1111» (без кавычек, конечно).
- Нажмите «ОК» в диалоговом окне.
- На панели действий вы теперь нажимаете «Сохранить фильтр в пользовательском представлении».
Теперь, когда вы хотите просмотреть свой журнал событий, используйте свое собственное представление, и будет отображаться только та информация, которая вас действительно интересует.
Я знаю, что это поздний пост в мертвой ветке, но, надеюсь, он поможет кому-то еще, кто ищет это в Google, больше, чем посты «[Работая как задумано, n00b!]» 😉
Удаление поврежденных файлов журнала просмотра событий
В этой статье описывается метод переименования или перемещения этих файлов в целях устранения неполадок.
Исходная версия продукта: Windows Server 2012 R2
Исходный номер КБ: 172156
Симптомы
При запуске просмотра событий Windows может возникнуть одно из следующих сообщений об ошибке, если один из файлов *.evt поврежден:
Д-Services.exe
Исключение: нарушение прав доступа (0xc0000005), адрес: 0x76e073d4
При выборе «ОК» или отмене сообщения об ошибке «Dr. Watson» вы также можете получить следующее сообщение об ошибке:
Средство просмотра событий
Сбой удаленного вызова процедуры
Процесс services.exe может потреблять высокий процент использования ЦП.
Причина
Файлы журнала просмотра событий (Sysevent.evt, Appevent.evt, Secevent.evt) всегда используются системой, предотвращая удаление или переименование файлов. Службу EventLog нельзя остановить, так как она необходима другим службам, поэтому файлы всегда открыты.
Решение
В этот раздел, описание метода или задачи включены действия, содержащие указания по изменению параметров реестра. Однако неправильное изменение параметров реестра может привести к возникновению серьезных проблем. Поэтому следует в точности выполнять приведенные инструкции. Для дополнительной защиты создайте резервную копию реестра, прежде чем редактировать его. Так вы сможете восстановить реестр, если возникнет проблема. Дополнительные сведения см. в сведениях о том, как создать и восстановить реестр в Windows
Раздел NTFS
Нажмите кнопку «Начните», выберите пункт «Параметры», «Панель управления» и дважды щелкните «Службы».
Выберите службу EventLog и выберите «Запуск». Измените тип запуска на «Отключено» и выберите «ОК». Если вы не можете войти в компьютер, но можете получить удаленный доступ к реестру, можно изменить значение запуска в следующем ключе реестра на 0x4: HKEY_LOCAL_MACHINE\SYSTEM\CurrentControlSet\Services\Eventlog
Когда система запускается, может возникнуть сбой нескольких служб; Может появиться сообщение, информирующие пользователя об использовании просмотра событий для проверки ошибок.
Переименуем или переместите поврежденный файл *.evt из следующего расположения: %SystemRoot%\System32\Config
В средстве «Службы панели управления» повторно включите службу EventLog, установив для нее значение по умолчанию «Автоматический запуск» или измените значение запуска реестра на 0x2.
Раздел FAT (альтернативный метод)
Загрузок в запрос MS-DOS с помощью загрузочного диска DOS.
Переименуем или переместите поврежденный файл *.evt из следующего расположения: %SystemRoot%\System32\Config
Удалите диск и перезапустите Windows.
При перезапуске Windows файл журнала событий будет воссоздан.