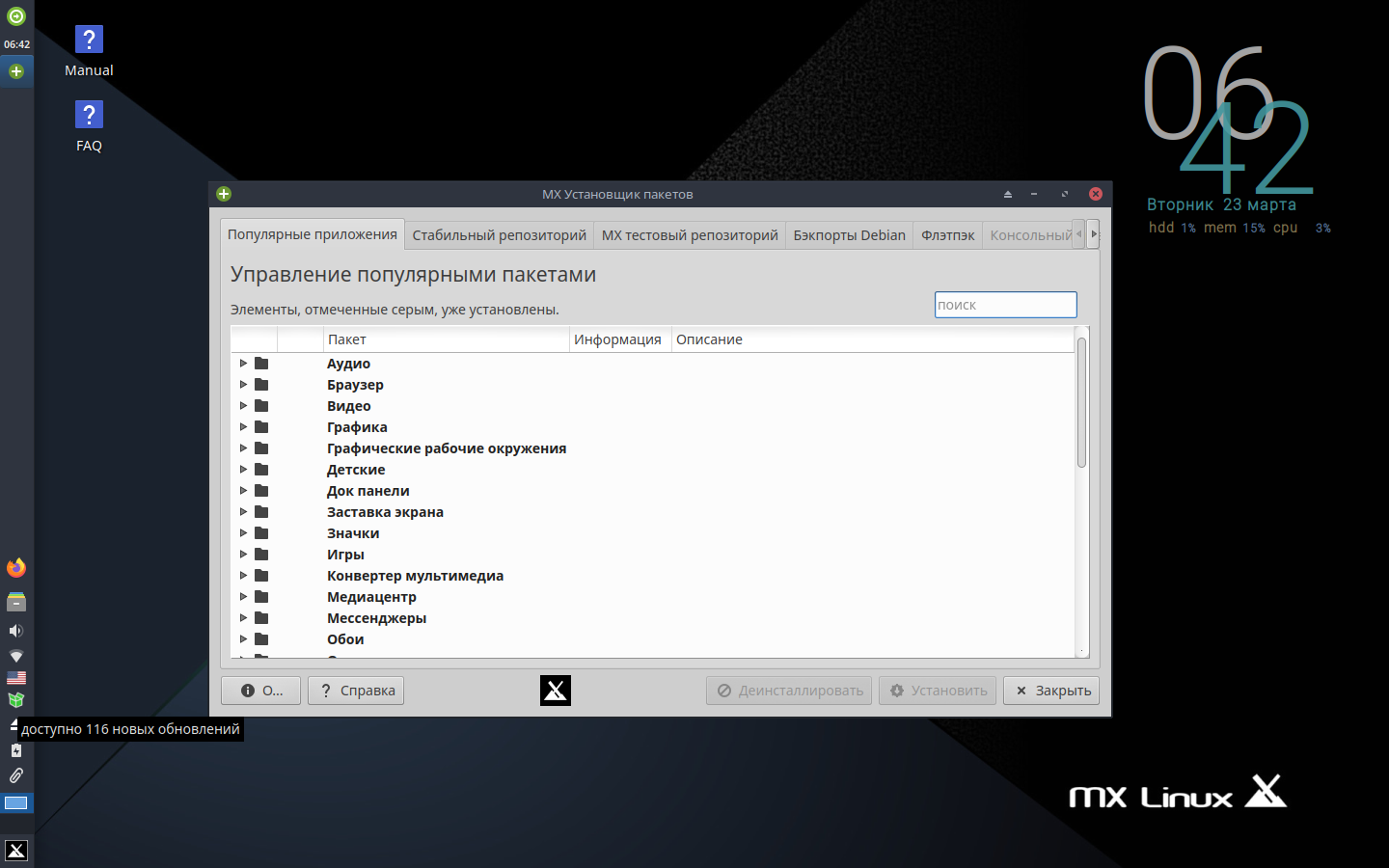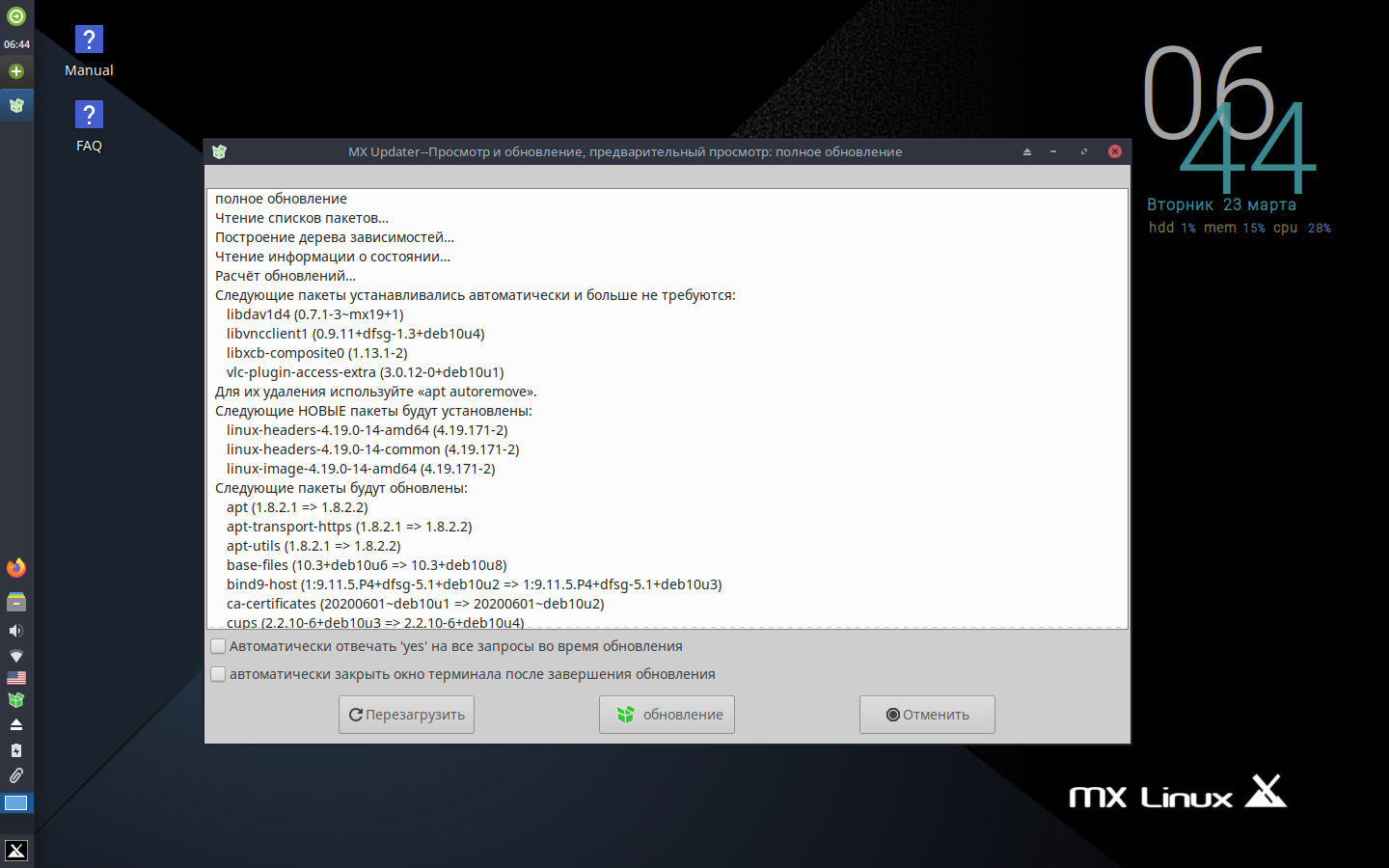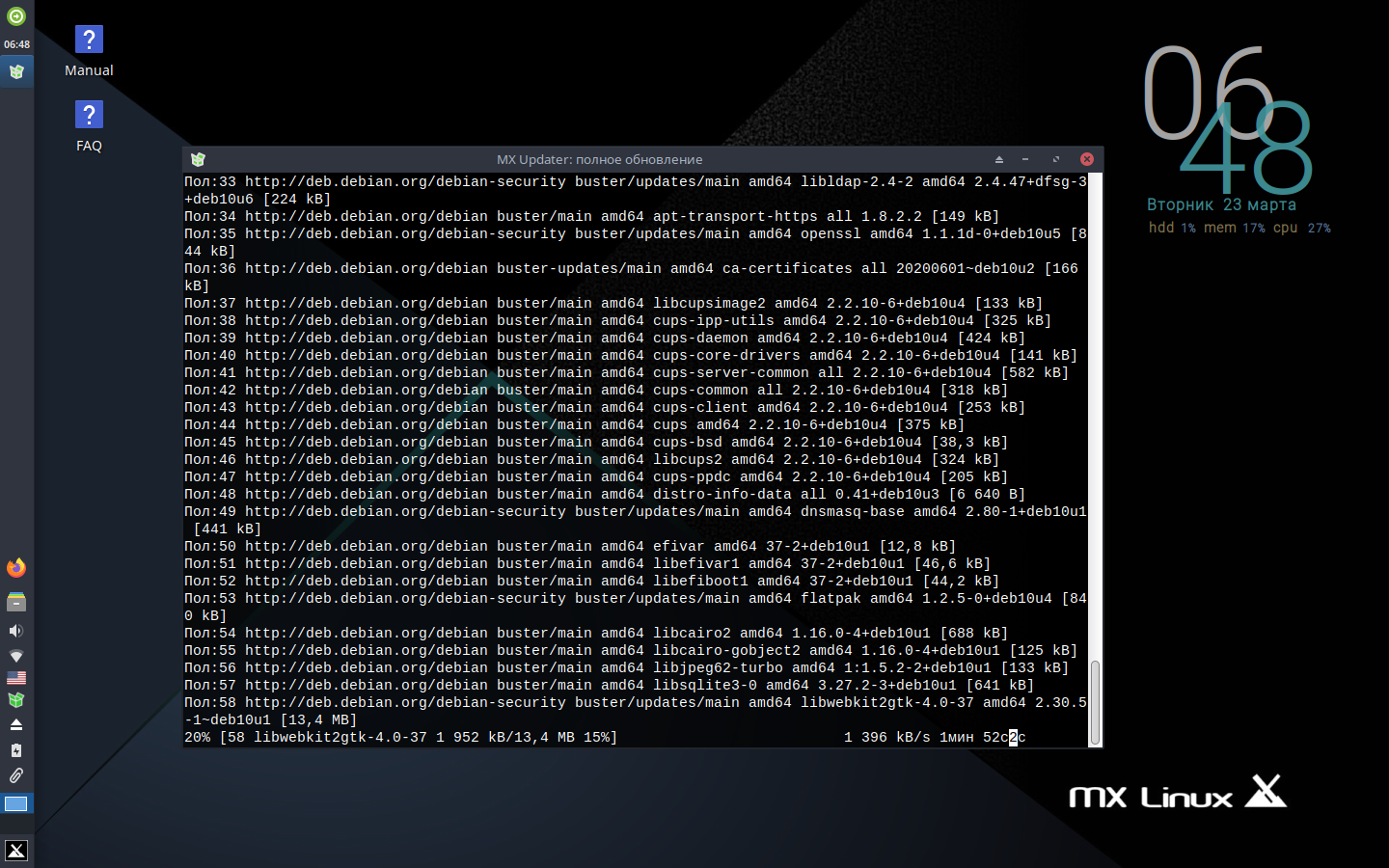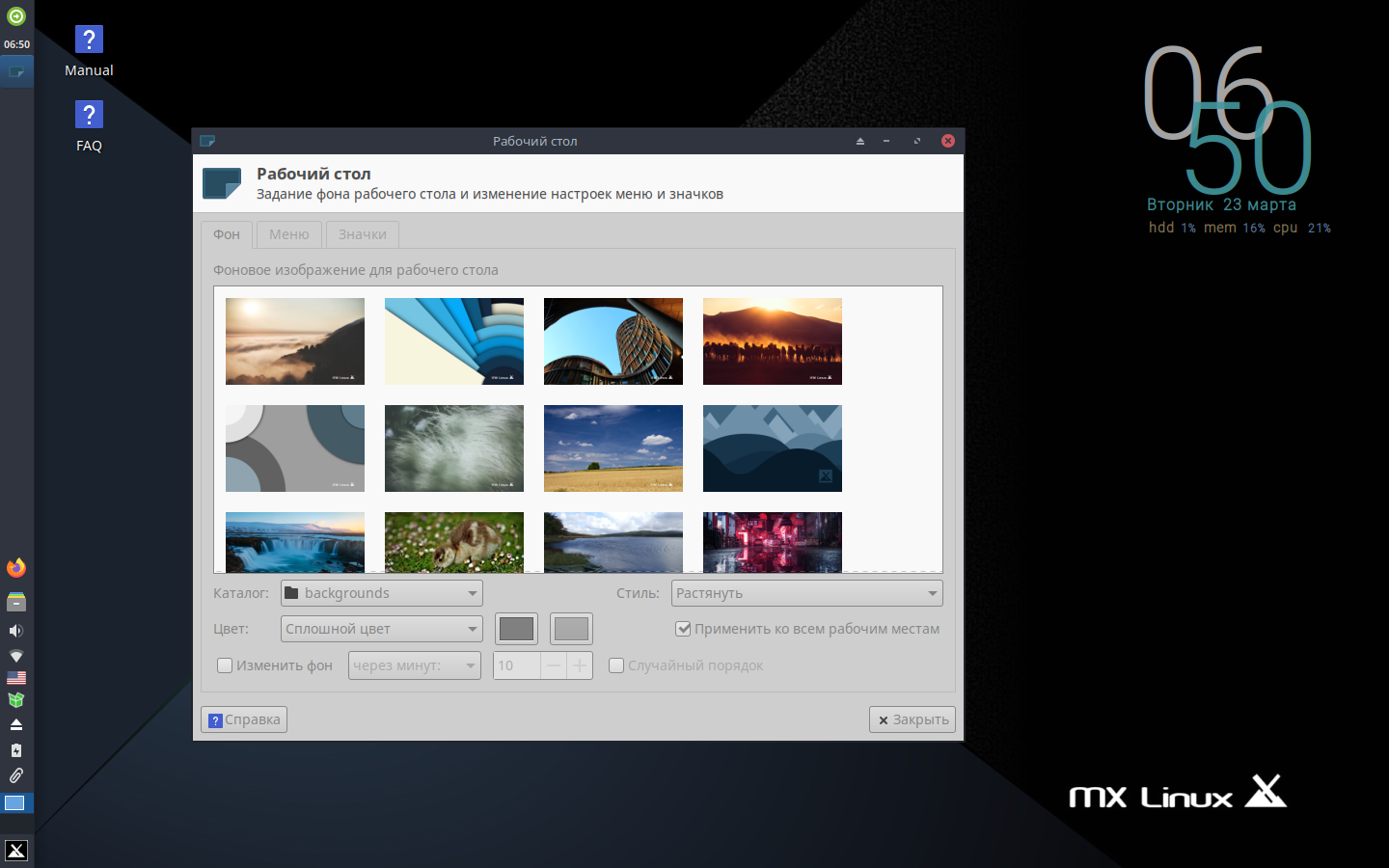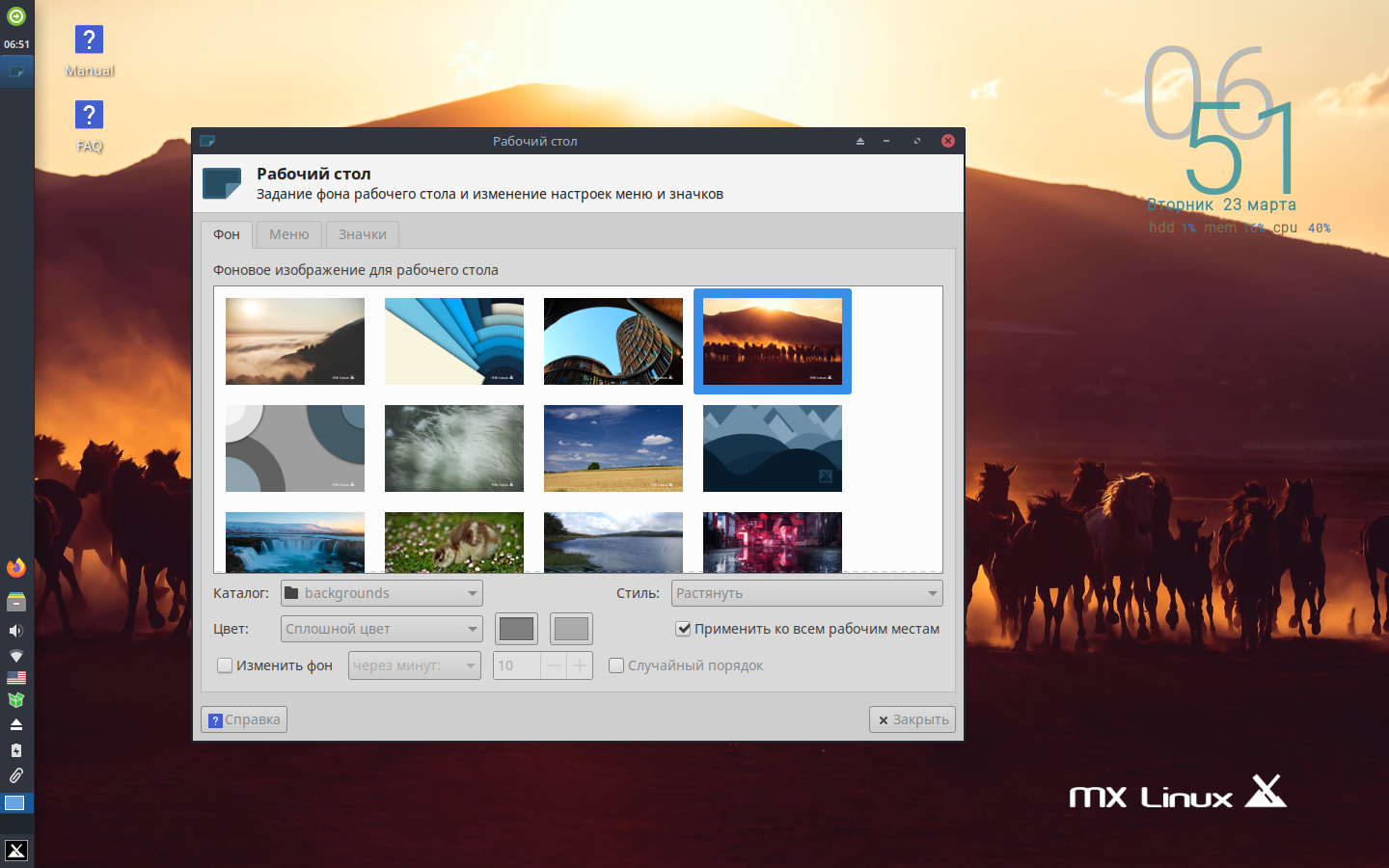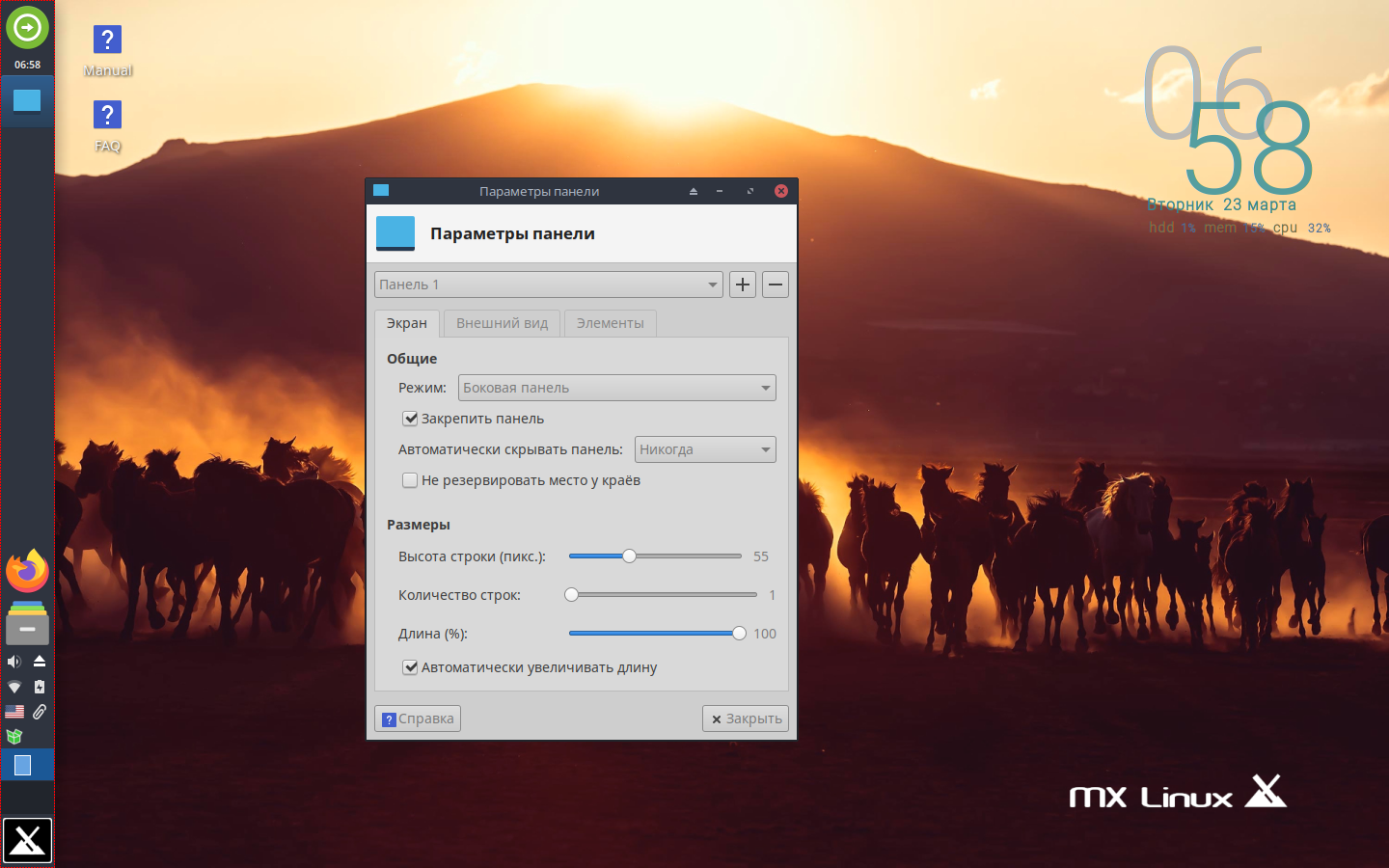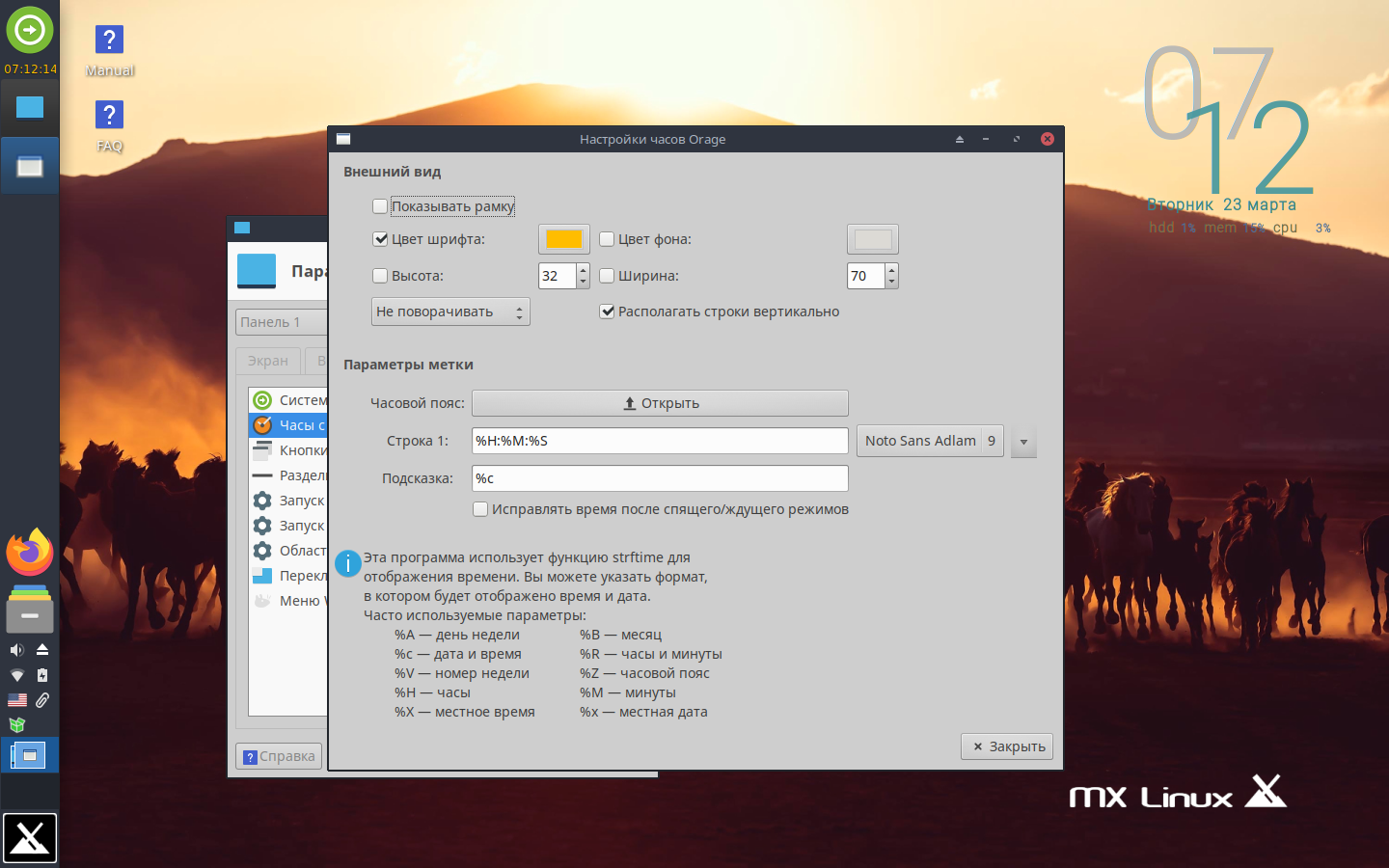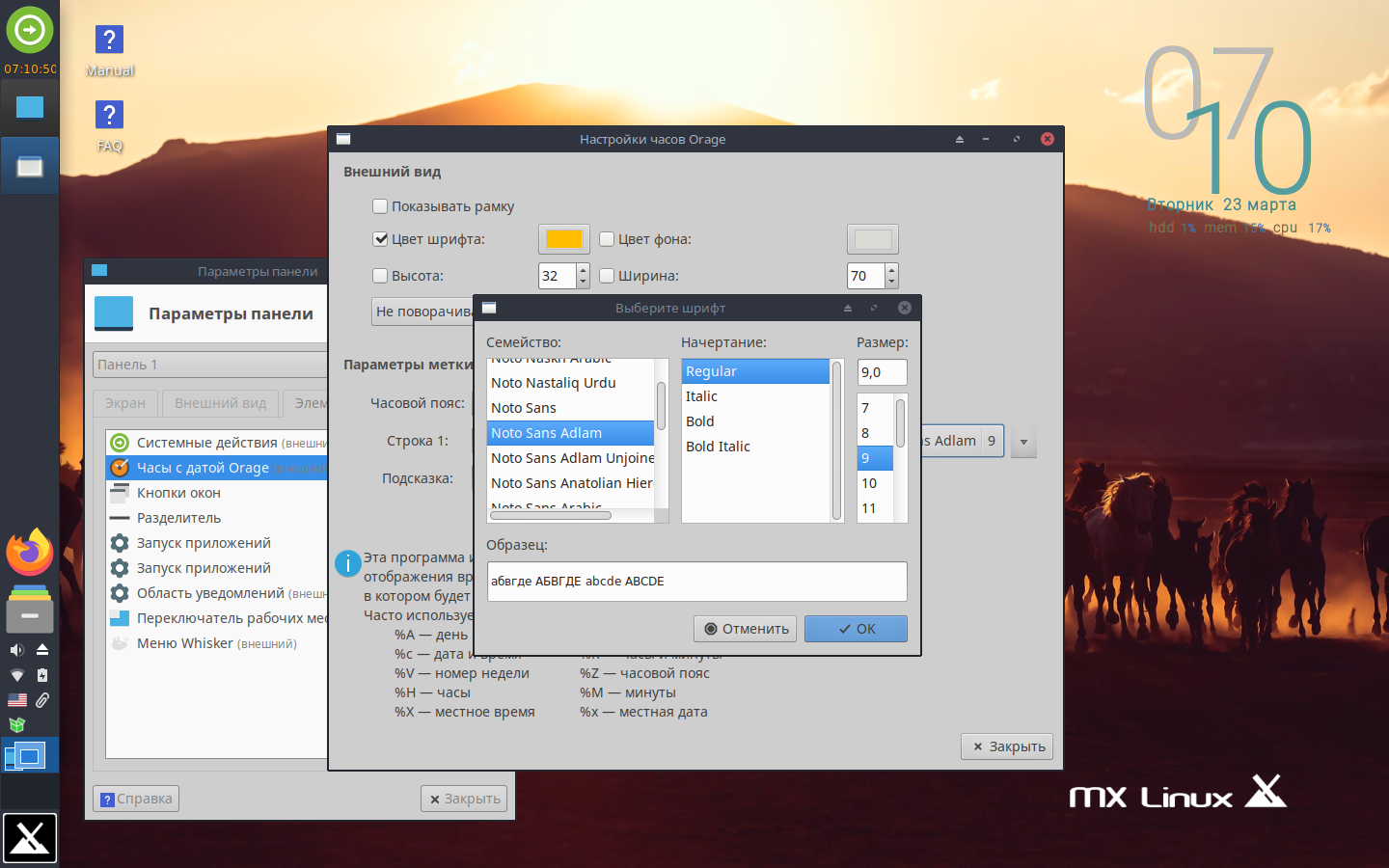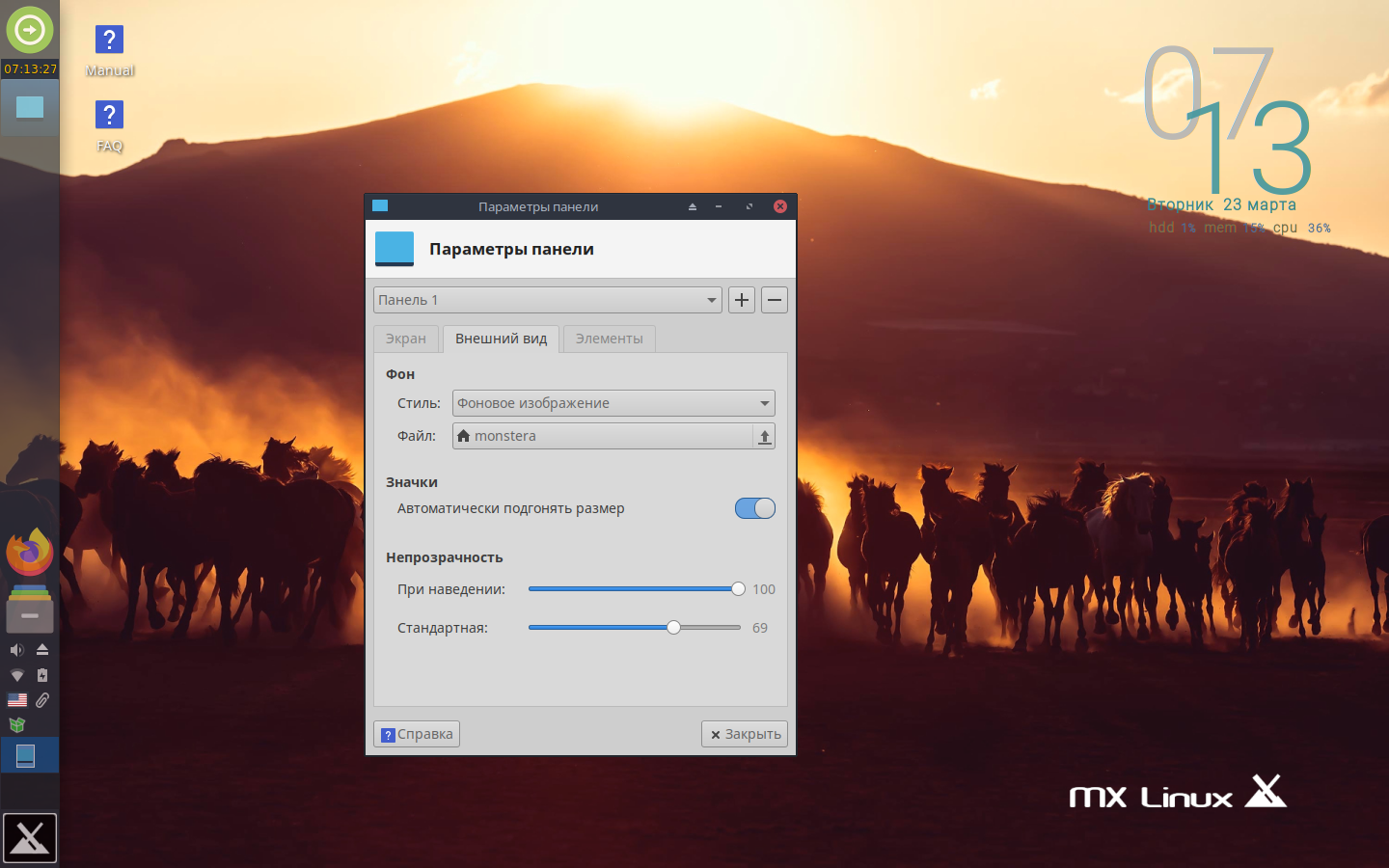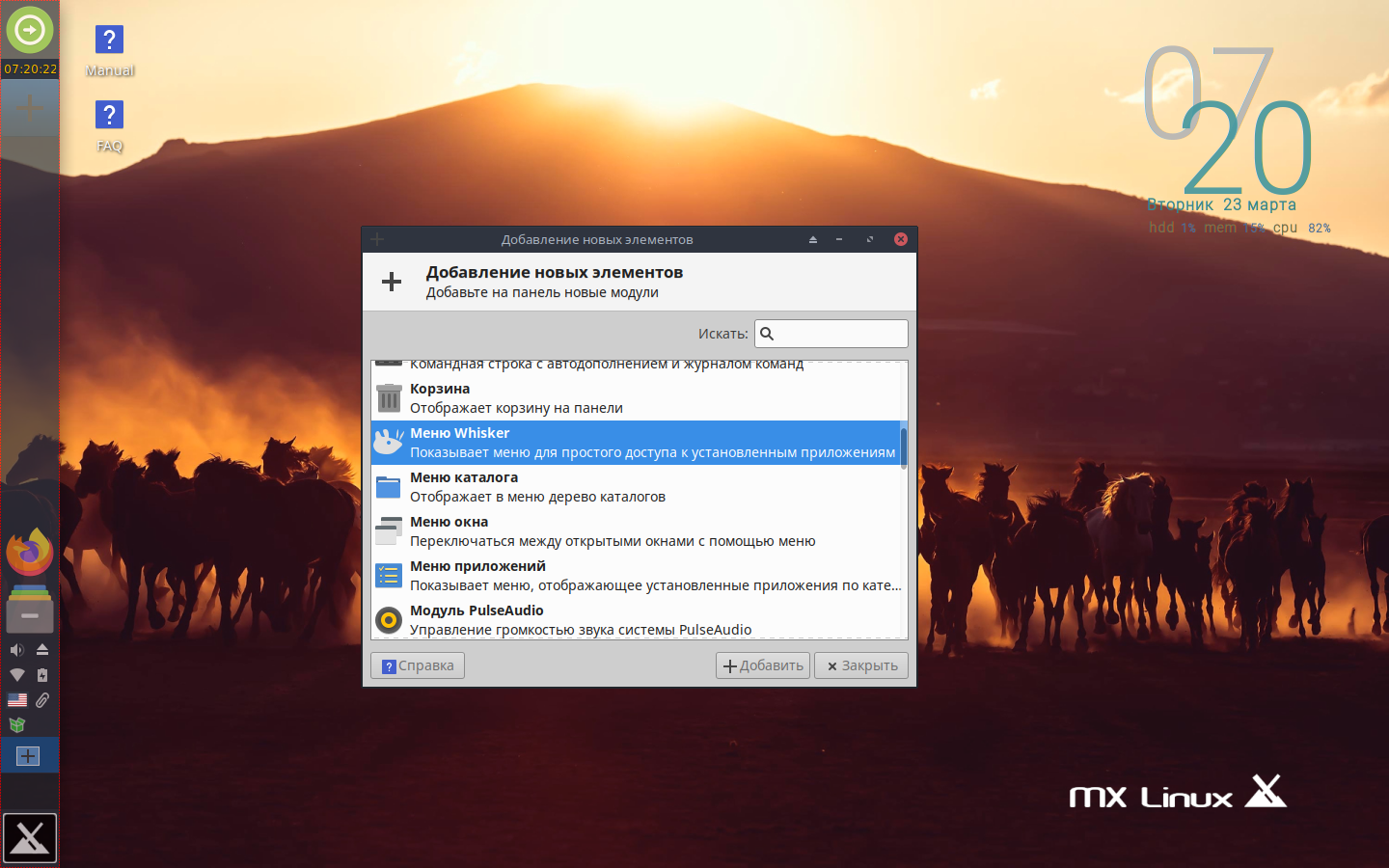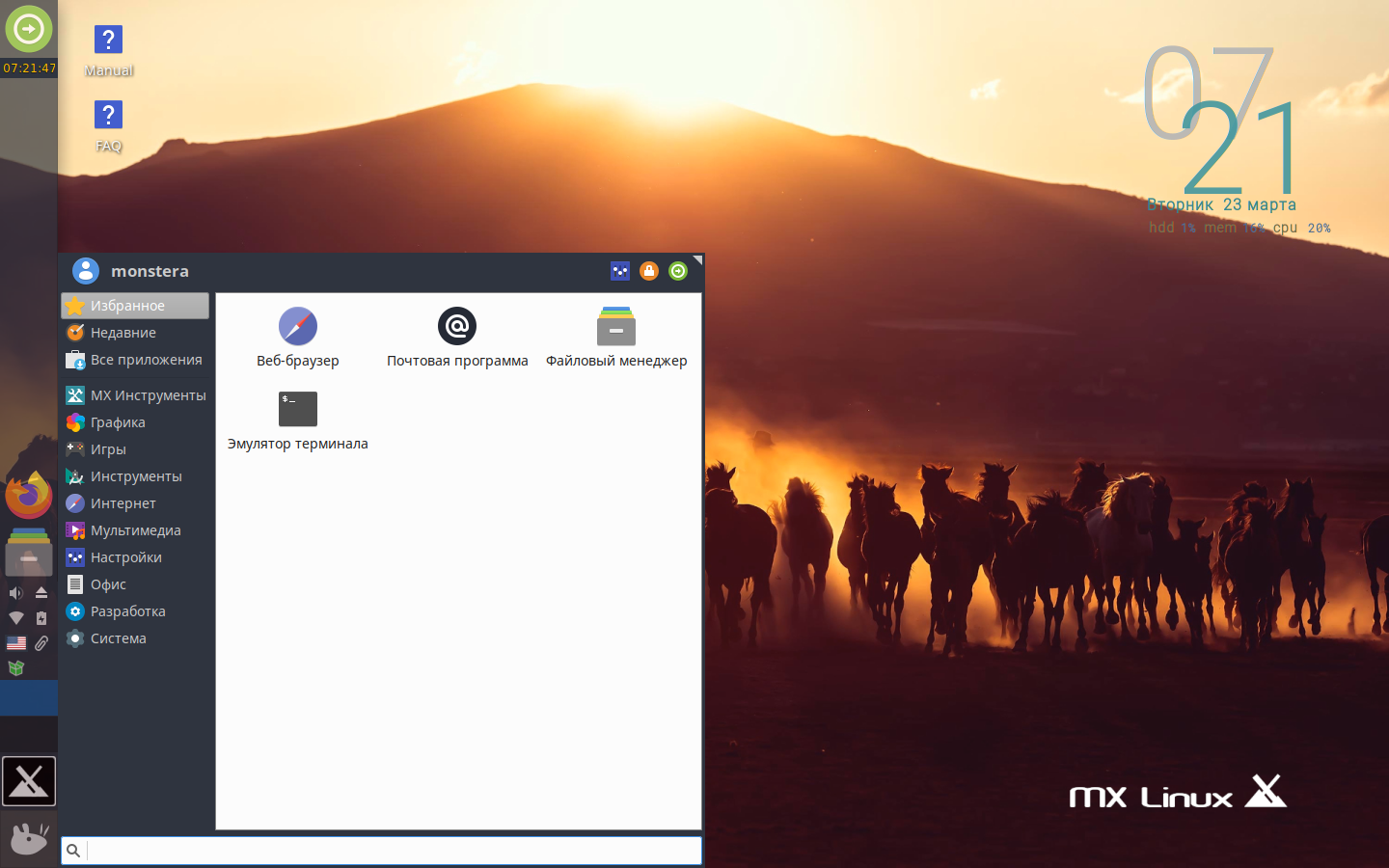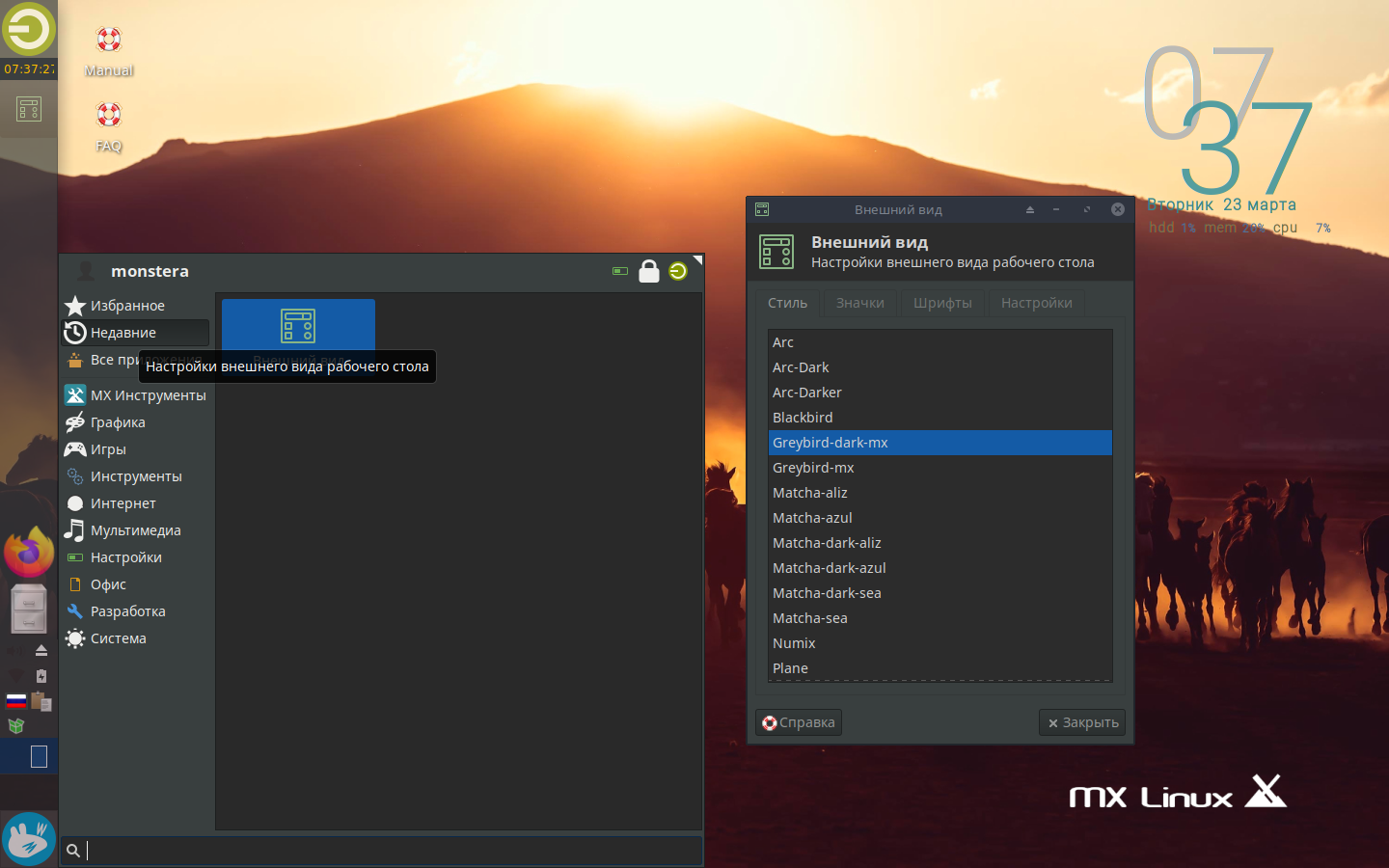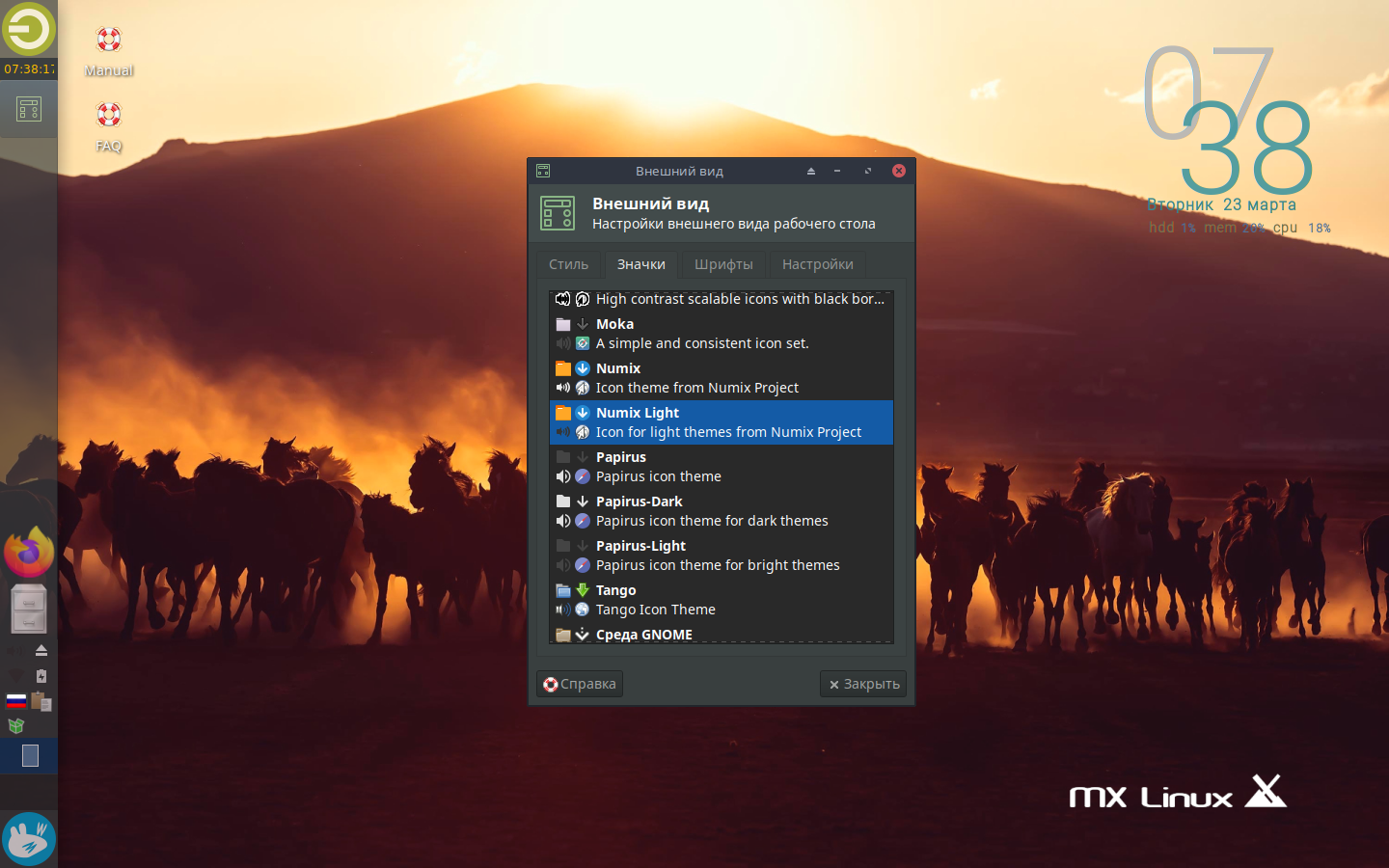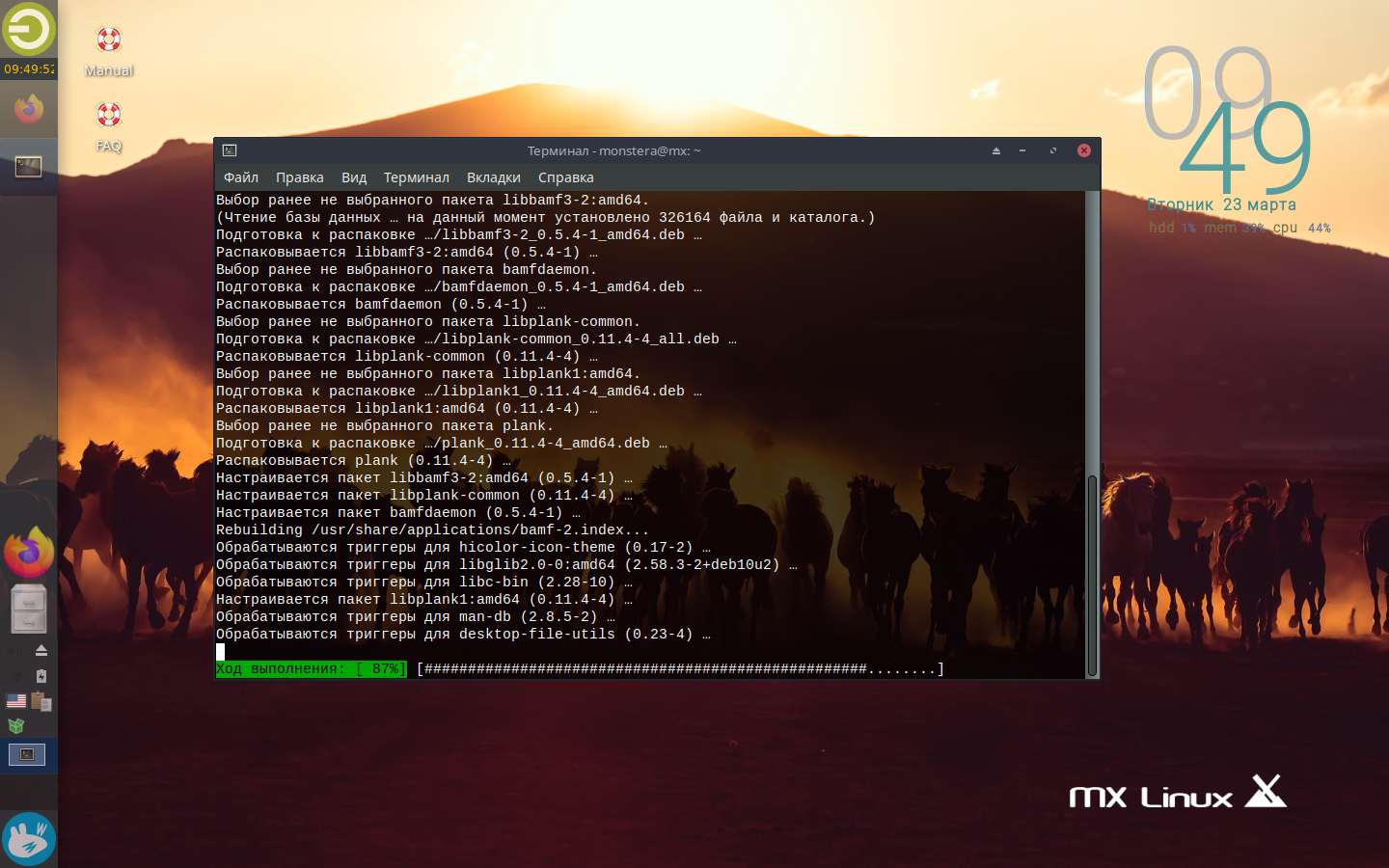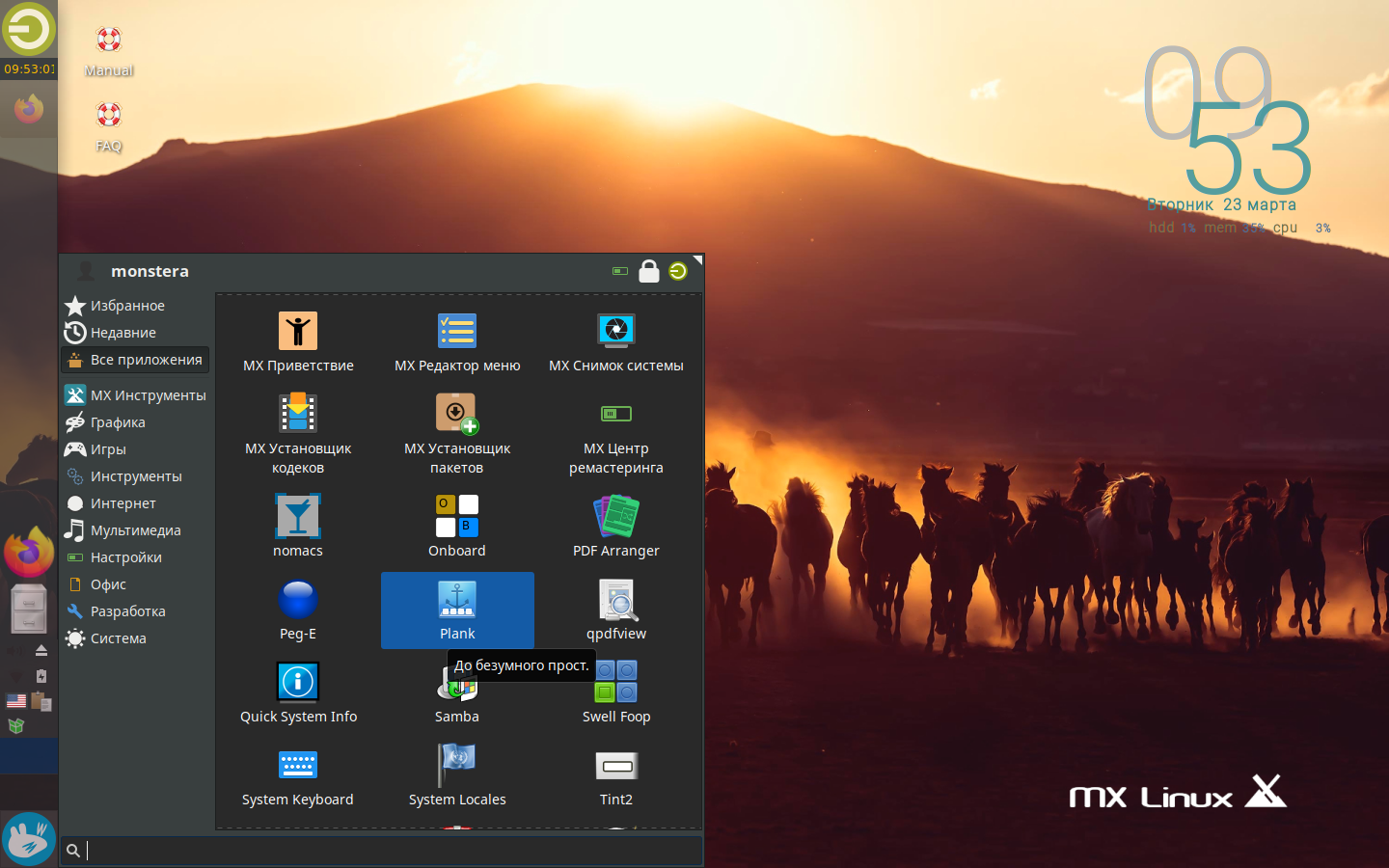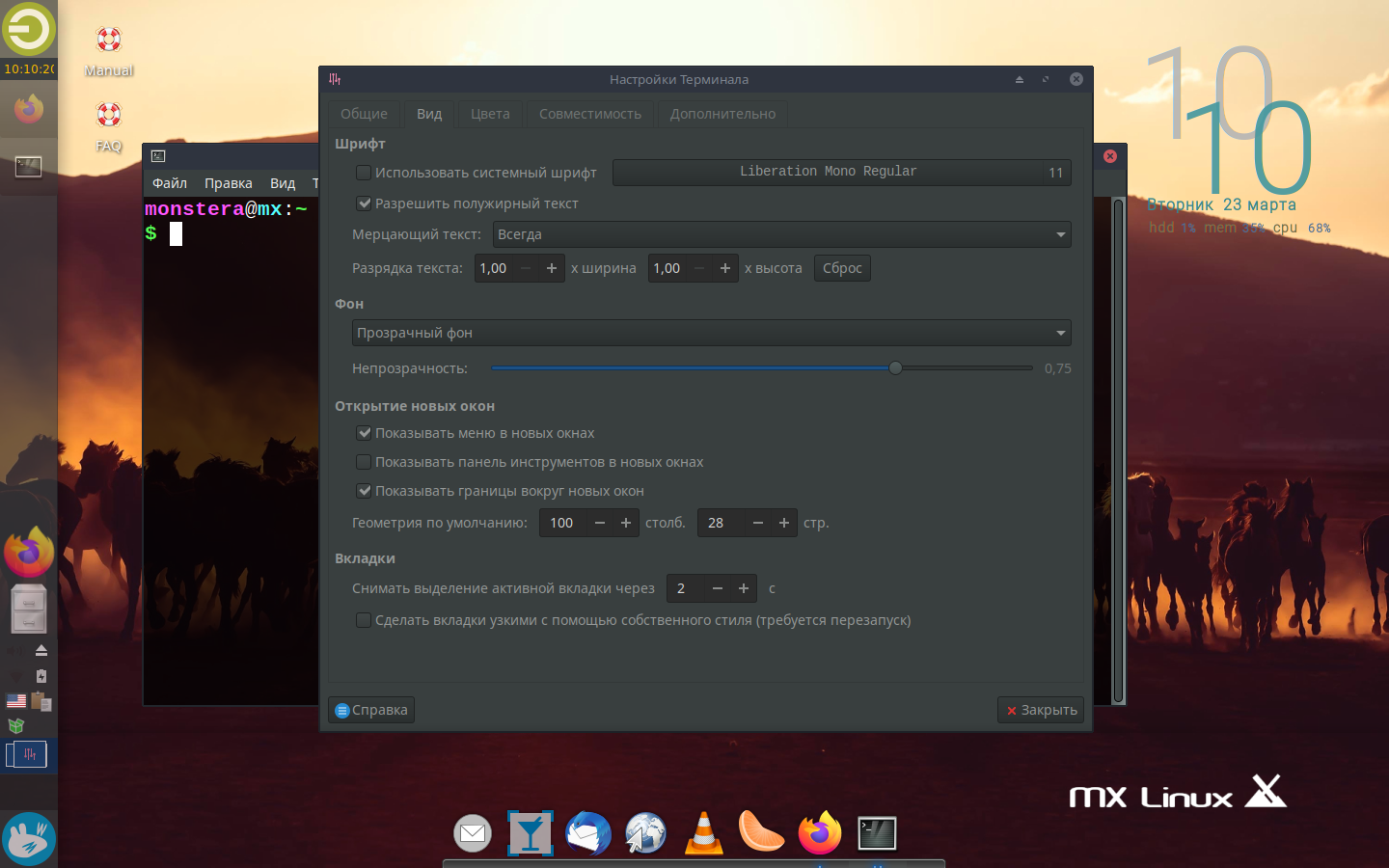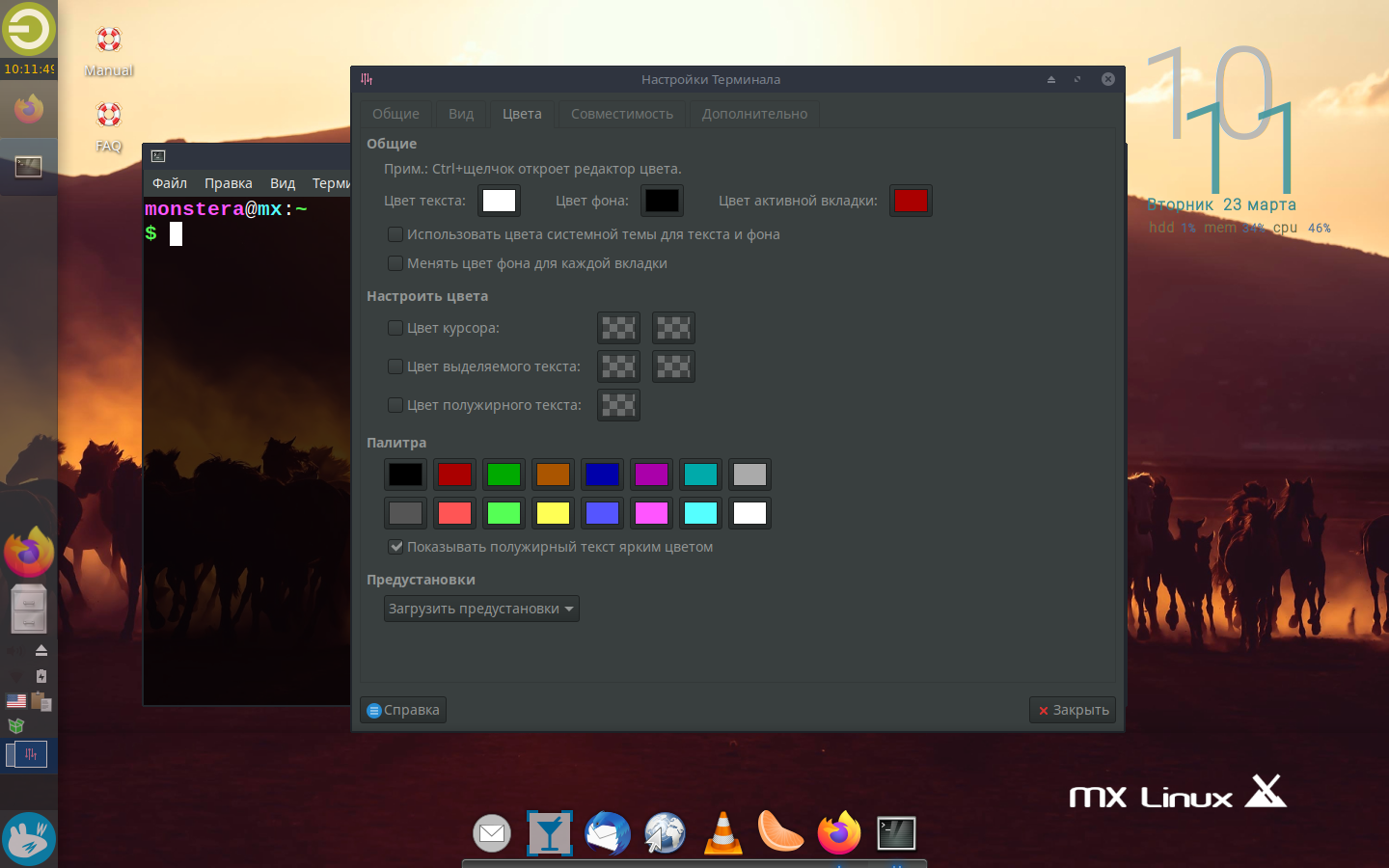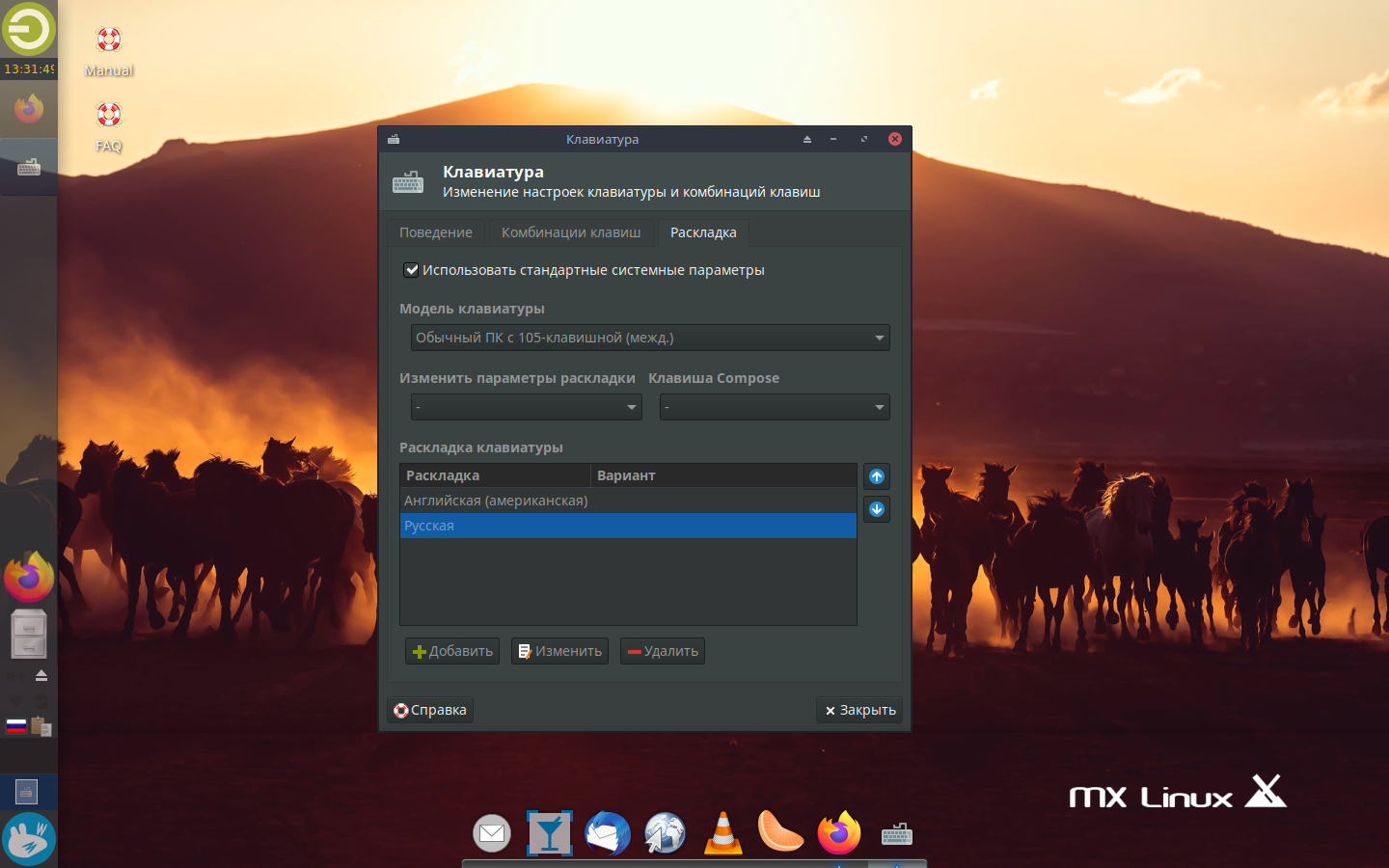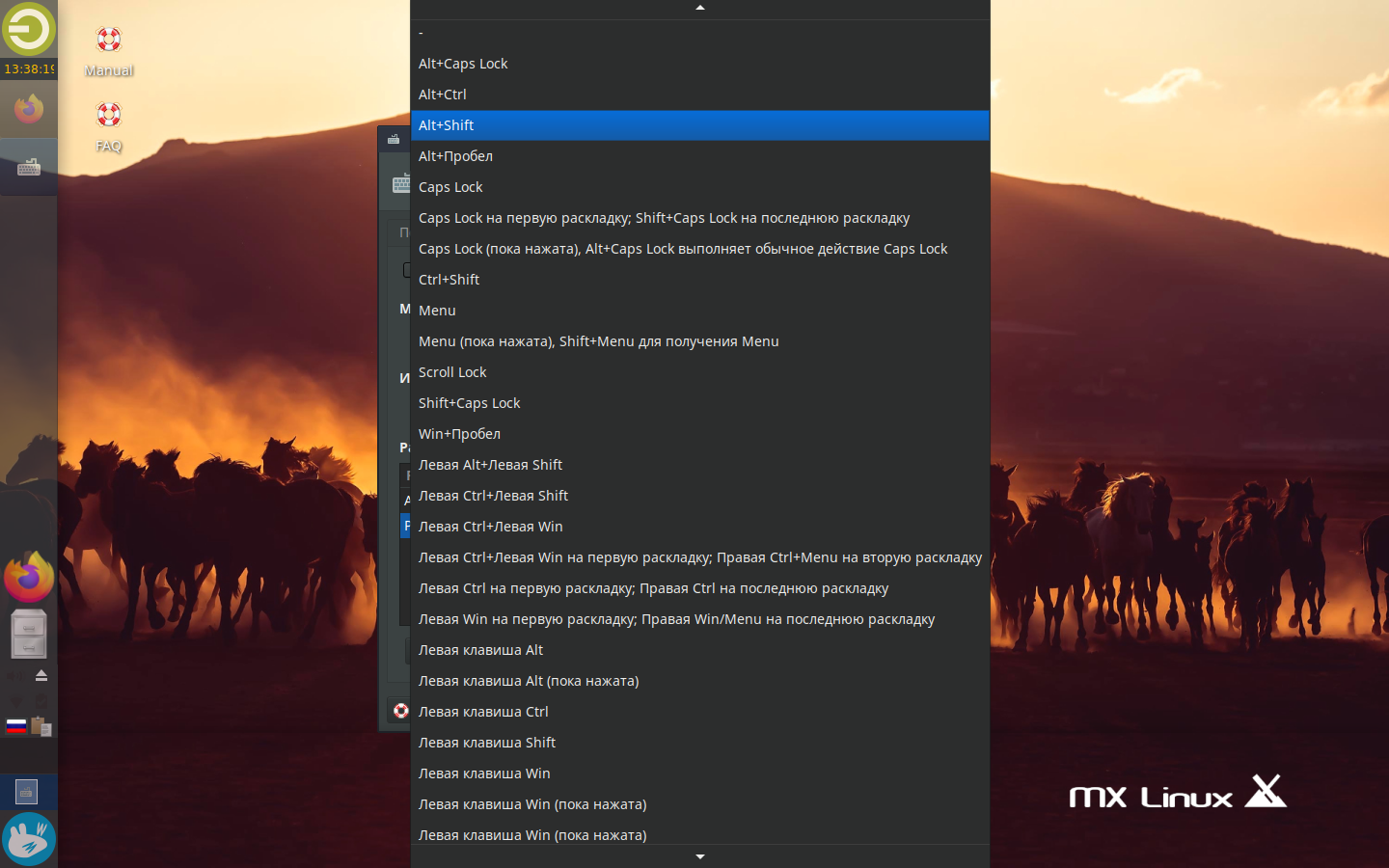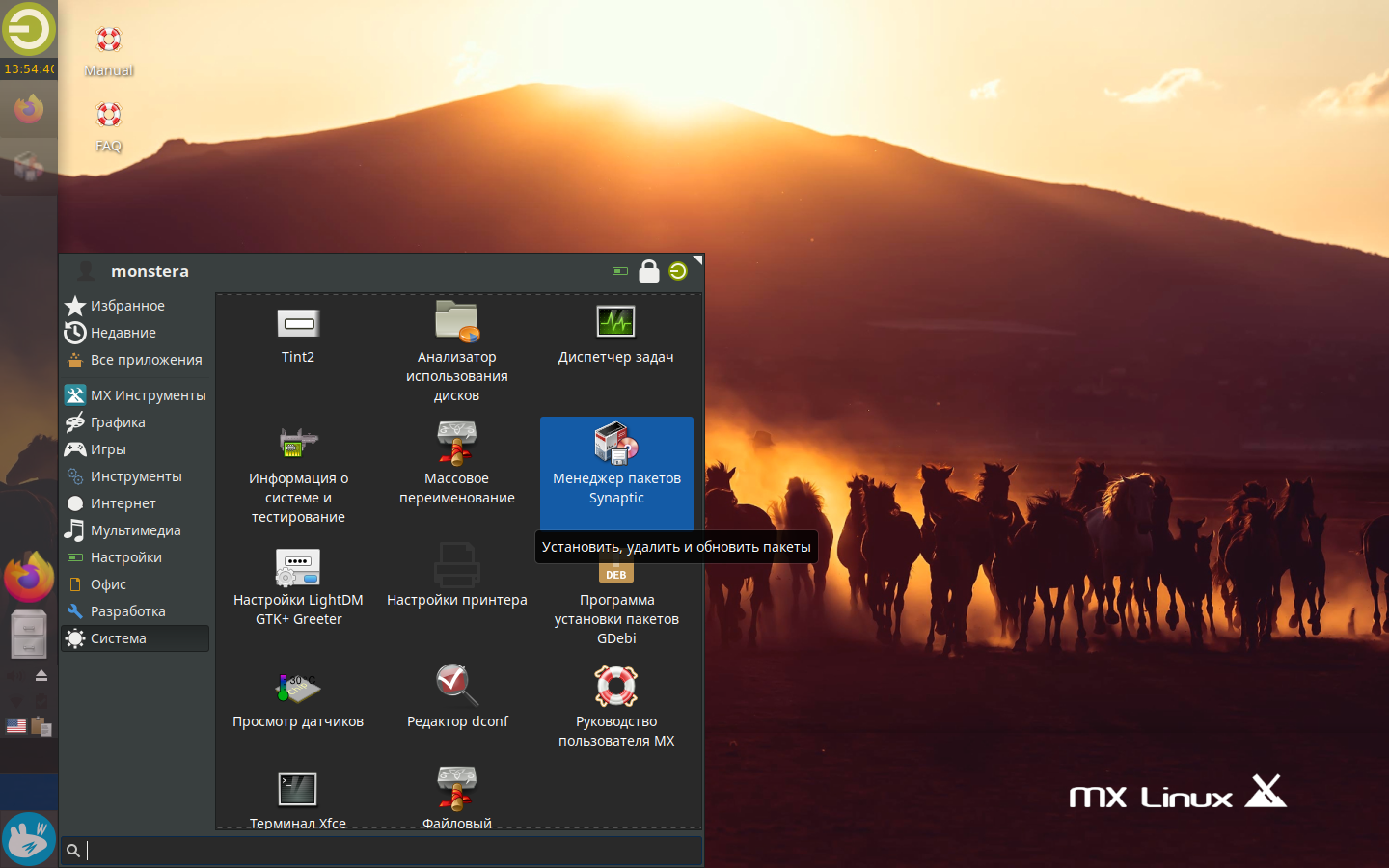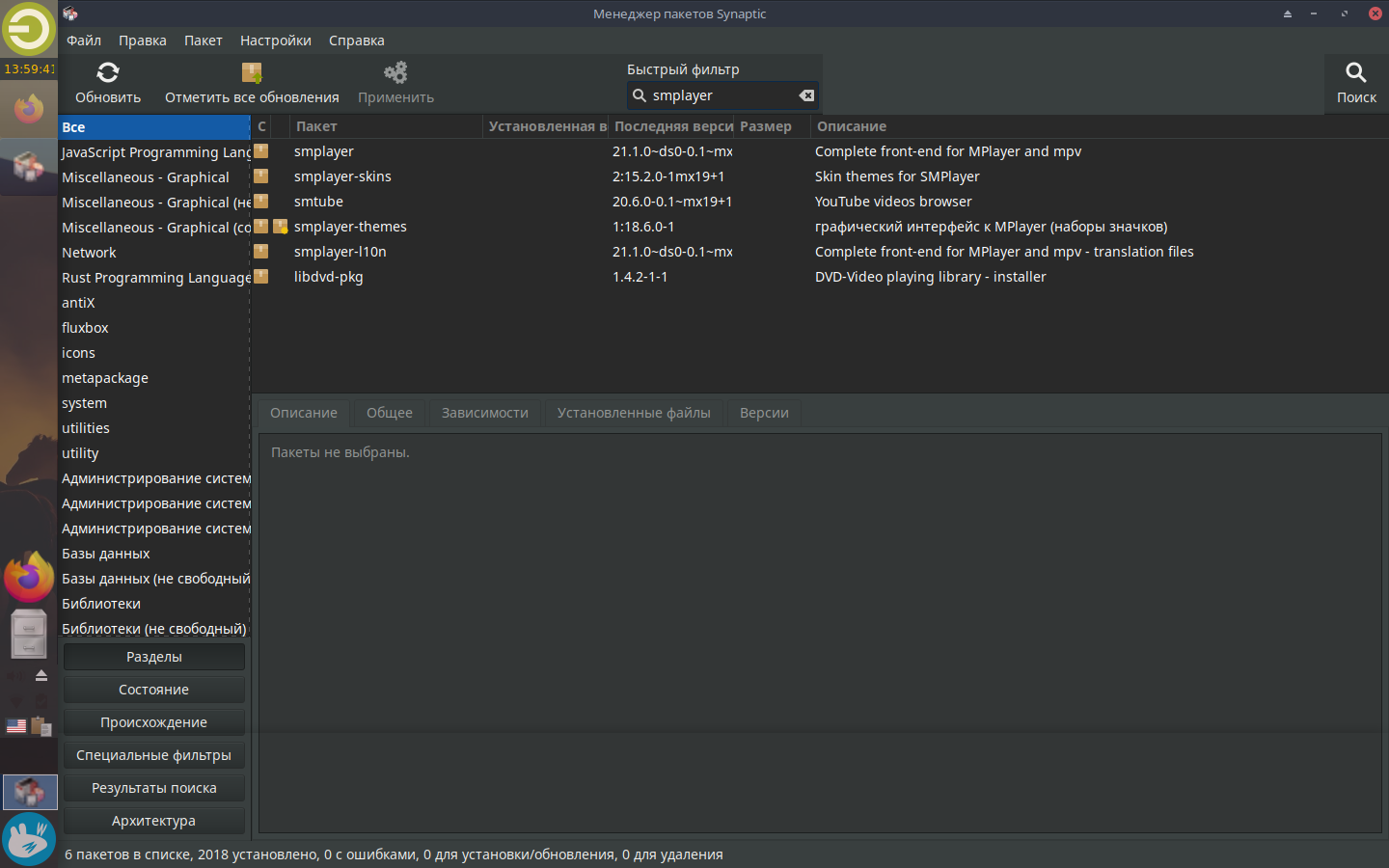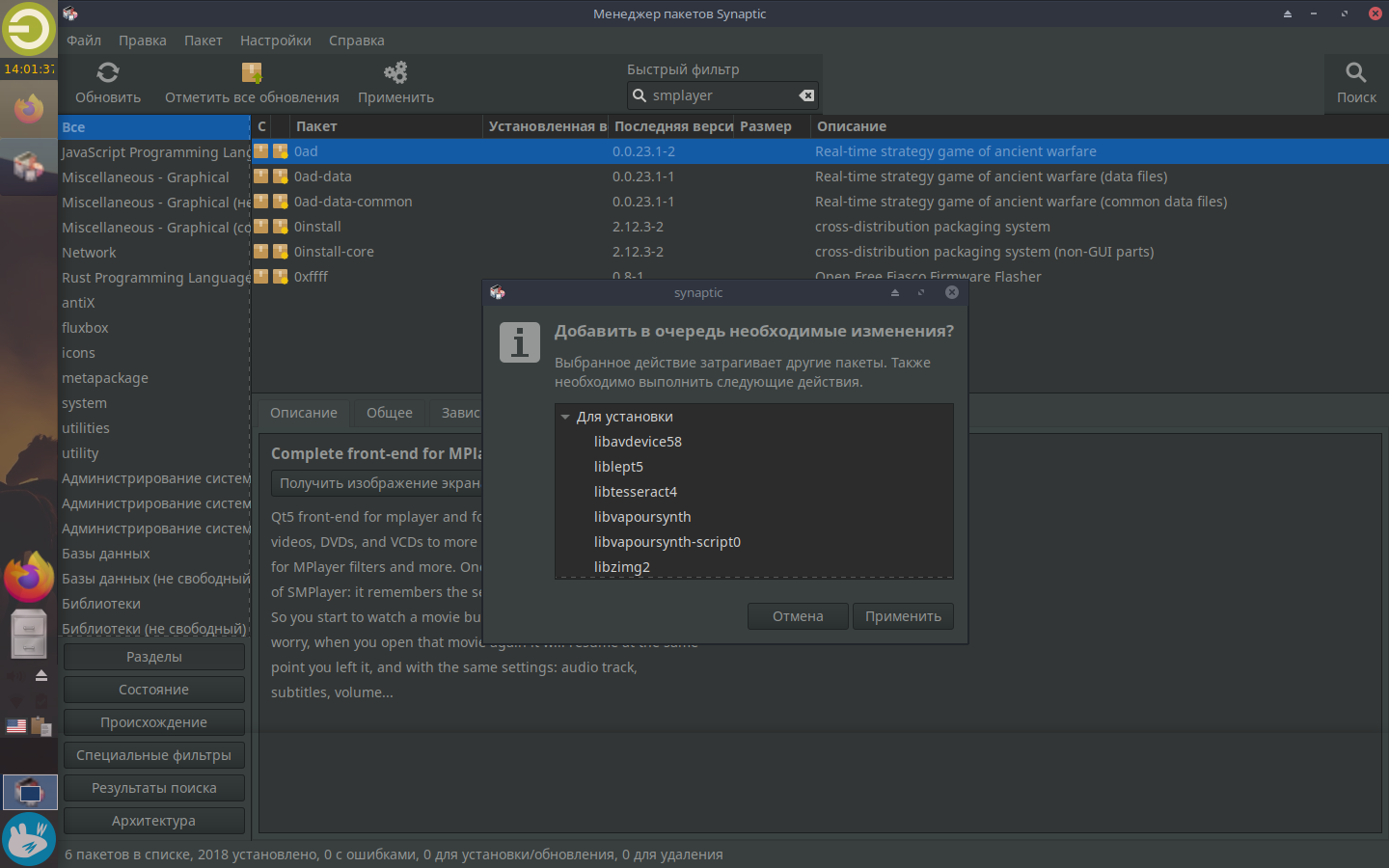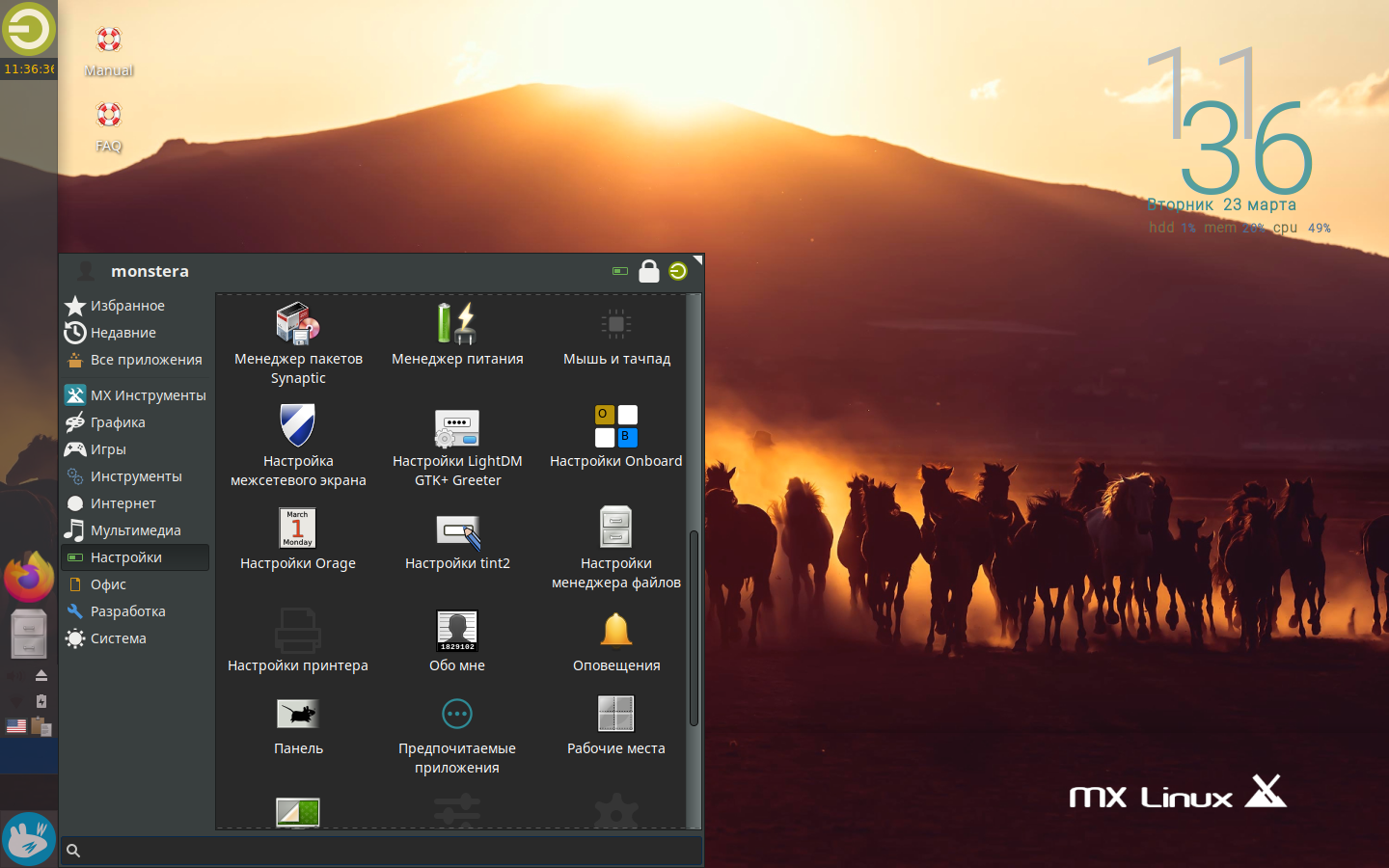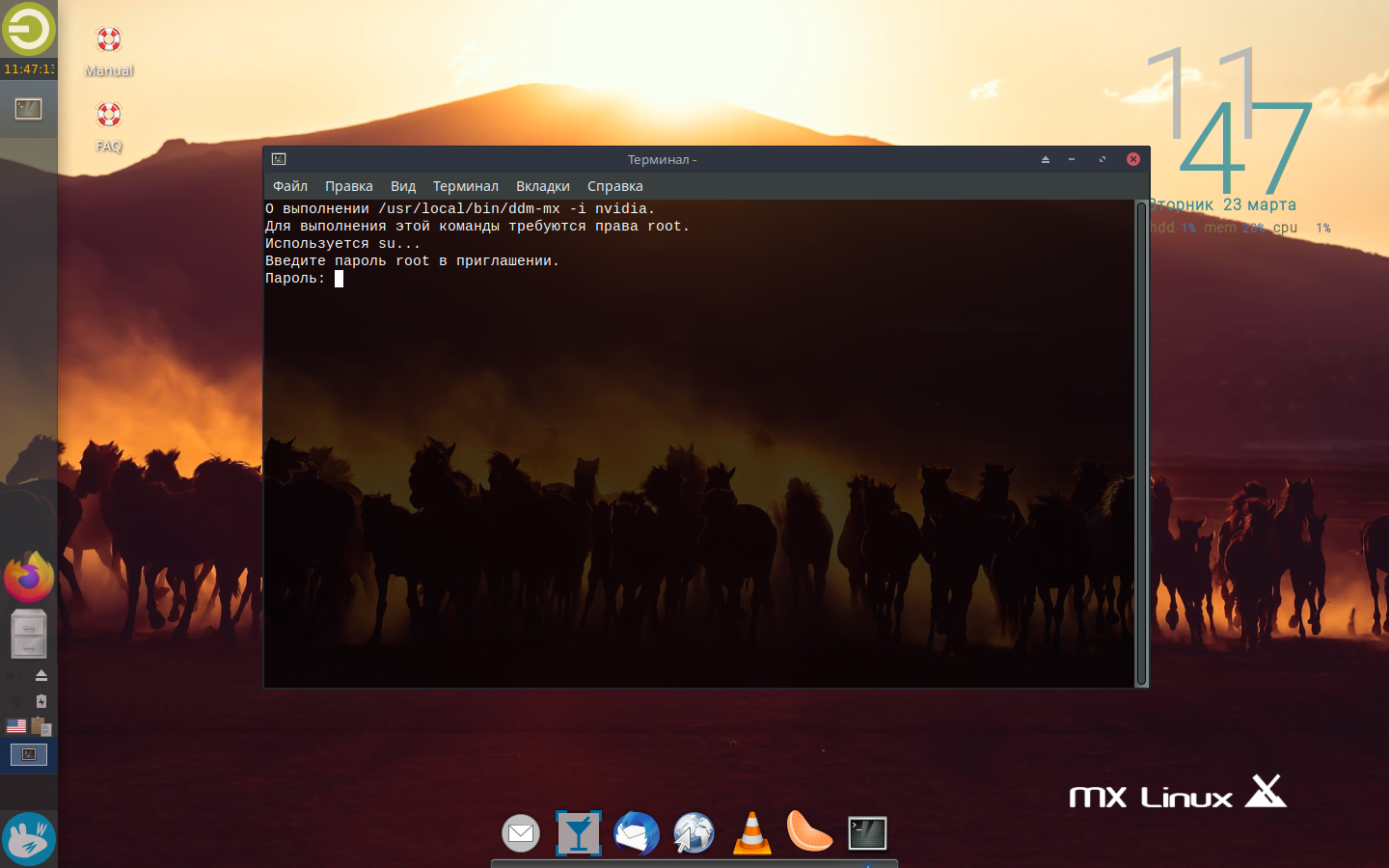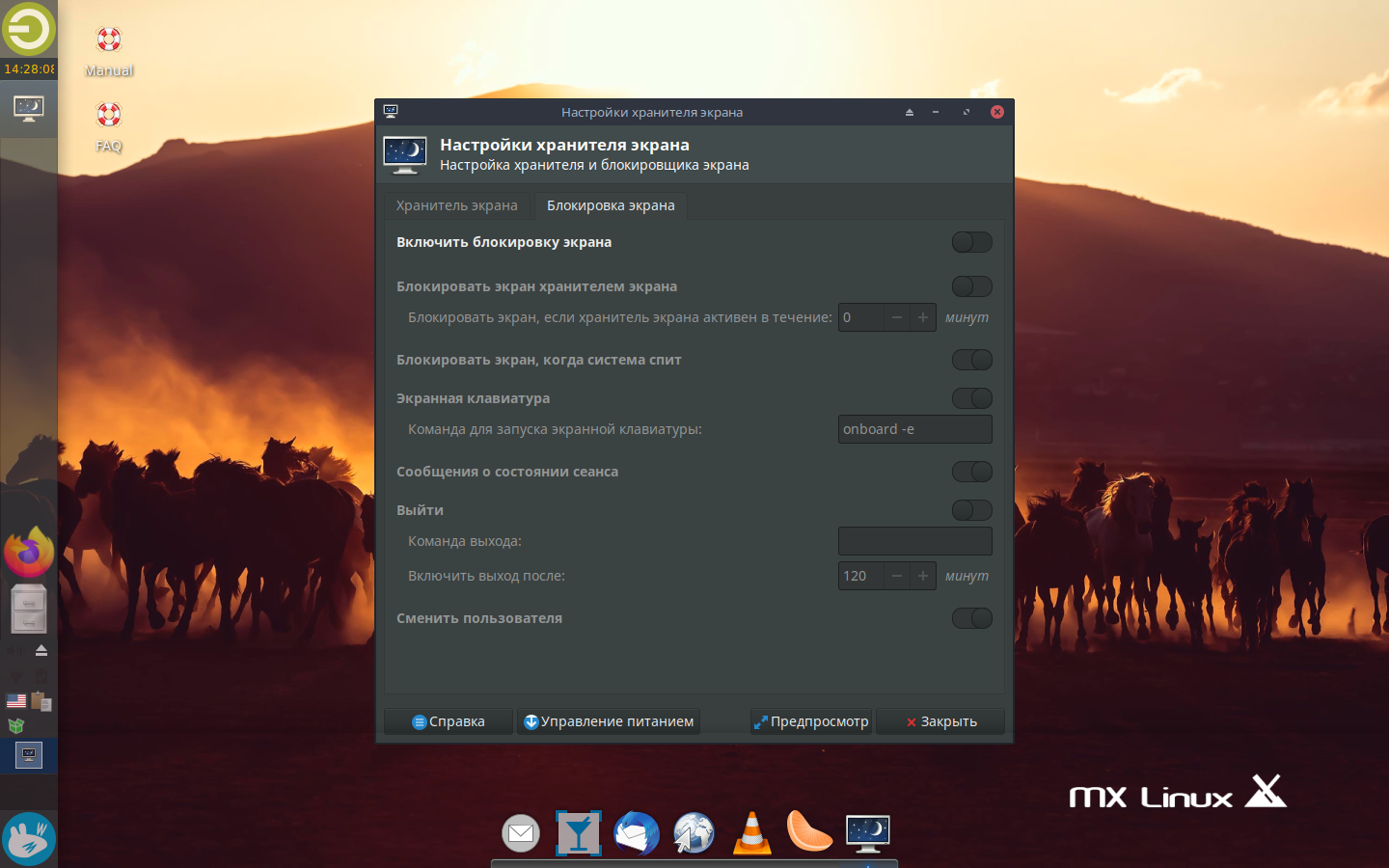- Настройка Bluetooth Ubuntu 16.04
- Первоначальная настройка
- Сканирование устройств Bluetooth
- Сопряжение устройств
- Отправка и прием файлов по OBEX
- Интернет через Bluetooth
- Выводы
- Настройка MX Linux после установки
- Настройка MX Linux после установки
- Шаг 1. Обновление системы
- Шаг 2. Фон рабочего стола
- Шаг 3. Настройка панели
- Шаг 4. Настройка Whisker Menu
- Шаг 5. Настройка темы
- Шаг 6. Установка док бара
- Шаг 7. Настройка терминала
- Шаг 8. Переключение раскладки
- Шаг 9. Установка приложений
- Шаг 10. Установка драйверов Nvidia
- Шаг 11. Отключение блокировки экрана
- Выводы
Настройка Bluetooth Ubuntu 16.04
Устройства Bluetooth встречаются довольно часто в наше время. Это простой и дешевый способ добавить поддержку беспроводных технологий для смартфона или любого другого гаджета. Система Linux может использовать различные протоколы: OBEX, A2DP, DUN, HID и другие для взаимодействия с различными устройствами.
В этой статье мы рассмотрим как выполняется настройка Bluetooth Ubuntu 16.04. Рассмотрим как установить драйвера и настроить связь между двумя устройствами.
Первоначальная настройка
Большинство Bluetooth адаптеров выполнены в виде USB и могут быть настроены с помощью утилит HCL. Некоторые устройства, такие как Atheros, требуют для своей работы установленных прошивок в системе.
Для установки всех необходимых программ выполните такую команду:
sudo apt-get install bluetooth bluez bluez-tools rfkill rfcomm
Дальше установите прошивки для адаптеров Atheros, если это необходимо:
sudo apt-get install bluez-firmware firmware-atheros
Затем запустите службу управления Bluetooth:
sudo service bluetooth start
Сканирование устройств Bluetooth
Перед тем, как перейти к сканированию устройств нужно убедиться что ваш bluetooth адаптер подключен и не заблокирован с помощью rfkill:
sudo rfkill list
Если устройство заблокировано, программной или аппаратной блокировкой, необходимо разблокировать его с помощью команды rfkill:
sudo rfkill unblock bluetooth
Включить адаптер можно с помощью команды hciconfig:
sudo hciconfig hci0 up
Дальше можно начать сканирование. Только перед этим убедитесь, что на другом устройстве Bluetooth включен и не находится в скрытом режиме. Для сканирования выполните:
sudo hcitool scan
После завершения вы увидите доступное устройство. Здесь будет отображаться его имя и MAC адрес.
Чтобы узнать более подробную информацию об устройстве, вы можете использовать утилиту sdptool:
sdptool browse D0:B3:3F:96:2A:30
Вы можете сразу отфильтровать какие возможности поддерживает обнаруженное устройство:
sdptool browse D0:B3:3F:96:2A:30 | grep ‘Service Name:’
Также вы можете использовать интерактивный инструмент bluetoothctl:
[bluetooth]# info D0:B3:3F:96:2A:30
Также вы можете проверить доступность удаленного устройства с помощью утилиты ping:
sudo l2ping D0:B3:3F:96:2A:30
Сопряжение устройств
Для совместной работы устройств Bluetooth нужно настроить их сопряжение. Для этого используется команда RFCOMM. Эта команда требует полномочий суперпользователя. Синтаксис команды такой:
sudo rfcomm connect устройство_адаптера mac_адрес_цели канал
Например, подключимся к нашему устройству на втором канале:
sudo rfcomm connect hci0 D0:B3:3F:96:2A:30 2
Теперь на другом устройстве появиться запрос на соединение и вам нужно будет ввести одинаковый pin на обоих устройствах. После этого оно будет доступно через файл /dev/rfcomm0. Не закрывайте терминал, чтобы соединение оставалось активным. Вы можете посмотреть список подключений с помощью hcitool:
Отправка и прием файлов по OBEX
Дальше вы можете очень просто отправить файл на удаленное устройство с помощью протокола OBEX. Синтаксис:
sudo bt-obex -p MAC_адрес_устройства /путь/к/файлу
sudo bt-obex -p D0:B3:3F:96:2A:30
Чтобы получить файл вам нужно запустить сервис obex в режиме прослушивания с помощью опции -s:
bt-obex -s /path/to/output/folder
Здесь вам нужно указать путь к папке, куда нужно сохранить полученный файл. После выполнения этих настроек Bluetooth Ubuntu, вы можете передать любой файл с телефона. Вы также можете запустить FTP сеанс с устройством, для просмотра файлов, которые на нем есть:
sudo bt-obex -f MAC_адрес_устройства
Интернет через Bluetooth
Раньше использование Dial-up сети было очень популярным. Сейчас эта технология почти не используется. Но, возможно, понадобиться раздать интернет от вашего телефона на компьютер. Для этого можно использовать два протокола: DUN — более старый и BNEP, более похожий на работу локальной сети.
Чтобы определить поддерживает ли устройство работу по протоколу DUN нужно использовать правильный канал rfcomm. Нужно использовать канал 15:
sudo rfcomm bind D0:B3:3F:96:2A:30 15
Если протокол поддерживается, то у вас появиться устройство rfcomm0. Дальше вы можете использовать NetworkManager для подключения к сети.
Что касается BNEP, то здесь вам уже не нужно использовать rfcomm, все протоколы будут обрабатываться bluez. Все что нужно, это Bluez и NetworkManager. Добавьте новое соединение Bluetooth:
Выберите найденную сеть:
Дальше вы можете посмотреть информацию о подключении и использовать сеть:
Выводы
В этой статье мы рассмотрели как выполняется настройка Bluetooth Ubuntu 16.04. Все работает очень просто, и хотя в графическом интерфейсе может быть не совсем понятно как что настроить, то в терминале все точно и понятно. Если у вас остались вопросы, спрашивайте в комментариях!
Источник
Настройка MX Linux после установки
MX Linux — простой и быстрый дистрибутив, основанный на базе стабильных выпусков Debian. Существует две различные редакции MX Linux, которые отличаются рабочей средой: XFCE и KDE Plasma. Вторая редакция появилась сравнительно недавно и используется не так часто. Скриншоты настроек MX Linux в этой статье были созданы в окружении XFCE.
В этой статье мы разберемся как выполняется настройка MX Linux после установки. Дистрибутив выглядит довольно современно. А невысокие требования к железу, наличие множества предустановленных приложений и продуманный интерфейс делают MX Linux одним из лучших Debian-дистрибутивов.
Настройка MX Linux после установки
Практически каждый элемент системы можно менять на собственное усмотрение, создавая максимально удобное и красивое рабочее окружение. Но как натроить дистрибутив сразу после установки? Ниже представлено пошаговое руководство.
Шаг 1. Обновление системы
Прежде всего, необходимо установить обновления системы. Для этого нажмите на эмблему дистрибутива в левом нижнем углу и выберите MX Updater. Введите пароль для пользователя root, который вы указывали во время установки. В области уведомлений отобразится сообщение о доступных обновлениях. Нажмите по нему.
Отметьте чекбокс Автоматически отвечать “yes” на все запросы во время обновления. Затем нажмите кнопку Обновление для начала установки. Введите пароль от root.
Дождитесь, пока все пакеты будут загружены на компьютер.
Теперь вы знаете как обновить MX Linux.
Шаг 2. Фон рабочего стола
Изначально на рабочем столе установлены тёмные практически однотонные обои. Для того, чтобы использовать что-то более яркое, нажмите правой клавишей по рабочему столу и выберите Настройка рабочего стола.
Выберите понравившиеся обои левой клавишей мыши. Фон рабочего стола изменится.
Здесь же можно задать периодичность смены обоев в автоматическом режиме и установить пользовательское изображение. Просто откройте выпадающий список рядом с пунктом Каталоги и перейдите в другую папку с обоями.
Шаг 3. Настройка панели
По умолчанию в MX Linux используется тонкая панель с левой стороны экрана. Однако вы может изменить её размер, прозрачность и, при необходимости, поменять расположение.
Нажмите правой кнопкой мыши в области уведомлений и перейдите в Панель — Параметры панели. Для того, чтобы сделать иконки задач больше, на вкладке Экран измените значение Высоты строки, например на 55-60.
На вкладке Элементы нажмите на пункт Часы с датой Orange. В разделе Внешний вид отметьте чекбокс Цвет шрифта. Затем задайте подходящий цвет шрифта часов, расположенных на панели.
Поле Строка 1 должна иметь следующий вид: %H:%M:%S Благодаря этому на панели будут отображаться время в следующем формате: часы, минуты и секунды. Здесь же вы можете изменить используемый шрифт.
На вкладке Внешний вид можно настроить прозрачность панели. Для этого поменяйте значение в поле Стандартная. Чтобы отрегулировать степень прозрачности при наведении используйте одноимённую настройку.
Шаг 4. Настройка Whisker Menu
Удобное меню приложений (аналог меню Пуск в Windows) обеспечивает комфортную работу в системе и позволяет быстро находить нужные ярлыки.
Многие пользователи отмечают, что Whisker Menu удобнее стандартного. Для того, чтобы его активировать, нажмите правой клавишей по области уведомлений и перейдите в Панель — Добавить новые элементы.
Найдите в списке Меню Whisker и щёлкните по кнопке Добавить.
Меню можно растягивать и настраивать по своему усмотрению.
Теперь, когда на панели есть Whisker, можно убрать классическое меню. Нажмите правой клавишей по логотипу дистрибутива и выберите Удалить.
Шаг 5. Настройка темы
Запустите программу Внешний вид. На вкладке Стиль можно изменить тему. Например, можно выбрать Greybird-dark-mx, чтобы активировать тёмное оформление стандартной темы Greybird.
На вкладках Значки и Шрифты можно настроить стиль иконок приложений и шрифты, отображаемые в системе.
Как видите, настройка MX Linux выполняется довольно просто.
Шаг 6. Установка док бара
Plank — быстрый и красивый док бар, который нравится многим пользователям. Для того, чтобы установить Plank необходимо открыть терминал и поочередно ввести команды:
sudo apt update
sudo apt install plank
Дождитесь окончания установки. Затем, для активации док-бара, перейдите во Все приложения и найдите Plank.
Док-бар смотрится довольно симпатично и практически не нагружает систему.
Стиль док-бара и размер значков также можно менять по своему усмотрению.
Шаг 7. Настройка терминала
Внешний вид терминала в MX Linux можно настроить, как вам нравится. Запустите Терминал и в разделе Правка перейдите в подраздел Настройки. В настройках, на вкладке Вид, можно изменить прозрачность Терминала, задать шрифт и установить фон рабочего окна.
На вкладке Цвета настраивается цветовое оформление.
Шаг 8. Переключение раскладки
Рассмотрим как настраивается раскладка клавиатуры MX Linux. Добавить русскую раскладку и горячие клавиши для переключения языков можно было во время установки MX Linux на жёсткий диск. Однако, если вы этого не сделали, сейчас самое время.
Перейдите в Настройки — Клавиатура. После этого откройте вкладку Раскладка и уберите отметку с чекбокса Использовать стандартные системные параметры. Нажмите кнопку Добавить и выберите русский язык.
Кликните на Изменить параметры раскладки и установите комбинацию клавиш для переключения языков, например Alt+Shift.
Шаг 9. Установка приложений
В MX Linux большинство приложений, которые могут вам понадобиться в первые дни, уже предустановлены. Для того, чтобы установить дополнительное ПО используйте Менеджер пакетов Synaptic. Найти ярлык для запуска менеджера можно в разделе Система.
Введите название пакета в Быстрый фильтр для поиска, нажмите на него правой клавишей и выберите Отметить для установки.
Зависимые пакеты будут предложены автоматически.
Нажмите Применить и затем ещё раз подтвердите инсталляцию.
Шаг 10. Установка драйверов Nvidia
Если в вашем ноутбуке или компьютере используется видеокарта Nvidia, для её правильной работы нужно установить драйвера. Сделать это не сложно. В разделе Система откройте Установщик Nvidia драйверов.
Введите пароль и дождитесь, пока драйвера для видеокарты Nvidia будут установлены.
Шаг 11. Отключение блокировки экрана
Большинство людей, которые используют компьютер в развлекательных целях и не хранят на нем какой-то особо ценной информации, предпочитают отключать автоматическую блокировку экрана. Это удобно, поскольку не придётся каждый раз вводить пароль разблокировки.
Автоблокировку в MX Linux можно отключить в Настройках. Откройте XFCE Screensaver и перейдите на вкладку Блокировка экрана. Переведите бегунок Включить блокировку экрана в положение Выключено.
Выводы
Теперь вы знаете как выполняется настройка MX Linux после установки. Как мы увидели, в MX Linux большинство настроек можно отыскать в графическом интерфейсе системы, лишь изредка прибегая к командам терминала. Возможность гибко настраивать внешний вид — то, что ценят большинство людей в дистрибутивах Linux.
Однако, не все настройки системы легко найти простому пользователю. В ориентации очень помогают доступные описания к ярлыкам приложений. Однако и здесь не все комментарии переведены на русский язык.
Источник