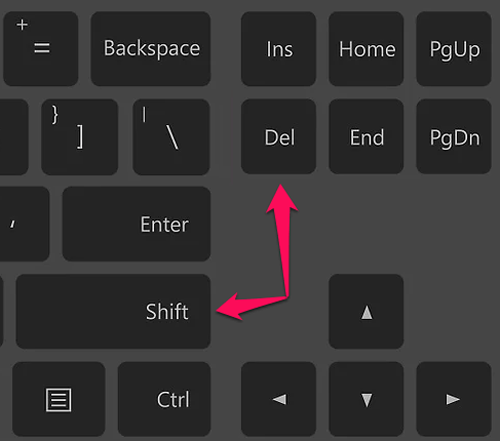- Как убрать или вернуть обратно корзину на рабочий стол Windows 10
- Альтернатива
- Убираем ненужный значок с рабочего стола
- Дополнительные сведения
- Как удалить корзину с рабочего стола Windows или поместить ее в системный трей.
- Как убрать корзину с рабочего стола на windows 10
- Отключение корзины на рабочем столе.
- Добавляем корзину в трей.
- Как установить тему?
- Как русифицировать программу?
- Как удалить или отключить корзину в Windows 10.
- Как удалить файл, не отправляя его в корзину в Windows 10
- Как отключить корзину в Windows 10 навсегда
- Как удалить корзину с рабочего стола в Windows 10
- Заключение
Как убрать или вернуть обратно корзину на рабочий стол Windows 10

Сегодня разберемся, как скрыть корзину на рабочем столе Windows 10, чтобы сделать его абсолютно чистым от любых объектов.
Альтернатива
Несмотря ни на что, любой пользователь обращается к файловой свалке время от времени, ведь в Корзине располагаются удаленные файлы и каталоги сколь угодно долго, пока не будут очищены.
Для того чтобы вывести Корзину на Панель задач, перетаскиваем ее пиктограмму в требуемое место на панель правее от Пуска, и отпускаем левую клавишу мыши с появлением надписи: «Закрепить в Проводник».
Открыть файловую помойку можно через контекстное меню Проводника.
Разместить пиктограмму Корзины можно и на начальном экране рядом с остальными плитками через контекстное меню элемента.
Убираем ненужный значок с рабочего стола
Удалить ненужную иконку с рабочего стола Windows 10 несложно, и делается это в несколько элементарных шагов.
1. Через контекстное меню десктопа или Параметры (Win+I) вызываем раздел «Персонализация».
2. Переходим во вкладку «Темы».
3. Жмем по ссылке «Параметры значков рабочего стола».
4. Убираем флажок, стоящий возле Корзины, и применяем настройки.
Аналогичным образом можно скрывать и/или отображать и другие системные иконки (Сеть, Компьютер).
Дополнительные сведения
1. Вызываем «Свойства» элемента.
2. Поочередно выбираем каждый том, для которого норовим отключить перемещение файлов в Корзину, и переносим чекбокс в положение «Уничтожать файлы сразу…».
Запрос на удаление будет отображаться только в случае когда установлен флажок «Запрашивать подтверждение на удаление», но Виндовс 10 по желанию можно убрать это диалоговое окно.
Здесь же можно увеличить объём дискового пространства, выделенного под хранение удаленных объектов.
Если на рабочий стол выводится пиктограмма полной Корзины, хотя в ней ничего нет, попробуйте выполнить следующие действия.
1. Открываем раздел параметров «Персонализация».
2. Идем во вкладку «Темы», как это делали ранее.
3. Переходим по ссылке «Параметры значков…».
4. Выбираем пустую корзину.
5. Нажимаем «Сменить значок».
6. Выбираем подходящую иконку с библиотеки или задаем путь к собственной и жмем «Сменить значок».
7. Сохраняем настройки.
8. Для большей уверенности деактивируем опцию «Разрешать темам заменять иконки…» снятием с неё флажка и закрываем окна кликом по кнопке «OK».
На этом все проблемы с Корзиной в Windows 10 должны исчезнуть.
Как удалить корзину с рабочего стола Windows или поместить ее в системный трей.
Для пользователей, любящих минимализм на рабочем столе Windows, можно просто убрать с рабочего стола или совсем отключить корзину, либо поместить ее в трей на панели задач.
Убрать корзину в Windows 10: Параметры → Персонализация → Темы → Параметры значков рабочего стола. В открывшемся окне снимаем галочку с пункта «Корзина» → «Применить» → «ОК».
В Windows 7: нажимаем правую кнопку мыши на свободном месте рабочего стола и в контекстном меню выбираем «Персонализация» (тоже самое можно и в Windows 10), затем слева открываем раздел «Изменение значков рабочего стола». Далее производим действия, описанные выше. Если в вашей версии Windows (Начальная или Домашняя Базовая) в контекстном меню рабочего стола нет раздела «Персонализация», то вы можете найти данный раздел в Панели управления, либо воспользоваться поиском в меню «Пуск», введя слово «значки» и выбрав в результатах «Отображение или скрытие обычных значков на рабочем столе».
Все эти действия только уберут значок корзины с рабочего стола, а удаляемый мусор все равно будет помещаться в корзину. Для того, чтобы отключить ее совсем, действуем следующим образом. Перед тем, как убирать корзину, очищаем ее, затем нажимаем по ярлыку «Корзина» правой кнопкой мыши и переходим в «Свойства». В окне «Свойства» помечаем пункт «Уничтожать файлы сразу после удаления, не помещая их в корзину» → «Применить» → «ОК». Если боитесь потерять нечаянно удаленные файлы, то, естественно, этот пункт не помечайте, а найти корзину вы сможете, открыв проводник и нажав на корневое расположение в адресной строке.
Еще есть вариант убрать ярлык с рабочего стола, а саму корзину поместить в системный трей, то есть в панель задач – воспользоваться бесплатной утилитой MiniBin, подходящей для всех версий Windows. Последнюю и русифицированную версию можно скачать с Яндекс Диска: https://yadi.sk/d/D1pEaUEr0WhK7w
После установки и запуска утилиты в трее появиться значок корзины. Утилита по умолчанию будет добавлена в автозапуск Windows. Наведя указатель мыши на значок, можно посмотреть размер цифрового мусора, помещенного в корзину.
Нажав по значку правой кнопкой мыши, из контекстного меню можно открыть или очистить корзину, попасть в настройки, либо закрыть утилиту. В настройках можно:
- Настроить действия при двойном щелчке по значку корзины: очистить или открыть корзину.
- В разделе настроек «Системная интеграция» включить или отключить звуки, подтверждение очистки, окно процесса.
- Сменить значки степени наполняемости корзины.
Каждый значок степени загрузки корзины мусором меняется отдельно, а выбирать можно из предложенных тем, которые будут в папке с установленной программой.
Главные плюсы утилиты – возможность убрать корзину с рабочего стола, но продолжать ей полноценно пользоваться, а также иметь доступ к корзине не только на рабочем столе.
Если вам понравилась статья, поставьте лайк, поделитесь в социальных сетях, и не забудьте 👉 подписаться на канал , чтобы не пропустить новые выпуски!
Как убрать корзину с рабочего стола на windows 10
Сегодня решил рассказать Вам о том, как убрать корзину с рабочего стола. Зачем это нужно вообще делать? Для меня, ответом на этот вопрос будет: чтобы убрать лишние значки с рабочего стола. Я люблю минимализм, у меня рабочий стол полностью пустой. Все необходимые инструменты находятся на панели задач.
Отключение корзины на рабочем столе.
1. На рабочем столе нажимаем правую кнопку мыши и выбираем пункт » Персонализация «:
2. Откроется окно настроек. Выбираем пункт » Темы » и справа в сопутствующих параметрах нажимаем на » Параметры значков рабочего стола «:
3. Остается только снять галочку с поле » Корзина » и нажать » Ок «:
Как Вы успели заметить, у меня отключены вообще все значки.
Добавляем корзину в трей.
Существует ряд интересных программ, которые заменяют стандартную корзину. Одной из таких является MiniBin. Мне нравится эта программа тем, что находится в системном трее.
Выглядит она вот так:
- Бесплатная.
- Без рекламы.
- Без лишнего функционала. Есть только кнопка очистить корзину и настройка вида иконки.
- Двойным нажатием левой кнопки мыши по значку программы очищает корзину.
- Не нагружает систему. Весит всего 100 Кб.
1. Переходим на официальный сайт программы — e-sushi.net/minibin/ . Прокручиваем страницу вниз, нажимаем на кнопку загрузки:
2. Откроется рекламный сайт. Ждем 5 секунд, нажимаем скачать.
3. Распаковываем скаченный архив. Видим, что в нем есть файл для установки и папка с темами:
4. Устанавливаем программу.
Как установить тему?
Нажимаем правую кнопку мыши по значку программы, выбираем » Настроить «, пункт » Иконки «, нажимаем на любую иконку, которую хотим изменить:
Появляется окно для открытия файла. Ищем нашу папку с темами и выбираем любой понравившийся значок:
Таким образом, нужно будет поменять все значки по очереди.
Мне нравится стандартный вид, поэтому я оставил как есть.
Как русифицировать программу?
1. Переходим в папку, где установлена программа.
2. Находим файл minibin-language , открываем его с помощью блокнота:
3. Меняем названия на русские:
Можете просто скопировать у меня:
Configure_DoubleClick=Действ. при двойном клике
Configure_System_Confirm=Подтверждение при очистке
Configure_System_Progress=Показывать окно прогресса
Configure_Icons_TwoState=Использовать только пустая/полная
4. Сохраняем изменения и перезагружаем программу.
Спасибо за прочтение этой статьи! Если понравилось — ставьте лайки. Задавайте вопросы в комментариях. Буду рад помочь!
Как удалить или отключить корзину в Windows 10.
в Windows 7/8/10 23.11.2017 0 804 Просмотров
Вы установили на свой ПК/ноутбук Windows 10 и решили удалить или просто отключить корзину? Вот как Вы сможете удалить корзину или обойти корзину и окончательно удалить файл в ОС Windows 10. Корзина в Windows 10 работает также как и корзина во всех других версиях Windows. Но, тем не менее, если вы новичок в работе с Windows 10 или не опытный пользователь компьютера, то вы должны знать, как можно удалять корзину с рабочего стола в Windows 10. Когда вы удаляете папки или файлы, все они сохраняются в папке “Корзина”. Вы найдёте корзину в любой версии ОС Windows. Доступ к папке Корзина очень лёгкий, поэтому всё, что вам нужно сделать, это перейти на рабочий стол, где вы увидите значок корзины. Поведение корзины по умолчанию в Windows является то, что она позволяет пользователю удалить любой файл, который есть на рабочем столе, но операция отличается, когда дело дойдёт до удаления самой корзины. Если вы будете пытаться нормально удалить корзину с рабочего стола, Вы не сможете это сделать.
Нажав кнопку “Удалить” не будет показывать вам диалоговое окно и даже если вы будете щёлкать правой кнопкой мыши на иконку корзины рядом, Вы не увидите какого-либо параметра удалить.
Мы получили много запросов от наших читателей которые спрашивают, как убрать корзину с рабочего стола в Windows 10 для ПК. Вот почему мы пришли к написанию этого учебника, где мы собираемся объяснить различные методы обхода блокировки корзины, отключить корзину и окончательно удалить корзину с рабочего стола в Windows 10. Итак, давайте начнём изучать эту тему.
Как удалить файл, не отправляя его в корзину в Windows 10
В обход корзины, при удалении файлов и папок на компьютерах с ОС Windows является лучшим способом, чтобы держать корзину пустой и сэкономить свободное пространство на вашем жестком диске.
Если вы хотите окончательно удалить файлы, не отправляя в корзину в Windows 10 ПК, то вы можете использовать простые комбинации клавиш. Только чтобы вы могли сделать это, вы должны выбрать файл или папку, которую вы хотите удалить, и вместо нажатия клавиши удалить, нажмите сочетание клавиш ключи Shift +Delete.
Только после нажатия клавиш сочетание клавиш Shift +Delete, вы получите на экране диалоговое окно подтверждения с просьбой, если вы хотите, чтобы удалить файл навсегда. Просто нажмите на кнопку “Да”, и выбранный файл или папка будут удалены с вашего компьютера, не заходя в корзину.
Таким образом, Вы можете увидеть насколько это просто для обхода блокировки корзины и чтобы окончательно удалить файл или папку в операционной системе Windows 10.
Как отключить корзину в Windows 10 навсегда
Многие люди не знают, но есть вариант, с помощью которого вы можете отключить корзину на компьютере с Windows 10. Этот параметр позволяет отключить корзину на дисковой основе. Вот как можно отключить корзину в Windows 10 навсегда:
Во-первых, щёлкните правой кнопкой мыши на значок “Корзина”, а затем выберите свойства которые дадут вам возможность увидеть расположение корзины и пространство, доступное для соответствующих дисков в вашей системе.
Теперь выберите диск, где вы хотите отключить корзину, а затем выберите вариант “Не перемещать файлы в корзину. Удалить файлы сразу после удаления.”.
Наконец, нажмите на применить и потом ОК кнопку, чтобы изменения вступили в силу.
Отныне, если вы будете пытаться удалить любой файл или папку с диска, у вас корзина будет отключена, так как она будет удалена навсегда и файлы или папки не попадут в папку “Корзина”.
Как мера по безопасности, мы рекомендуем Вам выбрать опцию “Отображать диалоговое окно подтверждения удаления” при отключении корзины в Windows 10, которая будет показывать предупреждение, когда вы удаляете файл в системе.
Эти шаги должны быть выполнены на всех дисках, где вы хотите отключить корзину. Кроме того, Вы также можете перейти на возможность указывать максимальный размер корзины для соответствующих дисков с помощью диалогового окна свойства.
Как удалить корзину с рабочего стола в Windows 10
Удаление Корзины с рабочего стола в Windows 10 может быть немного запутанным для вас, если Вы не знаете точный способ, как удалить корзину с рабочего стола в Windows 10. Так как Корзина является одной из системных иконок, поэтому Вы не сможете удалить её, просто нажав клавишу Delete или через опции.
Вам придётся пройти через настройки персонализации для скрытия корзины на рабочем столе в операционной системе Windows 10. Вот как удалить корзину с рабочего стола в Windows 10 для ПК:
Сначала, зайдите в меню Пуск, а затем нажмите на параметр Настройки.
В параметры Windows, выберите вариант Персонализация.
Далее переходите к темам в меню слева и нажмите на “Параметры значков рабочего стола”, котором расположены соответствующие параметры раздела.
Теперь на рабочем столе появится диалоговое окно и значок “Настройки”, снимите флажок на корзине в поле и нажмите на применить и кнопку ОК, которая будет удалять иконку корзины с рабочего стола Windows 10.
Если вы хотите удалить какой-либо другой системный значок с рабочего стола, вы можете сделать это в том же окне. Таким образом, Вы можете увидеть, как можно просто удалить корзину с рабочего стола на компьютере под управлением Windows 10.
Заключение
Мы надеемся, что этот учебник как удалить корзину в Windows 10 помог вам узнать очень интересные вещи о корзине, такие как как обойти корзину и окончательно удалить файл или папку, как отключить корзину в Windows 10 навсегда, и как скрыть корзину с рабочего стола в операционной системе Windows 10 и т. д.
Если у вас возникли какие-либо сомнения или Вы ещё не в состоянии удалить в Windows 10 корзина с рабочего стола, дайте нам знать через раздел комментариев ниже. Также не стесняйтесь и дайте нам знать, если вы знаете какие-либо другие лучшие способы, как убрать корзину с рабочего стола в Windows 10 ПК.