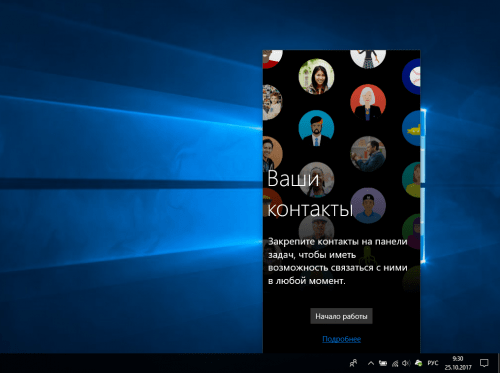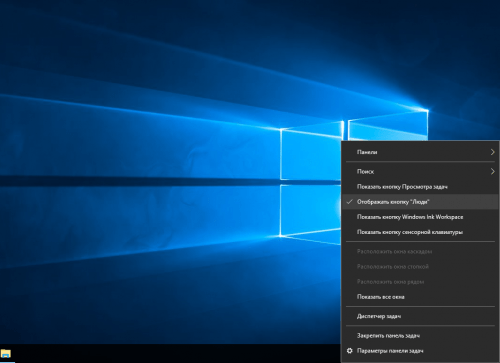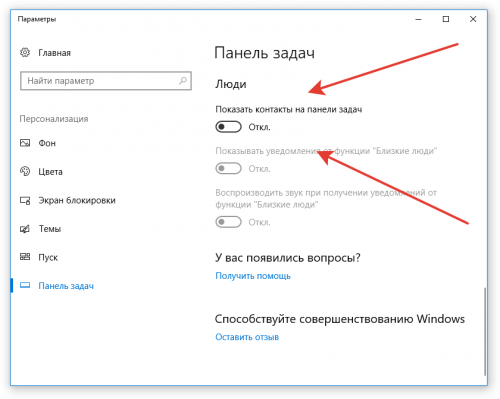- Как убрать «Люди» из панели задач Windows 10
- Через контекстное меню
- Через параметры панели задач
- Через редактор реестра
- Вместо послесловия
- Значок «Провести собрание» в панели задач Windows 10: что это и как отключить
- Что это за функция и как пользоваться?
- Как отключить/удалить?
- С помощью контекстного меню
- С помощью настроек
- Используя групповые политики
- Используя редактор реестра
- Как убрать значки в Панели задач
- Удаление значка из панели Панели задач в Windows 7, 8.1, 10
- Удаление значка из панели Панели задач в Windows XP
- Значки отображаемые в панели задач Windows 10
- Включение и отключение системных значков
- Как отключить Центр уведомлений Windows 10
- Как отключить уведомления в Windows 10
- Как убрать значок центра уведомлений
- Как отключить Центр уведомлений Windows 10 с помощью редактора групповой политики
- Как убрать Центр уведомлений Windows 10 с помощью редактора реестра
Как убрать «Люди» из панели задач Windows 10
После обновления до Windows 10 Fall Creators Update на панели задач появилась новая кнопка «Люди», который относится к одноимённому приложению в составе операционной системы. Нововведение позволяет размещать до трёх контактов на панели задач, чтобы оперативно поддерживать с ними связь. Но для многих пользователей новая функция так и осталась невостребованной, поэтому мы расскажем как исбавиться от значка «Люди» несколькими способами.
Через контекстное меню
Просто щёлкаем правой кнопкой мыши по панели задач и выбираем из контекстного меню — «Отображать кнопку люди».
Через параметры панели задач
Вновь щелчком мыши попадаем в контекстное меню и выбираем — «Параметры панели задач» (или находим в окне «персонализация»). Прокручиваем доступные настройки до самого конца и жмём на кнопку «Показать контакты на панели задач».
Через редактор реестра
- Откройте диалоговое окно «Выполнить» (сочетание клавиш Win+R ). В строку введите команду regedit и нажмите « Enter ».
- В окне редактора реестра перейдите по пути:
HKEY_CURRENT_USER\ Software\ Microsoft\ Windows\ CurrentVersion\ Explorer\ Advanced\ People
В подразделе «People» откройте параметр «PeopleBand» и измените его значение на 0 (ноль). - Чтобы изменения вступили в силу перезапустите проводник Windows или перезагрузите компьютер. А чтобы вернуть по умолчанию измените значение на 1 (один).
Вместо послесловия
Любым из приведённых способов мы удаляем кнопку «Люди» с панели задач Windows 10, но не само приложение. Поэтому в будущем Вы всегда сможете вернуться к этой функции.
Значок «Провести собрание» в панели задач Windows 10: что это и как отключить
В windows 10 начиная с Build 20221 появился новый значок в панели задач. При наведении на него курсора мышки высвечивается название «провести собрание». Разберемся, что это за появившийся значок.
Что это за функция и как пользоваться?
При нажатии на кнопку «провести собрание» открывается окно в котором предлагается без регистрации и загрузок провести или присоединиться к видеозвонку. Фирма Microsoft во время карантина, для удобства пользователям, реализовала и ввела эту функцию, чтобы люди могли общаться друг с другом на расстоянии.
Благодаря новой функции можно создать и осуществить видеозвонок в несколько кликов. При создании звонка создается ссылка, которую можно переслать используя возможности функции, либо скопировав и переслав ее тому с кем вы хотите пообщаться.
Видеозвонок реализуется либо через Skype, либо через браузер. Если Skype установлен на компьютере, то он сразу запускается и трансляция происходит через него. Если Skype нет на компьютере, открывается браузер и видиозвонок происходит через него. Если видеоконференция осуществляется через браузер, то у пользователя есть возможность пассивного участия в ней, то есть без передачи туда видео и аудио.
Как отключить/удалить?
Если Вы не используете функции видеозвонка, то можно убрать значок с панели задач. Рассмотрим варианты, как это делается.
С помощью контекстного меню
Нажав правой кнопкой мышки по иконке «провести собрание», и нажав в сплывшем окне на «скрыть» убираем значок.
С помощью настроек
Кликаем правой кнопкой мышки по кнопке «Пуск», выбираем параметры. В открывшемся окне выбираем «Персонализация». Далее щелкаем по разделу «Панель задач» и нажимаем на «Включение и выключение системных значков».
Далее напротив «провести собрание» переводим рычажок в положение выключить
Если понадобится чтобы опять был значок для вызова функции видиеозвонков, точно так же его включаем.
Используя групповые политики
Обладая правами администратора можно убрать эту кнопку используя групповые политики.
Внимание. Групповые политики недоступны в windows 10 домашняя.
Для отключения используя групповые политики нужно:
- Нажатием специальной комбинацией клавиш Windows + R открыть «выполнить»
- Написать gpedit.msc и нажать «ок».
- Идем в раздел «конфигурация пользователя»
- Выбрать «административные шаблоны»
- Нажать «меню «пуск» и панель задач»
- Делаем двойной щелчок по «удалить значок «провести собрание»
- Нажимаем напротив «включить»
- Нажать «применить» и после этого нажать «ок»
- перегрузить компьютер
Используя редактор реестра
Для отключения кнопки с помощью реестра нужно следующее:
- Нажатием специальной комбинацией клавиш Windows + R открыть «выполнить»
- Написать regedit и нажать «ок»
- Для настройки у пользователя:
- Идем в подраздел
- Создать новый параметр типа DWORD (32 бита) в разделе Explorer
- Назвать создаваемую переменную HideSCAMeetNow и нажать Enter.
- Присвоить переменной значение 1.
- Для настройки во всем компьютере:
- Идем в раздел
- Создать новый параметр типа DWORD (32 бита) в разделе Explorer
- Назвать создаваемую переменную HideSCAMeetNow и нажать Enter.
- Присвоить переменной значение 1.
- Перезагрузить компьютер.
Как убрать значки в Панели задач
Если вы пользуетесь операционной системой Windows 7 или Windows 8, обратите внимание на Панель задач: не слишком ли много на ней скопилось значков?
Если же вы являетесь пользователем Windows XP, то обратите внимание на панель Быстрый запуск — часто ненужные значки скапливаются там. Дело в том, что многие приложения при установке на компьютер автоматически закрепляют свои значки на Панели задач или добавляют их на панель Быстрый запуск.
С течением времени предпочтения пользователя иногда складываются так, что он эти значки использует очень редко или не использует вовсе. В данном случае такие значки лучше удалить. При этом не нужно впадать в крайности. Многие используемые значки лучше все-таки оставить. Это позволит вам в дальнейшем экономить время при запуске нужных приложений.
Удаление значка из панели Панели задач в Windows 7, 8.1, 10
В операционных системах Windows 7, 8,1 и Windows 10 для изъятия значка программы из Панели задач щелкните на нем правой кнопкой мыши, а затем в появившемся контекстном меню выберите пункт Открепить от панели задач. Теперь значок этого приложения будет отображаться на Панели задач только тогда, когда данное приложение запущено.
Удаление значка из панели Панели задач в Windows XP
В операционной системе Windows XP для удаления значка из панели Быстрый запуск щелкните на нем правой кнопкой мыши и в появившемся контекстном меню выберите пункт Удалить. В открывшемся окне Подтверждение удаления файла нажмите кнопку Да. Значок будет удален.
Значки отображаемые в панели задач Windows 10
Если мешают значки в панели задач или их слишком много, и вы решили навести порядок в области задач рядом с часами Windows, то необходимо открыть настройки. Пройдите по пути: Параметры >> Персонализация >> Панель задач.
Здесь нас интересует Область уведомлений, где расположены две соответствующие ссылки:
- Значки, отображаемые в панели задач
- Включение и выключение системных значков
Пройдя по первой ссылке, отобразится панель, где представится возможность настроить значки в панели задач. Путем переключения мы сможем спрятать иконки приложений и они будут видны, только когда мы нажмем на стрелку в панели задач или наоборот сделать видимыми, чтобы всегда отображались.
Включение и отключение системных значков
Системные значки, это иконки системы (язык клавиатуры, часы, сеть, местоположение, громкость, питание и т.д.). Отключить их можно или включить путем переключения «тумблера».
Как отключить Центр уведомлений Windows 10
После обновления до Windows 10 все смогли увидеть новый Центр уведомлений Windows 10. Но все же многие пользователи не смогли привыкнуть к постоянным оповещениям центра уведомлений. И решили отключить центр уведомлений в Windows 10, чтобы все было, как и раньше, до того когда они решили обновиться. По этому в этой статье мы рассмотрим как отключить центр уведомлений в Windows 10.
Сам центр обновлений в Windows 10 собирает все важные и не совсем важные обновления в одном месте, что честно говоря удобно. Эти все оповещения от программ установленных на Вашем компьютере и от самой операционной системы будут приходить в центр уведомлений, где Вы уже будете решать что делать с ними дальше. Вы можете их очистить, открыть и просмотреть или даже запретить тому или иному приложению отправлять Вам уведомления.
Как отключить уведомления в Windows 10
В этой статье я, как и обещал, покажу Вам как отключить Центр уведомлений в Windows 10, но сделаю это ниже. А в этом пункте хочу показать Вам как отключить уведомления в Windows 10 и обойтись от удаления центра уведомлений. Спасибо Майкрософт, за то что они оставили возможность отключать уведомления.
- Если перейти в Параметры => Система => Уведомления и действия, то можно увидеть некоторые возможности.
- Если же отключить пункты Получать уведомления от приложений и других отправителей и Получать советы, подсказки и рекомендации при использовании Windows, то Вы можете действительно удивиться, поскольку уведомления приходить перестанут.
- Если же Вы нажмете на Центр уведомлений правой клавишей мыши и выберите пункт Включить режим «Не беспокоить», тогда вовсе необходимость отключать центр уведомлений может пропасть.
Обратите внимание что все действия я делаю на последней сборке операционной системы Windows 10. Если же Вы ещё не обновились, тогда ищите в параметрах аналогичные пункты, поскольку Параметры системы Windows 10 изменяются и усовершенствуются. Следующие же способы работают на всех сборках операционной системы Windows 10.
Как убрать значок центра уведомлений
После отключения уведомлений просто уберем значок центра уведомлений с панели задач.
- Перейдем по пути: Параметры => Персонализация => Панель задач.
- Ищем пункт Включение и выключение системных значков.
- В открывшимся окне настроек находи Центр уведомлений и изменяем его значение на Откл.
Большим плюсом этого способа есть то, что нам не нужно делать перезапуск проводника или системы в целом, чтобы изменения применялись. Поскольку значок центра уведомлений исчезнет прямо у Вас на глазах. Главное не забудьте перед этим выключить все уведомления как сказано выше.
Как отключить Центр уведомлений Windows 10 с помощью редактора групповой политики
Этот способ уже полностью отключит центр уведомлений в Windows 10, и уберет значок центра уведомлений с панели задач.
- Откроем редактор групповой политики в Windows нажав Win+R и выполнив команду gpedit.msc.
- Переходим по пути Конфигурация пользователя => Административные шаблоны => Меню «Пуск» и панель задач.
- Ищем параметр групповой политики Удалить уведомления и значок центра уведомлений и изменяем его значение на Включено.
- Дальше нужно перезагрузить компьютер или проводник. Чтобы перезапустить проводник, заходим в Диспетчера задач, и снимаем задачу Проводник. А теперь нужно запустить его, нажав в диспетчере задач на Файл => Запустить новую задачу и в открывшимся окне вводим explerer.exe.
Как убрать Центр уведомлений Windows 10 с помощью редактора реестра
- Запускаем редактор реестра Win+R и выполнив команду regedit.
- Переходим в раздел HKEY_CURRENT_USER/SOFTWARE/Policies/Microsoft/Windows/Explorer, если его нет создаем.
- Создаем в нем параметр DisableNotificationCenter и задаем значение ему 1.
- Перезагружаем компьютер или что проще перезапустить проводник.
У меня раздел Explorer отсутствовал, поэтому пришлось создать его, а в нем уже создать параметр DisableNotificationCenter. Так что делайте всё по инструкции и не переживайте.
В этой статье мы разобрались как отключить уведомления в Windows 10 и как отключить центр уведомлений Windows 10 полностью. Перед тем как убрать центр уведомлений в Windows 10 подумайте, может можно просто отключить сами уведомления. Результат будет одинаковый, уведомления приходить не будут, но в другом варианте пропадет даже значок центра уведомлений.
Напишите нам в комментарии пользуетесь ли Вы центром уведомлений в Windows 10 и чтобы бы Вы хотели в нем изменить.