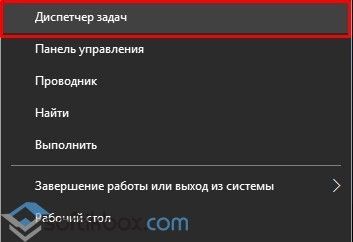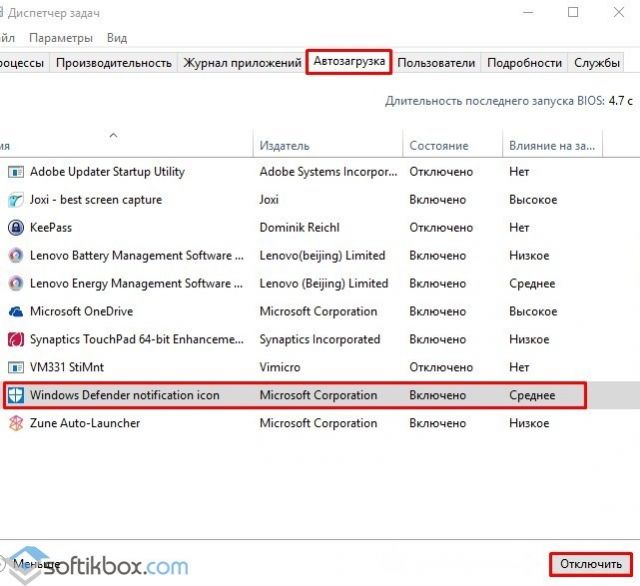- Как в Windows 10 отключить отображение значка Защитника Windows в области уведомлений
- Как убрать значок Защитника Windows из панели задач в Windows 10?
- Удалить значок Защитника Windows в Windows 10
- Удалить значок Защитника Windows
- Значок уведомления Защитника Windows отображается даже при установленном стороннем антивирусе
- Как отключить Защитник Windows и убрать иконку Защитника в Windows 10 Creators Update
- Как отключить Защитник Windows в Windows 10 Creators Update
- Как убрать иконку Защитника Windows в Windows 10 Creators Update
- Скрыть значок Защитника в Windows 10.
- Отключение Иконки уведомления Защитника Windows.
- Скрыть значок защитника с помощью групповой политики.
- Скрыть значок защитника с помощью редактор реестра.
Как в Windows 10 отключить отображение значка Защитника Windows в области уведомлений
В данной статье показаны действия, с помощью которых можно отключить отображение значка Защитника Windows в области уведомлений панели задач.
В операционной системе Windows 10 по умолчанию значок Защитника Windows отображается на панели задач в области уведомлений (системном трее), и при наведении на него курсора мыши появляется подсказка которая отображает состояние защиты компьютера. С помощью значка можно открыть интерфейс Защитника Windows и выполнить сканирование, проверить наличие обновлений или удалить обнаруженные угрозы.
В Windows 10 за отображение значка Защитника Windows в области уведомлений отвечает файл MSASCuiL.exe, который находится по следующему адресу:
%SystemDrive%\\Program Files\\Windows Defender
По умолчанию файл MSASCuiL.exe прописан в автозагрузку и, если его отключить, то значок Защитника Windows в области уведомлений больше появляться не будет. При этом сам Защитник Windows не отключится и будет работать в штатном режиме.
Если Вы хотите отключить отображение иконки Защитника Windows в области уведомлений, то выполните несколько не сложных действий.
Запустите Диспетчер задач любым удобным для Вас способом: нажмите сочетание клавиш 
Далее перейдите на вкладку Автозагрузка , выберите 
Закройте Диспетчер задач и выполните выход из системы. Теперь при загрузке или входе в систему, иконка Защитника Windows появляться не будет, однако если вы откроете Защитник Windows, иконка вновь появится. В этом случае для ее отключения достаточно будет перезайти в Windows.
Также, после того как Вы произвели какие-то действия в интерфейсе Защитника Windows, Вы можете отключить отображение иконки не выходя из системы, для этого в диспетчере задач на вкладке Процессы найдите процесс с именем Windows Defender notification icon, выберите его и нажмите кнопку Снять задачу. Затем наведите курсор мыши на значок Защитника Windows в панели задач, после этого он исчезнет.
Если вам в дальнейшем понадобится открыть Защитник Windows, то откройте меню Пуск и в списке установленных программ выберите Служебные ── Windows.
Tакже открыть Защитник Windows можно используя приложение «Параметры Windows», в котором выберите раздел «Обновление и безопасность» и далее откройте вкладку «Защитник Windows».
Еще можно воспользоваться поиском в Windows, для этого в строке поиска введите Защитник Windows и в результатах поисковой выдачи выберите Защитник Windows Классическое приложение.
Как убрать значок Защитника Windows из панели задач в Windows 10?
После установки обновления Windows 10 Anniversary Update на панели задач пользователи обнаружили значок Защитника системы. Ранее он не отображался, так как не имел записи запуска для пользовательского интерфейса в реестре. С выходом второго крупного обновления ситуация изменилась. На панели задач появился значок встроенного приложения, при наведении на него появляется информация о состоянии защиты ПК.
Иконка, которая отображает работу Защитника Windows 10, расположена по адресу «C:\Program Files\Windows Defender\MSASCuiL.exe». Чтобы её убрать из панели задач выполняем следующие действия:
- Жмём правой кнопкой мыши на меню «Пуск» и выбираем «Диспетчер задач» или нажимаем комбинацию клавиш «Ctrl+Shift+Esc».
- Откроется новое окно. Переходим во вкладку «Автозагрузка». Здесь нужно найти и отключить «Windows Defender Notification icon».
- Сохраняем изменения и перезагружаем ПК.
Значок Защитника пропадёт, а само приложение будет работать в привычном режиме.
Удалить значок Защитника Windows в Windows 10
Windows 10 Anniversary Update v1607 и новее теперь отображает значок Защитника Windows в области уведомлений панели задач. В этом посте мы увидим, как скрыть, отключить или удалить значок Защитника Windows в системном трее, когда вы включили Защитника Windows, а также в ситуации, когда по-прежнему отображается значок уведомления Защитника Windows. , даже если у вас установлено стороннее антивирусное программное обеспечение.
Удалить значок Защитника Windows
Ранее в Windows 10 Защитник Windows работал в фоновом режиме, не отображая значок на панели задач, и вы могли видеть значок и получать информацию только в том случае, если что-то требовало вашего внимания. Но теперь все время отображается.
Если вы откроете панель задач на вкладке Процесс, вы увидите процесс значка уведомления Защитника Windows – MSASCuiL.exe. Вы можете щелкнуть по нему правой кнопкой мыши, чтобы завершить процесс, но при перезагрузке компьютера он может появиться снова.
Вам нужно открыть вкладку «Автозагрузка» и отключить запись значка уведомления Защитника Windows. Для этого выберите запись и нажмите кнопку «Отключить».
Значок Защитника Windows будет удален.
Читать . Защитник Windows не выключится, даже если установлен антивирус стороннего производителя.
Значок уведомления Защитника Windows отображается даже при установленном стороннем антивирусе
Теперь вот случай, который произошел со мной. У меня установлен сторонний пакет безопасности, и все же значок Защитника Windows всегда отображался в области уведомлений.
Защитник Windows был отключен, также как и функция ограниченного периодического сканирования – но значок не исчезнет.
Я мог видеть процесс значка уведомления Защитника Windows в диспетчере задач как работающий процесс, но он не отображался на вкладке Автозагрузка в диспетчере задач.
Так как я могу отключить значок? Что я мог сделать?
Хорошо, если вы столкнулись с этой проблемой, в меню WinX откройте Настройки> Персонализация и выберите Панель задач на левой панели. Прокрутите вниз и нажмите . Выберите значки, которые будут отображаться на панели задач , чтобы открыть следующее окно.
Здесь вы увидите значок уведомления Защитника Windows . Установите переключатель в положение Выкл. , и значок Защитника Windows исчезнет из области уведомлений.
Это то, что помогло мне, и надеюсь, что это поможет и вам.
Если это не поможет, откройте Редактор реестра и перейдите к следующему ключу:
HKEY_CURRENT_USER \ SOFTWARE \ Microsoft \ Windows \ CurrentVersion \ Run
Создайте новое строковое значение, назовите его Защитник Windows и установите его значение следующим образом:
Как отключить Защитник Windows и убрать иконку Защитника в Windows 10 Creators Update
Windows 10 Creators Update (версия 1703) получило очень много функциональных улучшений. В том числе появилось новое приложение “Центр безопасности Защитника Windows”, ранее известное как “Панель управления Защитником Windows”.
Данное приложение упрощает контроль над функциями безопасности и параметрами конфиденциальности. Однако, если вы пользуетесь сторонним антивирусом, то вероятно захотите отключить встроенную системную защиту, но можете столкнуться с затруднениями из-за нового непривычного интерфейса. Рассмотрим, как правильно отключить Защитник Windows и скрыть иконку Защитника в области уведомлений панели задач (системном трее).
Как отключить Защитник Windows в Windows 10 Creators Update
Чтобы открыть интерфейс встроенного системного антивируса, в меню Пуск введите Защитник и выберите ссылку “Центр безопасности защитника Windows”. В качестве альтернативы можно щелкнуть правой кнопкой мыши по иконки системного трея и выбрать опцию “Открыть”. Чтобы отключить защиту, выполните следующие шаги:
- Нажмите по кнопке “Settings” со значком шестеренки в нижнем-левом углу экрана
- На открывшемся экране нажмите ссылку “Параметры защиты вирусов и угроз”.
- На новой вкладке переключите положение переключателей “Защита в режиме реального времени”, “Облачная защита” и “Автоматическая отправка образцов” в положение Откл.
В результате антивирусная защита Защитника Windows будет отключена. Однако, через короткое время защита будет снова включена автоматически, если в системе не установлено стороннее антивирусное решение. Поэтому это является временным решением.
Как убрать иконку Защитника Windows в Windows 10 Creators Update
“Центр безопасности Защитника Windows” показывает отдельную иконку в системном трее, которая видима сразу после установки Windows 10 Creators Update.
Исполняемый файл, ответственный за отображение иконки, можно найти по пути: » C:\Program Files\Windows Defender\MSASCuiL.exe «. Данный файл запускается при старте системы Windows 10, и в результате, иконка Защитника появляется в системном трее.
Операция отключения иконки не имеет побочных эффектов. Если вы хотите избавиться от данной иконки, то выполните следующие шаги:
- Чтобы исключить файл MSASCuiL.exe из автозапуска, откройте Диспетчер задач.
- Перейдите на вкладку “Автозагрузка”. Совет: можно открыть вкладку “Автозагрузка Диспетчера задач”, выполнив следующую команду: taskmgr /0 /startup
- Найдите строку “Windows Defender notification icon”
- Щелкните правой кнопкой мыши по данному пункту и выберите опцию “Отключить”.
После выполнения этих действий выйдите из учетной записи и авторизуйтесь снова. В результате иконка Защитника Windows не будет показываться в области уведомлений.
Скрыть значок Защитника в Windows 10.
Публикация: 8 Июнь 2018 Обновлено: 9 Июль 2020
Если вы хотите отключить или включить иконку Защитника в системном трее? Это просто.
Начиная с Windows 8 и в предыдущих версиях Windows 10, значок «Защитника Windows» не отображался автоматически в системном трее, так как он не имел записи в реестре для запуска пользовательского интерфейса .
Начиная с Windows 10 Creators Update и Fall Creators Update — по умолчанию значок Защитника Windows отображается на панели задач, и при наведении курсора мыши показывает состояние защиты ПК, с его помощью, вы можете открыть интерфейс Центра безопасности Защитника Windows, в котором вы можете выполнить сканирование, проверить наличие обновлений и удалить обнаруженные угрозы.
Иконка отображаемая на панели задач находится по следующему пути:
C:\Program Files\Windows Defender\MSASCuiL.exe
Защитник хорошее дополнение для безопасности вашего ПК! Так, что, если Вы хотите отключить иконку Защитника в системном трее не отключая сам защитник. Это просто.
Вот как это можно сделать.
Отключение Иконки уведомления Защитника Windows.
1. Откройте «Диспетчер задач», кликнув правой кнопкой мыши на панели задач, В Диспетчере перейдите на вкладку «Автозагрузка».
Совет. Вы можете открыть вкладку «Автозагрузка» диспетчера задач, выполнив следующую команду:
2. Выберите «Windows Defender Notification icon» кликнув по нему и нажмите кнопку — «Отключить».
3. Перезагрузите компьютер, чтобы применить внесенные изменения.
После перезагрузки компьютера, или выхода из системы и входа вы избавитесь от значка Центр безопасности Защитника Windows из системного трея.
Если вы когда-нибудь снова увидите иконку Защитника Windows в трее, пожалуйста, следуйте данной инструкции снова.
Скрыть значок защитника с помощью групповой политики.
Начиная с Windows 10 версии 1809 (Redstone 5) существует специальная опция групповой политики, которая позволяет скрывать значок «Защитника Windows» на панели задач. Если вы используете версию Windows 10 Pro, Enterprise или Education, вы можете использовать приложение «Редактор групповых политик», чтобы настроить параметр с помощью графического интерфейса пользователя следующим образом.
- Откройте Редактор групповых политик (см. как)
- В Редакторе групповой политики. Перейдите в раздел Конфигурация компьютера → Административные шаблоны → Компоненты Windows → Безопасность Windows → Панель задач.
- Теперь Включите параметр политики Скрыть панель задач «Безопасность Windows», как показано ниже.
Если вы используете Windows 10 Home или другую версию ОС, которая не включает редактор локальных групповых политик, вы можете применить настройку реестра.
Скрыть значок защитника с помощью редактор реестра.
- Откройте редактор реестра.
- Перейдите к следующему разделу:
Если у вас нет такого раздела, просто создайте его.
- Здесь создайте новый параметр DWORD (32 бита) с именем HideSystray.
Примечание: Даже если вы используете 64-битную Windows , вам все равно нужно использовать параметр DWORD (32 бита).
- Установите значение для HideSystray: 1, это позволит отключить значок на панели задач.
- Чтобы изменения, вступили в силу, необходимо перезагрузить Windows 10.
Позже вы можете удалить параметр HideSystray, чтобы вернуть значок в системный трей.
Все!
Если вам известны другие способы, Как отключить иконку Защитника Windows, пожалуйста поделитесь в комментариях ниже.