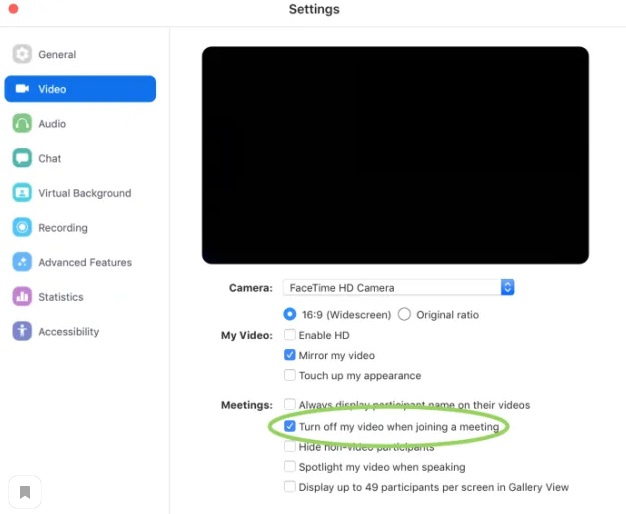- Как удалять программы на компьютере Mac
- Удаление программы с помощью Launchpad
- Удаление программ с помощью Finder
- Дополнительная информация
- Немедленно удалите Zoom с вашего Mac
- Как удалить Zoom
- Руководство
- Компьютеры и ноутбуки
- Инструкция №1: Windows
- Инструкция №2: Mac OS
- Инструкция №3: Linux
- Смартфоны и планшеты
- Руководство №1: Android
- Руководство №2: iOS
- Как удалить Zoom | Я больше
- Удалить Zoom на iOS и iPadOS
- Удалить Zoom на Mac
- Как удалить приложения, не относящиеся к App Store, в Finder
- Любые вопросы?
Как удалять программы на компьютере Mac
Удаление программы приводит к ее удалению с жесткого диска компьютера Mac, и использовавшееся ею пространство становится доступно для других объектов. Программы можно удалять с помощью Launchpad или Finder.
Удаление программы с помощью Launchpad
Launchpad предоставляет удобный способ удаления программ, которые были загружены из App Store.
- Чтобы открыть Launchpad, щелкните соответствующий значок на панели Dock или откройте соответствующий файл в папке «Программы». Также можно свести вместе большой и три других пальца на трекпаде.
- Если нужная программа не отображается в Launchpad, введите ее название в поле поиска вверху экрана. Либо смахните двумя пальцами вправо или влево на трекпаде, чтобы отобразить следующую или предыдущую страницу.
- Нажмите и удерживайте клавишу Option (⌥) или щелкните и удерживайте значок любой программы, пока значки не начнут дрожать.
- Щелкните рядом с программой, которую требуется удалить, затем нажмите кнопку «Удалить» для подтверждения. Программа будет удалена незамедлительно. Программы, в которых не отображается, либо были получены не из App Store, либо обязательны для компьютера Mac. Для удаления программ, полученных не из App Store, используйте Finder.
Удаление программы не приводит к отмене каких-либо подписок, которые могли быть приобретены с помощью этой программы. Узнайте, как отменять подписки для программ, которые были загружены из магазина App Store.
Удаление программ с помощью Finder
- Найдите нужную программу в программе Finder. Большинство программ находится в папке «Программы», которую можно открыть, щелкнув «Программы» на боковой панели любого окна Finder. Либо используйте Spotlight для поиска программы, затем дважды щелкните эту программу в окне Spotlight, удерживая нажатой клавишу Command (⌘).
- Перетащите программу в корзину либо выделите программу и выберите «Файл» > «Переместить в Корзину».
- При запросе имени пользователя и пароля введите имя и пароль учетной записи администратора на компьютере Mac. Скорее всего, это имя и пароль, обычно используемые вами для входа в систему на компьютере Mac.
- Чтобы удалить программу, выберите Finder > «Очистить Корзину».
Дополнительная информация
Чтобы снова использовать программу после ее удаления, установите ее повторно или восстановите из резервной копии.
- Для повторной установки программ, которые были установлены как часть macOS, переустановите macOS. Это относится к таким программам, как Safari, iTunes, «Книги», «Сообщения», «Почта», «Календарь», «Фото» и FaceTime.
- Также можно повторно загружать программы, музыку, фильмы, телешоу и книги, установленные из App Store, iTunes Store или Apple Books.
Источник
Немедленно удалите Zoom с вашего Mac
Приложение является небезопасным, за вами могут следить.
С помощью приложения видеоконференций Zoom третьи лица могут следить за пользователями компьютеров и ноутбуков Mac, сообщает эксперт по веб безопасности Джонатан Лейтшух.
Злоумышленники способны с помощью особого кода на веб-сайте позвонить на ваш Mac, запустить Zoom и увидеть через веб-камеру все, что вы делаете. Ситуации бывают разные — впоследствии данные, записанные на видео, могут быть использованы против вас.
Казалось бы, решить проблему очень просто — достаточно удалить Zoom. Однако, как выяснилось, стерев программу обычным способом, вы не избавитесь от нее полностью. Дело в том, что, устанавливая приложение, вы ставите на свой компьютер и своего рода веб-сервер, который способен восстановить Zoom без вашего разрешения.
Для того, чтобы злоумышленники неожиданно не застали вас врасплох на видео, достаточно зайти в настройки программы и запретить доступ к веб-камере при присоединении к веб-конференции.
Но проблема стороннего веб-сервера на вашем Mac сохранится. Вполне возможно, что в будущем обнаружатся и другие дыры.
Чтобы удалить Zoom с компьютера раз и навсегда, откройте командную строку Mac — приложение Terminal — и выполните две следующие команды:
Первая — lsof -i :19421 — позволит узнать ID процесса веб-сервера.
Вторая — kill -9 [process number] — введите в скобки номер процесса.
После имеет смысл пройти в директорию
/.zoomus и полностью удалить ее с Mac.
Чтобы убедиться, что веб-сервер Zoom не восстановится на вашем устройстве, введите еще две команды:
/.zoomus
touch
Джонатан Лейтшух советует вообще не устанавливать приложения для видеоконференций, а пользоваться для этих целей обычным браузером — это значительно повысит уровень безопасности вашего Mac.
Впрочем, к утру 10 июля создателям Zoom удалось решить проблему несанкционированного доступа к веб-камере Mac с помощью обновления. Кроме того, разработчики приложения сообщили, что патч также удаляет с Mac злополучный веб-сервер и дает возможность простым способом полностью стереть Zoom с компьютера. Пользователям достаточно обновить программу.
Источник
Как удалить Zoom
Платформа Zoom удобна тем, что позволяет бесплатно создавать онлайн-беседы со множеством дополнительных функций (вывод видео, интерактивная доска, демонстрация экрана и т. д.). Но по ряду разных причин пользователи решают от нее отказаться. У них может возникнуть вопрос: «Как удалить Зум полностью?». Именно эту процедуру мы и разберем в данной статье.
Руководство
В настоящий момент программа доступна для ПК (Виндовс, Мак ОС и Линукс) и для популярных мобильных устройств. Все версии Zoom отличаются только внешним видом, их возможности по сути одинаковые, правда, с некоторыми оговорками. Но и процедура деинсталляции в каждом из случаев будет своя. Так что мы рассмотрим их все в порядке очереди.
Компьютеры и ноутбуки
В данном разделе будет три отдельных инструкции: для Виндовс, для Мак ОС и для Линукс. Вы можете переходить сразу же к деинсталляции программы, ведь необходимости резервировать пользовательские данные нет. Они все хранятся на серверах разработчика. Но желательно убедиться, что вы помните данные для входа в учетную запись, чтобы потом не пришлось ее восстанавливать.
Инструкция №1: Windows
Удалить Zoom с компьютера с операционной системой Windows выйдет в несколько простых шагов:
- Закройте программу, если она работает.
- Запустите инструмент «Выполнить», одновременно нажав на клавиатуре клавиши Win и R .
- В графу «Открыть» введите команду appwiz.cpl.
- Теперь нажмите на кнопку «ОК».
- В появившемся окошке указаны все программы, что установлены в системе.
- Ближе к концу списка можно найти пункт с надписью Zoom.
- Щелкните по нему правой клавишей мыши.
- Выберите опцию деинсталляции из контекстного меню.
- Подождите несколько секунд, пока процедура не завершится.
- На всякий случай перезапустите компьютер.
Инструкция №2: Mac OS
В данном случае процедура деинсталляции программы несколько иная. Придерживайтесь следующего алгоритма:
- Откройте обозреватель Finder.
- Из раздела «Избранное» перейдите к каталогу «Программы».
- Пролистайте правый список в самый низ, пока не обнаружите графу zoom.us.
- Щелкните по ней правой клавишей мыши.
- В результате появится контекстное меню. В нем выберите пункт «Переместить в Корзину».
- Теперь откройте саму корзину. Проще всего это сделать, если кликнуть на соответствующую иконку на панели Dock (снизу экрана).
- Активируйте опцию «Очистить».
- Подтвердите эту процедуру.
Инструкция №3: Linux
Проще всего удалять Зум с помощью командной строки (Терминала). Требуется выполнить только одну команду, но тут все зависит от вашего дистрибутива Линукс. Разберем самые популярные варианты:
Убунту, Дебиан, Минт и аналогичные дистрибутивы:
sudo apt remove zoom
sudo zypper remove zoom
Оракл, CentOS, RedHat, Федора и аналогичные дистрибутивы:
sudo yum remove zoom
ArchLinux и Manjaro:
sudo pacman -Rs zoom
Введите ее в окошко Терминала и нажмите клавишу Enter на клавиатуре.

Смартфоны и планшеты
Разработчики выпустили мобильное приложение для двух платформ: Android и iOS (Айфон и Айпад). Для каждой из них есть несколько способов удаления. Мы же разберем по одному наиболее удобному.
Руководство №1: Android
На Андроид-телефонах удалить Зум выйдет по следующему алгоритму:
- Откройте предустановленный магазин приложений «Play Маркет».
- Воспользуйтесь формой поиска, что размещена сверху страницы.
- Введите в нее запрос Zoom.
- Перейдите из списка подсказок к странице нужного приложения.
- Тапните на кнопку «Удалить».
- Нажмите «ОК» в окошке подтверждения.
- Дождитесь выполнения процедуры.
Руководство №2: iOS
На Айфонах и Айпадах процедура значительно проще:
- На рабочем столе девайса отыщите иконку для запуска Зум.
- Сделайте по ней долгое нажатие, чтобы все значки начли «трястись».
- Теперь тапните по красному крестику в углу иконки Zoom.
- Подтвердите стирание приложения.
Источник
Как удалить Zoom | Я больше
Когда придет время, когда вам больше не понадобится услуга видеоконференций Zoom, потому что вы больше не работаете из дома, приложение легко удалить на Mac и iOS. Сервис, позволяющий удаленно подключаться к другим пользователям, стал популярным инструментом в этот кризисный момент.
Поскольку он доступен на нескольких платформах и бесплатен для небольших групп, Zoom стал популярным выбором во время пандемии. Он позволяет удаленно общаться с семьей, друзьями и деловыми партнерами из любого места. Когда кризис закончится (что, надеюсь, скоро), может настать время удалить Zoom.
Удалить Zoom на iOS и iPadOS
Вы можете удалить Zoom на своем iPhone или iPad так же, как и любое другое стороннее приложение.
- Найди Увеличить на главном экране.
- Нажмите и удерживайте Значок приложения Zoom на одну секунду.
- Кран Удалить приложение когда появятся пункты меню.
- Подтверждать удаление.
Удалить Zoom на Mac
Чтобы удалить приложение Zoom на устройстве MacOS:
Как удалить приложения, не относящиеся к App Store, в Finder
Вот как избавиться от тех приложений, которые вы загрузили из Интернета, с помощью Finder.
- Нажать на Finder в Dock, чтобы открыть окно Finder.
- Нажмите Приложения на боковой панели.
Источник: iMore
Источник: iMore
Вот и все! Вы удалили приложение Zoom.
Любые вопросы?
Если у вас есть какие-либо вопросы о Zoom или других приложениях для удаленного подключения, сообщите нам об этом в комментариях ниже. А пока оставайтесь в безопасности.

[Update] Apple прекратит выпуск iMac Pro, когда его запасы закончатся
Apple изменила список iMac Pro на своем веб-сайте, чтобы заявить, что он продается «пока имеются в наличии», и доступна только одна конфигурация. Apple подтвердила, что прекратит выпуск iMac Pro, как только его запасы закончатся.
Источник