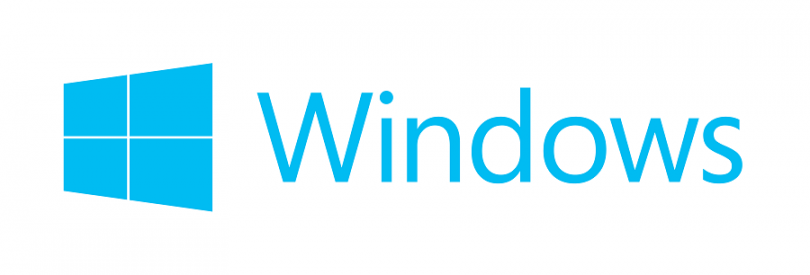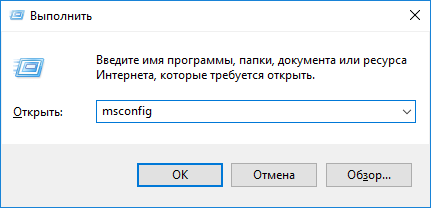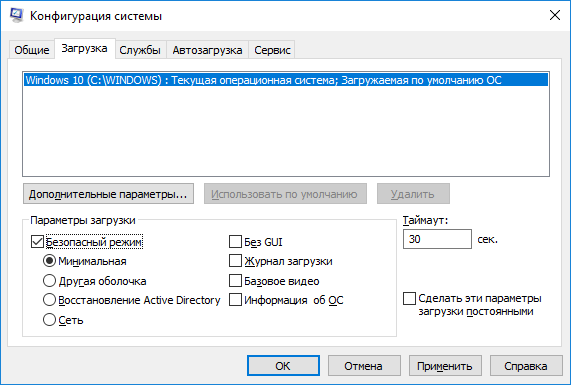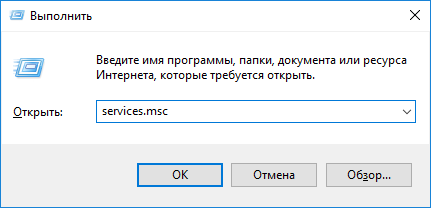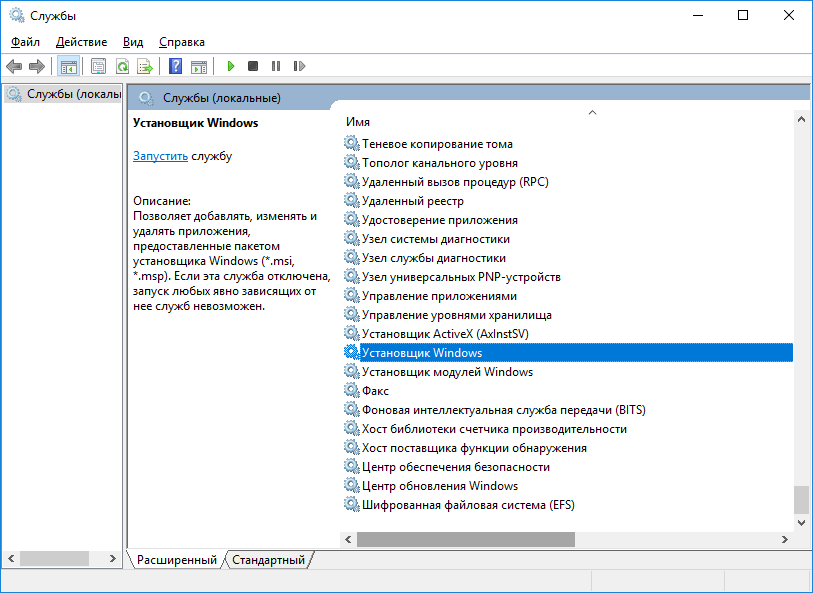- Windows — удалить или установить программу в safe mode
- safe mode
- MSIServer
- Как удалить программу в безопасном режиме Windows
- Как запустить службу Windows Installer (Установщик Windows) и удалять программы в безопасном режиме
- Комментариев: 4
- Удаление программ в безопасном режиме Windows
- Содержание статьи:
- Средство устранения проблем, препятствующих установке и удалению программ
- Ошибки при установке и удалении программ в Безопасном режиме Windows
- Устранение ошибок запуска Windows Installer
- Запуск службы Windows Installer из командной строки
- Запуск Windows Installer из меню Службы
- Как удалить программу в Безопасном режиме?
Windows — удалить или установить программу в safe mode
В безопасном режиме в Windows по умолчанию нельзя установить или удалить программу. Это печально и непонятно. Основная цель режима safe mode — устранить неполадку. Если неполадка заключается в недавно установленном приложении, то почему нельзя удалить его в безопасном режиме?
Разрешаем установку и удаление приложений в режиме safe mode. Перезагрузка не понадобится.
Навеяно статьёй Michael Pietroforte «How to install and uninstall a program in Safe Mode»:
Приведённый в статье код немного модифицировал, чтобы он работал не только в режиме минимальной загрузки, но и в режиме минимальной загрузки с поддержкой сетевых драйверов.
safe mode
Загружаемся в safe mode. Это можно сделать разными способами, если у вас система ещё шевелится, то выполняем:
Выбираем вкладку «Загрузка».
В параметрах загрузки устанавливаем галку «Безопасный режим» и выбираем конфигурацию. Дальнейший код поддерживает установку и удаление программ в конфигурациях «Минимальная» и «Сеть».
Перезагружаем компьютер и попадаем в safe mode.
MSIServer
Для возможности установки или удаления программ необходимо, чтобы был запущен сервис MSIServer. В safe mode его нельзя запустить, потому что он не входит в список служб, разрешённых к загрузке в безопасном режиме.
Создаём REG файл с содержимым:
Вносим соответствующие изменения в реестр. Переходим к списку служб:
Находим службу «Установщик Windows» и запускаем её.
Готово, теперь можно устанавливать или удалять программы в режиме safe mode.
Как удалить программу в безопасном режиме Windows
Если вы когда-нибудь пытались удалять программы в Windows в безопасном режиме (Safe Mode), то скорее всего получали сообщение «Не удалось получить доступ к службе установщика Windows Installer. Возможно, не установлен Windows Installer. Обратитесь за помощью в службу поддержки.» и на этом всё заканчивалось.
А ведь подобный функционал бывает порой крайне необходим. Почему в Microsoft решили ввести такое ограничение для безопасного режима, для меня не совсем понятно. Ведь не всегда имеются точки восстановления, чтобы откатиться до того момента, когда система встала раком, после установки какого-то драйвера или программы. Тут бы совсем не помешала возможность удаления программ в штатном режиме, а ковыряния ручками в реестре оставить уже на крайний случай.
Однако, всё поправимо и я не раз штатно удалял программы из безопасного режима и сейчас расскажу как это делается. Способ работает начиная с Windows XP и заканчивая последними сборками «десятки».
Как запустить службу Windows Installer (Установщик Windows) и удалять программы в безопасном режиме
Итак, мы уже знаем что служба Установщик Windows не запускается в безопасном режиме, но это легко исправить путём незначительных изменений в системном реестре. Сделать это можно даже из безопасного режима, если вы его уже загрузили.
- Открываем редактор реестра regedit и переходим в ветку:
- Здесь создаём раздел с названием MSIServer (кликаем правой кнопкой мыши по названию раздела и выбираем «Создать -> Раздел»);
- Значение параметра «По умолчанию» для раздела изменяем на «Service».
После чего появляется возможность запустить службу Windows Installer (дополнительно перезагружать компьютер не требуется). Можете перейти в управления службами, я же предпочитаю делать это из командной строки:
net start msiserver
В командной строке должно появиться сообщение что «служба Установщик Windows успешно запущена». Теперь удалению программ привычным способом из безопасного режима ничего не мешает.
Если считаете статью полезной,
не ленитесь ставить лайки и делиться с друзьями.
Комментариев: 4
Не знаю пригодится ли мне это. Раньше было нужно, спасибо за информацию.
Огромное спасибо, помогли. Только у меня путь другой HKEY_LOCAL_MACHINE вместо HKLM (я так понимаю — это сокращенно). И компьютер пришлось перезагрузить, потому что запустили в безопасном режиме без поддержки командной строки. Может быть кому пригодиться.
Удаление программ в безопасном режиме Windows

Содержание статьи:
Средство устранения проблем, препятствующих установке и удалению программ

Если на вашем компьютере возникают ошибки при установке или удалении программ, то, в первую очередь, советуем вам воспользоваться средством устранения проблем непосредственно от разработчика ОС, компании Microsoft.
| ПОДДЕРЖИВАЕМЫЕ ПЛАТФОРМЫ | |
|---|---|
| ➤ | Windows 7 |
| ➤ | Windows 8 |
| ➤ | Windows 8.1 |
| ➤ | Windows 10 |
Как видите, средство работает на большинстве современных ОС.
Теперь рассмотрим типовые проблемы, которые устраняются этой утилитой.
| Данное исправление устраняет следующие проблемы системы: | |
|---|---|
| ✓ | Поврежденный раздел реестра в 64-разрядных операционных системах |
| ✓ | Поврежденные разделы реестра, которые управляют обновлением данных |
| ✓ | Проблемы, которые препятствуют установке новых программ |
| ✓ | Проблемы, которые препятствуют полному удалению или обновлению существующих программ |
| ✓ | Проблемы, которые препятствуют удалению программ с помощью средства «Установка и удаление программ» (или «Программы и компоненты») в панели управления |
Скачать данное средство можно как с официального сайта Microsoft, так и из прикреплённого к этой статье файла: Средство устранение проблем, препятствующих установке или удалению программ
Разархивируете исполнительный файл MicrosoftProgram_Install_and_Uninstall.meta.diagcab в удобное место на компьютере и запускаете его.
Нажимаем кнопку Далее и ожидаем окончания проверки и исправления ошибок.
Ошибки при установке и удалении программ в Безопасном режиме Windows
Если средство от Microsoft применено, а вам по-прежнему не удаётся удалить программу, или какая-то из недавно установленных программ прописалась в автозагрузку и препятствует нормальному запуску системы (подробнее об управлении автозагрузкой здесь: Автозагрузка. Добавление приложений в автозагрузку Windows), то можно попробовать деинсталлировать приложение через Безопасный режим Windows . Данный способ пригодится и в тех случаях, когда разработчик программного обеспечения сам рекомендует удалять программу именно в Безопасном режиме.
Что такое Безопасный режим, все способы запуска системы в Безопасном режиме, нюансы входа в Безопасный режим для ОС Windows 10, отличия в действиях для предыдущих версий ОС, Windows 7 и Windows XP, рассмотрены в соответствующей статье: Безопасный режим Windows. Safe mode. В рамках текущей записи мы не будем подробно на этом останавливаться.
Что ж, мы зашли в Безопасный режим , открываем меню Программы и компоненты в Панели управления Windows, находим там приложение, которое хотим деинсталлировать, нажимаем кнопку Удалить и. получаем ошибку следующего содержания:
Не удалось получить доступ к службе установщика Windows Installer. Возможно, не установлен Windows Installer. Обратитесь за помощью в службу поддержки.
Более того, если мы попробуем запустить службу Установщик Windows вручную, то получим другую ошибку
Не удалось запустить службу Установщик Windows на Локальный компьютер.
Ошибка 1084: Эта служба не запускается в безопасном режиме (Safe Mode)
Устранение ошибок запуска Windows Installer
Чтобы запустить службу Установщик Windows, необходимо внести изменения в системный реестр Windows.
Открываем редактор реестра Windows
- Запускаем утилиту Выполнить перейдя в Пуск — Все программы — Стандартные (в Windows 10 утилита Выполнить находится в каталоге Служебные), либо зажав на клавиатуре клавиши Пуск (на некоторых клавиатурах она отмечается как Win) и R
- В открывшемся окне вбиваем команду
и жмём на клавишу Enter
В редакторе реестра переходим в следующую ветку:
Если вы будете работать в безопасном режиме с загрузкой сетевых драйверов, то дальнейшие действия нужно проделывать на ветке:
HKEY_LOCAL_MACHINE\SYSTEM\CurrentControlSet\Control\SafeBoot\Network\
Здесь, в левой же части редактора реестра, нужно создать ещё один раздел, назвав его MSIServer
В созданный раздел, в правой части окна редактора реестра, у созданного строкового параметра (добавляем новый строковый параметр, если он не появился автоматически) в поле Значение пишем Service
Сохраняем изменения и закрываем окно редактора реестра.
Теперь вы можете запустить службу Windows Installer. Сделать это можно двумя основными способами, которые мы и рассмотрим ниже.
Запуск службы Windows Installer из командной строки
Открываем командную строку:
- На системах Windows XP, Windows Vista и Windows 7 это можно сделать из меню Пуск — Все программы — Стандартные — Командная строка
- На системах Windows 8, Windows 8.1 и Windows 10 можно нажать правой кнопкой мыши по значку Пуск на экране монитора и выбрать пункт Командная строка
В открывшейся консоли вводим команду
И нажимаем клавишу Enter. Консоль выдаст вам сообщение о том, что служба успешно запущена.
Можно не вводить команду вручную, а просто запустить созданный ранее bat-файл, который прикреплён к данной статье: msiserver_start Подробнее о батниках и о том, как писать их самостоятельно, можно почитать в записи Пакетные файлы (bat, батники) Windows
Запуск Windows Installer из меню Службы
Открываем меню Службы в Windows:
- Жмём правой кнопкой на Мой компьютер (в Windows 7 проводник называется просто Компьютер , в Windows 10 — Этот компьютер ), здесь выбираем пункт Управление (в Windows 10 этот пункт находится по пути Дополнительно — Управление ). Теперь слева раскрываем меню Службы и приложения и кликаем на вариант Службы .
- Либо идём по пути Пуск — Панель управления — Система и безопасность — Администрирование — Службы
Далее в правой части окна находим службу с именем Установщик Windows, нажимаем на неё правой кнопкой мышки и жмём Запустить
На этом всё. Теперь вы можете спокойно удалить любое приложение в Безопасном режиме Windows как сторонними программами деинсталляторами, так и стандартной утилитой Установка и удаление программ в Панели управления.
Как удалить программу в Безопасном режиме?
Можно ли и как удалить программу в Безопасном режиме в Windows 10?
Нередко причиной ошибок самой Windows или их же, но возникающих ещё на этапе установки какой-нибудь программы, могут быть программы или службы, запускающиеся вместе с системой. И в таких ситуациях у продвинутого пользователя, знакомого с особенностями Безопасного режима, руки так и чешутся удалить вероятного виновника прямо оттуда. Ведь Безопасный режим и отличается от обычного способа загрузки тем, что система запускается с минимальным набором программ, служб и приложений.
Однако всем известно, что Установщик Windows в Безопасном режиме не всегда работает. Это означает, что редкая программа может быть установлена или удалена без специальных флагов утилиты msiexec.exe из консоли команд. Так что при попытке что-то деинсталлировать или, наоборот, установить в Безопасном режиме пользователь, скорее всего, увидит такое сообщение:
Чтобы удалить программу в Безопасном режиме, необходимо:
- зайти в Безопасный режим – и это самый простой вариант – с помощью msconfig с последующей перезагрузкой
Для операционных систем семейства Windows различных поколений есть несколько вариантов выхода в режим. Как то:
- Windows 7 и ранее: зажимаем клавишу F8 сразу после включения компьютера, в появившемся меню выбрать Безопасный режим.
- В Windows 8: зажимаем клавишу Shift в то время, как кликаем по кнопке Перезагрузить с панели Пуск.
- Windows 10: зажимаем клавишу Shift в то время, как кликаем по кнопке Перезагрузить с панели Пуск; далее выберем
Поиск и устранение неисправностей > Дополнительные параметры > Выбор вариантов загрузки > Перезагрузить.
Нажмите F4 с экрана меню вариантов загрузки:
- Запускаем командную консоль от имени администратора и вводим поочерёдно следующие команды
Таким образом мы последовательно добавили два параметра Service в разделы Minimal и Network (включит возможность запуска с сетевой поддержкой) реестра и сразу запустили службу установщика MSI. По окончании ввода консоль можно закрыть и попробовать удалить программу в Безопасном режиме ещё раз. Отпишитесь по результатам.