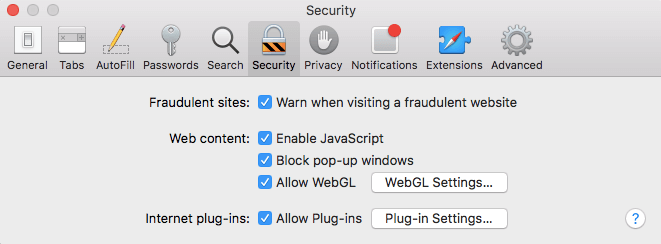- Как удалять программы на компьютере Mac
- Удаление программы с помощью Launchpad
- Удаление программ с помощью Finder
- Дополнительная информация
- Удаляем сторонние приложения в «Системных настройках» на Mac
- Лонгриды для вас
- Как удалить плагины из почтового приложения Mac в Mac OS X 2021
- ÐÑÐµÐ¼Ñ Ð¸ СÑекло Так вÑпала ÐаÑÑа HD VKlipe Net
- Удаление общесистемных почтовых плагинов в Mac OS
- Удаление пользовательских почтовых плагинов в Mac Mail
- Как удалить плагины из приложения Mac Mail в Mac OS X
- Удаление общесистемных почтовых плагинов в Mac OS
- Удаление подключаемых модулей User Mail в Mac Mail
- Удалите плагины Safari на вашем Mac, чтобы ускорить просмотр
- Часть 1. В чем разница между плагинами, расширениями и надстройками Safari?
- Часть 2. Причины удаления плагинов, надстроек и расширений Safari
- Различные виды вредоносных программ, которые могут быть вызваны плагинами, расширениями и надстройками
- Рекламное ПО
- Шпионское ПО
- вирусы
- Часть 3. Самый быстрый способ удалить плагины Safari на вашем Mac
- Шаги по удалению плагинов Safari с помощью iMyMac PowerMyMac
- Часть 4. Как удалить плагины Safari на Mac вручную
- Удалить плагины и расширения Safari
- Удалить Chrome плагины и расширения
- Удалить плагины и расширения Firefox
- Часть 5. Как заблокировать плагин Safari или отключить на вашем Mac
- Отключение, включение и блокировка плагинов
- Часть 6. Вывод
Как удалять программы на компьютере Mac
Удаление программы приводит к ее удалению с жесткого диска компьютера Mac, и использовавшееся ею пространство становится доступно для других объектов. Программы можно удалять с помощью Launchpad или Finder.
Удаление программы с помощью Launchpad
Launchpad предоставляет удобный способ удаления программ, которые были загружены из App Store.
- Чтобы открыть Launchpad, щелкните соответствующий значок на панели Dock или откройте соответствующий файл в папке «Программы». Также можно свести вместе большой и три других пальца на трекпаде.
- Если нужная программа не отображается в Launchpad, введите ее название в поле поиска вверху экрана. Либо смахните двумя пальцами вправо или влево на трекпаде, чтобы отобразить следующую или предыдущую страницу.
- Нажмите и удерживайте клавишу Option (⌥) или щелкните и удерживайте значок любой программы, пока значки не начнут дрожать.
- Щелкните рядом с программой, которую требуется удалить, затем нажмите кнопку «Удалить» для подтверждения. Программа будет удалена незамедлительно. Программы, в которых не отображается, либо были получены не из App Store, либо обязательны для компьютера Mac. Для удаления программ, полученных не из App Store, используйте Finder.
Удаление программы не приводит к отмене каких-либо подписок, которые могли быть приобретены с помощью этой программы. Узнайте, как отменять подписки для программ, которые были загружены из магазина App Store.
Удаление программ с помощью Finder
- Найдите нужную программу в программе Finder. Большинство программ находится в папке «Программы», которую можно открыть, щелкнув «Программы» на боковой панели любого окна Finder. Либо используйте Spotlight для поиска программы, затем дважды щелкните эту программу в окне Spotlight, удерживая нажатой клавишу Command (⌘).
- Перетащите программу в корзину либо выделите программу и выберите «Файл» > «Переместить в Корзину».
- При запросе имени пользователя и пароля введите имя и пароль учетной записи администратора на компьютере Mac. Скорее всего, это имя и пароль, обычно используемые вами для входа в систему на компьютере Mac.
- Чтобы удалить программу, выберите Finder > «Очистить Корзину».
Дополнительная информация
Чтобы снова использовать программу после ее удаления, установите ее повторно или восстановите из резервной копии.
- Для повторной установки программ, которые были установлены как часть macOS, переустановите macOS. Это относится к таким программам, как Safari, iTunes, «Книги», «Сообщения», «Почта», «Календарь», «Фото» и FaceTime.
- Также можно повторно загружать программы, музыку, фильмы, телешоу и книги, установленные из App Store, iTunes Store или Apple Books.
Источник
Удаляем сторонние приложения в «Системных настройках» на Mac
Некоторые сторонние приложения при установке создают собственные элементы меню в «Системных настройках» — ради удобства пользователя. С помощью них можно легко настроить или обновить программу, причем сделать это гораздо быстрее, чем обычно. Однако, если вы не хотите видеть подобные пункты в меню настроек, их можно удалить или скрыть. Рассмотрим подробнее этот процесс.
- Открываем «Системные настройки».
- Выбираем Вид – Настроить в строке меню. Возле каждого пункта появится галочка.
Таким образом можно скрыть ненужные значки настроек или сторонних приложений.
Для удаления значка зажимаем клавишу Command и выбираем программу. Должно появиться меню с опцией удаления.
Если этот метод не подходит, то можно сделать это вручную.
- Запускаем Finder.
- Переходим в папку /Библиотеки/PreferencePanes.
- Здесь будут все файлы с панелью настроек для сторонних приложений. По названию файла можно будет легко определить, к какой программе он принадлежит.
Вот так просто можно удалить сторонние приложения в «Системных настройках» на Mac.
Новости, статьи и анонсы публикаций
Свободное общение и обсуждение материалов
Лонгриды для вас
Не знаете, какой монитор для Mac выбрать? Лучше всего тот, который может заряжать MacBook и передавать данные по одному кабелю. Нашли несколько таких мониторов.
Рейтинг AirPods Max 🎧 на Яндекс.Маркете — самый низкий из всех устройств Apple. Видимо, они настолько сильно не зашли пользователям из 🇷🇺 России? Попробуем разобраться
Не получается отключить двухфакторную аутентификацию Apple? На самом деле, вы в этом не одиноки. Разбираемся, почему так происходит и почему даже не стоит пытаться что-либо менять
Источник
Как удалить плагины из почтового приложения Mac в Mac OS X 2021
ÐÑÐµÐ¼Ñ Ð¸ СÑекло Так вÑпала ÐаÑÑа HD VKlipe Net
Удаление общесистемных почтовых плагинов в Mac OS
Это плагины, которые были установлены для всей системы, это означает, что все учетные записи пользователей Mac будут иметь доступ к ним через приложение Почта.
- Выход из почтового приложения
- В Mac OS X Finder нажмите Ctrl + Shift + G и перейдите по следующему пути:
Далее, проверьте каталог почтового плагина пользователя. Путь выглядит практически одинаково, но они представляют собой два отдельных места в файловой системе Mac.
Удаление пользовательских почтовых плагинов в Mac Mail
Вам также нужно проверить каталог Mail Bundles пользователя, процесс удаления пользовательских плагинов такой же, как и выше, за исключением того, что путь к каталогу отличается:
- В Mac OS X Finder нажмите Ctrl + Shift + G и выберите следующий путь:
Если вы направляетесь в один из каталогов / Library / Mail / Bundles / и обнаруживаете, что они пустые, то это потому, что плагины не находятся в этом месте или они больше не активны. Предполагая, что Mac OS X отключил сам плагин, эти отключенные плагины обычно можно найти в следующем месте:
Вы также можете просто перейти в родительский каталог, чтобы найти обе папки «Bundles»:
Этот процесс одинаков для всех версий Mac OS X и для всех версий приложения Mac Mail.
Помимо общего удобства, удаление почтовых плагинов также может стать необходимой процедурой, если почтовое приложение аварийно завершает работу или вообще не работает, особенно после установки нового плагина. Если вы просто тестируете совместимость плагинов, вы можете временно переместить его в другой каталог, а не в корзину, а затем перестроить почтовый ящик перед повторной попыткой. Вы также должны быть уверены, что плагин является самой последней версией, поскольку обновления могут решить многие проблемы совместимости.
Это также тот же процесс, который нужно предпринять, если вы когда-либо сталкивались с заставкой «Несовместимые плагины отключены» при запуске приложения Почта, которая сообщает вам, какие плагины были отключены, но, опять же, не предоставляет никаких подробных сведений или менеджеров плагинов для удалить их. Если вы видите этот тип предупреждения окна:
Повторите шаги, описанные выше, чтобы найти нужный плагин, удалите его и перезапустите приложение Mail. Диалоговое окно с предупреждением должно быть удалено, и приложение Почта будет работать как обычно.
Источник
Как удалить плагины из приложения Mac Mail в Mac OS X
Для Mac OS X существует множество полезных плагинов Mail, но иногда их использование изнашивается или плагин не обновляется для новой версии приложения Mac Mail, что делает его непригодным для использования. Если вы когда-нибудь хотели удалить плагин Mail в Mac OS X, вы, вероятно, обнаружили, что, в отличие от Safari, в настройках приложения нет диспетчера плагинов. Вместо этого вам нужно вручную удалить плагины приложения Mail, удалив соответствующие файлы. Это не самый интуитивно понятный процесс в мире, но и не слишком сложный.
Обратите внимание, что как только вы находитесь в файловой системе, почтовые плагины называются «почтовыми пакетами», которые обычно представляют собой папки с суффиксом .mailbundle. На самом деле есть два места, где могут храниться плагины приложения Mail, в зависимости от того, как они были установлены и от их назначения. Если вы удаляете плагины в целях устранения неполадок, лучше всего проверить оба места.
Удаление общесистемных почтовых плагинов в Mac OS
Это плагины, которые были установлены как общесистемные, а это означает, что все учетные записи пользователей на Mac будут иметь доступ к ним через приложение Mail.
- Выйти из приложения Почта
- В Mac OS X Finder нажмите Command + Shift + G и перейдите по следующему пути:
Затем проверьте каталог плагина пользователя Mail. Путь выглядит почти идентично, но это два разных места в файловой системе Mac.
Удаление подключаемых модулей User Mail в Mac Mail
Вы также захотите проверить каталог почтовых пакетов пользователя, процесс удаления пользовательских плагинов такой же, как и выше, за исключением того, что путь к каталогу отличается:
- В Mac OS X Finder нажмите Command + Shift + G и выберите следующий путь:
/Library/Mail/Bundles/
Если вы перейдете в любой из каталогов / Library / Mail / Bundles / и обнаружите, что они пустые, это потому, что плагин (-ы) либо не находятся в этом месте, либо они больше не активны. Предполагая, что Mac OS X отключила сам плагин, вы обычно можете найти эти отключенные плагины в следующем месте:
Вы также можете просто перейти в родительский каталог и найти обе папки «Bundles»:
Этот процесс одинаков для всех версий Mac OS X и для всех версий приложения Mac Mail.
Помимо общего удобства, удаление подключаемых модулей Mail также может стать необходимой процедурой, если приложение Mail дает сбой в случайном порядке или ведет себя неправильно, особенно после установки нового подключаемого модуля. Если вы просто тестируете совместимость плагинов, вы можете временно переместить его в другой каталог, а не в корзину, а затем перестроить почтовый ящик перед повторной попыткой. Вы также захотите убедиться, что это самая последняя версия плагина, поскольку обновления могут решить многие проблемы совместимости.
Это также тот же процесс, который следует предпринять, если вы когда-нибудь столкнетесь с заставкой «Несовместимые плагины отключены» при запуске приложения Mail, которая сообщает вам, какие плагины были отключены, но, опять же, не предоставляет никаких подробных сведений или менеджеров плагинов для удалить их. Если вы видите этот тип оконного предупреждения:
Повторите описанные выше шаги, чтобы найти нужный плагин, удалить его, а затем перезапустить приложение Mail. Диалоговое окно с предупреждением должно исчезнуть, и приложение Mail будет работать как обычно.
Источник
Удалите плагины Safari на вашем Mac, чтобы ускорить просмотр
Написано Хлоя Тернер Последнее обновление: декабрь 2, 2020
Специалист по написанию технических текстов, который создает различные типы статей, от обзоров до практических статей для Mac.
Плагины и расширения Safari могут вызывать некоторые задержки в вашем браузере, так как он использует пропускную способность вашей сети, поэтому вам нужно удалить плагины сафари, Кроме того, вы можете получить расширения и плагины без вашего ведома, просто будьте благодарны, если они не являются каким-либо вредоносным и раздувным программным обеспечением.
В этой статье мы кратко расскажем о том, что это за плагины, расширения и надстройки, и чем они отличаются друг от друга. В случае, если некоторые из них установлены на вашем Mac или Safari, мы расскажем вам, как удалить плагины Safari, а также заблокировать их в будущем.
Часть 1. В чем разница между плагинами, расширениями и надстройками Safari?
Их функции и то, что они делают в вашем браузере, практически одинаковы, они просто имеют некоторые отличия в том, как они работают на вашем Mac.
Safari Назначение плагинов — в основном для добра и расширения возможностей вашего браузера, хотя все они устанавливаются в браузере и работают одновременно. Краткий пример — Grammarly. Grammarly имеет расширения, которые вы можете установить в своем браузере, чтобы помочь вам перепроверить грамматику, пунктуацию, орфографию и многое другое. Что он делает, так это каждый веб-сайт, который вы посещаете, и позвольте нам сказать, что вам нужно написать письмо, создать абзац или предложение, которое автоматически проверит вашу работу.
Расширения и надстройки могут делать больше, чем плагины, поскольку первые два могут добавлять некоторые элементы в ваши браузеры, такие как панели инструментов, и даже изменять веб-страницы, в то время как плагины не могут. Они сделаны для удобства пользователя, но если в вашем браузере установлено слишком много таких файлов, это может повлиять на его производительность, а хуже всего то, что некоторые из них могут быть вредоносными программами.
Часть 2. Причины удаления плагинов, надстроек и расширений Safari
Есть несколько причин, по которым вы не хотели бы иметь плагины на своем Mac, и вы хотели бы удалить плагины Safari.
- Принимая дополнительную пропускную способность в вашем браузере, заставляя их работать медленнее, чем ожидалось
- Так как он работает на фоне, ваш Mac тоже может быть вялым
- Это может поменять, как работает ваш браузер
- Может содержать отслеживание куки, которые должны быть удалены и делиться ею с другими для рекламы, в результате чего в вашем браузере появляются объявления, такие как всплывающие окна
- Видите ли, существует несколько угроз наличия плагинов или расширений, и теперь мы расскажем вам, как удалить плагины Safari на вашем Mac
- Возможность установки вредоносного, рекламного и вредоносного ПО на ваш Mac.
Различные виды вредоносных программ, которые могут быть вызваны плагинами, расширениями и надстройками
Вредоносное ПО — это общий термин для обозначения вирусов, оно может содержать рекламное, шпионское и раздувное ПО.
Рекламное ПО
Он может проникнуть в ваши браузеры с тоннами рекламы и всплывающих окон, которые не имеют никакого отношения к теме того, что вы просматриваете.
Шпионское ПО
Он работает как отслеживание файлов cookie, которые записывают ваши действия, например, посещаемые вами сайты, будь то социальные сети, онлайн-банкинг или исследования.
вирусы
В то время как вирусы снижают возможности используемого вами программного обеспечения, они занимают слишком много места на диске. Bloatware — это то, что в основном ненужно и просто занимает место в хранилище, что вызывает медлительность вашего Mac.
Вас это немного напугало? Ничего страшного, так как в следующей теме мы будем помогать вам, как удалить плагины Safari на вашем Mac самым простым способом и способом старой школы.
Часть 3. Самый быстрый способ удалить плагины Safari на вашем Mac
Удаление плагинов Safari вручную может занять больше времени, чем использование приложения, которое может вам помочь и работает всего за несколько кликов. iMyMac PowerMyMac был на рынке, и его основная цель состоит в том, чтобы убедиться в удобстве пользователей при очистке их Mac.
Удаление плагинов Safari — это лишь одна из его функций, и вы можете воспользоваться другими возможностями для улучшения производительности вашего Mac.
- Помогает вам контролировать состояние вашего Mac, места на диске, оперативной памяти и времени автономной работы
- Его пользовательский интерфейс чрезвычайно прост для понимания, всего за несколько кликов вы можете выполнить одну из ваших задач, например освободить место
- Автоматически сканирует ваш Mac за считанные секунды и показывает вам все ненужные файлы, которые вы можете удалить
- С точки зрения освобождения вашего дискового пространства, он может удалять большие и старые файлы, нежелательную почту iTunes, нежелательную почту и дублирующиеся файлы.
- Помогает вам сохранить вашу конфиденциальность, так как он может удалить кеш, куки и история во всех ваших браузерах
- Позвольте вам использовать его максимальный потенциал до 500 МБ бесплатно
Шаги по удалению плагинов Safari с помощью iMyMac PowerMyMac
- Скачать приложение на сайте IMYmac.com
- Запустите программное обеспечение> В левой части окна> Выберите расширения под инструментарием
- Щелкните значок сканирования> После завершения щелкните Просмотр
- Выберите «Прожектор» и просто включите и выключите кнопку.
Всего за несколько щелчков мышью элементы, которые вы хотите удалить, были успешно удалены с помощью iMyMac PowerMyMac, и это самый быстрый способ удалить плагины сафари.
Часть 4. Как удалить плагины Safari на Mac вручную
В этом руководстве вы также сможете добавить плагины в свои браузеры, и мы включили руководство для Chrome и Firefox на тот случай, если вы их тоже используете.
Удалить плагины и расширения Safari
- Запустите Safari> Выберите Safari> Нажмите «Настройки» на панели инструментов.
- Щелкните вкладку Расширения> Удалите те, которые вы хотите удалить.
- Чтобы добавить> выберите «Еще» на расширениях
Удалить Chrome плагины и расширения
- Запустите Chrome> нажмите на три точки рядом с адресной строкой
- Выберите «Настройки»> «В категориях слева»> «Нажмите« Расширения ».
- Переключите переключатель рядом с каждым расширением, чтобы выключить его, или нажмите «Удалить», чтобы удалить его.
- Если вы хотите добавить Выберите Получить больше расширений
Удалить плагины и расширения Firefox
- Запустите Firefox> щелкните значок трех горизонтальных линий рядом с адресной строкой.
- Нажмите Add-Ons> Extensions and Plugins. Меню отобразит левую часть экрана.
- Выберите, хотите ли вы отключить или удалить
- Чтобы добавить> выберите надстройки> Обзор, чтобы увидеть надстройки
Ручной способ удаления плагинов Safari и других браузеров потребует открытия каждого из браузеров, при этом, если вы используете iMyMac PowerMyMac, вы можете управлять тремя из них в один.
Часть 5. Как заблокировать плагин Safari или отключить на вашем Mac
Если вы больше не хотите, чтобы эти плагины были на вашем Mac или просто отключили его, вы можете сделать это прямо в вашей системе.
Вы также можете использовать эти шаги в качестве основного устранения неполадок, если вы испытываете некоторое время простоя или медлительность просмотра на вашем Mac.
Отключение, включение и блокировка плагинов
- Запустите приложение Safari> выберите настройки Safari> щелкните веб-сайты
- Вы можете сделать эти два метода: Отключить подключаемый модуль — снимите флажок рядом с заголовком подключаемого модуля или: Включить подключаемый модуль — установите флажок рядом с заголовком подключаемого модуля
Это позволит вам контролировать плагины, вы можете блокировать и разрешать плагины с веб-сайтов.
- Запустите приложение Safari> выберите настройки Safari> щелкните веб-сайты
- Нажмите на плагин, который вы хотите отключить
- Каждый веб-сайт> Во всплывающем меню> Выберите Выкл.
В других плагинах вы увидите некоторые всплывающие меню для каждого веб-сайта и можете управлять ими, блокируя каждый из них для каждого веб-сайта, если у некоторых веб-сайтов нет своих предпочтений. Вы можете выбрать «При посещении других веб-сайтов» всплывающее окно, а затем выбрать «Выкл.».
Часть 6. Вывод
Будь то плагин, расширение или дополнение, все они могут занять место в ваших браузерах и на Mac, что приведет к снижению производительности. Но помимо этого, изучение возможностей вредоносных программ с помощью этих надстроек может сделать более тревожным то, что многие из них установлены в ваших браузерах.
Всегда будьте бдительны перед установкой какого-либо программного обеспечения на свой Mac, не просто нажимайте и принимайте все, что говорит «Рекомендуется», в каждом браузере, который вы посещаете. Вы всегда можете использовать такие приложения, как iMyMac PowerMyMac чтобы помочь вам быстро и легко удалить плагины Safari и поддерживать отличную производительность вашего Mac.
Прекрасно Спасибо за ваш рейтинг.
Источник